
Windows error code 0xc0000001 is an error typically encountered during the boot process. It locks you out of your computer so that you can’t boot to the desktop and need to perform diagnostics in the Windows Recovery Environment. The reasons this error occurs range from corrupted system files and bad disk sectors to third-party programs and a damaged .SAM file. Fortunately, you can resolve the 0xc0000001 error with the fixes listed here.
Good to know: seeing the “Device has stopped” message in Windows? Learn what to do about it.
1. Run Startup Repair
If you’ve started experiencing the 0xc0000001 Blue Screen of Death (BSoD) out of the “blue,” one of the first things to do is run Startup Repair. This lets Windows identify and fix minor issues with your boot files and can, in some cases, fix many common BSoDs without any manual diagnostics from the user.
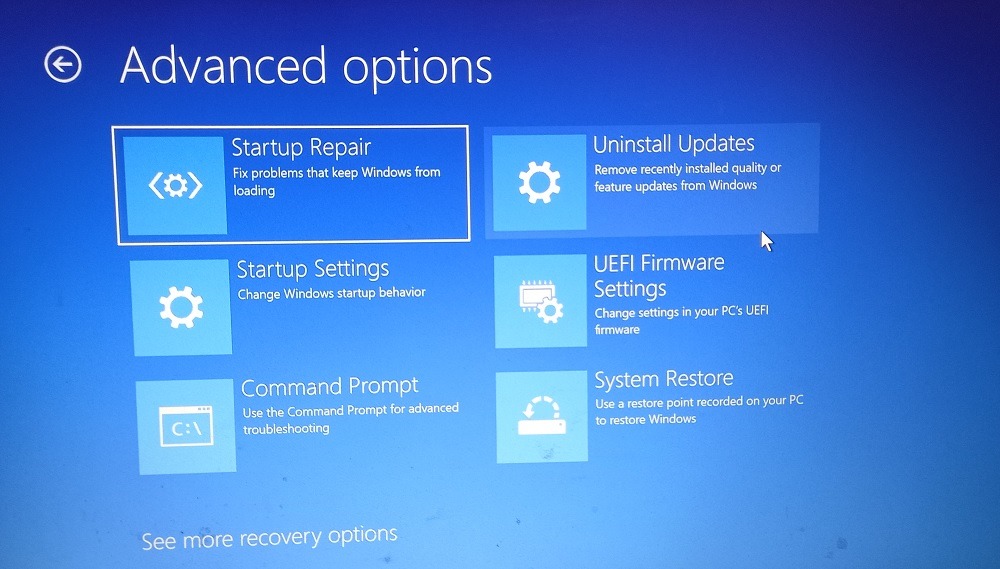
You’ll need to enter the Advanced Startup screen to run “Startup Repair” if you’re stuck in a boot loop. Once the scan is finished, your computer will restart, and you can check whether you were successful in resolving the error.
2. Find the Problematic Program in Safe Mode
If Startup Repair doesn’t work, there may be a third-party program that’s interfering with the boot process and causing error code 0xc0000001. To check whether this is the case, boot into Safe Mode and try to narrow down the programs that could be at fault.
- Right-click the Windows button, and click “Installed apps.”
- Start uninstalling third-party applications you installed recently (filter by “Date installed”) one by one. Restart the computer after every uninstall.
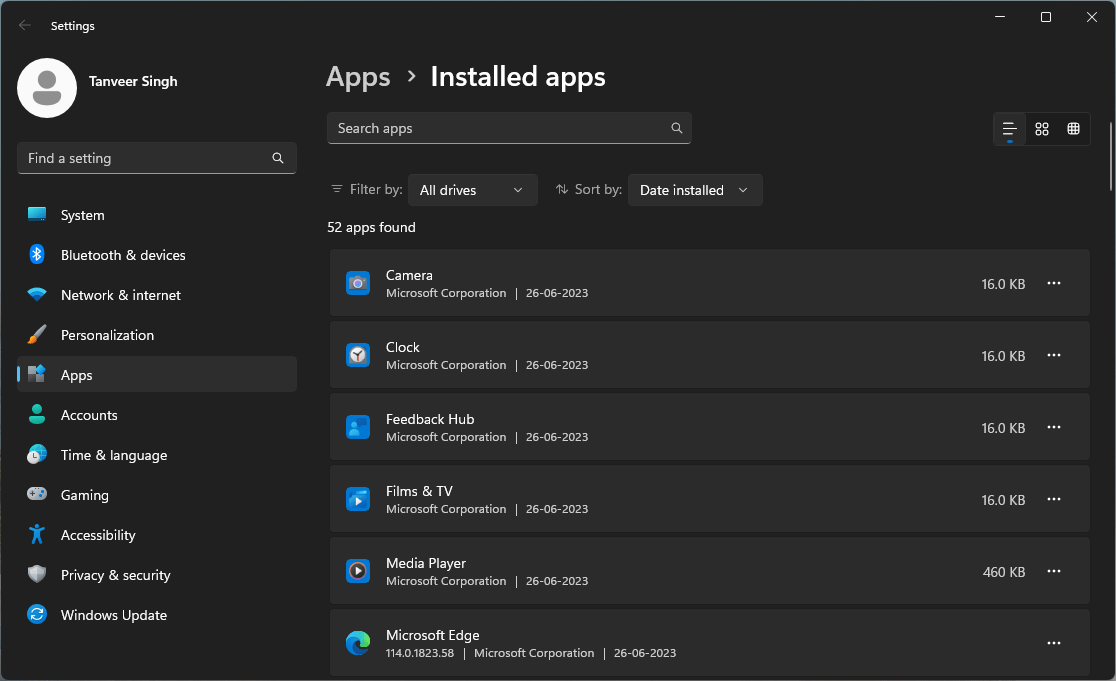
- Keep repeating the process until you get rid of the error.
FYI: have you noticed your PC slowing down lately? Try stopping background apps and processes to fix it.
3. Fix Corrupted Files
Corrupted system files are often behind common Windows errors, especially for error code 0xc0000001. Windows has built-in tools, such as the SFC and DISM scans, to fix many of these system corruptions and OS errors. If you’re unable to bypass the BSOD to boot to the desktop, you can only access these tools from the Advanced Startup environment.
Go to “Troubleshoot -> Advanced Options -> Command Prompt” to open cmd.
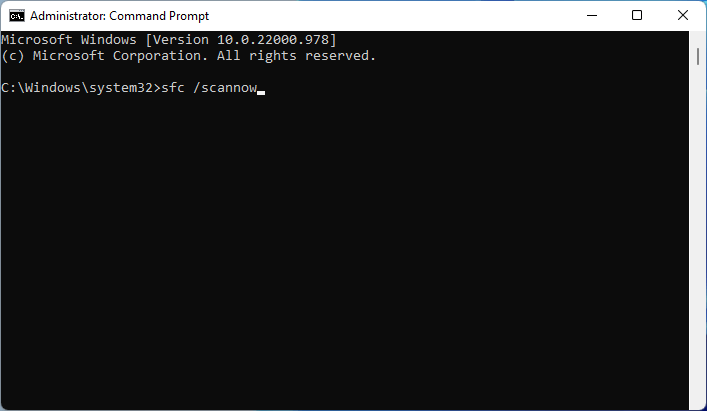
For detailed instructions, refer to our guide on how to run SFC, then DISM on your PC. Once you’ve run both scans, restart your computer, and check whether the error still persists.
4. Run CHKDSK
Bad sectors on your Windows disk can also be the root cause behind error code 0xc0000001, as Windows may not be able to find files necessary for the boot process if they’re located in these sectors.
To fix this, run the CHKDSK tool from the Command Prompt (via Advanced Startup) to scan and repair disk errors.
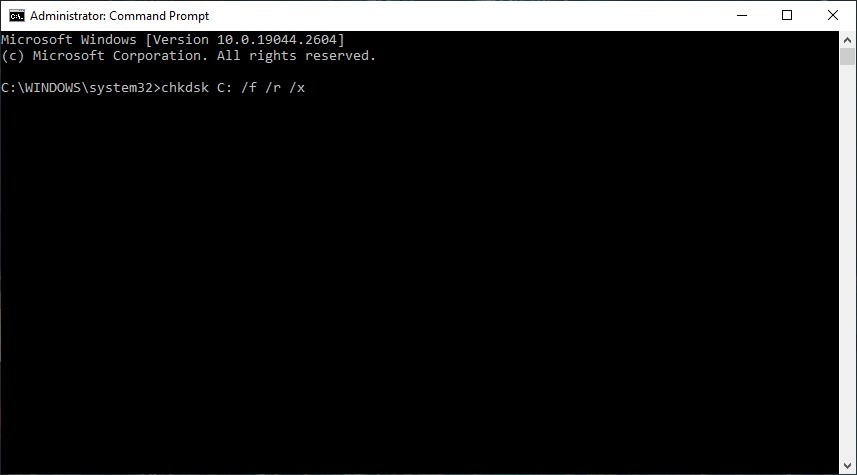
CHKDSK scans and fixes (in some cases) bad sectors on your disk and is enough to resolve the underlying cause for many Windows errors, including 0xc0000001 BSOD. But it’s also possible that your disk has irreparable damage, and you may have to replace it in such cases.
Tip: dealing with an unresponsive program in Windows? Learn how to force quit it.
5. Overwrite the SAM File
The Security Account Manager (.SAM) is a database on your Windows installation that stores all information related to user accounts and security data related to your Windows copy. Sometimes a corrupt .SAM file can lead to error code 0xc0000001 and prevent Windows from accessing the necessary login information to boot to the desktop.
To solve this problem, overwrite the .SAM file by following the steps below. (Note that all login information will be overwritten, and usernames and passwords will be removed from your Windows installation):
- Open Command Prompt from Advanced Startup, type the following command, and press Enter.
copy C:\Windows\Repair\Sam C:\Windows\System32\Config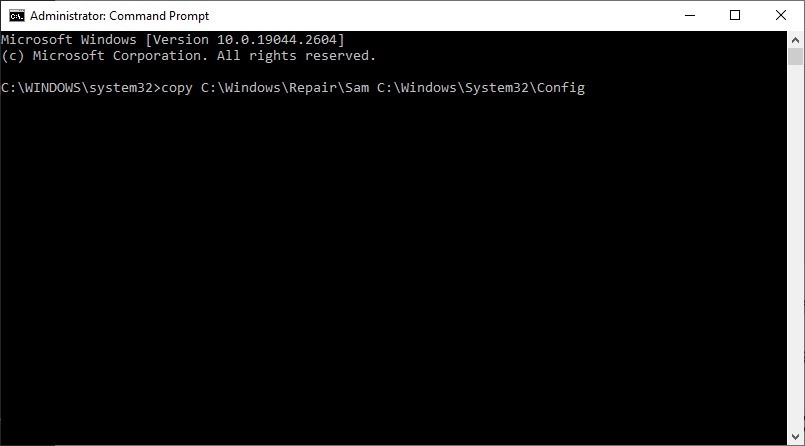
- If you’re prompted to overwrite the original file, type Y, and press Enter.
- Restart your computer, and check whether you’re able to boot normally.
6. Perform System Restore
System Restore is used to revert your computer to a state where it was working properly – or at least wasn’t affected by the issue you’re currently experiencing. If the fixes above didn’t work for you, give System Restore a shot. To perform this fix, you should have a working restore point to revert to.
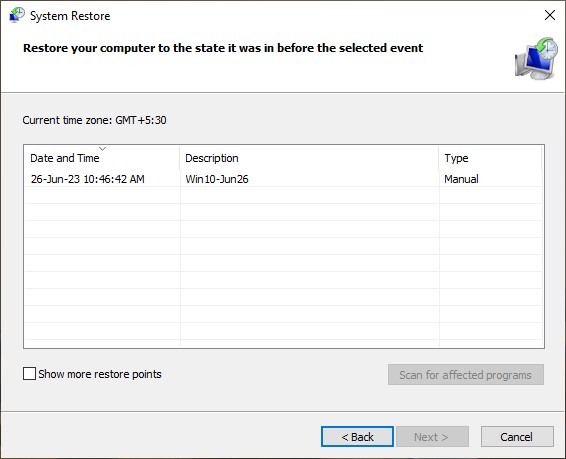
Check out how to access System Restore in Safe Mode, and reboot your computer to check whether error code 0xc0000001 has been resolved.
Tip: decide what’s the best course of action for you: cloud download or local reinstall, by checking out our post.
7. Reset Windows
If you weren’t able to fix error code 0xc0000001 with any of the fixes above, you may need to reset your Windows installation. This will revert your Windows copy to its factory settings and remove all the underlying errors causing the persistent BSoD. This fix should be the last resort, as it changes your Windows installation drastically.
But you can reset/reinstall Windows without losing your files if you don’t want to lose your important data during the reset process.
After Fixing the Error …
BSoD errors like this can appear out of nowhere and be pretty tough to diagnose. Drastic fixes like resetting Windows or reinstalling a fresh copy can sometimes be the only remedy to the problem. Check out our guide on how to fix an infinite boot loop if you’re facing a similar BSoD error. At the same time, if you’re seeing the Machine Check Exception BSoD error instead, check out our post for a list of specific troubleshooting methods.
Image credit: Unsplash. All screenshots by Tanveer Singh.
Our latest tutorials delivered straight to your inbox