
You don’t need a third-party tool to monitor your child’s activities on your PC. You just need to set up the Microsoft Family Safety features already built into Windows. The features include a set of parental controls to make it easier to keep track of what your children are doing – and even block them from sites you don’t feel are safe.
Good to know: learn the difference between a local account and Microsoft Account on Windows.
Setting Up a Child Account
Before you can set up Microsoft Family Safety features, you have to set up a child’s account to monitor. Your child will need an email address for this, but if they don’t have one yet, you can create one during the process. If you don’t want your child to have an email address yet, you can manage their email account for them. If your child already has an account on the PC, skip that section.
- Go to “Start -> Settings -> Accounts,” or press Win + I, and click “Accounts.”
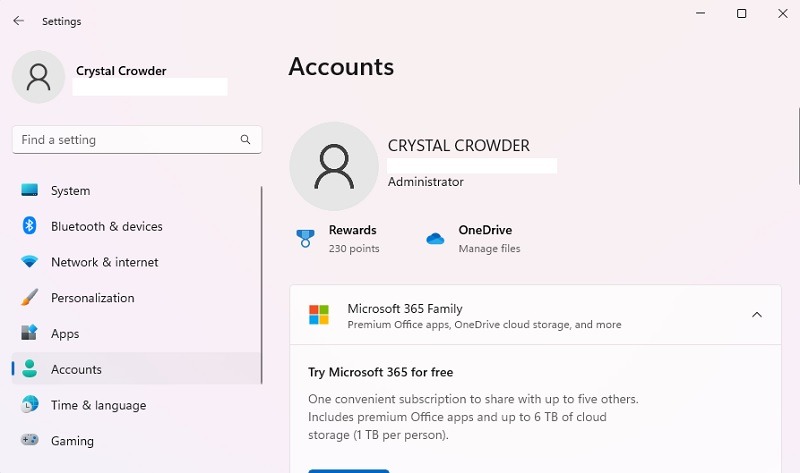
- Scroll down and select “Family.” If you’re using Windows 10, click “Family & other users.”
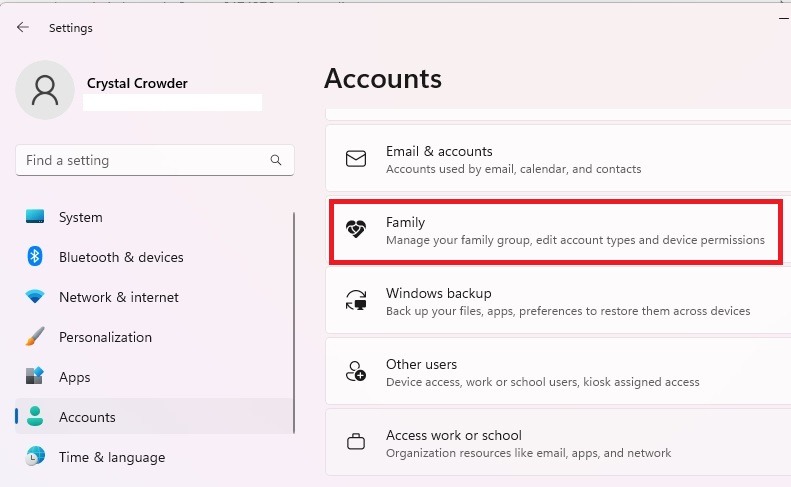
- Click “Add someone.” If you’re using Windows 10, click “Add a family member.” You can also open the Family app from here to manage users.
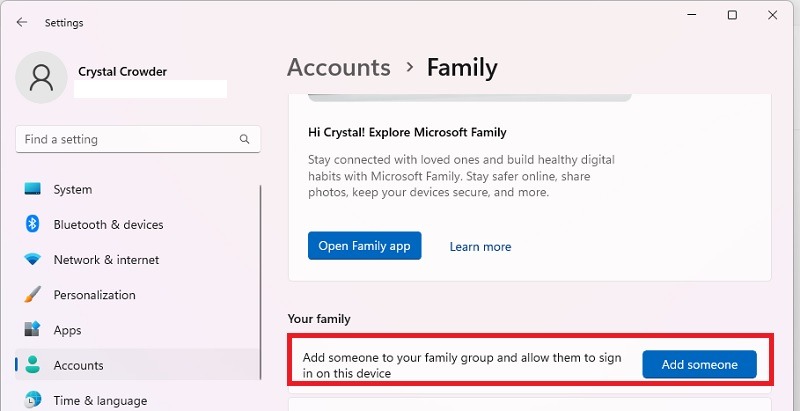
- Click “Create one for a child” directly under the box, then click “Next.”
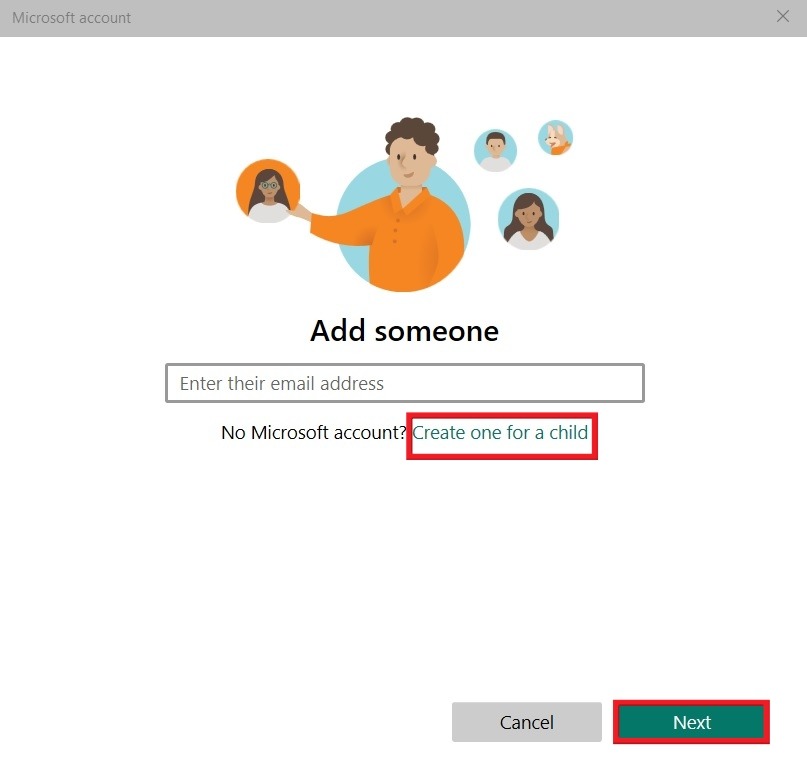
- Follow the prompts to enter the new email address and user details. When asked, log in using your child’s credentials. Since children are underage, Microsoft requires a parent, legal guardian, or another adult to approve their account. Select “I am a parent or guardian,” log in with your own account, and accept the legal agreement.
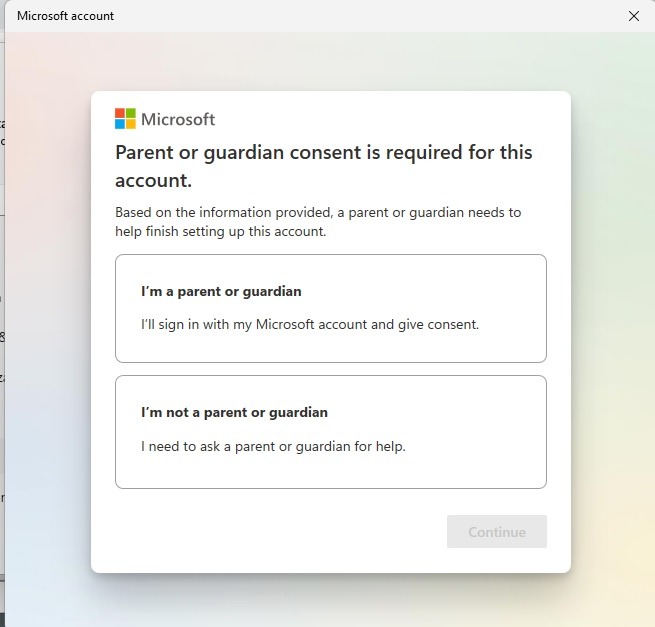
- Click “Yes, I agree” on the consent form.
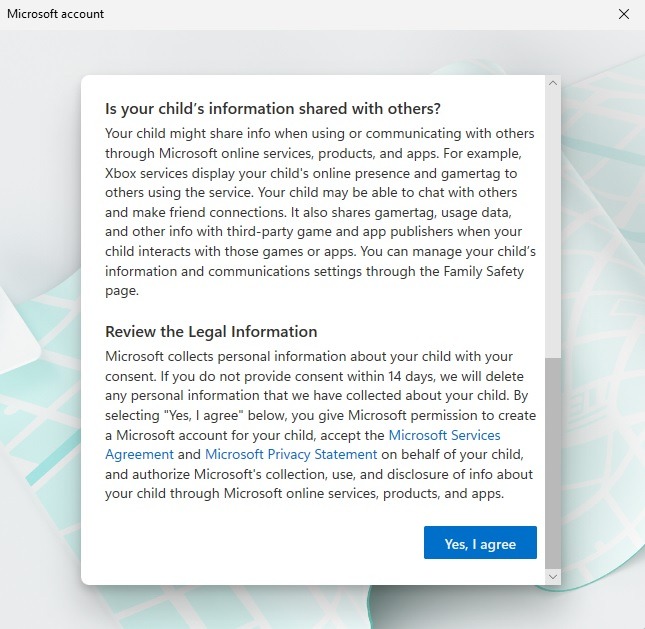
- Choose whether your child can use third-party apps. If not, they’ll only be able to use official Microsoft apps.
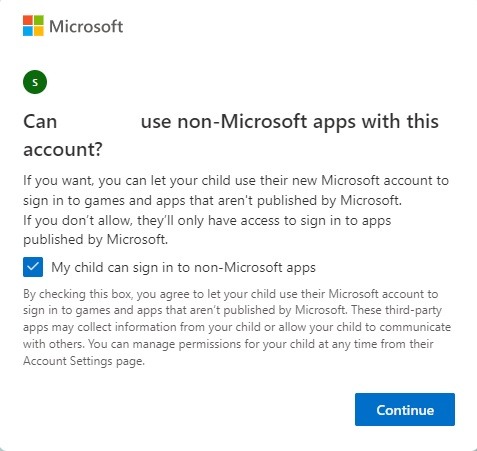
- To set up the parental controls for that account, set separate settings for every family account.
- Review the default Microsoft Family safety features. You can edit these at any time. Click “Family Safety” to make changes now, or depending on your version of Windows, you may see a “Manage Settings” option instead.
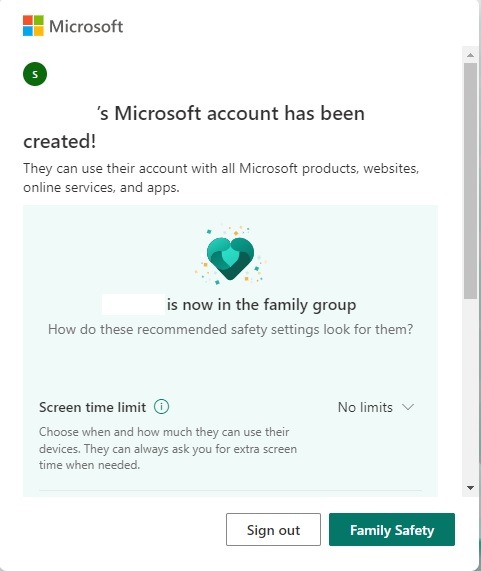
Tip: learn how to set up parental controls on TikTok.
Managing Microsoft Family Safety Features
To manage your family, you have to log in to the Family Safety page. As a side note, even though Family Safety works on Windows 11, all mentions of Windows devices in the Family Safety app are listed as “Windows 10.” But, rest assured, the steps do work for Windows 11.
- If you clicked “Family Safety” or “Manage Settings” from the previous step, a new window opens in your default browser. You may need to log in to your Microsoft account again on the Microsoft Family site. You can also get to the Microsoft Family app by going to “Start -> Settings -> Accounts -> Family -> Open Family App.” Some users may be prompted to download this app from the Microsoft Store. For others, this is preinstalled when you buy your PC.
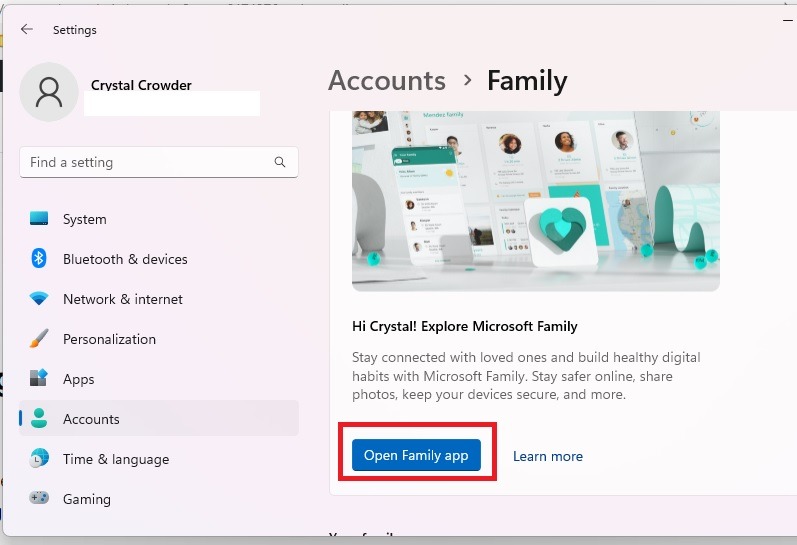
- You’ll see a list of family members, along with the various settings that apply to each account.
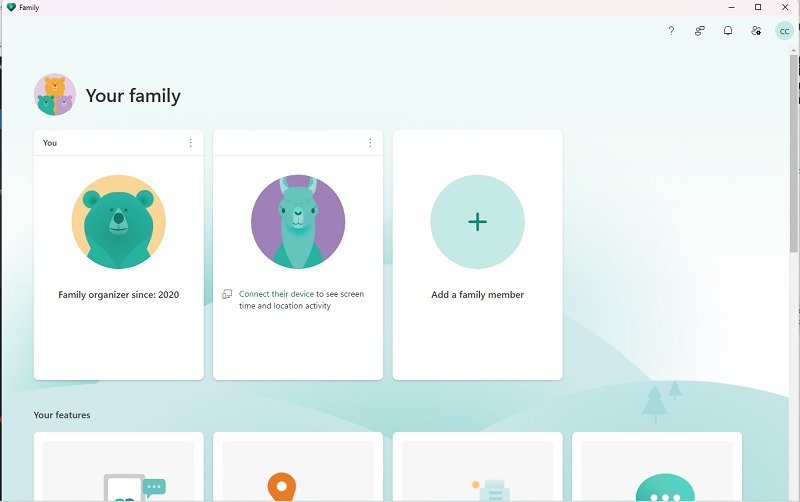
- Before you can monitor your child, you’ll need to connect a device. This can be your current device or another device that uses a Microsoft account. Click your child’s (or another user’s) name, and press “How to connect a device.” This step will help you connect Windows devices, Xbox consoles, and Android/iOS devices.
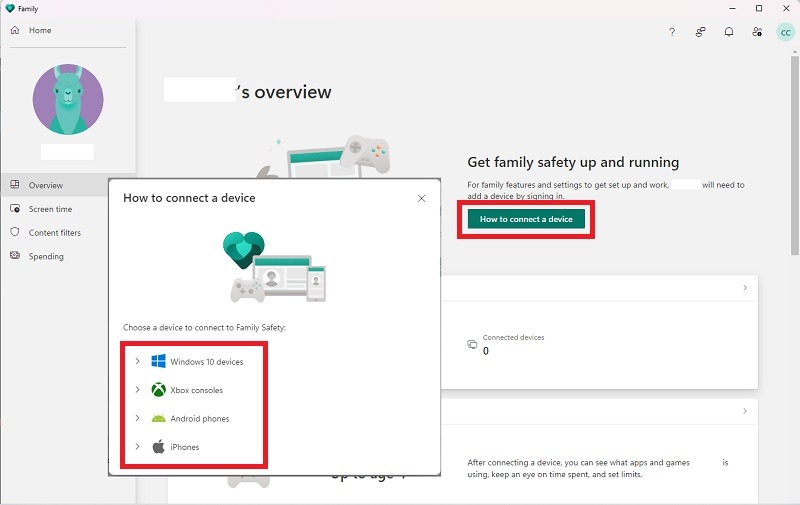
- Once your child logs in to their connected devices, you’ll be able to see their activity and set limits.
- If you scroll to the bottom of the “Overview” page of your child’s account, you can turn on “Activity reporting” and set up the Family Safety app to send you a weekly email detailing the account’s activity. For child accounts, these are turned on by default.
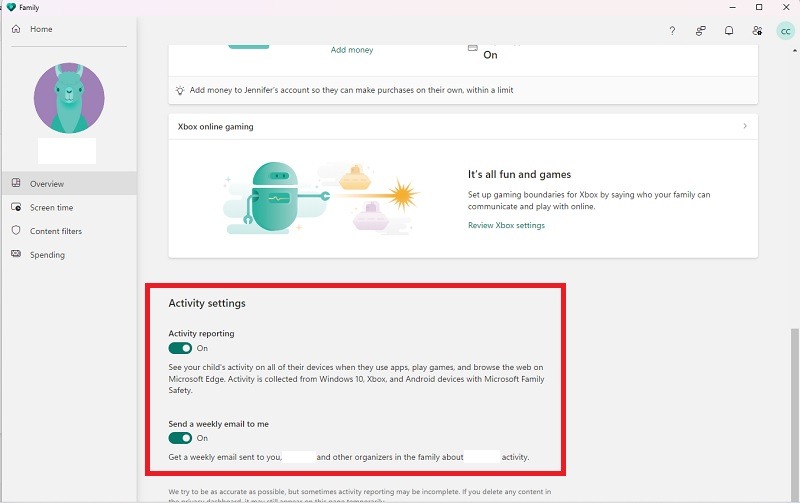
- Select “Screen time” in the left pane to set limits. From here, you can set schedules for Windows and/or Xbox. You can customize each day to better fit the account’s needs, such as bonus time on weekends for game time. Select each day individually to set custom schedules, or set the same for every day. You can do the same for apps and games by selecting the “Apps and games” tab.
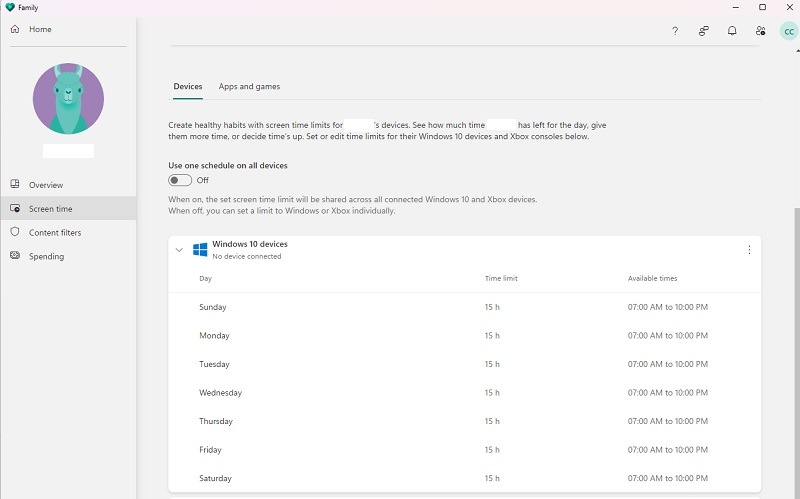
- Under “Content filters” on the left side, set up filters for inappropriate websites and searches. You can also limit your child to just specific websites or block specific sites you don’t want them to see. Also see recent Web and search activity on this page.
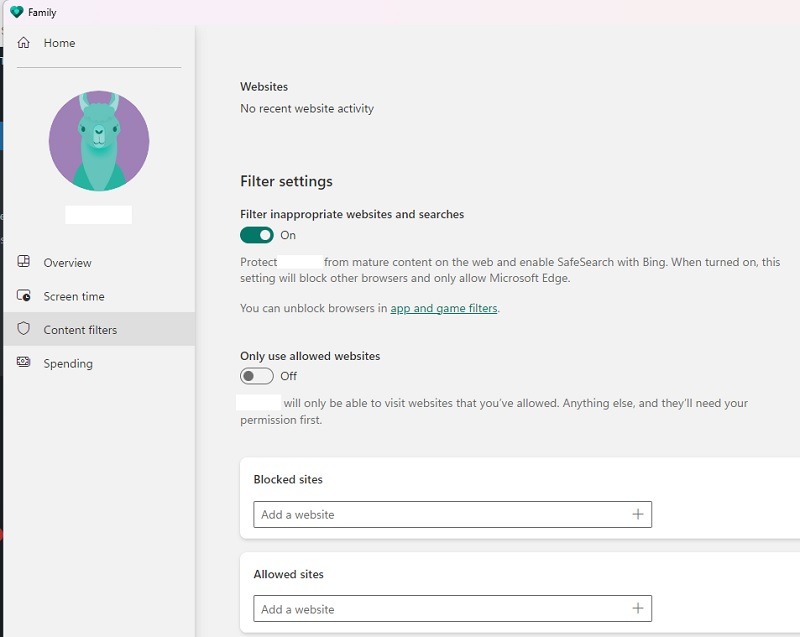
- Finally, select the “Spending” tab on the left side to set up whether your child can make purchases and the payment type available, and set up notifications when purchases are made. If you want to require approval for every purchase, use a credit card. With a Microsoft account balance or gift card, no approval is needed.
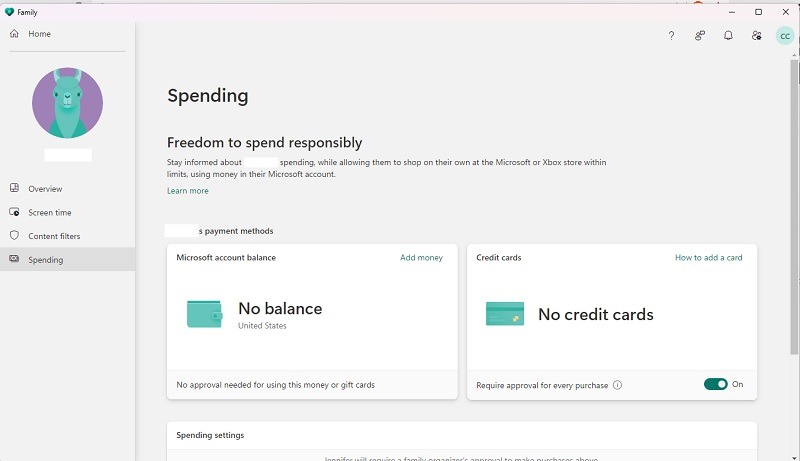
FYI: get up to speed on how to set up parental controls in the Google Chrome browser.
Using the Family Safety Mobile App
When you select “Find your child” in any family member’s account settings, you’re prompted to install Family Safety (the mobile app, not the desktop one), which is an app that allows you to track where your family members, including children, are at any point. Obviously, location settings do need to be turned “On” on the user’s device for this to work.
You can enter your email address to be sent a download link for your device or download directly for iOS or Android. You can also select “Try the Family Safety app” from the home screen of the Family Safety screen in Windows or on the Web.
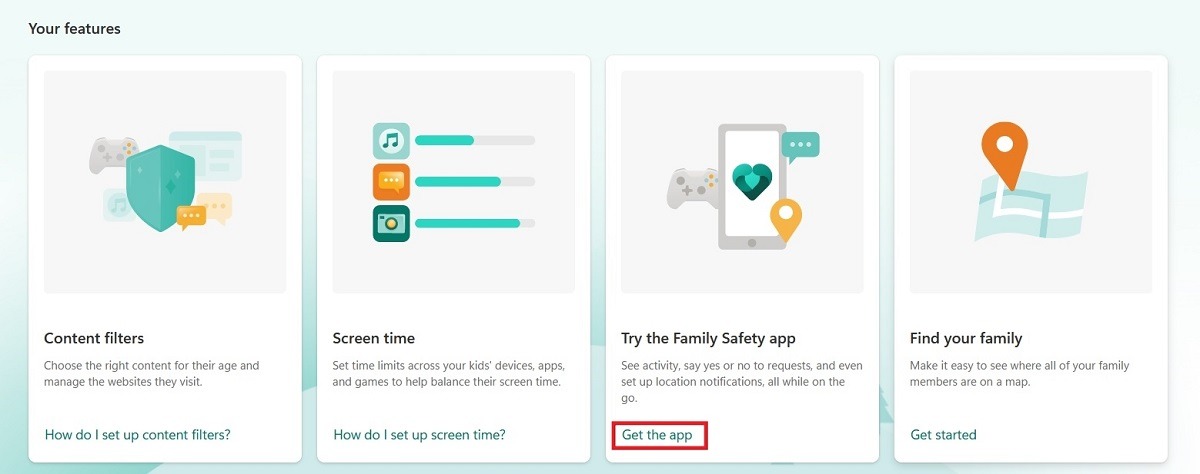
The app works similarly to the Microsoft Family website. However, most users don’t find it all that useful outside of tracking a child’s location. Your child must sign in to the Microsoft Family Safety app using their account for you to be able to track them. You’ll need to link their device with their account.
Once your child’s device has location services turned on, tap their name in the mobile app to view their location in real time.
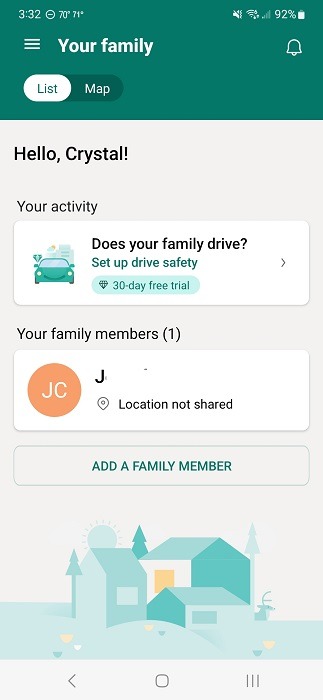
While you can still review their activity reports, the app runs heavily in the background, which can drain your battery quickly. It even asks to be excluded from power-saving features. Of course, location settings have to be on at all times, which you may or may not be comfortable with.
A combination of the Web app and the Microsoft Family Safety app does give you a great way to monitor users on your family account at any time, though.
Even with Microsoft Family Safety features, there are still other ways to keep your child safer online, such as using child-friendly Internet browsers.
Tip: you can enable parental controls on any Android device with Google Family Link. Check out our post for more details.
Frequently Asked Questions
Is Microsoft Family Safety part of Microsoft 365?
Yes. You can access Microsoft Family Safety at any time by opening the Microsoft 365 app on your PC. Select “Apps -> Family Safety.” This leads you to the same interface as the website and Windows Settings app.
Please note that you don’t need Microsoft 365 to use Family Safety. This is provided for free to all Windows users. However, there are some premium features, such as “Drive safety,” that monitor driving habits. This is included in your Microsoft 365 membership.
Why aren't any apps and games showing in my child's account in Family Safety?
Your child’s device(s) must first be connected to the Microsoft Family Safety account, and they must log in to it. After this, apps and games will only show as your child signs in to them.
Set up everything by sitting with your child and having them open their apps and games so that you can set limits in the Family Safety app.
Image credit: Unsplash. All screenshots by Crystal Crowder.
Our latest tutorials delivered straight to your inbox