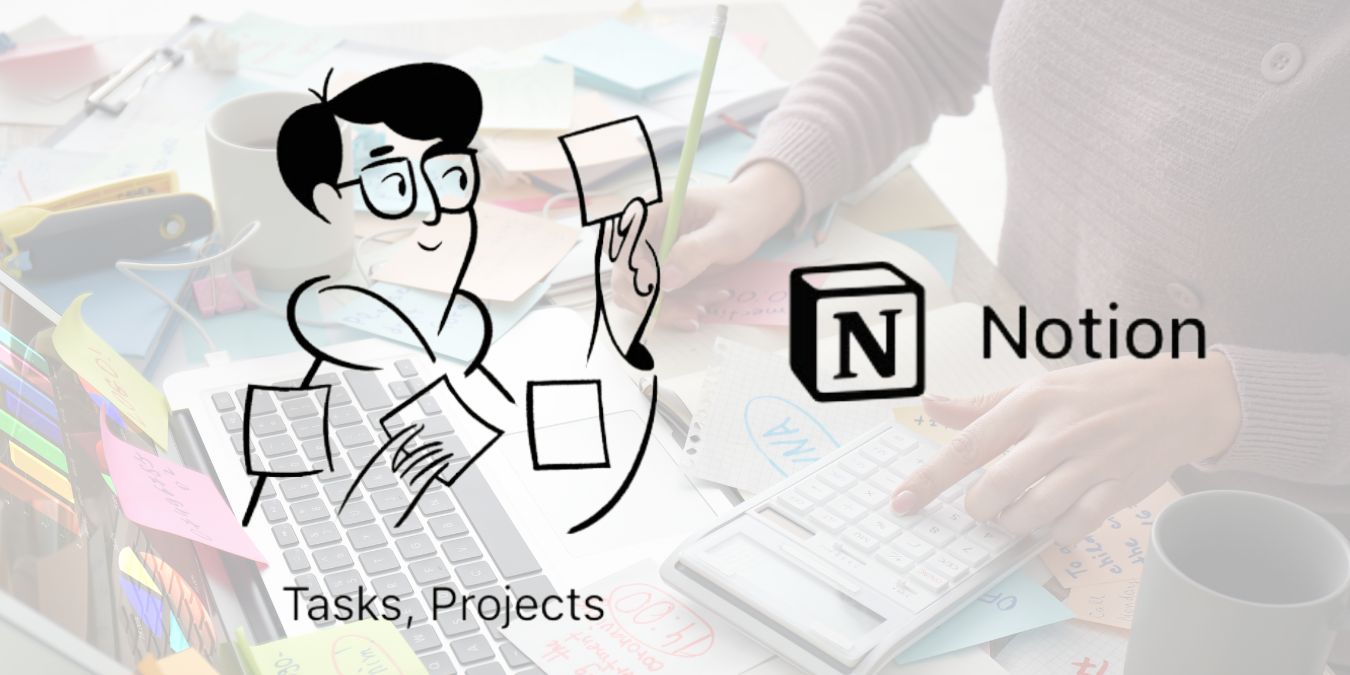
When you need to manage a project, you want something that provides the features you need to track the project and its tasks from start to finish. If you’re a Notion user and looking to manage your projects, you’re in luck. Notion offers a project management collection to get you started, along with the optional templates you may need for additional project pieces.
Tip: Notion is also a great place to host a wiki.
Use Notion Projects
Notion users were recently introduced to the “new Notion Projects” via email or blog, which explains enhancements to features, templates, and workflows and the use of AI for project management. Notion Projects is set and ready to go with the basics you need to manage your project. This tutorial walks you through how to use this boxed setup to manage your projects.
Get Notion Projects
Head to your Notion workspace, and follow these steps to get the Notion template for Notion Projects, with Projects and Tasks pages.
- Select “Templates” at the bottom of the sidebar.
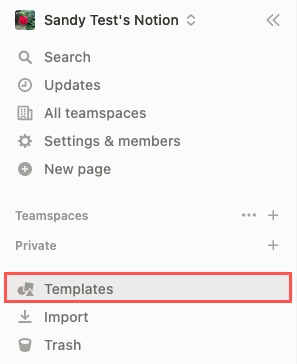
- Open the drop-down menu on the top left and choose “Projects -> Projects & tasks” under “Suggested.” Alternatively, choose “Projects, tasks & sprints” to use sprints with agile project management.
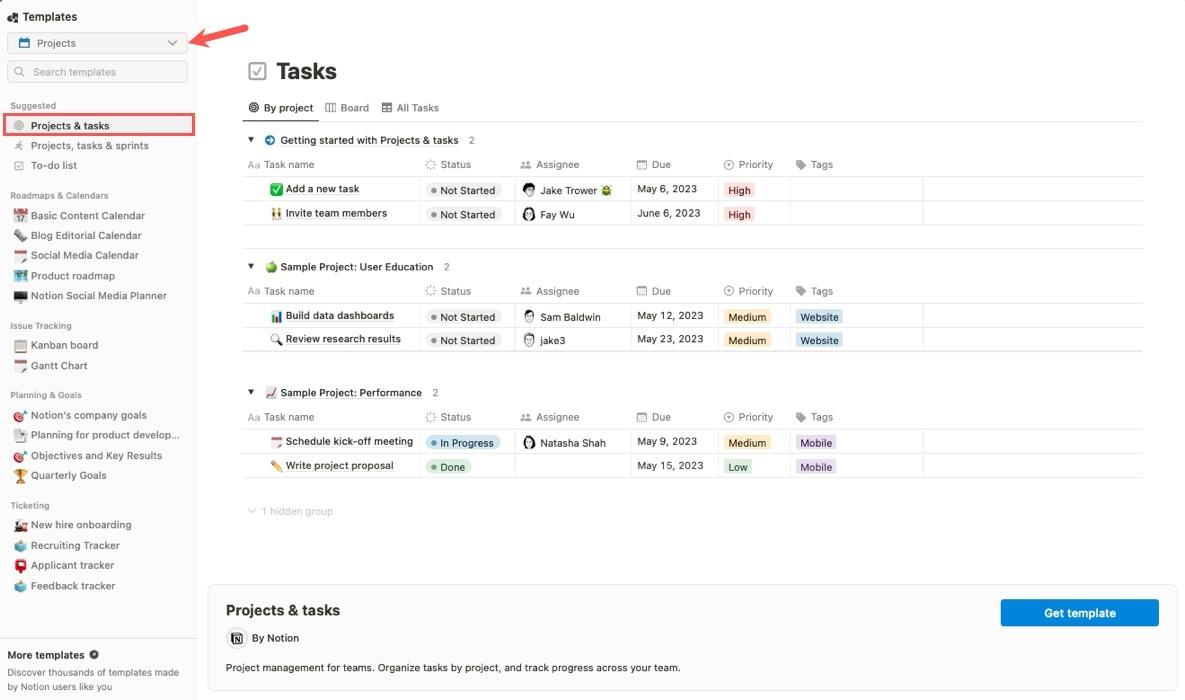
- Click “Get template” on the bottom right.
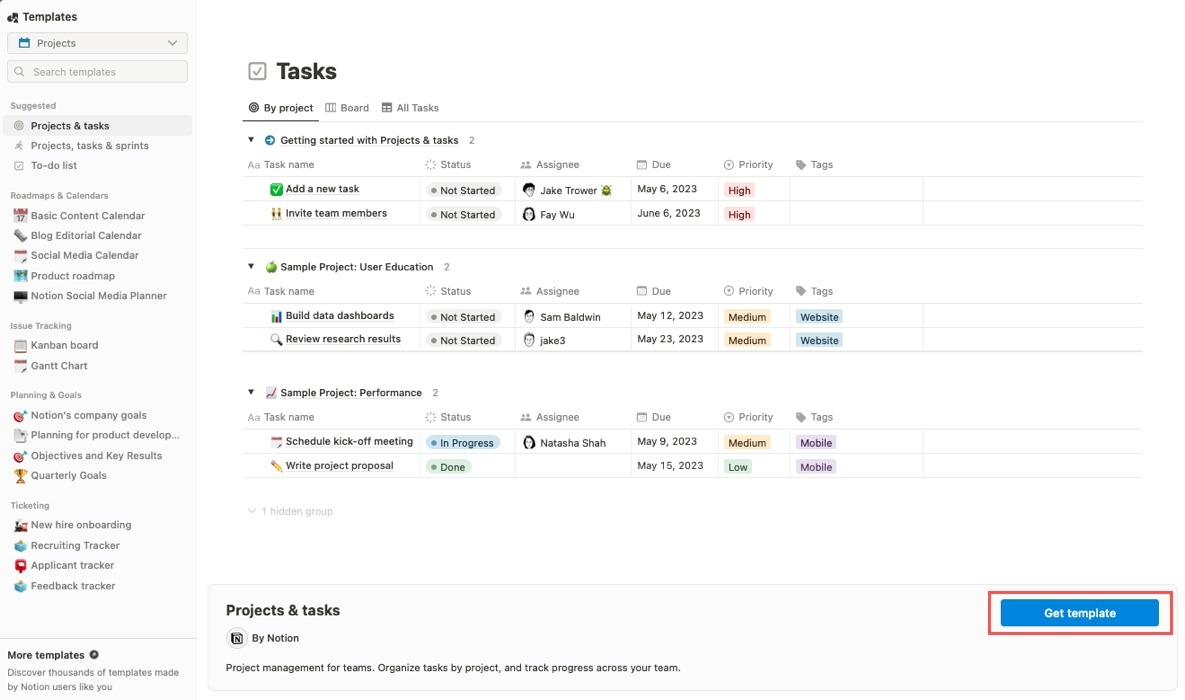
- Expand the “Projects” and “Tasks” pages in your sidebar to see the various views, along with sample projects and tasks.
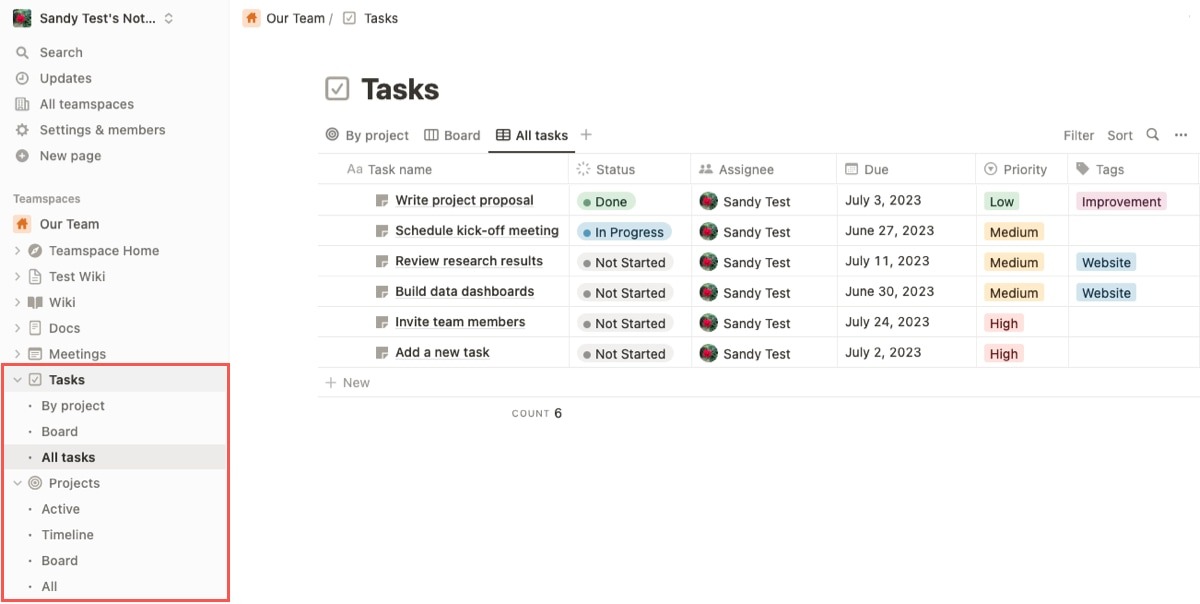
Add and Customize Your Project
Open the “Projects” page from the sidebar. Find “Active” projects, as well as the “Timeline,” “Board” view, and “All” projects.
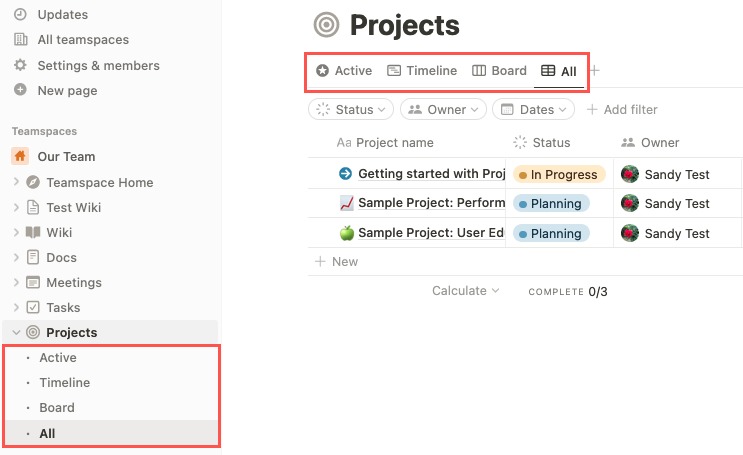
To create your project in any view, follow the steps below:
- Click the arrow next to “New” on the top right and select “New Project.”
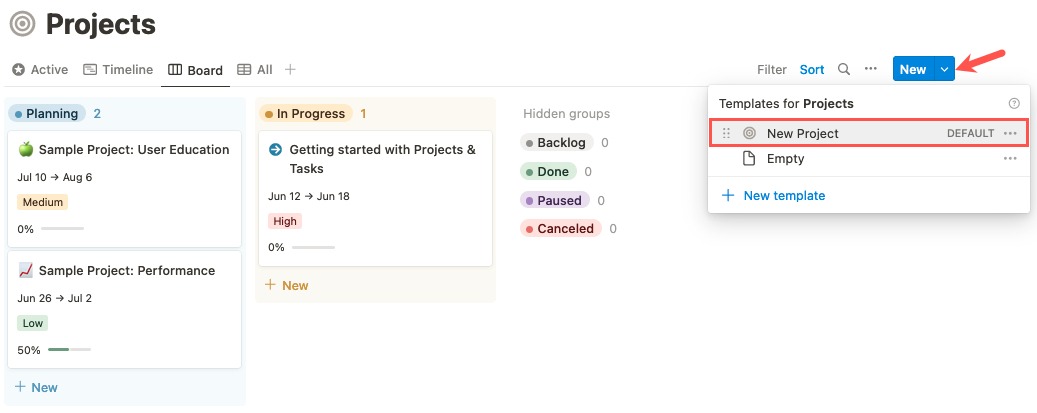
- Enter all the details for your project.
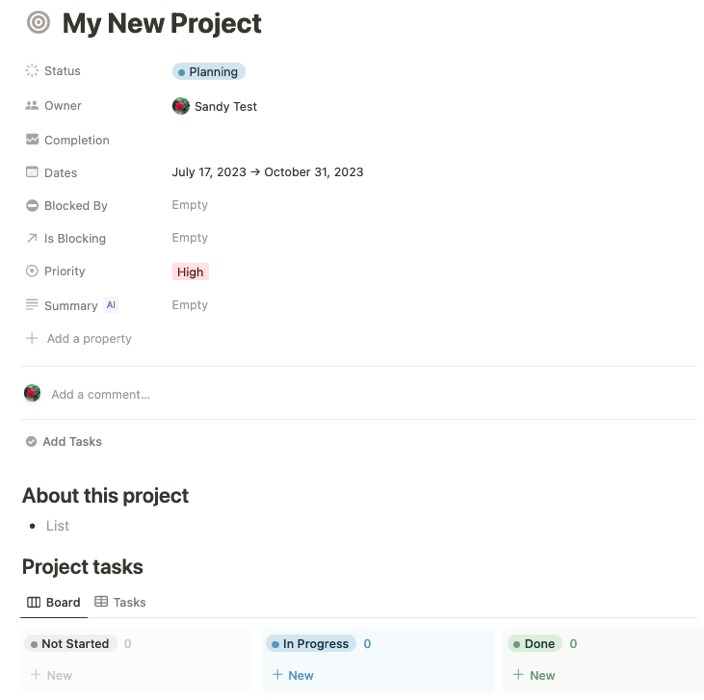
- To try the AI tool, use it to insert a project summary by selecting “Empty” next to “Summary.”
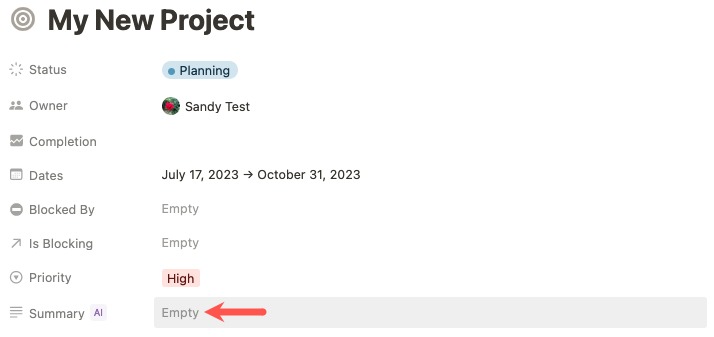
- Click “Update” in the top right of the field for an AI-generated summary. Press Enter or Return to keep it, and just delete the text to remove it.
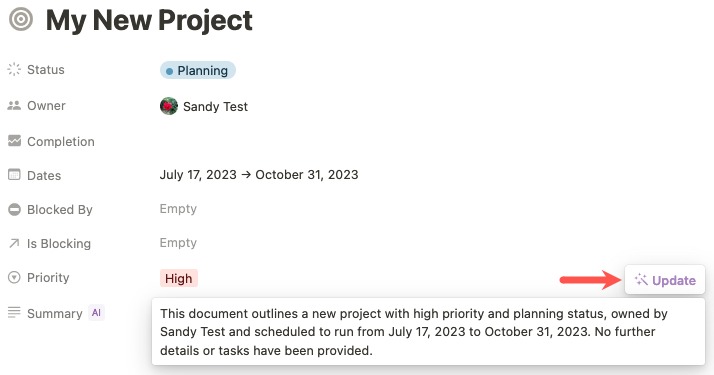
Add, Rearrange, or Remove Project Properties
Customize your project page any way you would like.
- Select “Add a property” and choose to add other properties to your project, such as files and media, an email or phone, or the edit dates and times.
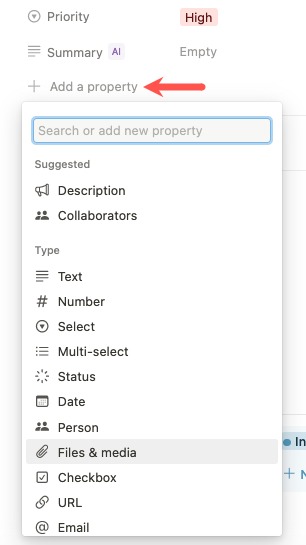
- To rearrange the order on your project page, hover over an element to display the grid icon on the left, then drag and drop the property.
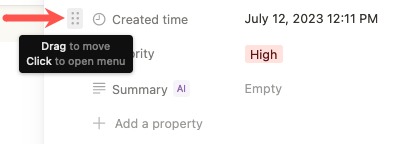
- Hover over a property to display the grid icon and click it, then choose “Delete property” in the pop-up menu to remove it.
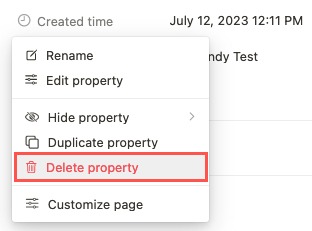
- Hover over any property, click the grid icon, and choose “Customize page” to customize all pages.
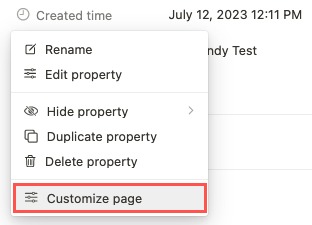
- Use the drop-down boxes to determine which items to show, hide, turn on, turn off, or size.
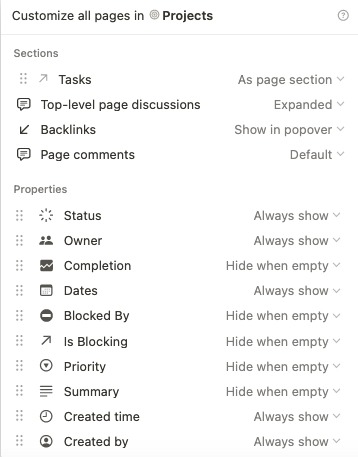
Add and Connect Your Tasks
When you’re ready to add tasks to your project, open the “Tasks” page from the sidebar. You can see tasks “By Project,” “Board view,” or “All Tasks.”
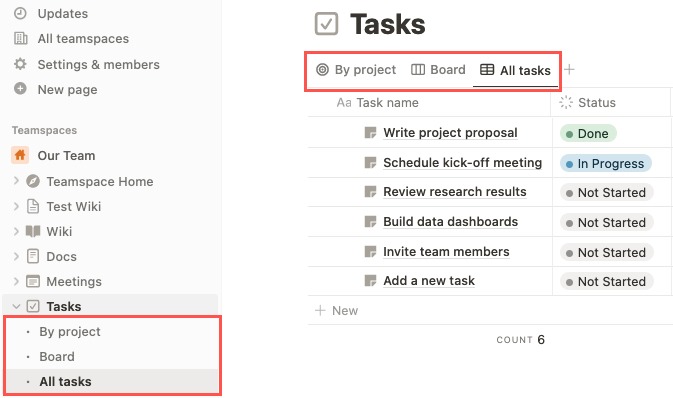
- Click the arrow next to “New” on the top right, and select “Task” to create a task in any view.
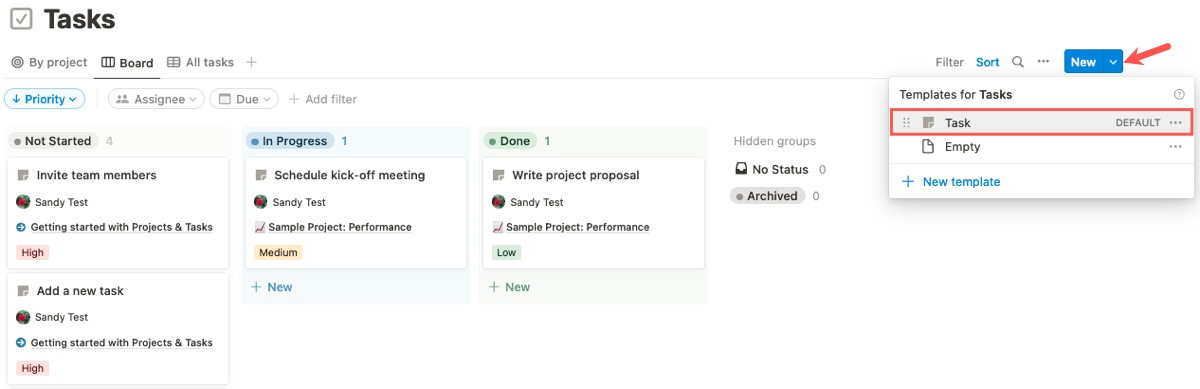
- Like the Project page, add the details for your task.
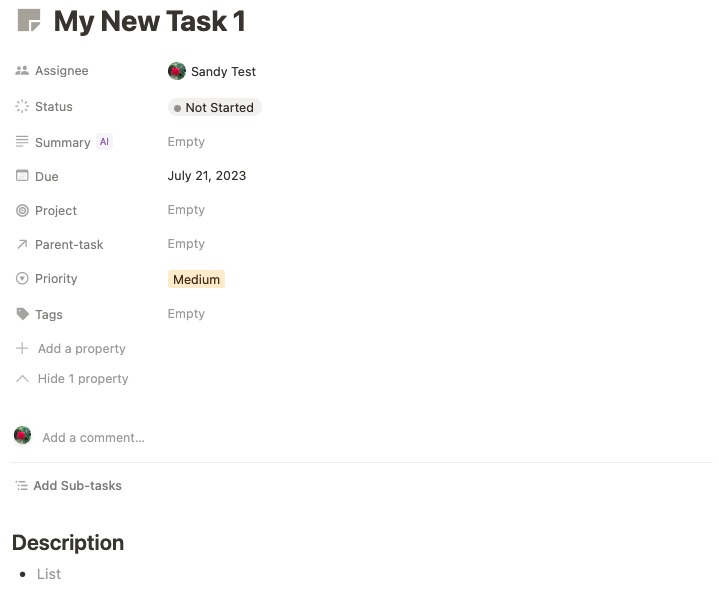
- Next to “Project,” click “Empty,” and select your project’s name from the drop-down list to connect it.
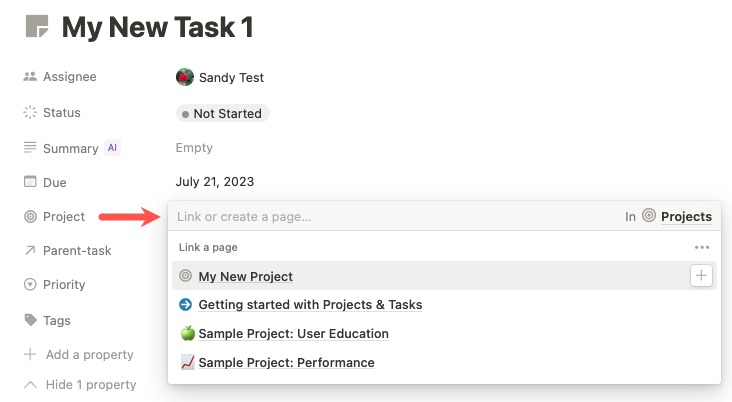
Like your new project, use AI to generate a summary, add, remove, and rearrange properties, and customize all Task pages.
Key Project Management Features
After you set up and customize your projects and tasks in Notion, there are additional project management workflow features.
Assign Tasks
Rarely does a project require only one person. You can assign tasks in Notion to someone you’ve shared your Notion page with, a person in your workspace, or a member of your Teamspace.
- Select “Empty” next to “Assignee” on the Task page, and choose the person from the drop-down list.
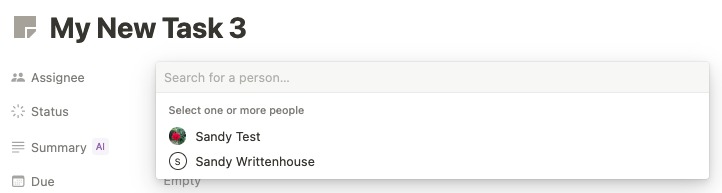
- Alternatively, click inside the “Assignee” field in one of the other views, and choose the person.
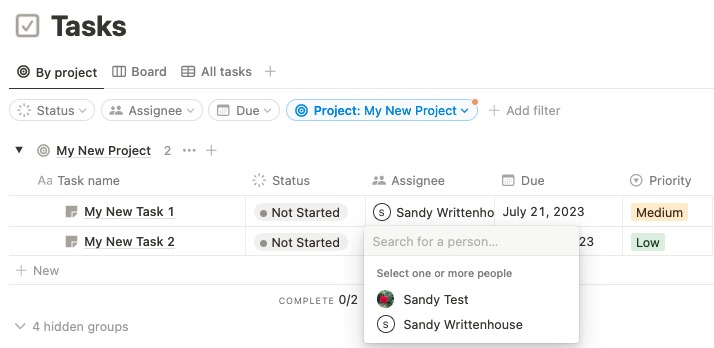
- It’s possible to have multiple Assignees. Remove an Assignee by clicking the “X” next to their name.
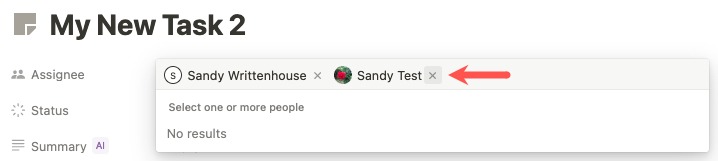
Create Subtasks
Further manage your project in Notion by adding subtasks. Turn a task into a subtask by adding a parent task to it or adding a subtask to the parent task.
- To add a parent to a subtask, open the subtask page, select “Empty” next to “Parent-task,” and choose the task name from the drop-down list.
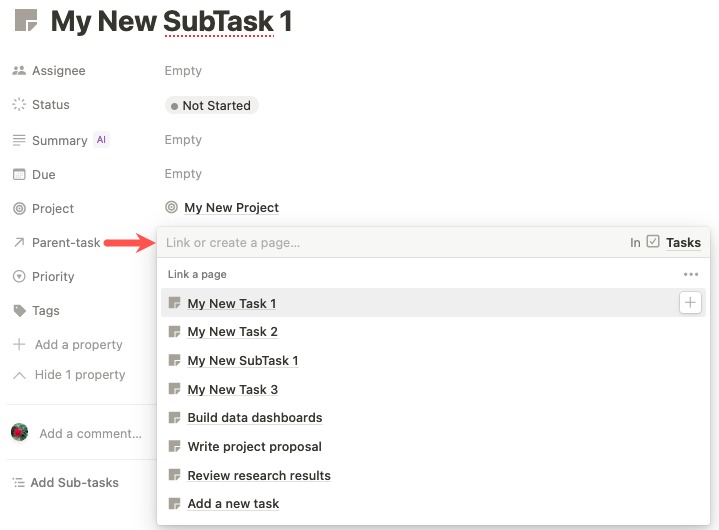
- To add a subtask to a parent, open the parent task page, select “Add Sub-tasks,” and choose the task name from the drop-down list.
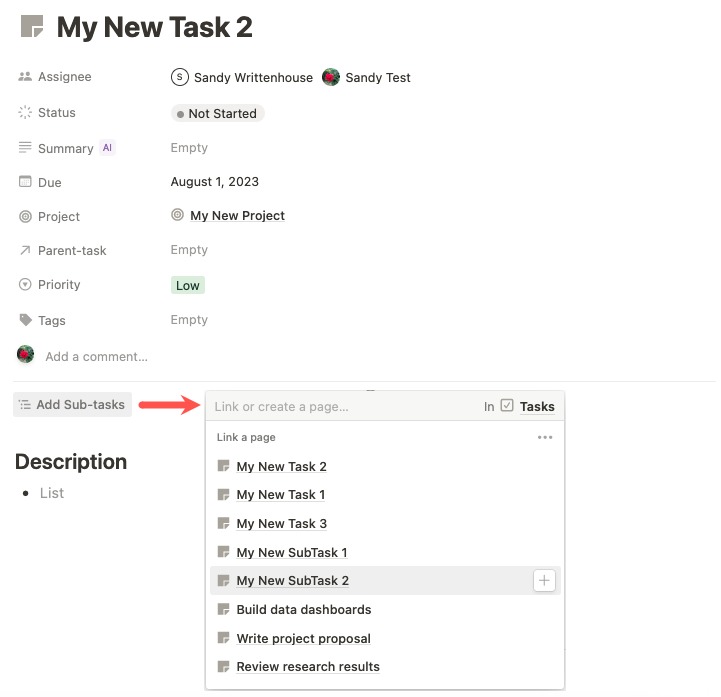
- Once you add a subtask, you’ll see it in the “Tasks By Project” view, as well as the task page.
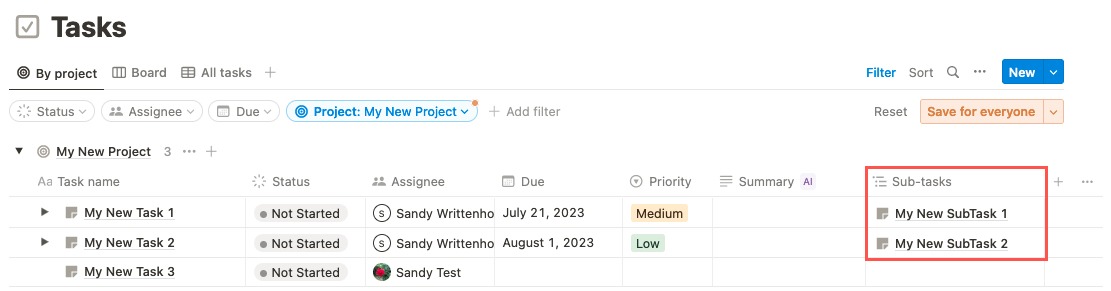
Add and View Dependencies
Dependencies are other parts of projects you must track. When one project is blocking another, stay on top of it with Dependencies.
- Click “Empty” next to “Blocked By,” and choose the project from the drop-down list to open the project being blocked.
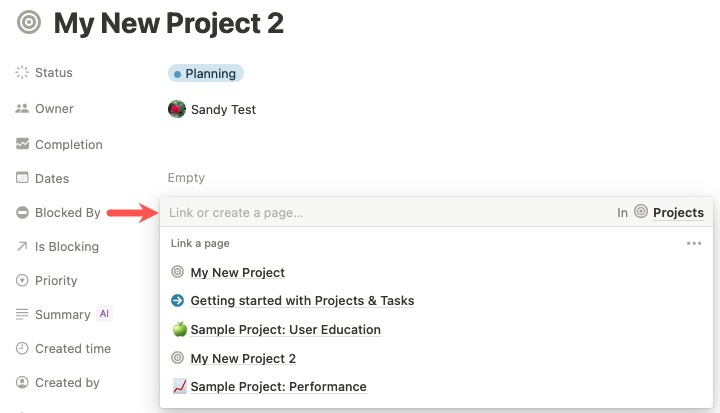
- Alternatively, click “Empty” next to “Is Blocking,” and choose the project from the drop-down list to open the project that is blocking others.
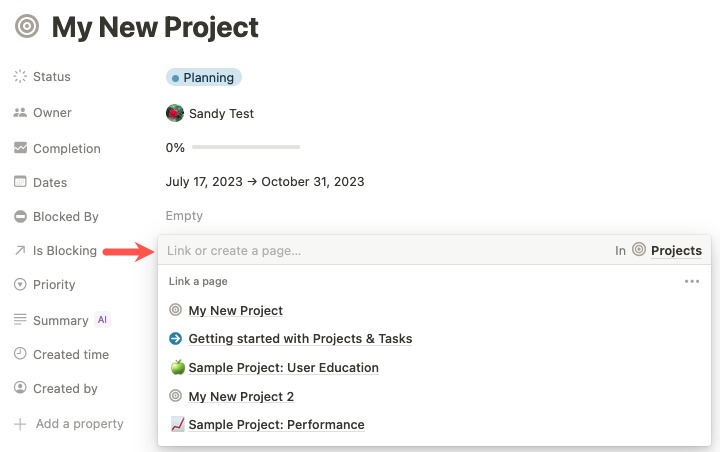
- See your dependencies (“Blocked By”) at a glance in the “Active,” “Timeline,” and “All” views.
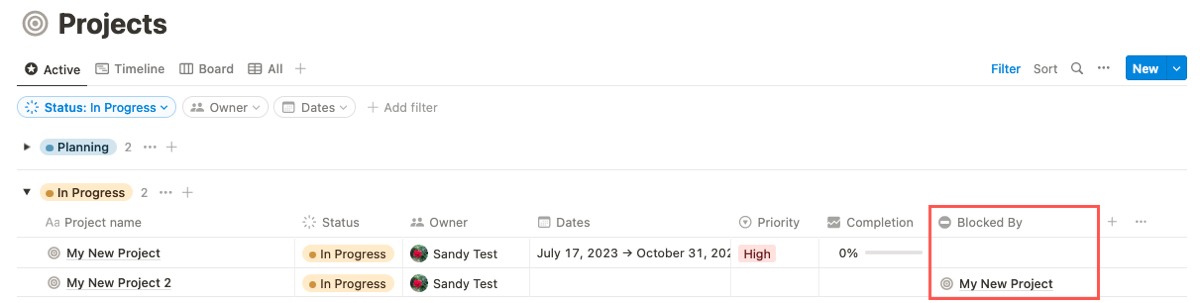
See Project Progress
Another handy feature is the ability to see the percent completed for each project you’re managing in Notion.
- You can see the Completion property in each of the Project views and individual project pages.
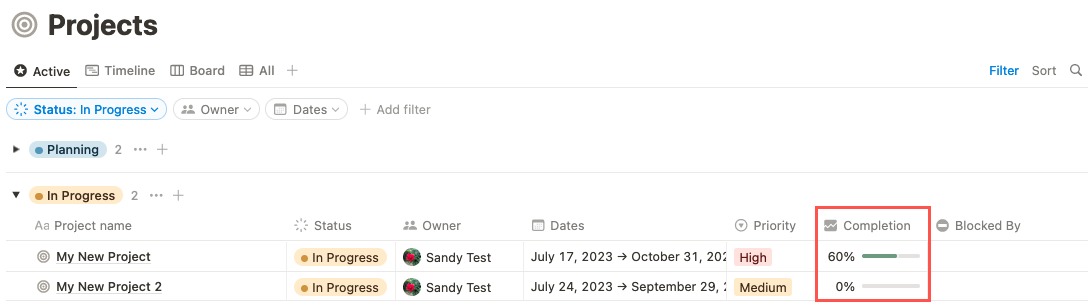
- Our sample project’s “Completion” is at zero percent. The tasks for both projects show statuses of “Not Started.”
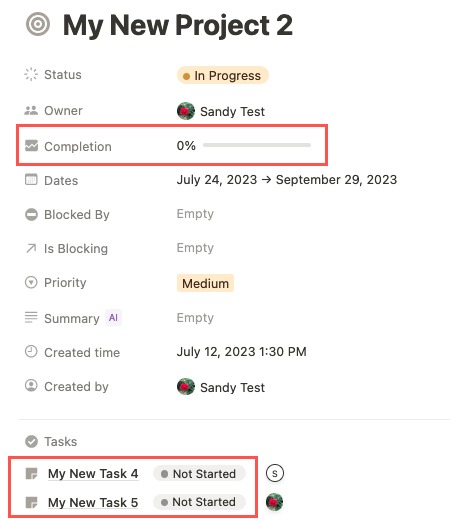
- Once one of those tasks is marked “Done,” the “Completion” percentage moves to 50, as half of the project is complete.
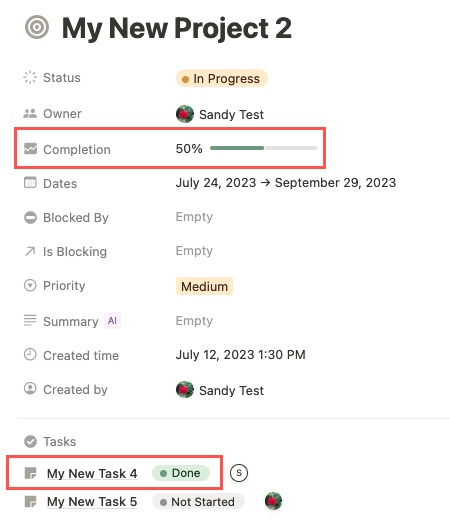
Import From Trello or Asana
If you’ve started a project or list of tasks in an application like Trello or Asana, you can easily import your items into Notion to track them.
- Select “Import” at the bottom of your workspace sidebar, then choose “Trello” or “Asana.”
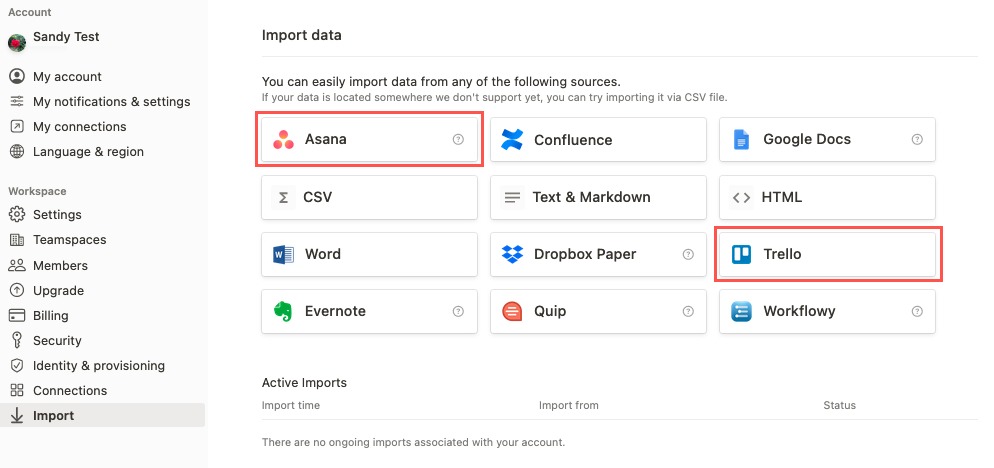
- Sign in to your account, then follow the prompts specific to the application you choose.
- Review the status of your import at the bottom of the same screen. Head to the Import Data Into Notion help page for further help.
Tip: Notion also has templates for students.
Additional Project Templates in Notion
If you would like additional tools to manage your project beyond those in the Notion Projects set, there are several free templates, including these:
Project Schedule
Keep track of milestones, deliverables, and other important dates as your project progresses with this Project Schedule template. From signing the contract with your client to performing that final check in, easily see or share this schedule.
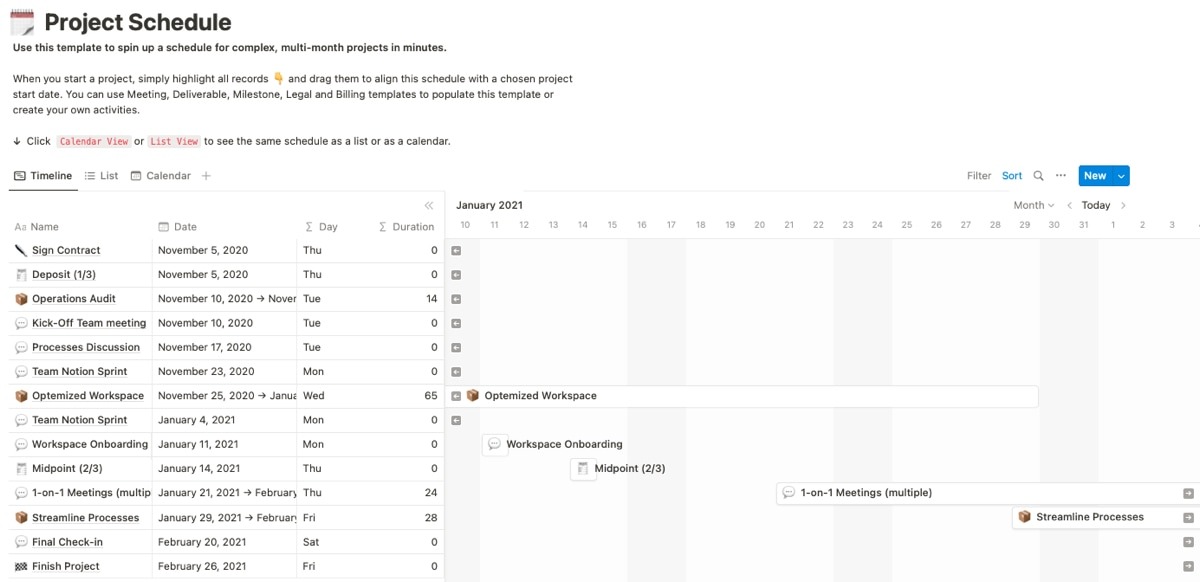
Highlights:
- Quickly create pages for milestones, deliverables, meetings, billing, or legal activities.
- Switch between a Timeline, List, and Calendar view of events.
- Hide the table in Timeline view to see a full view of the timeline.
- Use the arrows on the timeline to move across the schedule.
Task Triage
Task Triage template will review tasks before they make it to your project plan or track issues during the project. You can add a priority to each item, change the status as it moves through the process, and see items assigned to you in a clean board view.
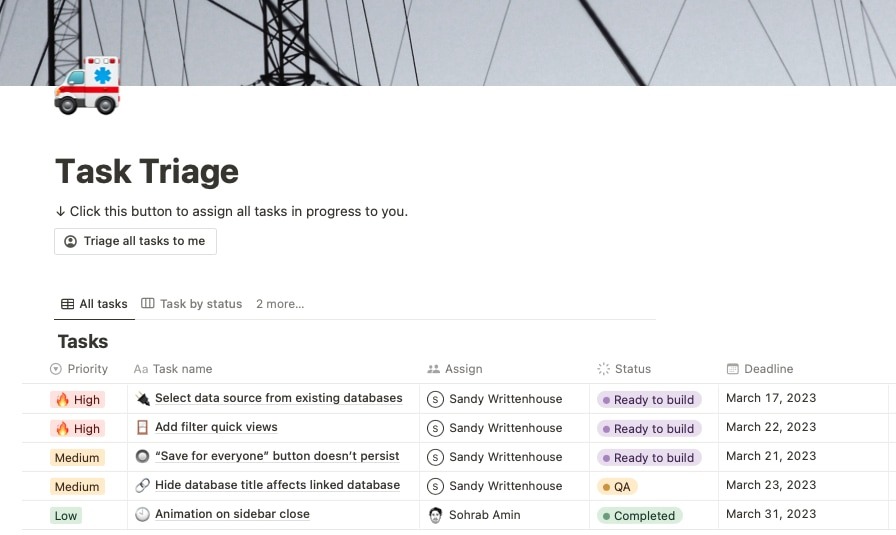
Highlights:
- Select views for all tasks, tasks by status, for a specific team, or tasks assigned to you.
- Use the Acceptance Criteria section with checkboxes for a successful completion or solution.
- Open the board view for tasks to drag them from New to Completed.
- Quickly assign tasks to yourself via the main Task Triage page.
Kanban Board
If what you really need for your project is a fully detailed board view, this Kanban Board template is worth a look. The board is divided into sections by team, making it easy to assign and view items. You can also delve into the detailed view for dates and statuses of each item.
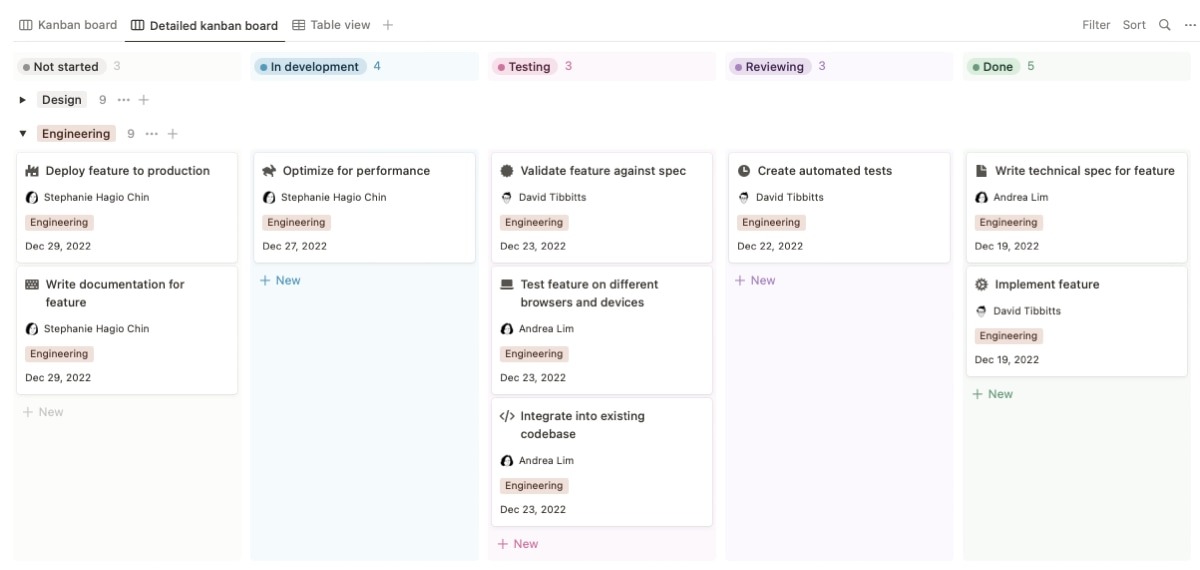
Highlights:
- Drag and drop to move cards through.
- Use the task management technique for To-Do, In Progress, and Complete.
- Switch between basic, detailed, and table views.
- Select preset statuses for both tasks and issues.
Note: if you can’t find what you need on Notion, have a look at the project management templates available from Microsoft and Google.
Frequently Asked Questions
How do I share pages in Notion?
Notion offers several different ways to share pages. You can share with everybody in your workspace, those in a Teamspace, with certain people, with groups, with others outside your team, and on the Web. You can also adjust the permission levels.
Which tools are good for project management with remote teams?
Because Notion is a Web-based tool and accessible with a web browser or mobile device, it’s a solid choice for managing your project. There are, however, many similar tools that focus on remote team management, like Trello, Asana, and Monday.com. Take a look at our full list of these types of project management tools, as well as our review of Teamly for remote teams.
What other Notion templates should I check out?
Notion’s gallery is packed with options for everything from personal to business templates. Check out free Notion templates for productivity and managing your money.
Image credit: Canva and Notion. All screenshots by Sandy Writtenhouse.
Our latest tutorials delivered straight to your inbox