
Running an app on Windows should be easy. Yet, sometimes you run into an error telling you, “This app has been blocked by your system administrator.” If you’re absolutely sure that neither you nor the administrator blocked the app, this guide shows how to fix this annoying error.
Good to know: a related error is “This setting is managed by your administrator.” Learn what to do if it pops up on your system.
Content
- 1. Run the App as an Administrator
- 2. Unblock the App in Properties
- 3. Run the App Using Command Prompt
- 4. Turn Off Microsoft Defender Real-Time Protection
- 5. Disable Reputation-Based Protection for Apps
- 6. Update the App
- 7. Fix Microsoft Store App Issues
- 8. Disable Admin Approvals in the Local Group Policy Editor
- 9. Disable Admin Block in the Registry Editor
- 10. Try Running the App Using the Hidden Admin Account
- Frequently Asked Questions
1. Run the App as an Administrator
An easy way to bypass this error is to simply run the app with administrator privileges.
- Right-click the app’s desktop shortcut or executable, and select “Run as administrator.”
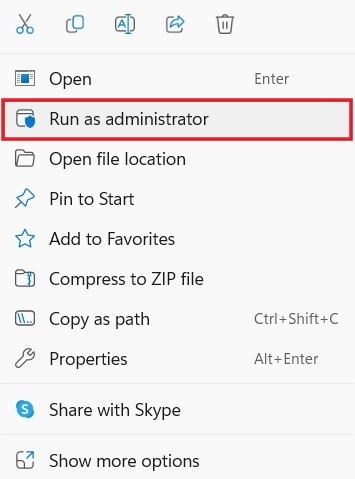
- Click “Yes” on the UAC prompt to allow the program to make changes to the PC. Hopefully, it will launch with no issues.
2. Unblock the App in Properties
If the app you’re trying to launch came from an unknown publisher on the Internet, Windows can sometimes block it to keep your computer safe. You can easily unblock it using the “Properties” dialog box.
- Right-click the app, and select “Properties” in the context menu.
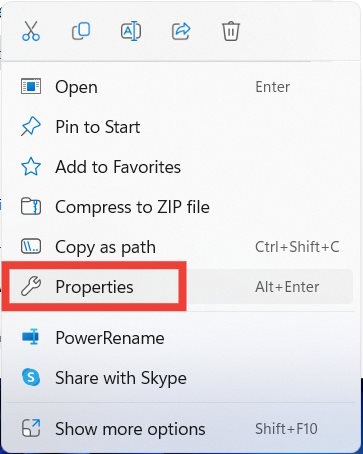
- Select the “General” tab, tick the “Unblock” checkbox, and click “OK” to apply and save the changes.
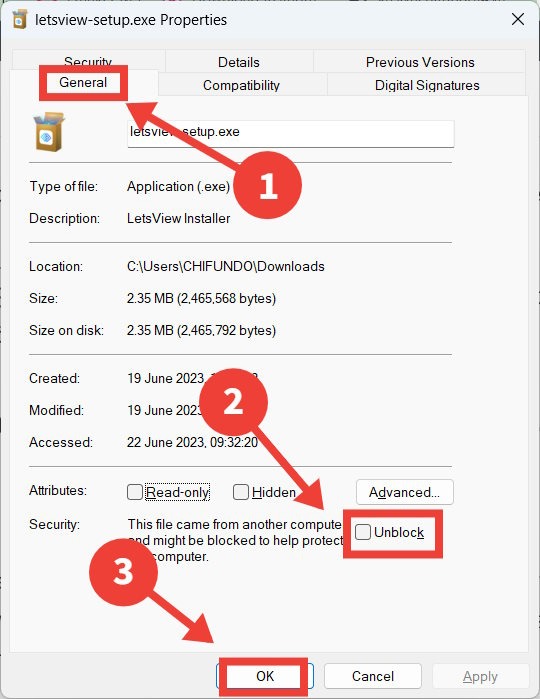
Tip: if it’s the Task Manager that’s been blocked by an admin, learn what to do.
3. Run the App Using Command Prompt
You can also try running the app another way. For example, you could try launching it with Command Prompt.
- Type “cmd” in the Windows Search box, and click “Run as administrator” on the right.
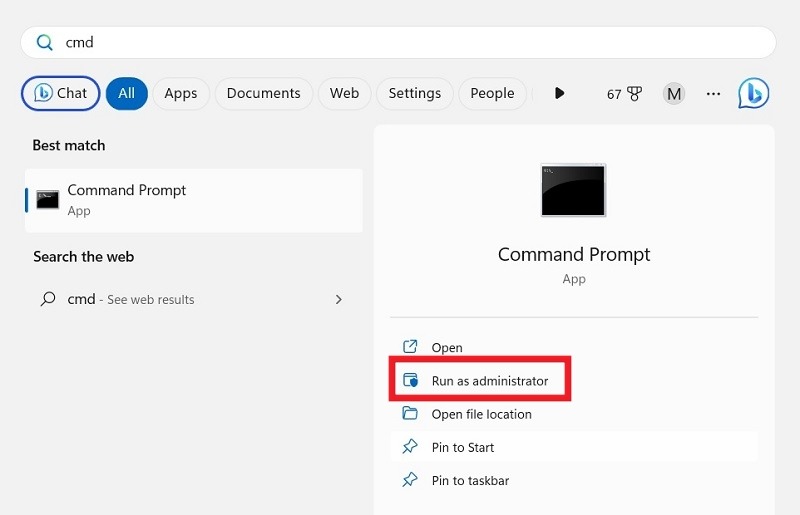
- Press Win + E to open File Explorer and go to the path or directory where the app’s executable (.EXE file) is located.
- In this example, we’re running PowerToys from Command Prompt. The .EXE file is located in “Program Files -> PowerToys.”
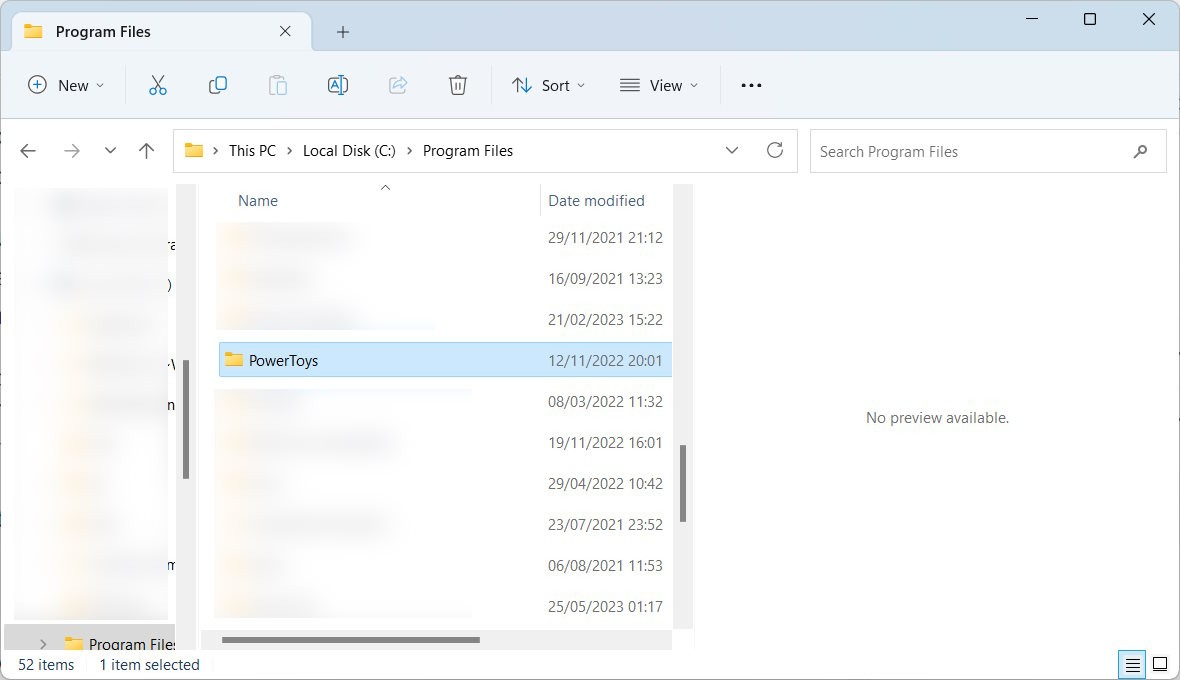
- Right-click on the folder path, and select “Copy as path.”
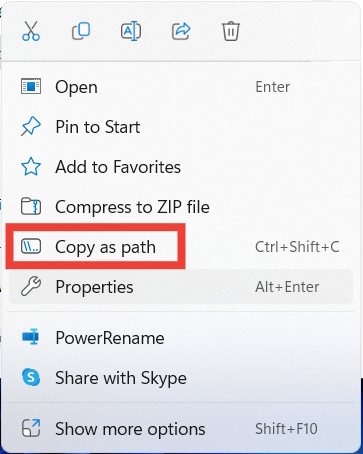
- Type the following command in Command Prompt. Instead of [path], paste the path of the folder you copied, then hit Enter.
cd file [path]
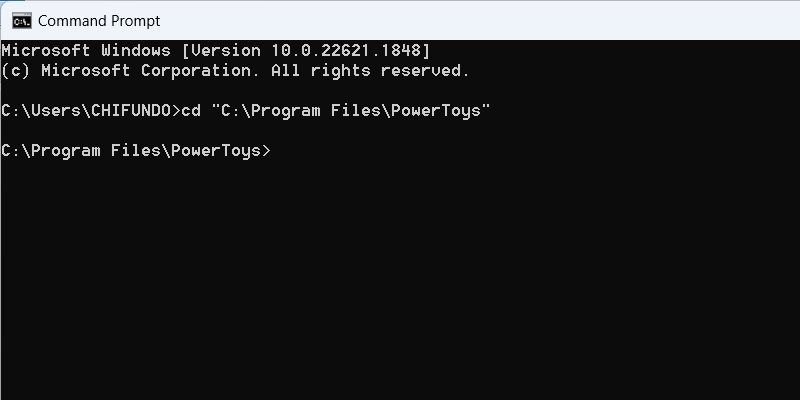
- Continue with this command, and hit Enter. Replace [file name] with the name of the .EXE file. In our case, this is “PowerToys.exe.”
Start [file name]
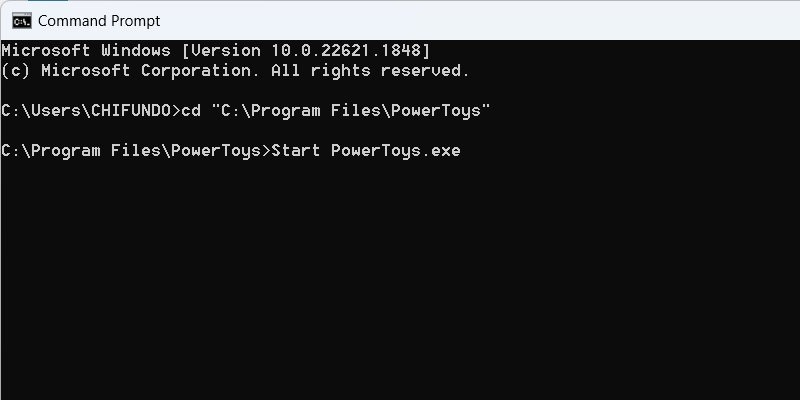
4. Turn Off Microsoft Defender Real-Time Protection
If you’re using Microsoft Defender as your main antivirus, it could have flagged the app as potentially harmful, blocking it in the process. If you believe you can trust the app, try turning off Microsoft Defender’s real-time protection and launching the app again. We recommend installing a third-party antivirus software instead, as you can’t leave your Windows PC unprotected.
Tip: check out our list of the best free antivirus programs for Windows.
5. Disable Reputation-Based Protection for Apps
SmartScreen is a Windows Security feature that protects your computer from malicious apps and websites. It uses reputation-based protection to verify reputable apps so that you don’t run potentially unwanted apps (PUAs).
If SmartScreen’s reputation-based protection malfunctions, it can label an app you trust as unwanted. This can trigger the error, preventing you from launching it.
- Click on the Search bar, type “reputation,” and click the best match below.
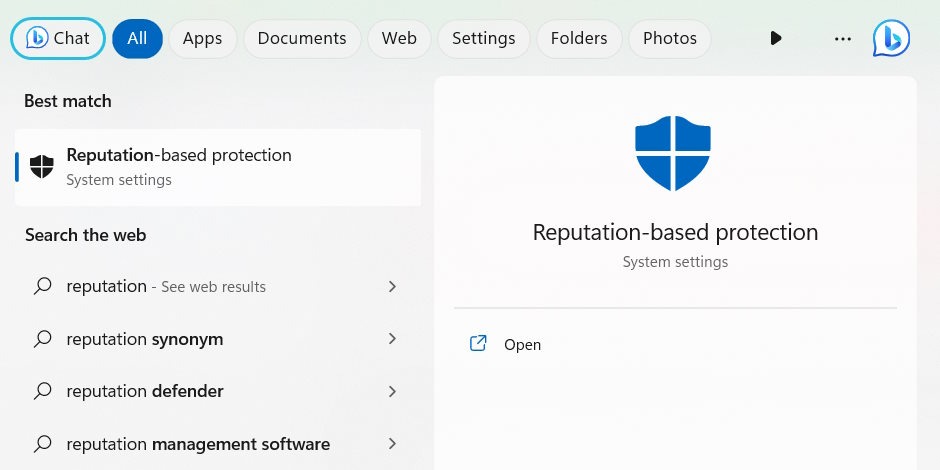
- Turn off the toggle for “Check apps and files.”
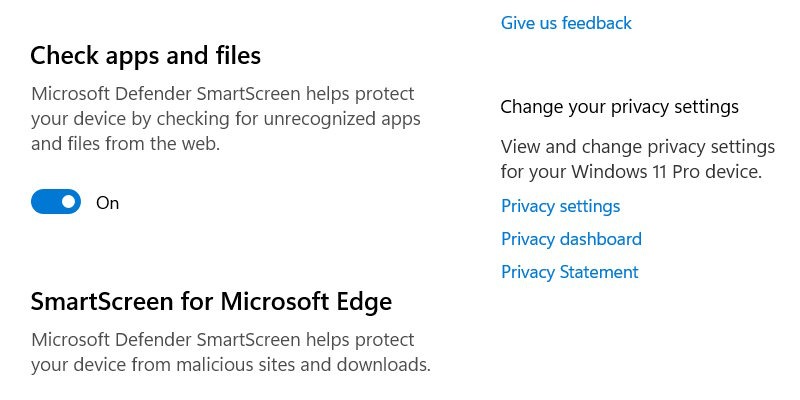
- Scroll down and turn off the toggle for “Potentially unwanted app blocking.”
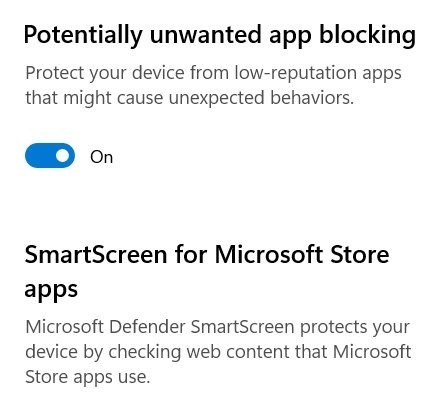
- Run the app and see if it will work.
6. Update the App
You should also try updating the app in case a bug is behind the error. Some apps on Windows will alert you to whether an update is available when they launch. For other apps, you have to go to their download page to see whether there’s a new version available, then download and install it.
If you’ve downloaded the app from the Microsoft Store, however, you can update it from there.
- Type “store,” then click on “Microsoft Store” in the search results.
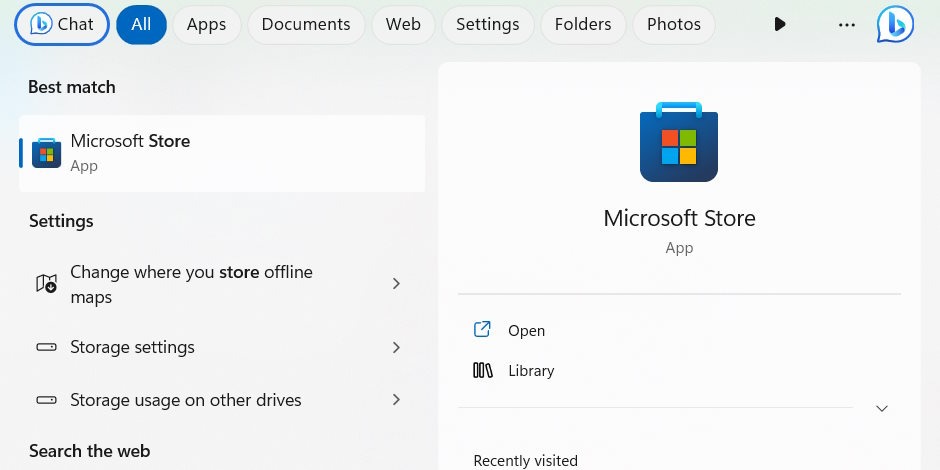
- Click “Library” at the bottom of the menu on the left, and click “Get updates” in the top right.
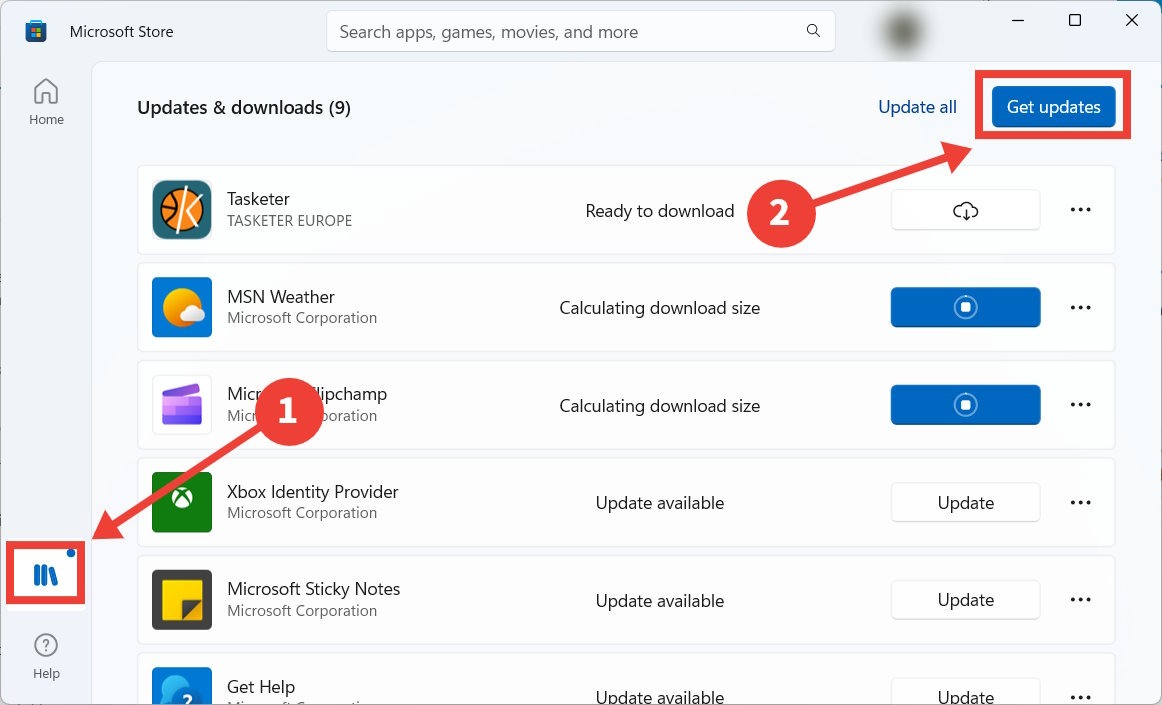
- The Microsoft Store will scan for apps that need an update. The Microsoft Store will update the app you’re trying to run, if necessary.
FYI: learn how to prevent Windows apps from accessing the Internet if you need to.
7. Fix Microsoft Store App Issues
You can also download the app from the Microsoft Store to repair or reset it.
- Press Win + I to bring up the Settings app.
- Head to “Apps -> Installed apps,” click the three vertical dots on the right side of the app, and select “Advanced options” in the menu.
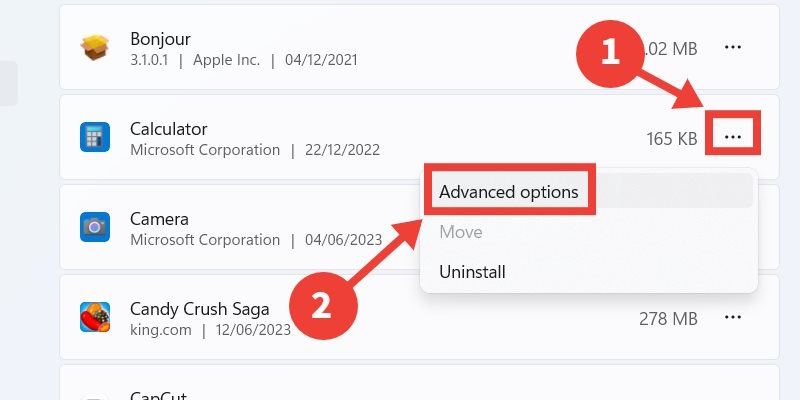
- Click on “Repair,” then check whether the app can run without the error message popping up.
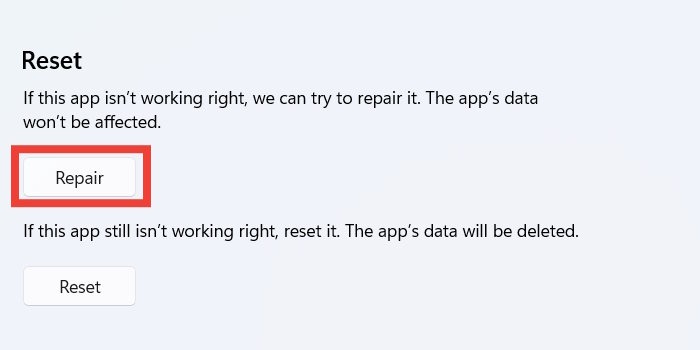
- If you don’t see a change, hit the “Reset” button. Keep in mind that doing this will return the app to the state it was in when you first installed it, and you may lose some data.
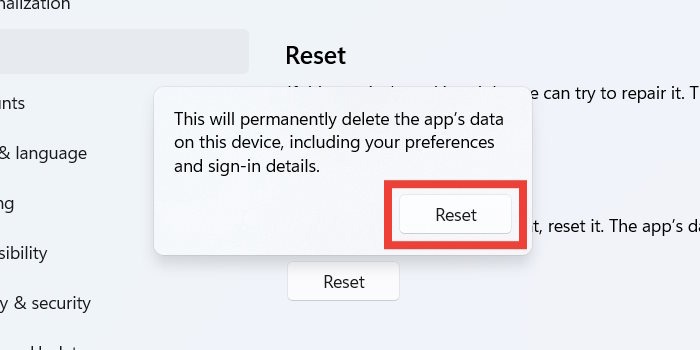
- Click “Reset” in the pop-up to confirm your action.
- Check to see whether the error message is still there when you launch the app.
8. Disable Admin Approvals in the Local Group Policy Editor
If you remove the need for admin approvals, it could bypass the error, allowing you to launch the app.
- Press Win + R to launch a Run dialog, and enter
gpedit.mscin the text box followed by “OK.”
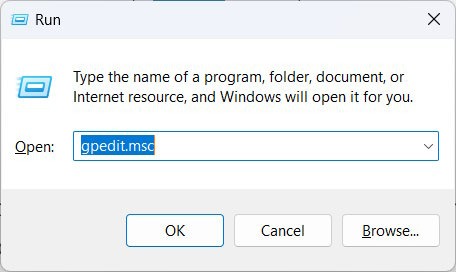
- Go to the following folder in the Local Group Policy Editor: “Computer Configuration → Windows Settings → Security Settings → Local Policies → Security Options.”
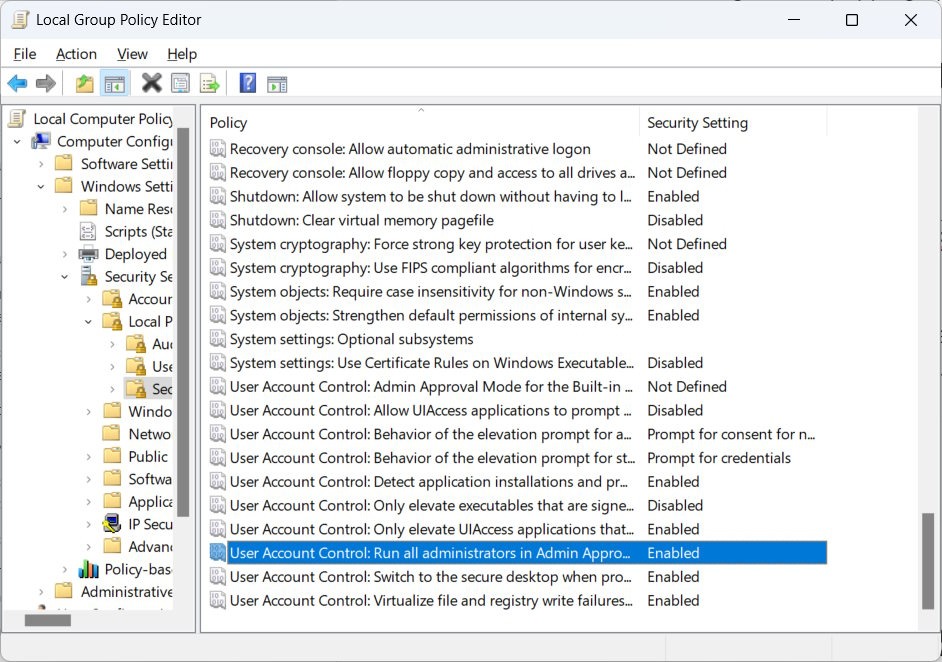
- Double-click the “User Account Control: Run all administrators in Admin Approval Mode” policy on the right.
- Click on the “Disabled” radio button, then click “OK.”
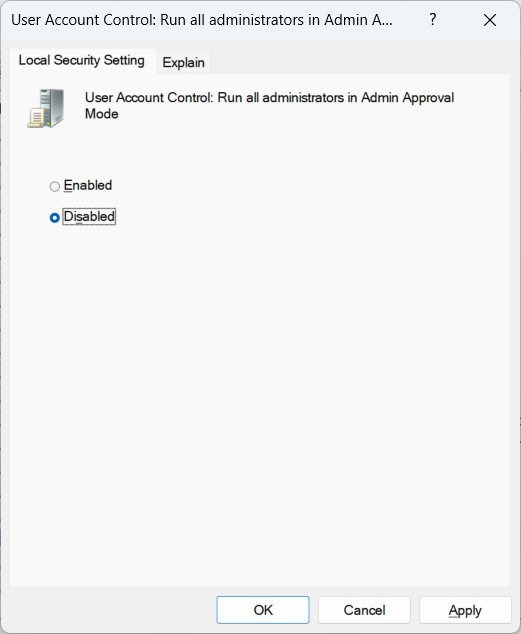
Tip: take a look at this list of registry tweaks to improve your Windows experience.
9. Disable Admin Block in the Registry Editor
- If removing admin approvals didn’t work, open a Run window again, enter
regeditin the text box, then click “OK.”
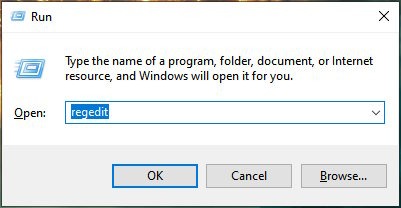
- Click “Yes” on the UAC warning to give the Registry Editor permission to make changes to Windows.
- Head to “HKEY_LOCAL_MACHINE -> SOFTWARE -> Microsoft -> Windows -> CurrentVersion -> Policies -> System” in Registry Editor. Double-click on the “EnableLUA” value to edit it.
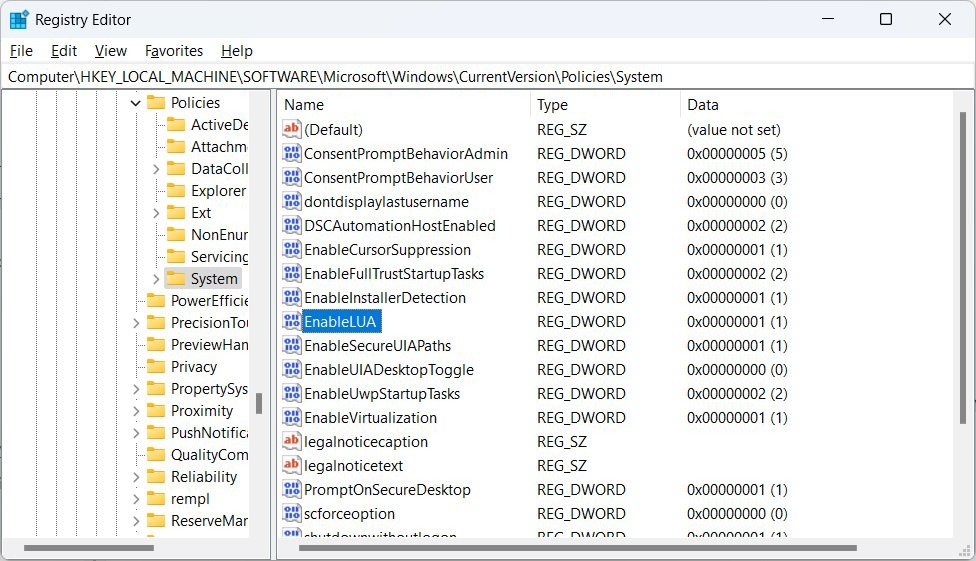
- Enter “0” in the text box, and click “OK.”
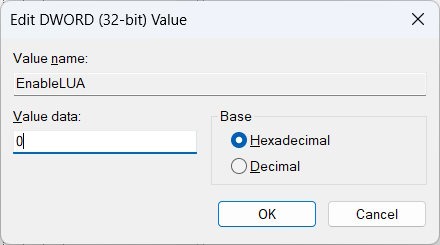
- Restart your computer to see whether the app will launch successfully.
- To re-enable the admin block, return to the “EnableLUA” value in the Registry Editor, and set the text box to “1.”
10. Try Running the App Using the Hidden Admin Account
Unbeknownst to many Windows users, there’s a hidden admin account on your PC that has even more permissions, allowing you to access and change so much more on your machine. To access it, enable the Super Administrator account on Windows via cmd, then try to run the app to see whether it works. (Be sure to disable the account afterward.)
Tip: need to change the administrator in Windows? Check out our post that details several methods of doing so.
Frequently Asked Questions
How do I make a program always run with administrator privileges on Windows?
To make a program always run with administrator privileges, right-click its executable (.EXE file) and select “Properties” from the menu. Select the “Compatibility” tab, then tick “Run this program as an administrator” under “Settings.”
Can I run an app with administrator privileges even if I'm not an admin?
Yes, but you’ll need to know the admin’s password. Right-click the app, and select “Run as administrator.” When the UAC prompt comes up, enter the admin’s password to launch the app with administrator privileges.
Could another app be the cause of this issue?
While it’s possible, it is unlikely that another app is interfering with the app you’re trying to run. But if you want to be sure, try closing every other app, then launch the blocked app to see if it runs.
Image credit: 123rf. All screenshots by Chifundo Kasiya.
Our latest tutorials delivered straight to your inbox