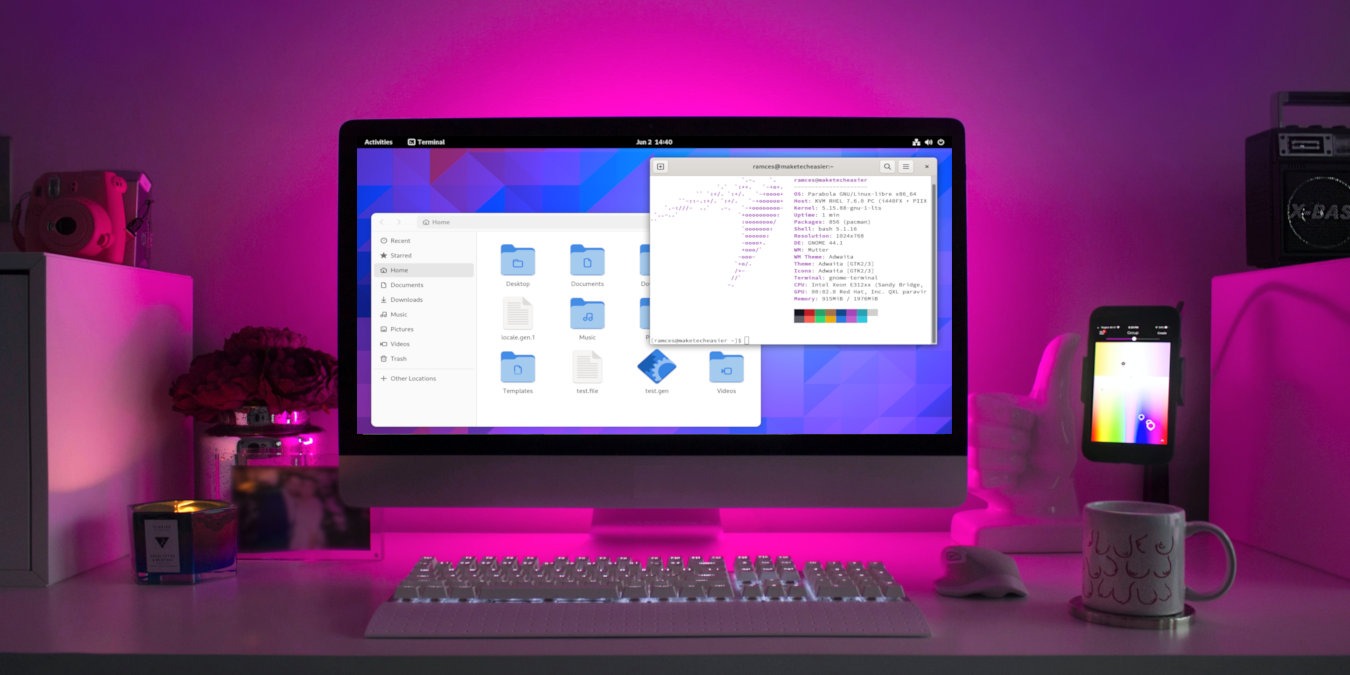
Parabola is a Linux distribution that focuses on producing a secure and Libre version of Arch Linux. Unlike a regular distribution, Parabola distinguishes itself by only including software and libraries that you can inspect yourself.
This article shows you how to install Parabola Linux as well as guide you through the process of installing your own desktop environment.
Why Use Parabola Linux
The biggest selling point of Parabola Linux is that it is one of the few distributions that provide a Libre operating system. This means that every piece of the distro, including the kernel, does not contain any closed source code.
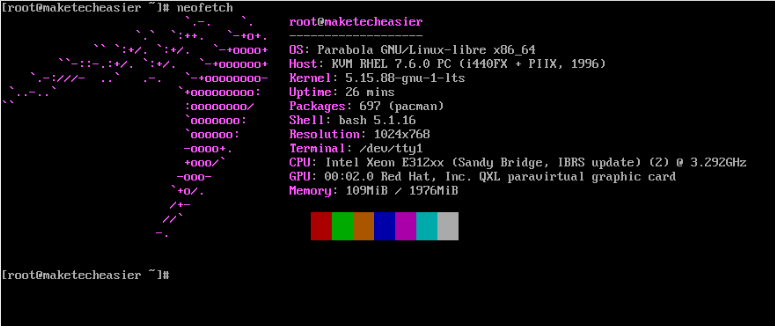
Another advantage of Parabola Linux is that its default install only contains basic tools and utilities. This allows you to customize your system and only include the programs that you want. For example, you can use the same install disk for a desktop and a web server.
Obtaining and Booting the Parabola Live ISO
- Go to the distribution’s website and click “Download” on the page’s upper right corner.
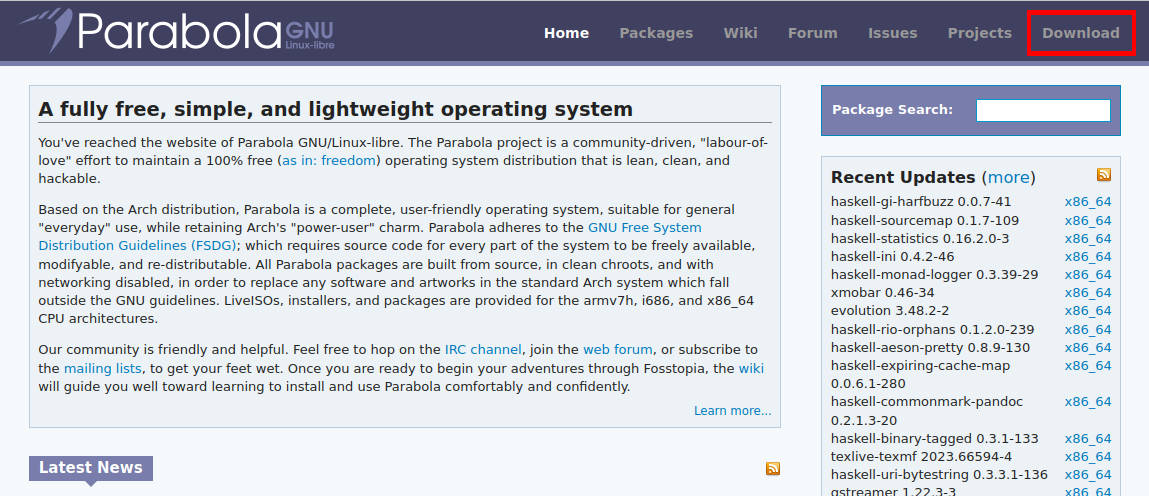
- Scroll down to the contents section and select the “Parabola SystemD CLI ISO” section under “Parabola CLI Edition.”
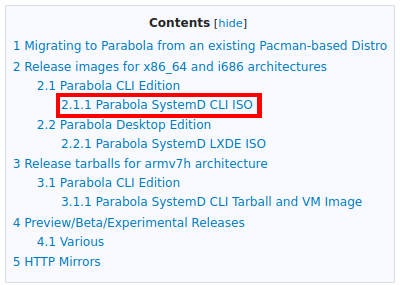
- Click the “Web” link under the “Download” column:
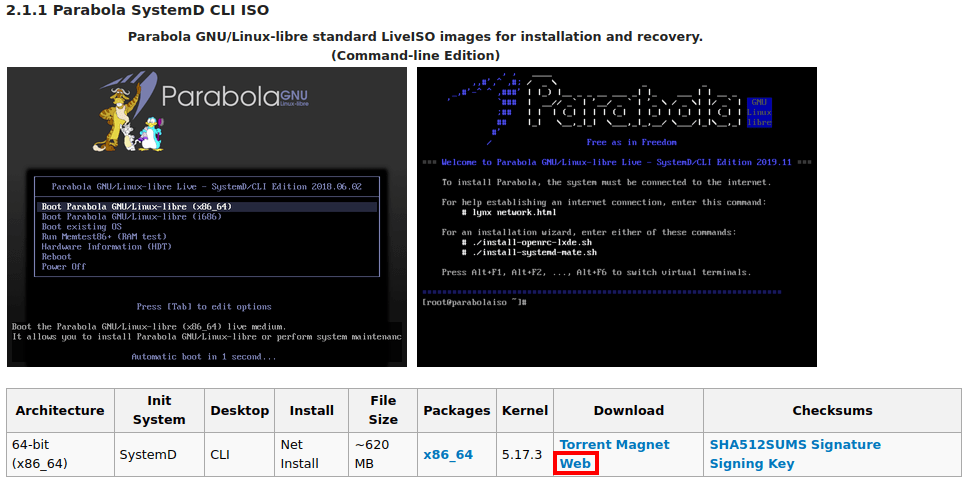
- Write the Parabola ISO file to your disk. You can do this by using either BalenaEtcher or dd.
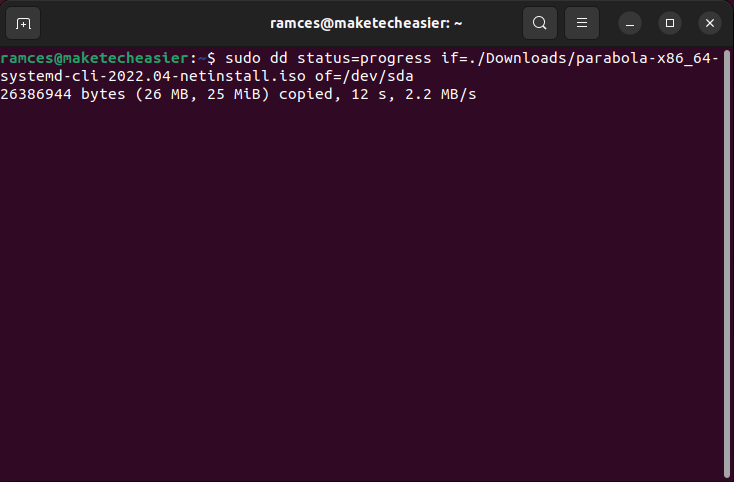
- Once you have created the live USB, restart your computer and configure the BIOS to boot up your new Parabola installer.
Preparing the Disks for Parabola
During bootup, Parabola will load two prompts which will ask for your machine’s locale and keymap. These allow you to switch to a different language and keyboard layout during installation.
- For the first prompt, select the language that you want the system to run on.
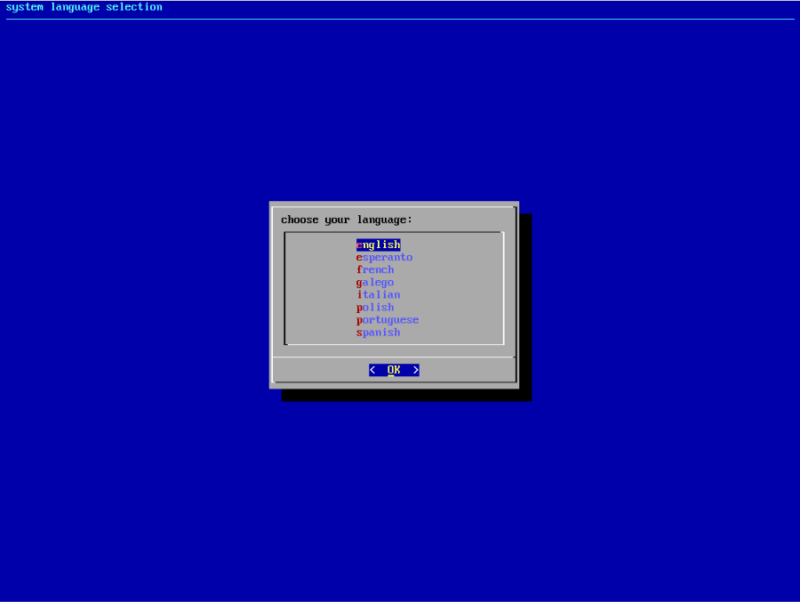
- Select the type of keyboard that you are using.
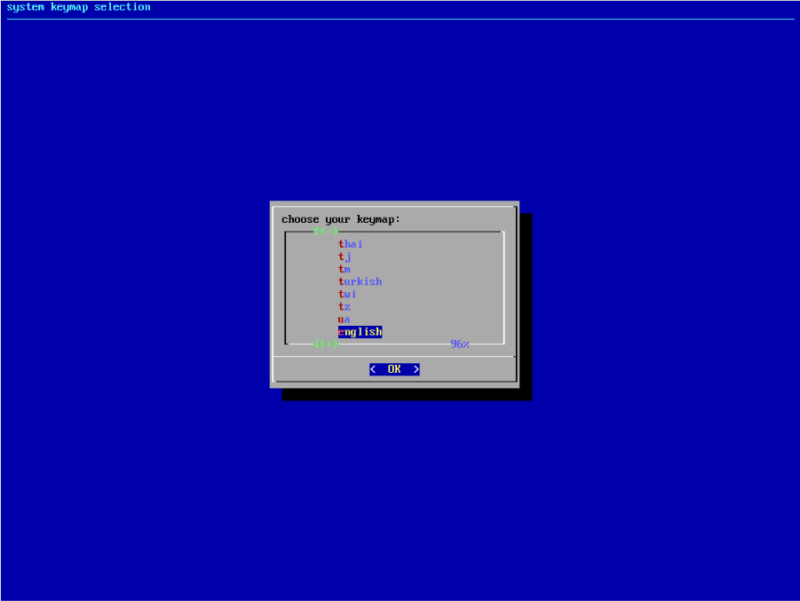
Creating the Boot Partition
- Find the device file for the disk that you want to install Parabola on:
lsblk | grep disk
- Run the
fdiskcommand along with the device file for your hard disk:
fdisk /dev/sda
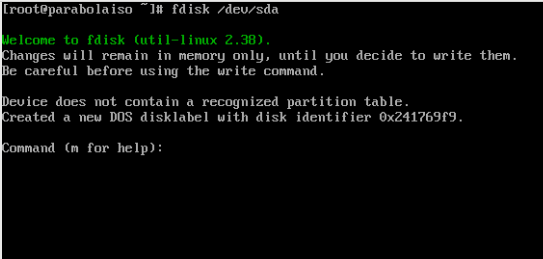
- Press G to wipe the existing partition table in your disk.

- Next, you need to create the boot partition in your hard disk. To do that, press N then type
1.
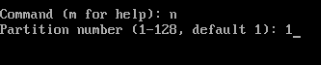
- Press Enter, then type
+256Mon the “sector” prompt. This will set the size of your boot partition to 256 MB.
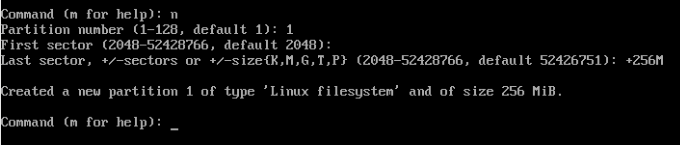
- After that, press T then type
4to change your boot partition to “BIOS boot.”
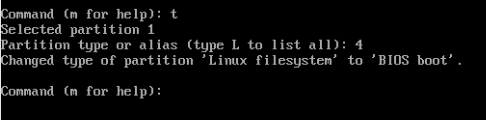
It is important to note that the “BIOS boot” type will only work on BIOS machines. If you are using a UEFI system you need to change the type of your boot partition from “4” to “1.”
Good to know: Learn what a firmware interface is and what makes UEFI different from the traditional BIOS.
Creating the Swap Partition
Once done, you need to create your machine’s swap partition. This is a location in your disk that serves as a buffer where your system can store data whenever it runs out of memory.
- To create a swap partition, press N then type “2.”

- Press Enter, then type
+4Gon the “sector” prompt. Similar to the boot partition, this will set your swap size to 4 GB.
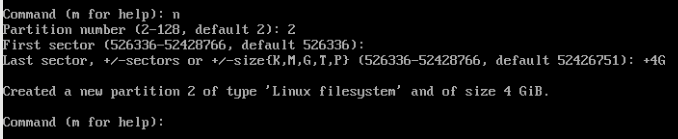
- Next, you need to press T then type
2to actively select your new partition. After that, type19to change the type of your swap partition to “Linux swap.”
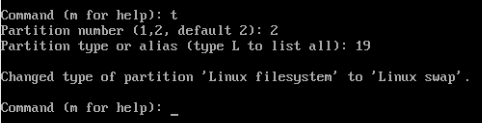
FYI: Learn how swap works and how you can configure your kernel’s swappiness.
Creating the Root Partition
Lastly, you also need to prepare a space for your root partition. This is where the Parabola system will live as well as all of your user files.
- To create your root partition, press N then type “3.”

- Press Enter twice on the “sector” prompt. Doing this will tell fdisk to allocate the rest of the disk’s free space for this partition.

- Press W to write the new partition table to your hard disk.
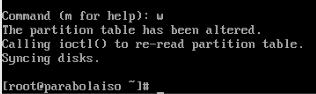
Formatting the Root Partition
Once done, you can now install a filesystem that will manage the contents of your partitions. This is a piece of software that converts raw data from your disk into workable logical files.
- Run the following command to install the “ext4” filesystem to your root partition:
mkfs.ext4 /dev/sda3
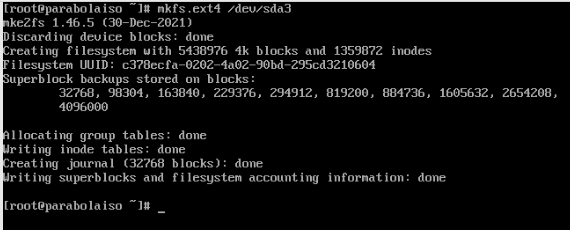
- Create the swap filesystem for your swap partition:
mkswap /dev/sda2

- Turn on your new swap filesystem. Doing this will allow the system to tap into your disk’s swap during installation:
swapon /dev/sda2
- Mount the root filesystem to your “/mnt” directory:
mount /dev/sda3 /mnt

Note: If you are using a UEFI system, you also need to format your boot partition as FAT32. You can do that by running the following command:
mkfs.vfat -F 32 /dev/sda1
Installing Parabola Linux
Similar to Gentoo, Parabola Linux expects you to manually install every package that you want to use. While tedious, this approach gives you the flexibility of choosing even the critical programs of your distro.
- To begin, you need to import both the Arch Linux and Parabola Linux signing keys:
pacman --needed -Syy archlinux-keyring parabola-keyring
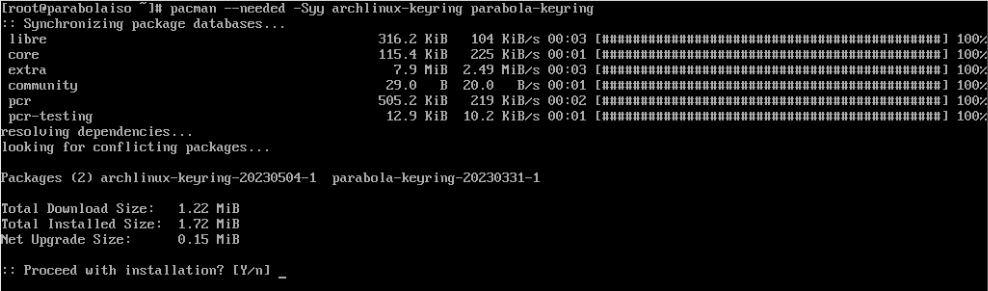
- Install the base set of packages for Parabola Linux:
pacstrap /mnt base linux-libre-lts networkmanager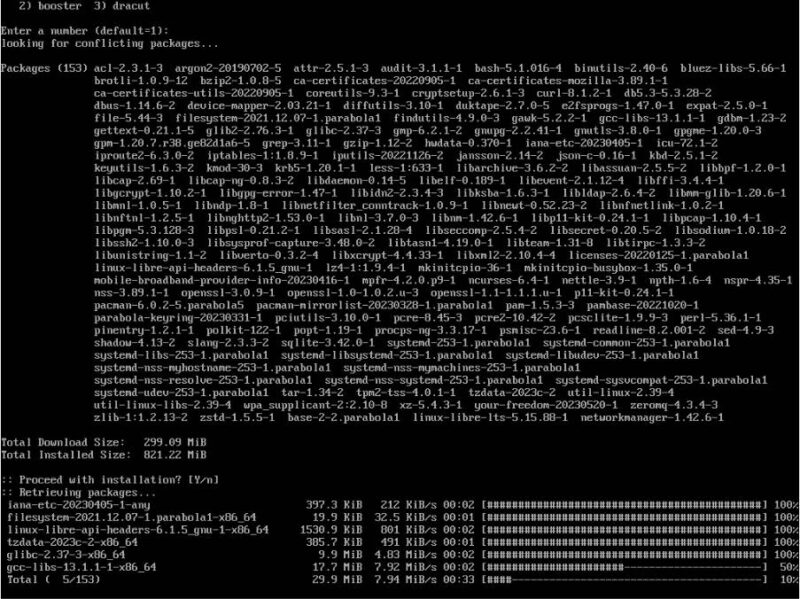
- Install the “parabola-base” metapackage. This is a collection of useful and essential tools that you would normally find in a regular Linux distro:
pacstrap /mnt parabola-base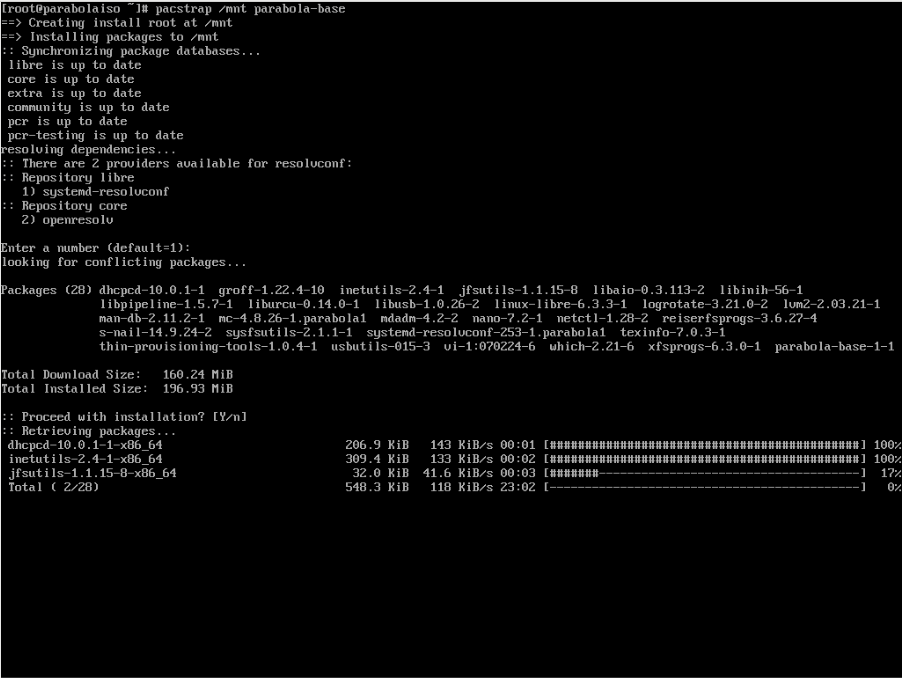
- You also need to install the GRUB bootloader as well as any software that you want to include in your base distro:
pacstrap /mnt grub wpa_supplicant dialog
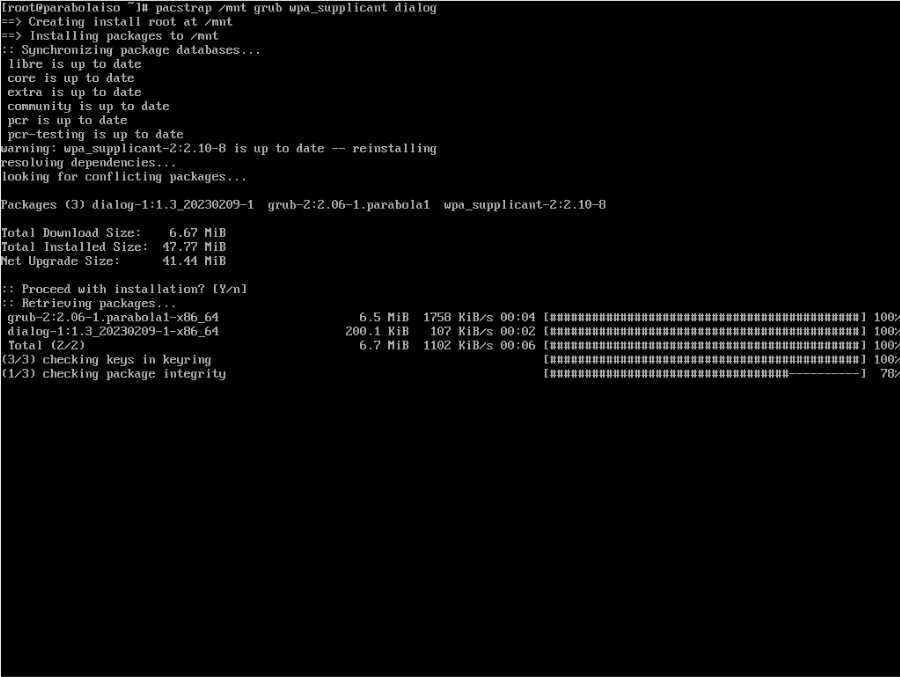
Configuring Parabola Linux
- Use the
genfstabutility to create your system’s “/etc/fstab.” The following will generate an “/etc/fstab” with a UUID for each partition entry:
genfstab -U -p /mnt >> /mnt/etc/fstab
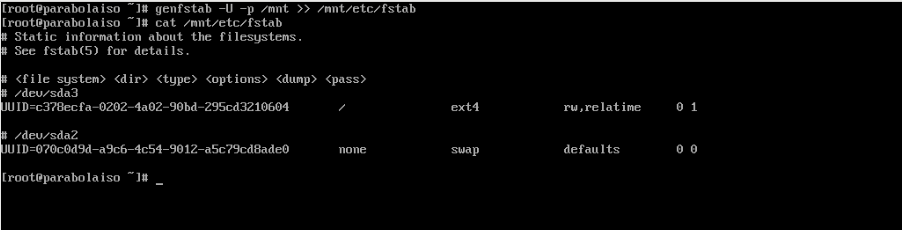
- Change the root directory of the session to your new Parabola Linux install.
arch-chroot /mnt
- After that, create your hostname file by running the following command:
echo "maketecheasier" > /etc/hostname

- You also need to create your system’s “/etc/hosts” file. The following is an example of a hosts file for a single machine:
127.0.0.1 localhost
::1 localhost
127.0.1.1 maketecheasier.localdomain maketecheasier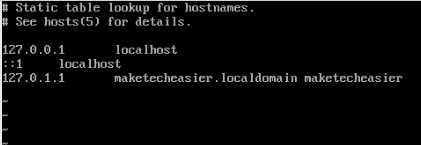
- Run the following commands to enable the American English locale for your system:
sed -i s/#en_US.UTF/en_US.UTF/ /etc/locale.gen locale-gen

- You also need to run the following commands to set the system language as well as its default keymap:
echo 'LANG="en_US.UTF-8"' > /etc/locale.conf echo 'KEYMAP=us' > /etc/vconsole.conf
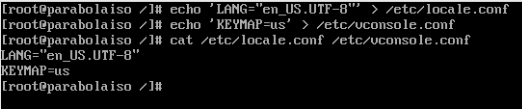
- Set your system’s timezone by creating a symbolic link between your location file in “/usr/share/zoneinfo” and “/etc/localtime.”
ln -sf /usr/share/zoneinfo/Asia/Manila /etc/localtime
You can use the following command to quickly find the location file for your region:
find /usr/share/zoneinfo -type f -name "CITY_NAME" | grep -v 'right\|posix'

Configuring Root and Adding a User
With those done, the next thing that you need to do is to add a password to your root account and create your first user.
- To add a password to the root account, run the following:
passwd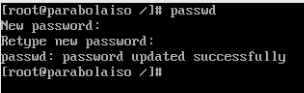
- On the other hand, you can create your first user account by running these two commands:
useradd ramces -m -s /bin/sh passwd ramces
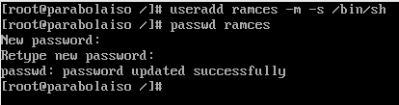
Creating the Ramdisk and GRUB
At this point, you now have an almost complete Parabola Linux install. In order to boot from it, however, you still need to create your system ramdisk and GRUB config.
- To create your ramdisk file, you need to use the
mkinitcpiocommand along with the name of your system’s kernel:
mkinitcpio -p linux-libre-lts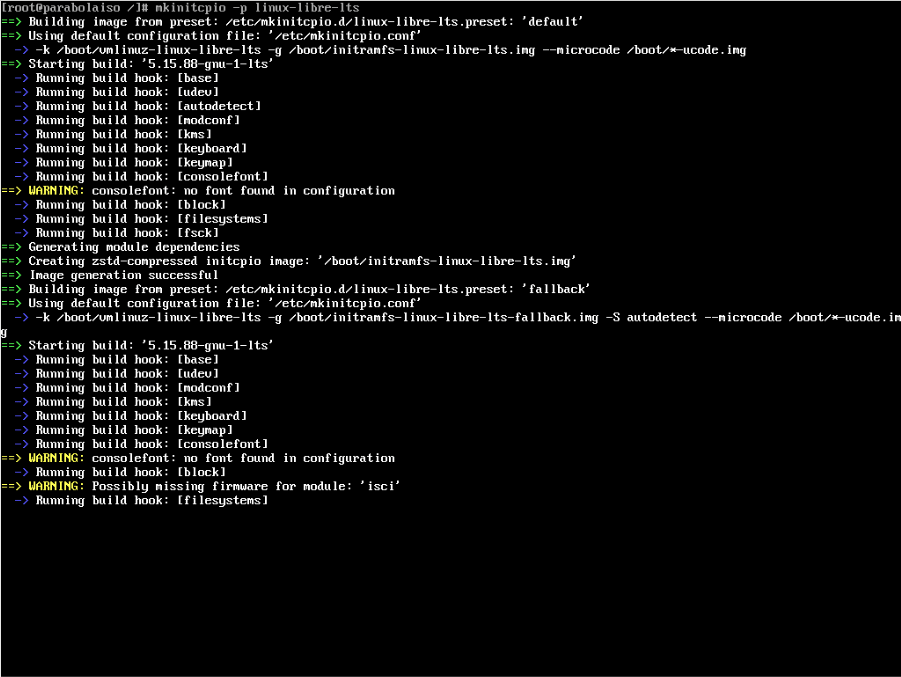
- Configure GRUB by running
grub-installandgrub-mkconfig. The former will place the kernel in the “/boot” directory while the latter will generate the appropriate config files:
grub-install /dev/sda grub-mkconfig -o /boot/grub/grub.cfg
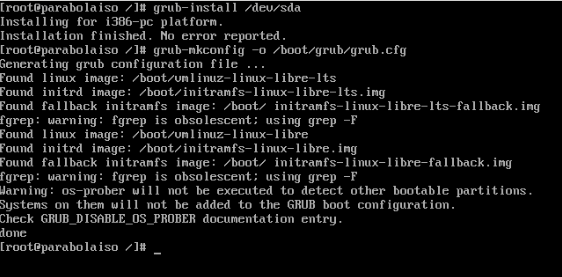
Rebooting Parabola
Once you have configured the bootloader, you can now load your new Parabola installation. To do that, you need to exit the chroot and unmount your root disk partition.
- Run the following command to exit from your chroot session:
exit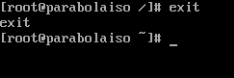
- Turn off your swap and unmount your root partition:
swapoff /dev/sda2 umount /mnt
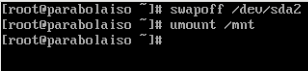
- Run the reboot command to load into your new operating system.
reboot
Installing a Desktop Environment
By default, Parabola Linux does not contain any graphical programs. In order to use it as a workstation, you need to first install a desktop environment.
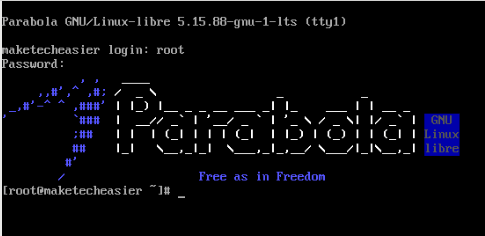
While Parabola provides multiple environments in its repositories, the easiest way to get started is to install GNOME. This is a software suite that provides a complete desktop with minimal setup and configuration.
- Enable your machine’s networking:
systemctl enable --now NetworkManager
- Install the GNOME desktop environment:
pacman -S gnome- Pacman will ask for the packages that you want to install. Type “1,2,4-54” then press Enter.
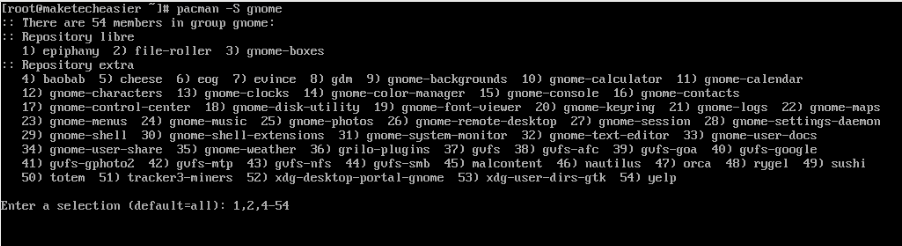
- You also need to specify the sound utility that you want for your desktop. Type “1” then press Enter.
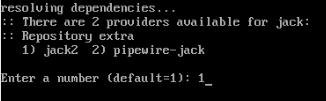
- Once done, start the GNOME desktop by enabling its systemd service:
systemctl enable gdm
- Reboot Parabola to login to your GNOME desktop:
reboot
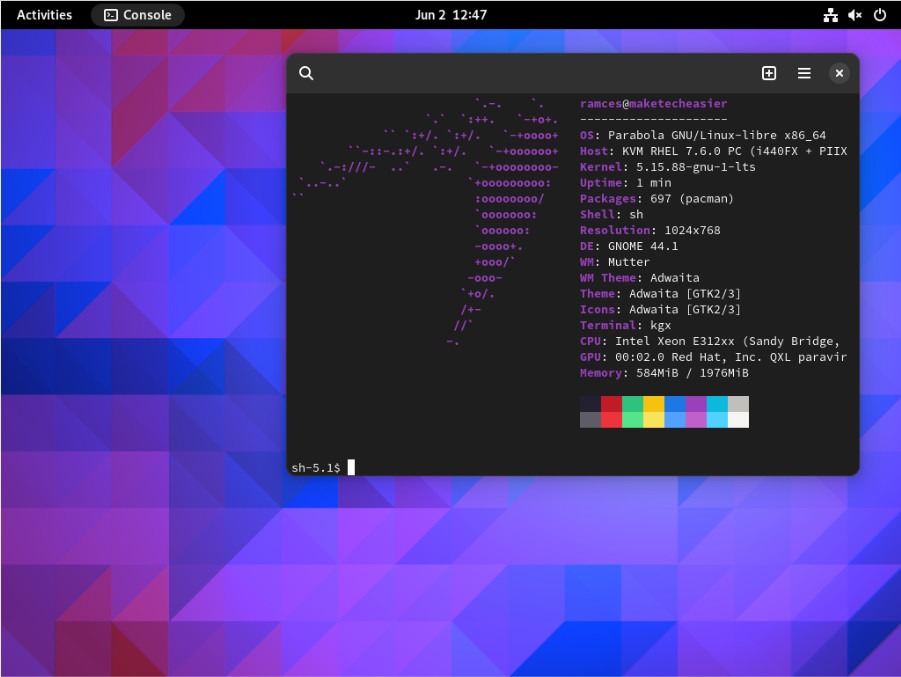
Good to know: Learn how to customize your GNOME desktop by installing third-party shell extensions.
Frequently Asked Questions
I cannot access my wireless network using Parabola.
This issue is most likely due to a missing Wi-Fi firmware on the Linux-libre kernel. Since Parabola does not contain any closed-source code, the only way to fix this is to either replace your Wi-Fi card or install a regular Linux kernel.
I cannot install my favorite program in Parabola.
This happens whenever Parabola fails to find a package in its repositories. You can fix this either by enabling the AUR or opening a package request in the Parabola Community Repository.
Is it possible to check whether my system has non-free software in it?
Yes. You can do this by installing the “your-freedom” package. This will check every program in your system and replace any closed-source software with an open-source alternative.
Image credit: DESIGNECOLOGIST via Unsplash. All alterations and screenshots by Ramces Red.
Our latest tutorials delivered straight to your inbox