
The more strenuous the tasks you carry out on your PC, the more your CPU (processor) will heat up, and the more vital it is to reduce CPU temperature. Gaming, video-editing, and even just poor ventilation can all cause overheating. Luckily, you can use a borderline-miraculous tool called Throttelstop to undervolt your CPU to reduce high temperatures and power usage.
Note: if you’re unsure about whether your CPU temperatures are too hot, read our guide on how to monitor your PC temperature in Windows. Certain laptops are also locked off from undervolting, which you can check by looking for a “Locked” sign in the Throttlestop FIVR menu.
What Is Undervolting?
Before pushing on, it’s worth knowing what undervolting is, as it’s a pretty serious process. While undervolting doesn’t damage your CPU, overdoing it can make your system unstable (though it’s easy to reverse.) Overvolting, on the other hand, can damage your CPU if abused, but used carefully, can allow you to overclock your CPU to higher speeds (we won’t be covering that today.)
Undervolting reduces the amount of power/voltage being directed to your CPU. The more power sent, the hotter it gets. The less power, the cooler it gets. Simple. Another perk of undervolting for laptop users is that it extends battery life.
Best of all, undervolting your CPU doesn’t noticeably affect performance, even during high-intensity activities like gaming. It really is as good as it sounds!
Good to know: learn how to limit application CPU usage in Windows by checking this tutorial.
Throttlestop Features
Throttlestop is a tool with many purposes. Its very name refers to its use in overriding throttling systems in your CPU to increase performance, but we kind of do the opposite here.
First, download and install Throttlestop, then open it. Let’s take a look at the many checkboxes on the main Throttlestop screen:
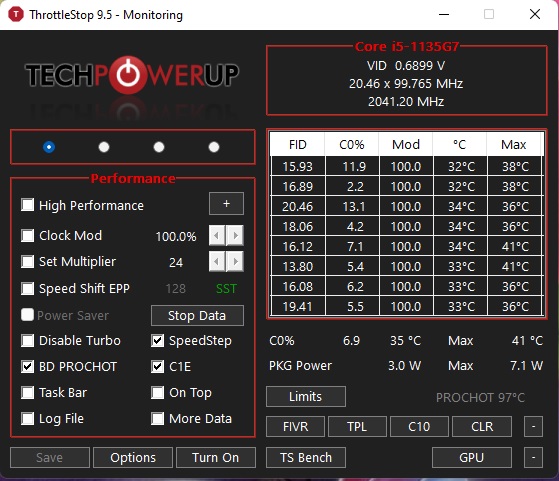
We’re only going through the ones that are relevant to modern CPUs, as several of those boxes relate to features for much older PCs. The following are the features you should look for:
- Disable Turbo: this setting will ensure that none of the cores on your CPU run faster than their base clock speed. If you have a base clock speed of 2.6GHz that’s capable of Turboing up to 3GHz, checking this box will make sure it stays in the 2.6GHz region instead of boosting.
- BD Prochot: a safety feature that seriously throttles your CPU when things get too hot inside your laptop. Generally, throttling will kick in when your CPU reaches 100° C (212° F), but with this box ticked, the CPU will throttle even when your GPU gets too toasty. It’s a handy safety measure that’s worth having turned on for those rare extreme cases.
- Speed Shift: on more recent CPUs (2016 onward), Intel released this feature, which helps the CPU respond faster to changes in the software-set clock speed. If this option appears in Throttlestop for you, then you should switch it on.
- SpeedStep: if your CPU is older than the Intel Skylake generation (2015), then Speedstep does the same job as Speed Shift. By all means, switch this on if you have an older CPU.
- C1E: switching this on will help save power when you’re running low on battery, as Throttlestop will switch off your cores automatically, based on how much strain they’re under. You don’t need to have this on when plugged into the mains.
Tip: this is how you can fix TiWorker.exe high CPU or disk usage issues on your PC.
Undervolt Your CPU Using Throttlestop
Once you’re inside the program, check the four select-circles at the top left. These let you switch between different profiles, each of which can have its own undervolt settings. To explain how things work, we’ll setup a gaming profile.
- Switch the profile using the radio buttons to “Gaming” or any profile you want. For instance, if you set it to “Battery,” you can optimize your CPU for battery savings.
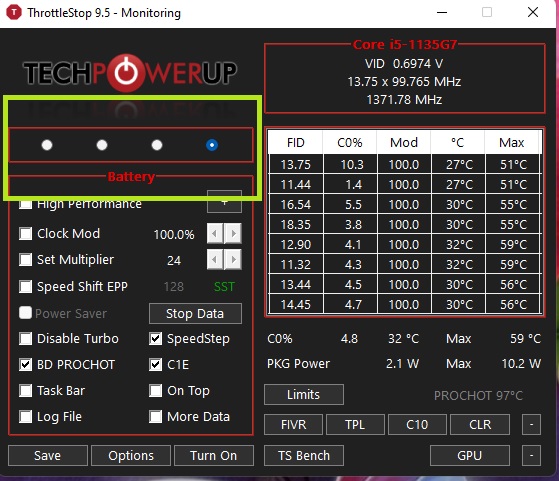
- Click the “FIVR” button near the bottom right in Throttlestop.
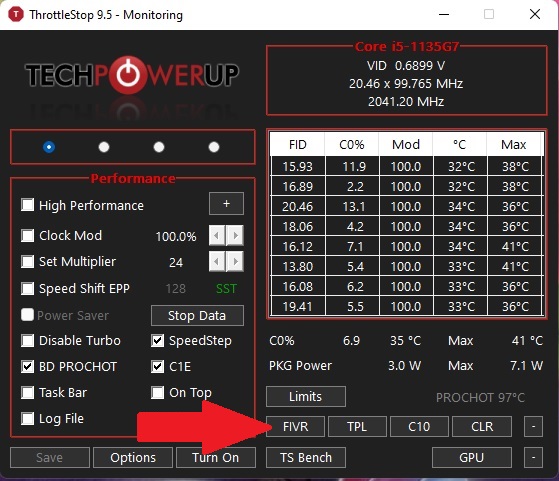
- Tick the “Unlock Adjustable Voltage” box in the new window. If this box is greyed out, your PC doesn’t support undervolting using Throttlestop. If you have an Intel processor, you may be able to try the Intel Extreme Tuning Utility instead.
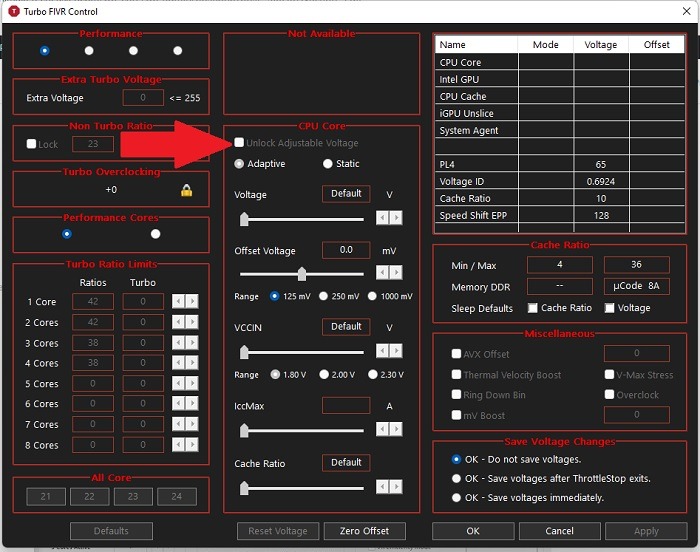
- Decrease the “Offset Voltage” slider, which is the undervolting part. It’s recommend to decrease this to “-100mV” to start.
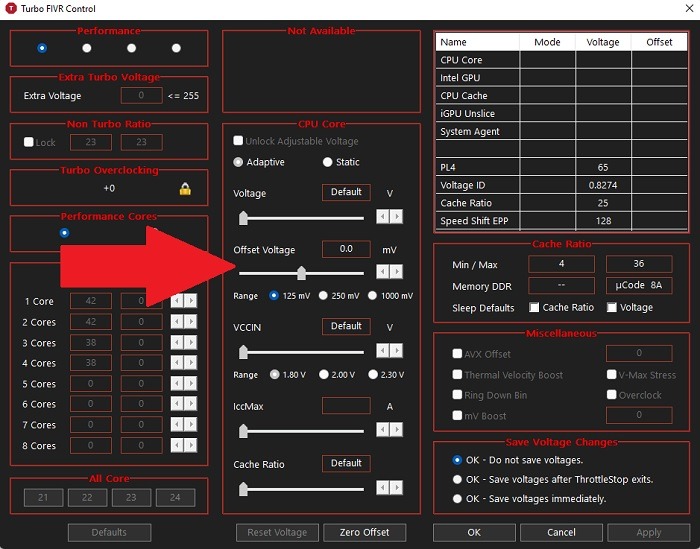
- Click “CPU Cache” in the “FIVR Control” area in the top middle of the window. Set the “Offset Voltage” below to the same voltage. It’s crucial that CPU Core and CPU Cache always have the same Voltage Offset.
- If your PC doesn’t support undervolting your CPU, you won’t see these options. Instead, you’ll see a “Not Available” box like the one in the previous step that showed up on the first PC I tried with Throttlestop. Otherwise, your window should look like the one below:
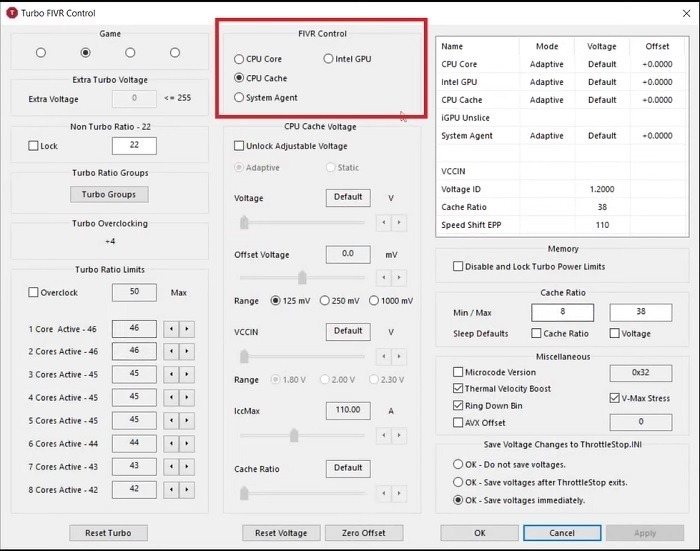
- Click “Apply” when you’re finished.
- Keep an eye on your system stability and CPU temperatures. Remember, you can also track CPU temperatures from the main Throttlestop window.
- If your system remains stable (no blue screen crashes), then you can continue decreasing the CPU Cache and CPU Core voltage in -10mV increments to further reduce your CPU temperature. If you reach a point where your system crashes, reboot your PC, open Throttlestop, and bring the Offset Voltage back up toward a point at which your system was stable.
- Different CPUs can handle different levels of undervoltage, so you’ll need to experiment a bit to find out the limits for your CPU. When you’re done making adjustments, click “OK” in the FIVR control panel, then “Turn On” in the main Throttlestop window.
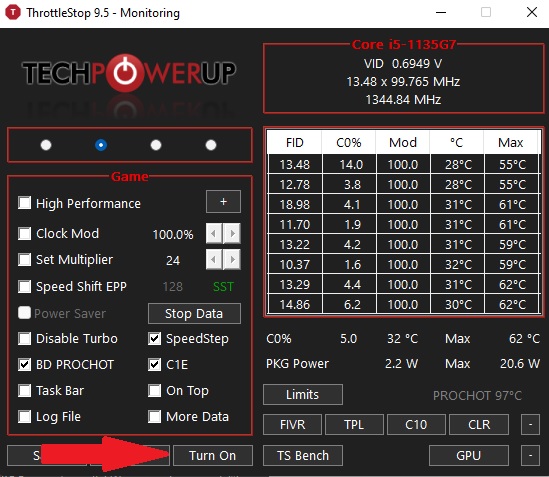
- If you want to avoid having to open Throttlestop manually each time you want to undervolt, you can set it to open on Windows startup. Refer to our guide on automating tasks in Windows to learn how.
Using this method, we reduced our CPU gaming temperature from nearly 90°C (194° F) down to a much less alarming 70ºC to 75°C (158° F to 167° F.) This is just about as much effect as you can have on your CPU temperature from within Windows.
If you’re still having trouble, though, you may want to think about opening your PC to blow away the dust.
FYI: the “Widows Modules Installer Worker” process might be to blame for the high CPU usage you’re seeing on your PC. Here’s how to fix it.
Learning to Use Throttlestop
If you want to see what else you can do with Throttlestop, start with the guide that comes with Throttlestop when you download it. This helps explain the various settings and how they affect your CPU and computer.
For even more guidance, check out this useful YouTube tutorial that steps you through each screen and the settings. While the options might seem overwhelming at first, you’ll quickly learn how to use each option to improve your computer’s performance.
Frequently Asked Questions
Are there other ways to reduce CPU temperature?
If Throttlestop isn’t working for you or you can’t use it, you can reduce your CPU temperature by decreasing how much you do at once. You may also want to consider installing a CPU cooler. There are different varieties to best meet your needs. You may also want to try these troubleshooting steps to see if something else is wrong with your PC.
Should I undervolt my AMD CPU?
Most modern AMD CPUs have a different architecture, especially when compared to Intel processors. This is especially true with AMD’s Ryzen 5000 series. However, if you do notice higher temps, you can still try undervolting. Throttlestop may not work on AMD Ryzen CPUs, though. If it doesn’t, try AMD Ryzen Master instead. See our guide on overclocking and undervolting AMD Ryzen CPUs for more help.
Why doesn't Throttlestop work on Windows 11?
This isn’t an issue for most Windows 11 users, but some users switching from Windows 10 to Windows 11 have reported that Throttlestop is no longer working for them. The common theme appears to be virtualization, especially issues with WSL 2 (Windows Subsytem for Linux).
You can try to disable virtualization via your BIOS, but keep in mind that some systems don’t have an option to disable it.
Is undervolting a CPU safe?
Usually, undervolting your CPU is completely safe. However, only do it in small increments. Making an extreme change could negatively affect performance and cause crashes and even BSOD issues. Done correctly, it actually may extend the life of your CPU. If you notice any issues, just revert back to your previous CPU settings and you’ll be fine.
Is undervolting a GPU safe?
You can get the same kinds of benefits from undervolting your GPU as your CPU. While Throttlestop doesn’t handle this, you can use the free MSI Afterburner utility. It’s an overclocking tool, but also works well for undervolting. Just like with your CPU, lower the voltage in small increments until you reach the performance and balance you need.
Image credit: Unsplash All screenshots by Crystal Crowder
Our latest tutorials delivered straight to your inbox