
If you’re looking for a way to speed up your workflow for a project or tasks, automations can be useful tools, especially in Trello. Take a few minutes to set up the automation, then let it take care of the actions, without you needing to lift another finger. Check out these Trello automations to increase your productivity.
Access Automations in Trello
For each of the automations we’re walking through, you’ll head to the same spot in Trello.
- Choose “Automation” at the top of the Trello board, near the right side.
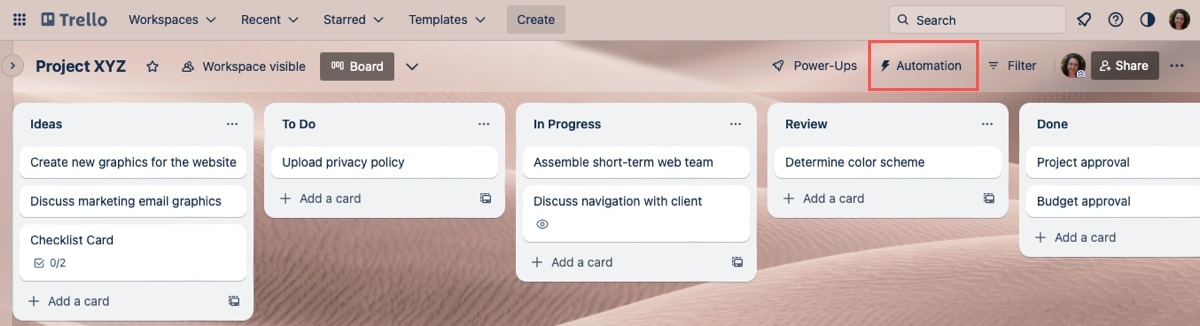
- Select an automation type from the list. For automations that don’t necessarily fit one of the categories, you can choose what you need from the “Automations” screen later. Simply choose an option.
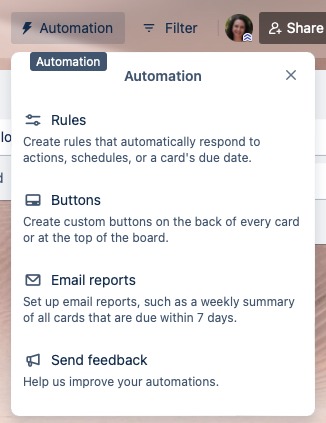
- Use the categories on the left to pick the type you want to use.
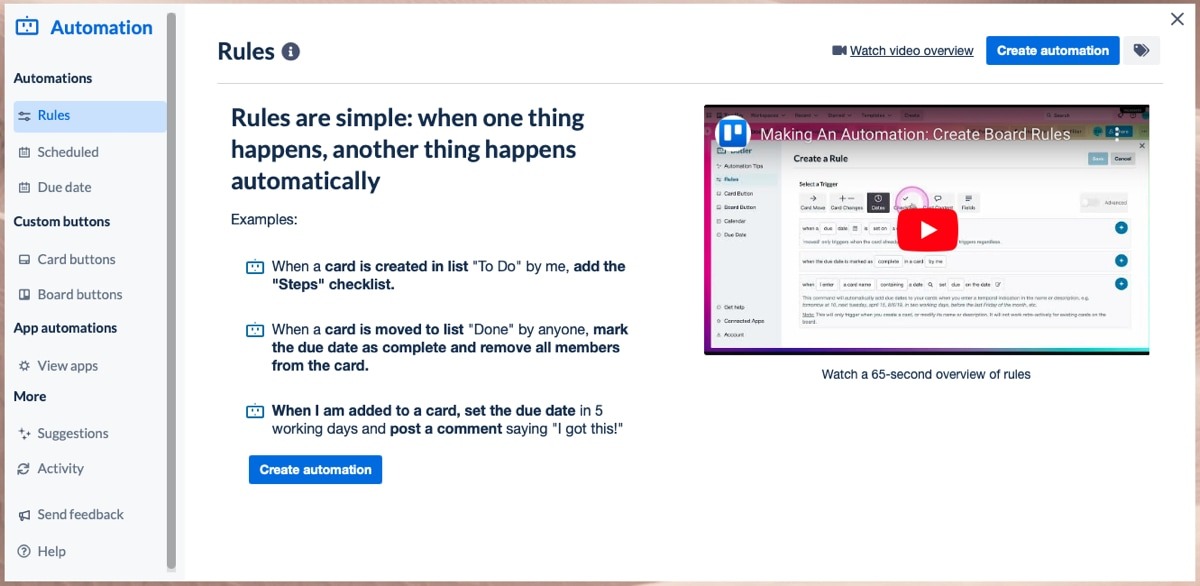
Follow the steps below to set up the trigger and action for your automation.
Set Up an Automated Rule in Trello
If you’ve ever set up a rule in an application like Microsoft Outlook, you know how powerful rules can be. Choose a trigger or condition, then a subsequent action to perform based on that trigger.
Shown below are a couple of automated rules to speed up your Trello workflow.
- For each rule, select “Rules” on the left and “Create automation” on the right.
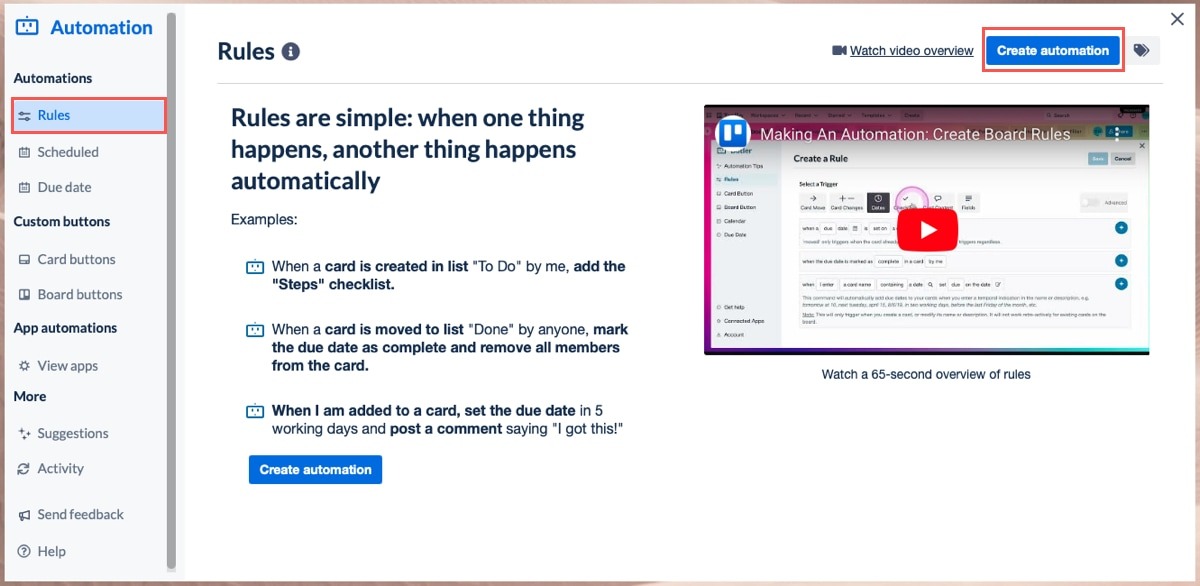
- Click “Add Trigger” to open the trigger options.
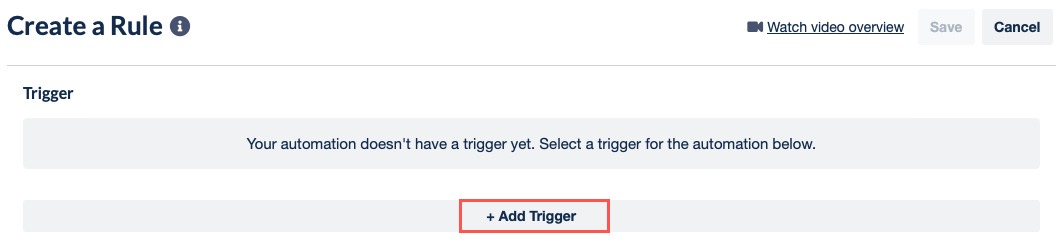
Set a Due Date on a New Card
Maybe you have a list of priority tasks that need to be completed within a certain timeframe or due dates that are further out for items in a particular list. Using a rule, you can automatically set due dates on cards you add to a list.
- Choose “Card Move” in the “Select a Trigger” section, and complete the list details using the second option for moving a card to a list.
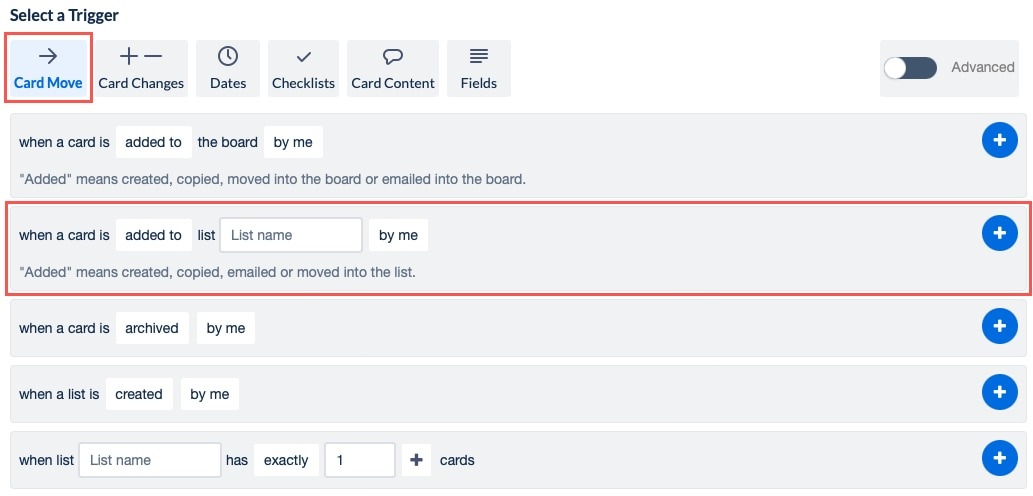
- Once you add the list name and who adds the card, click the plus (+) sign on the right to add the trigger.
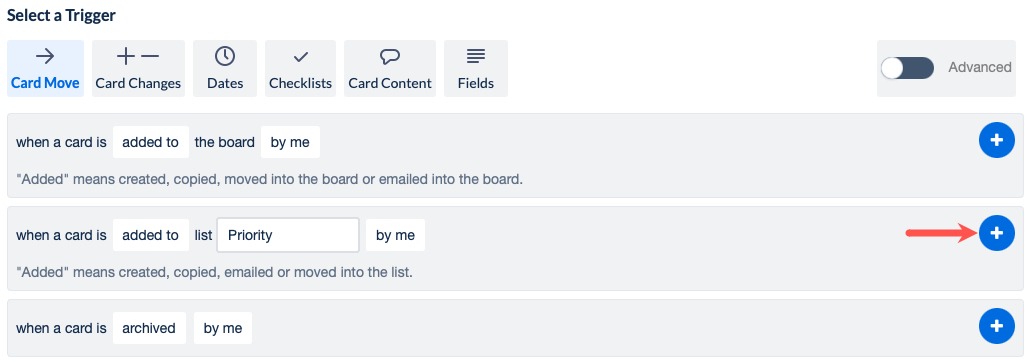
- Choose “Dates” in the “Select an Action” section, and enter the details using the second option for setting a date.
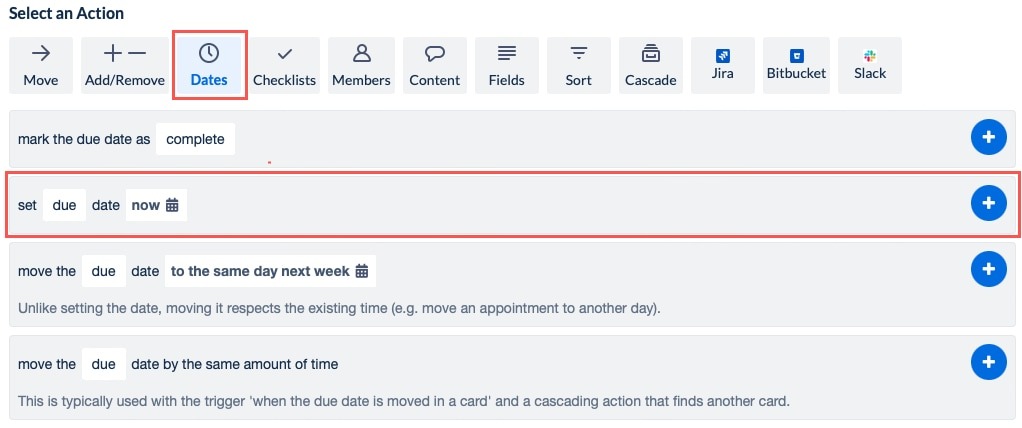
- When you select “Now,” you can customize the due date for the card. If you want to add a time, click the “Clock” button. Use the plus sign to the right of the date to add it to the action.
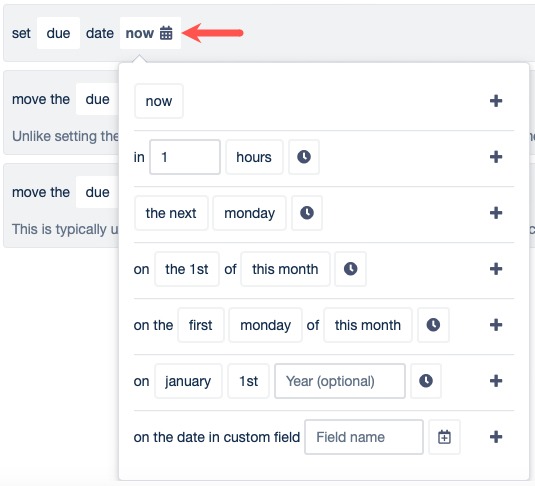
- Click the “plus sign” to the right of the action to add it to the automation.
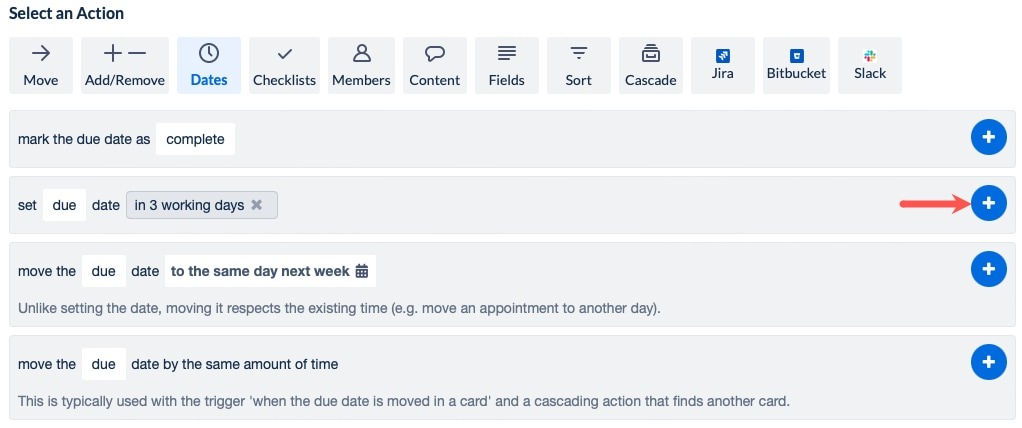
- Optionally, add more actions to the automation. If you’re finished, review the “Trigger” and “Actions” at the top, and click “Save” to turn on the automation.
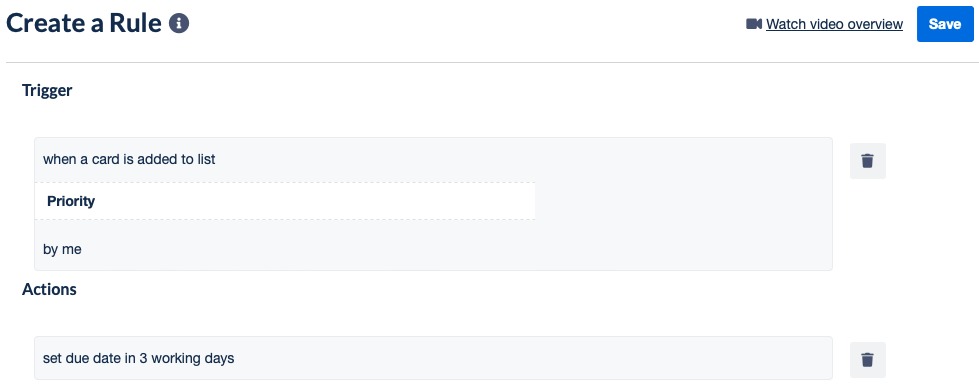
- Test your automation by adding a card to the list you selected. A due date will appear for the timeframe you chose. In our example, it’s three working days from the current date.
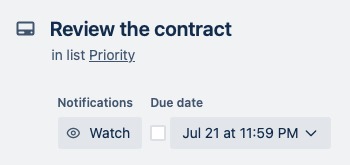
Tip: look at these additional tricks to manage your Trello cards.
Remove Members From a Card
Do you move Trello cards from list to list as they move through a process? If so, you may want to perform an action when they reach the Completed or Done list, such as removing all members. This lets you do what you wish with the card, without every card member receiving a notification.
- Follow Steps 1 and 2 from above to set up the trigger and move and add a card to the automation.
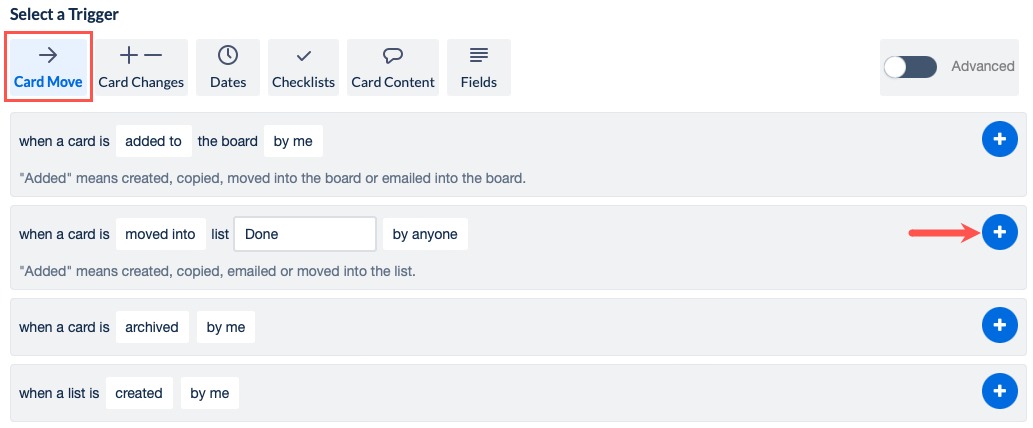
- Choose “Members” in the “Select an Action” section, and click the “plus sign” next to “remove all the members from the card” to add it.
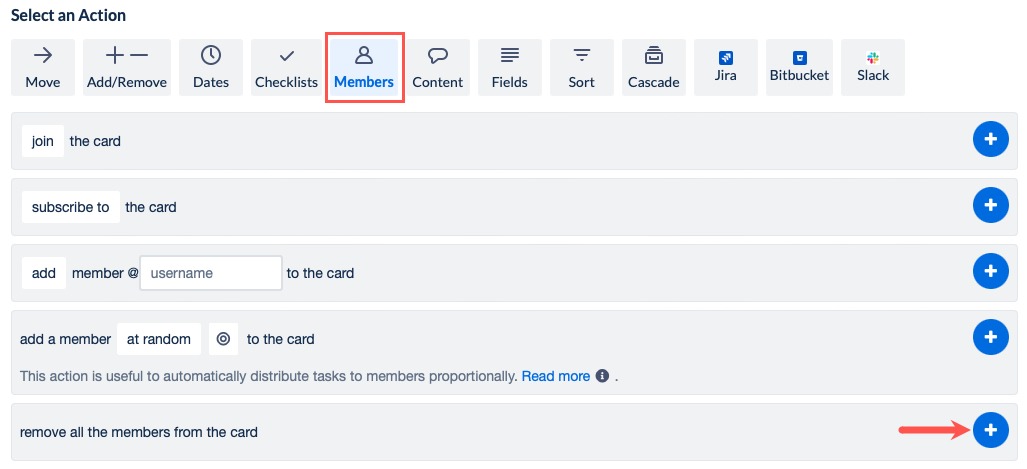
- Review the “Trigger” and “Actions,” click “Save,” then test your new automated rule.
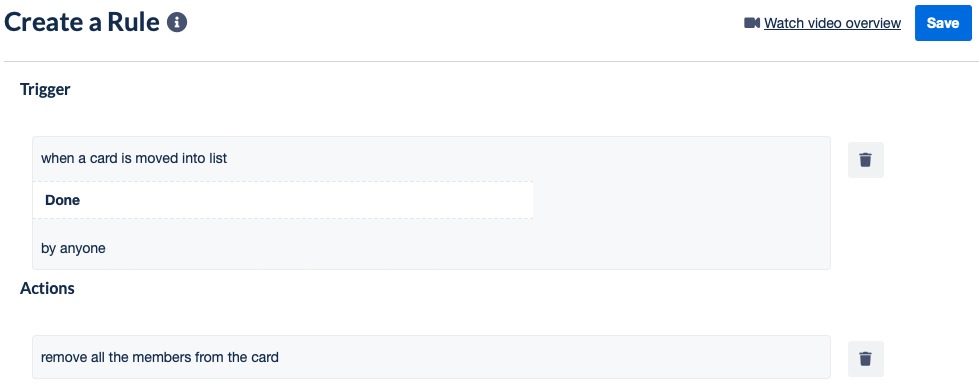
Perform Tasks on a Schedule
One terrific way to set up an automation is based on a schedule. You could perform specific actions every Monday morning, Friday night, or on the first day of the month. Shown here are a couple of scheduled Trello rules to eliminate tedious tasks.
For each scheduled rule, select “Scheduled” on the left and “Create automation” on the right.
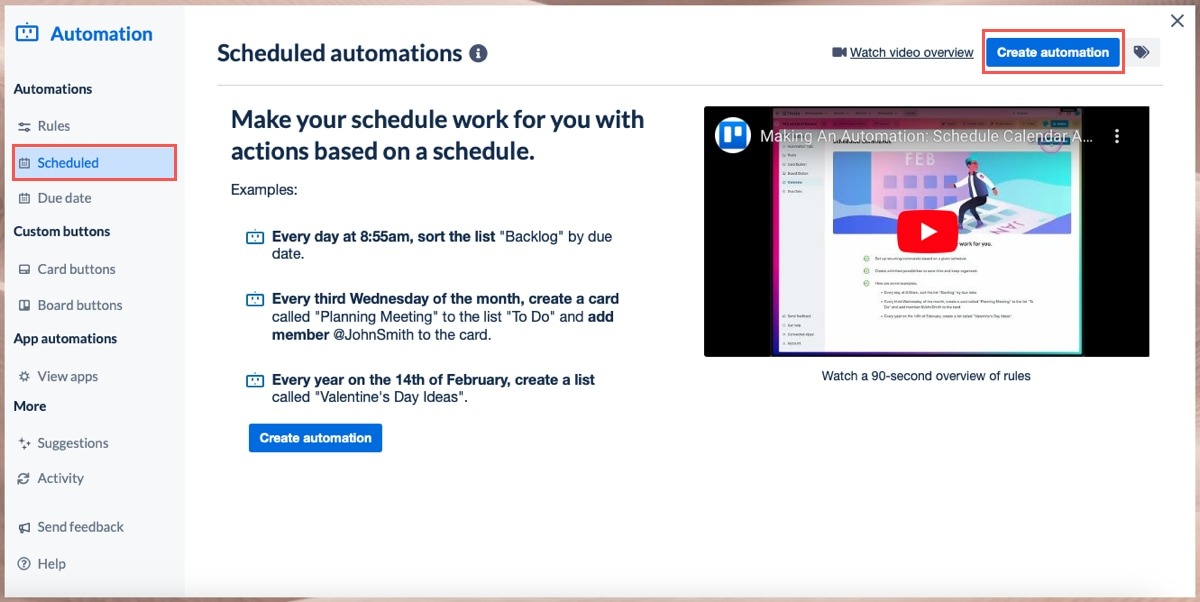
Sort Cards by Due Date
If you have more than one person adding cards to lists in Trello, those lists can become full quickly. To see which items are due first in a list, automatically sort them by due date each workday morning.
- In the “Set a Schedule” section, choose and complete the fields for the first option. We’re choosing every “weekday,” and set the time for “9:00 AM.” Use the “plus sign” to add it to the automation.
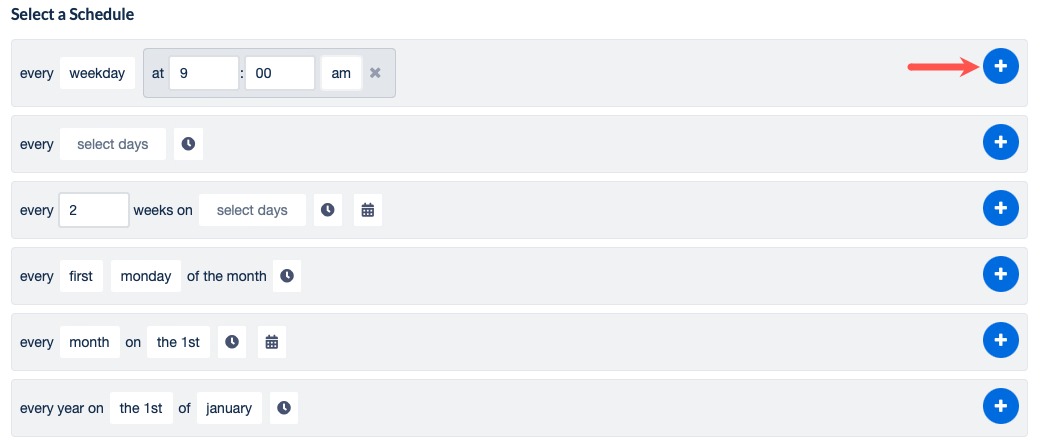
- For the action, pick “Sort” in the “Select an Action” section. Complete the fields for the first option for sorting by date. Click the “plus sign” when you are finished.
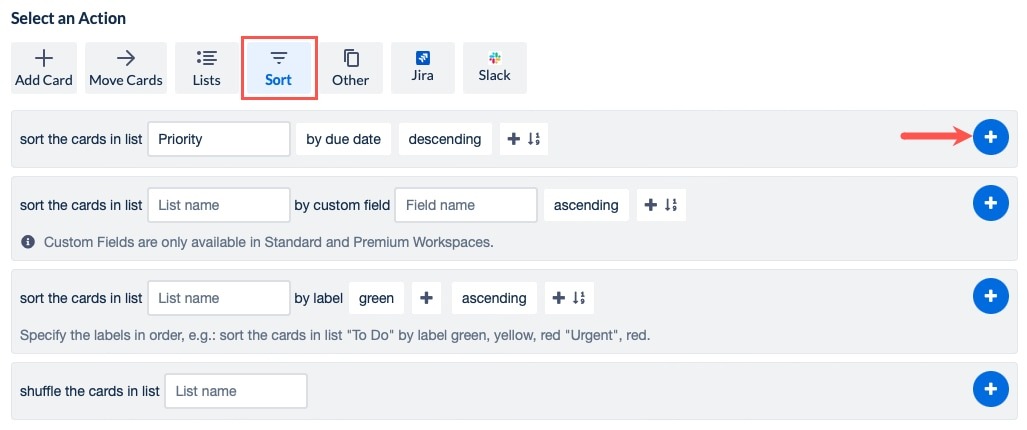
- Review the automation, and select “Save” at the top. Check your action at the scheduled date and/or time to ensure it works as expected.
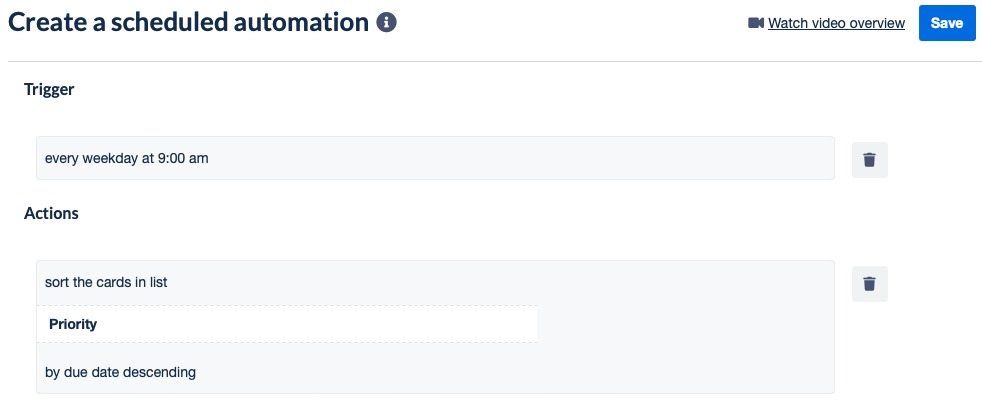
Move Completed Cards
When you have many lists with tons of cards, your Trello board can become cluttered. To remedy this, move completed cards out of the way by archiving them on a schedule.
- In the “Set a Schedule” section, choose and complete the fields for the timing you want to use. We’re using the fifth option and choosing every “6 months” on “the 1st” starting on August 1, 2023. Use the “plus sign” to add your timing to the automation.
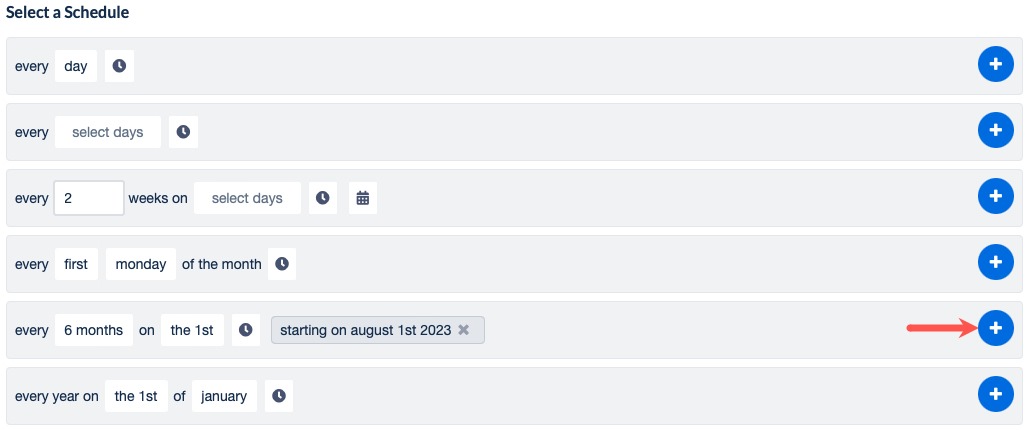
- Select “Move Cards” in the “Select an Action” section, and choose an option. We’re choosing to archive cards in the “Done” list longer than “30 days.”
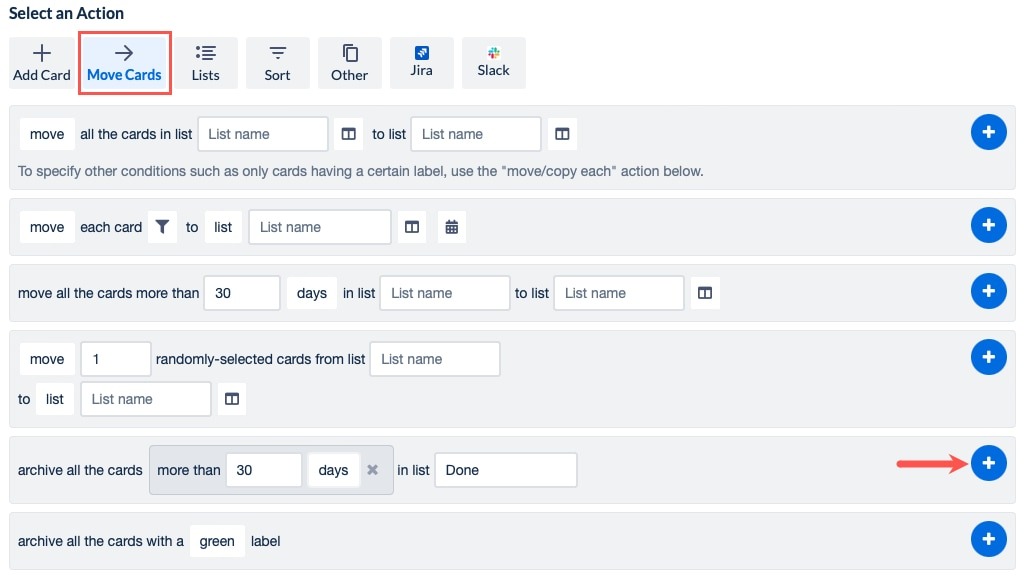
- Review the “Trigger” and “Actions” and click “Save,” then let the automation clean up your Trello board.
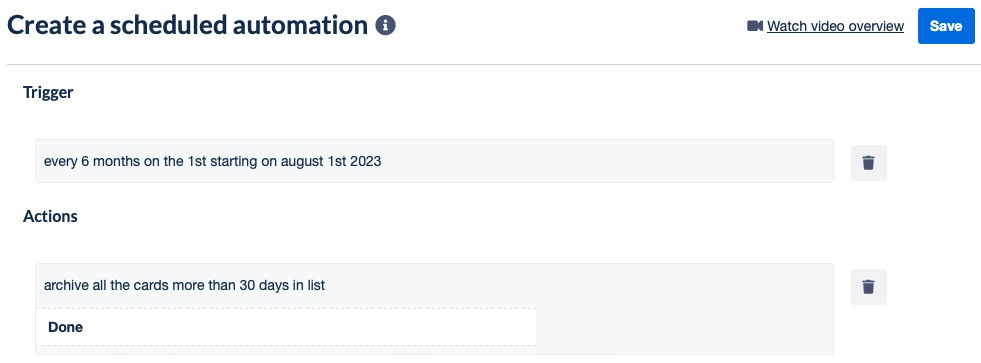
Automate Activities Based on Due Dates
Maybe the automations you want to set up are based on dates the cards are due. You may want to put cards at the top or label them depending on the card’s due date. Note that setting up a new due date rule is not retroactive.
Below are a few due date automations to help you stay on top of cards and tasks.
For each due date automation, select “Due date” on the left and “Create Automation” on the right.
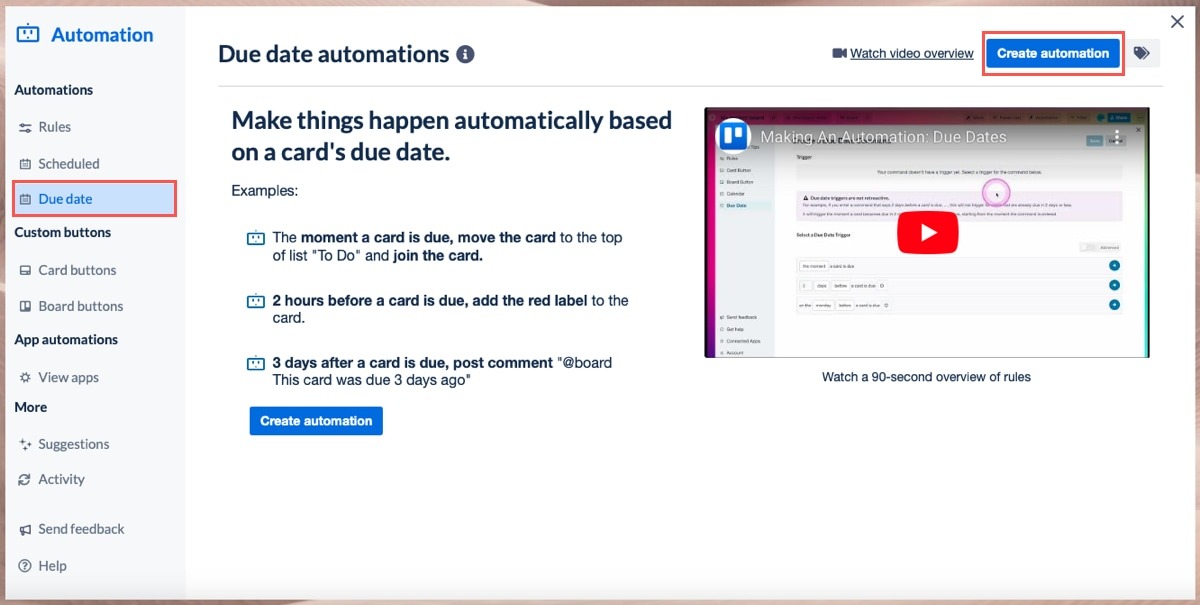
Move Cards Due Soon to the Top of the List
If you prefer to see higher priority cards at the top of your list, you can automatically move cards that are due that day to the top.
- In the “Set a Due Date Trigger” section, choose “on the day” for the first option, and optionally add a time. We’re choosing “7:30 AM” so that it takes place before the workday begins. Use the plus sign to add it to the automation.
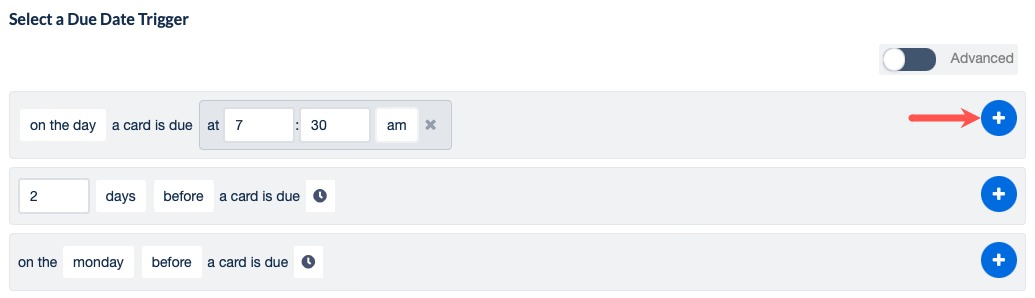
- For the action, select “Move” in the “Select an Action” section, and choose an option. We’re only moving cards in our “Priority” list to the top.
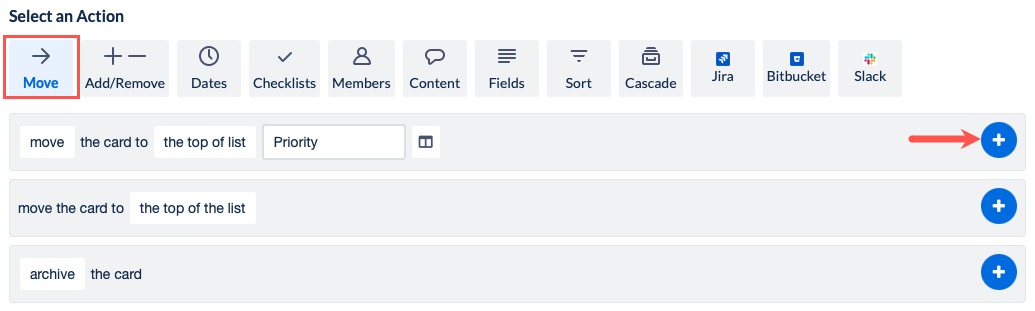
- Review your automation, select “Save,” and check your list when the date and time arrive to ensure the cards were moved to the top.
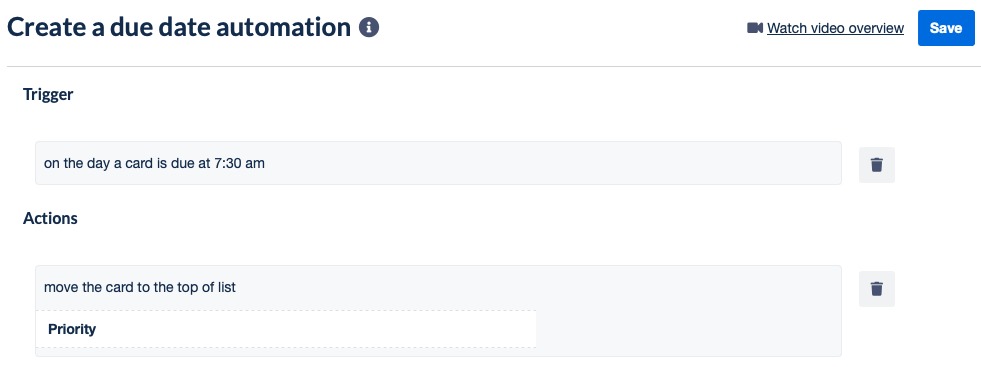
Label Cards Past Due
When someone doesn’t complete a card or task on time, you can flag it with a label.
- In the “Set a Due Date Trigger” section, choose the timing you want to use, complete the fields, and click the “plus sign.” We’re choosing the second option and setting it for one day after a card is due.
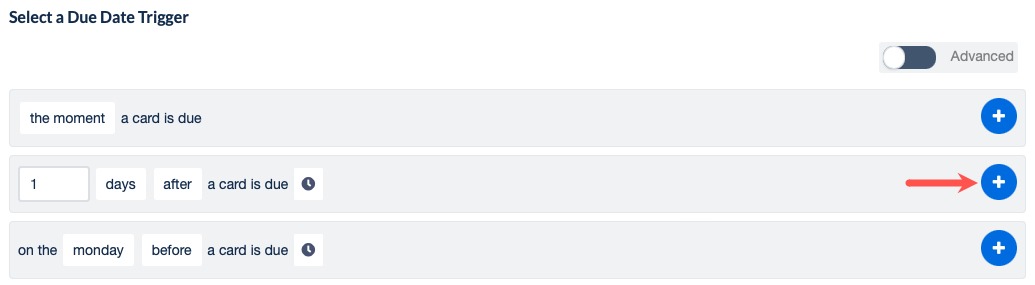
- For the action, select “Add/Remove” in “Select an Action” and add a label option to choose the label or its color.
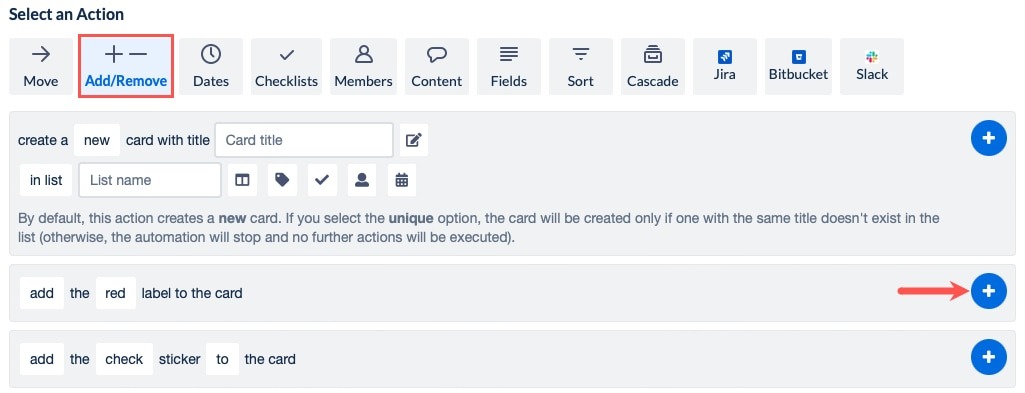
- Review the automation, select “Save,” and check your lists for the label indicating past due cards.
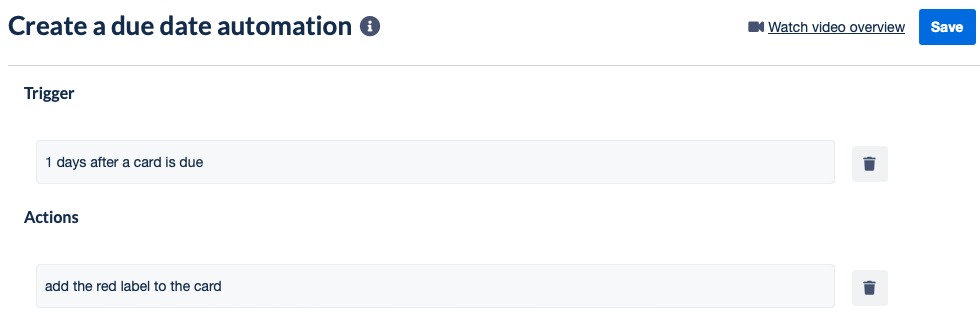
Receive Email Reports
Another handy Trello automation is to receive email reports. This lets you get a weekly snapshot of a board, cards due in the next week, overdue cards, or cards you’ve been added to, all via email.
- Go to the Trello board, select “Automation,” and choose “Email Reports.”
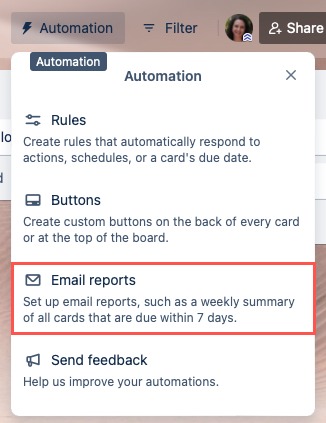
- Choose the type of report you want to receive.
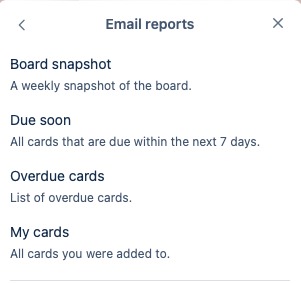
- In the window that appears, complete or edit the fields on the left for the email. At the top, choose the day of the week and time.
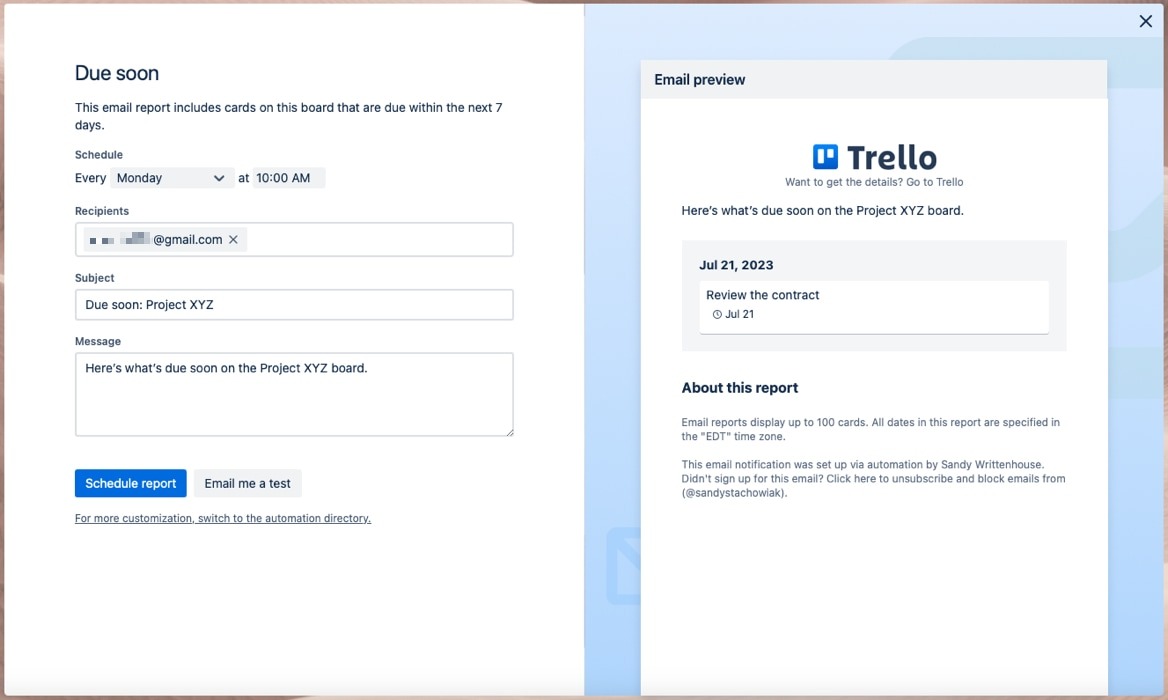
- On the right, you’ll see a preview of the email and can make changes. Also note the “About This Report” section with details.
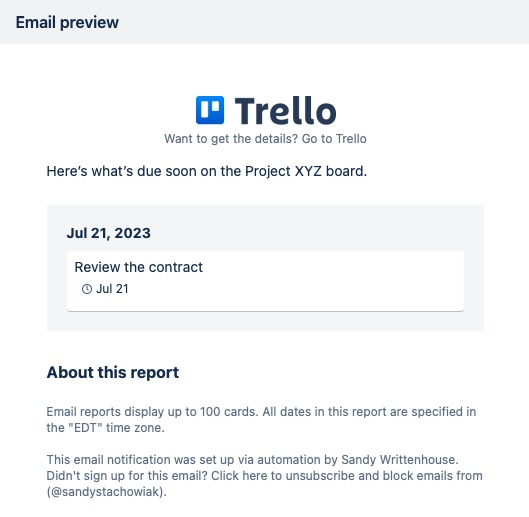
- When you finish, choose “Email me a test” or “Schedule report.”
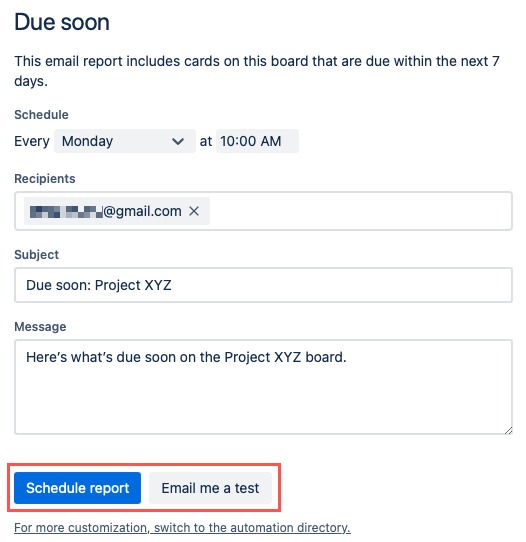
- Once you schedule the email report, you’ll see a confirmation and can view or edit existing email reports.
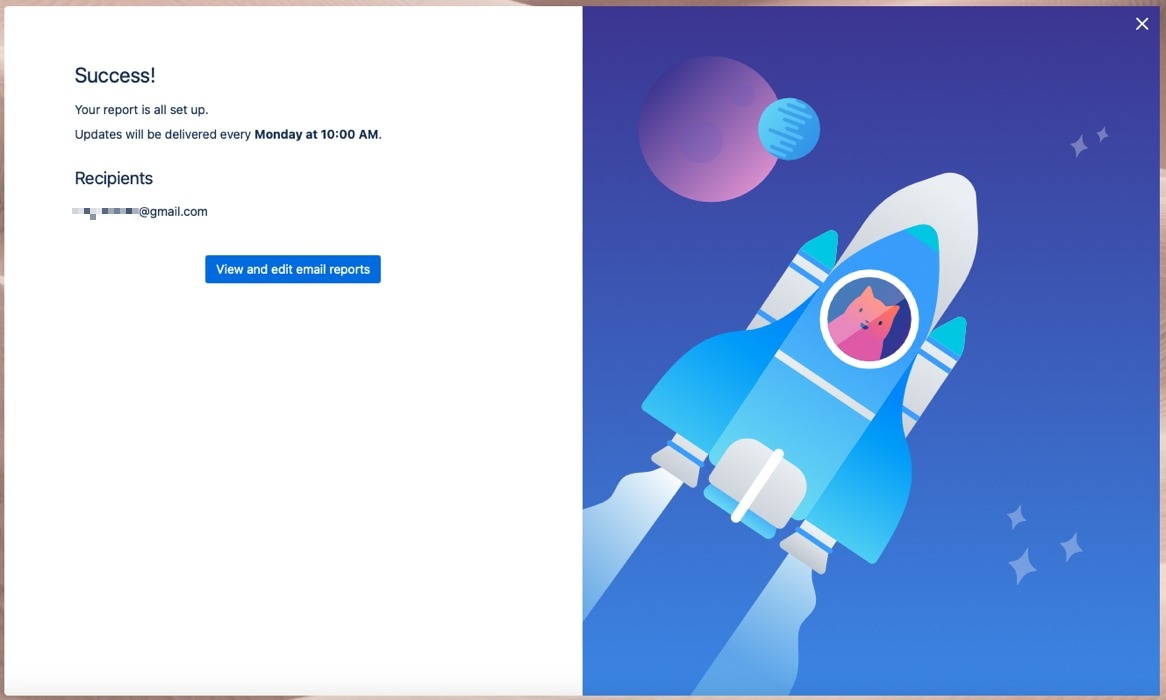
Create Buttons for Manual Actions
While buttons may not technically be automations like those above, they can help you take care of actions you’d normally do manually. In Trello, you can create buttons for both cards and boards.
- On the automation screen, choose either “Card buttons” or “Board buttons” on the left, then click “Create button” to get started.
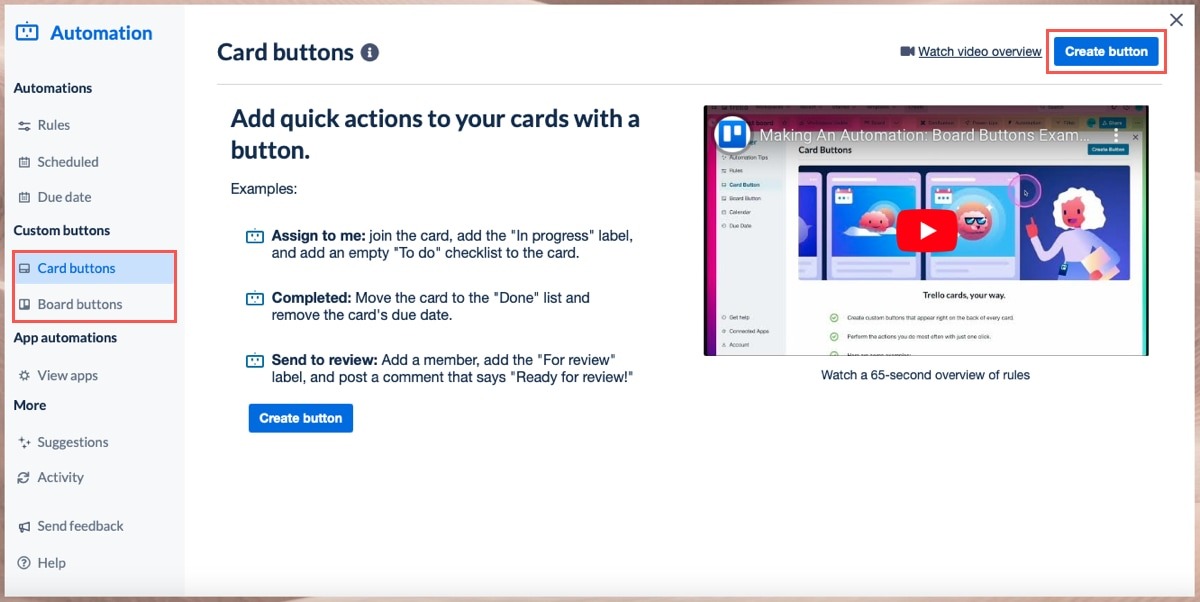
- For both types of buttons, select an icon and title for your button. For card buttons, you also have the option to close a card after the button action is performed.
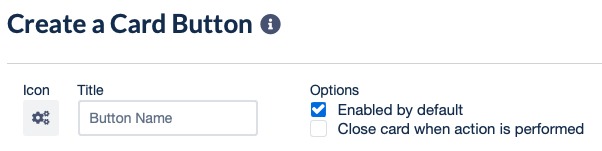
- Click “Add Action” to start setting up what your button will do.
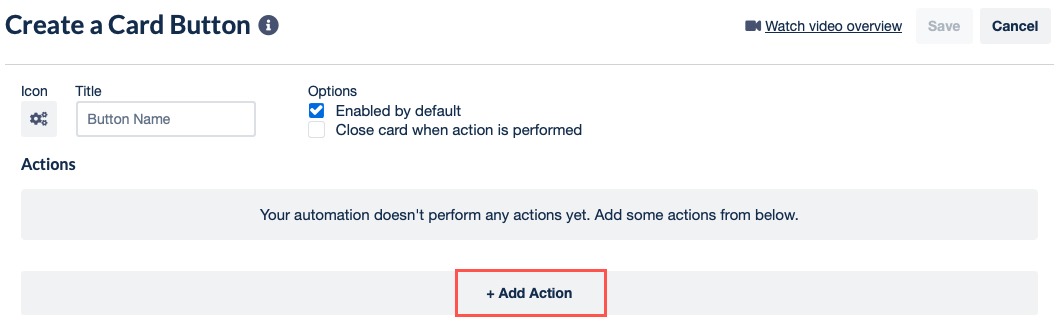
Create a Card Button to Assign a Card, Include a Checklist, and Add a Due Date
If you work in a situation where you and your team members join cards when you assign them to yourself, create a button for it, as well as additional actions, such as creating a blank checklist and assigning a due date. Yes, that card button can perform several actions at once.
- For example, we’re choosing “Members,” then clicking the “plus sign” for “join the card.”
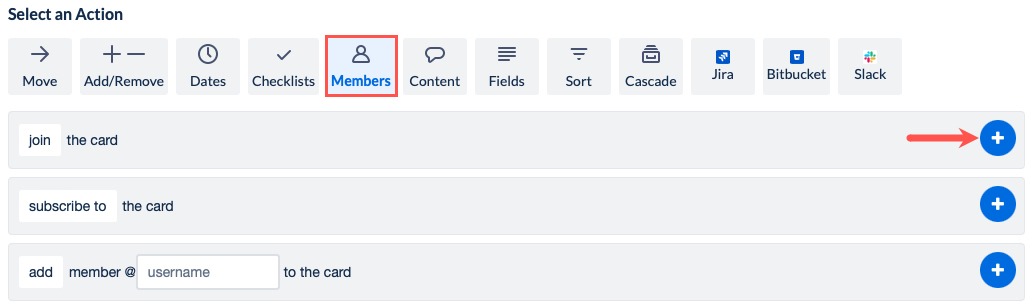
- We’re choosing “Checklists” and the second option for adding an empty checklist, allowing us to add our own list items. Name the checklist, and click the “plus sign.”
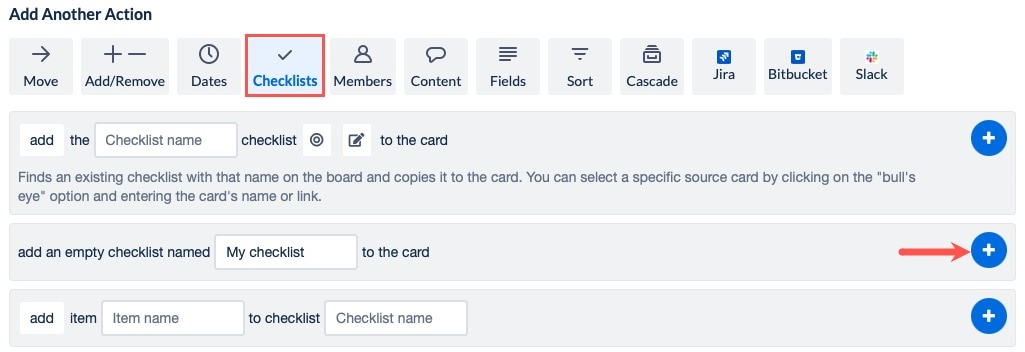
- We’re selecting “Dates” and choosing a due date of two days. You can choose your own timing by selecting “Now” and clicking the “plus sign.”
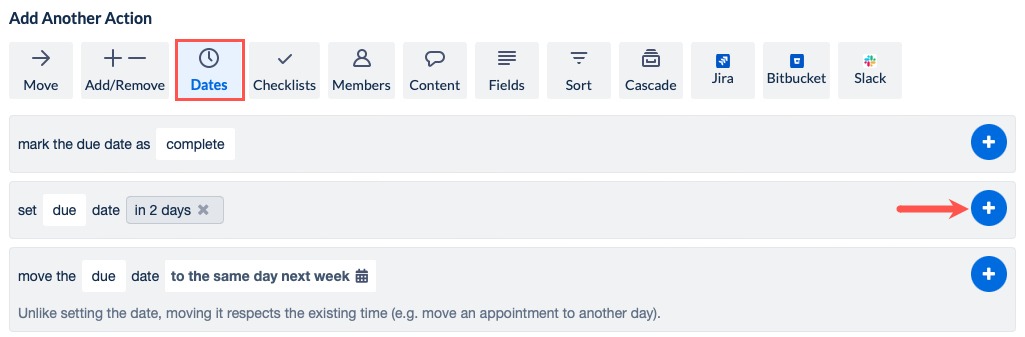
- When you finish setting up all the actions for the card button, go to the top to review everything. To change the order, use the arrows on the right. To remove an action, use the trash can icon. Click “Save” when you are finished.
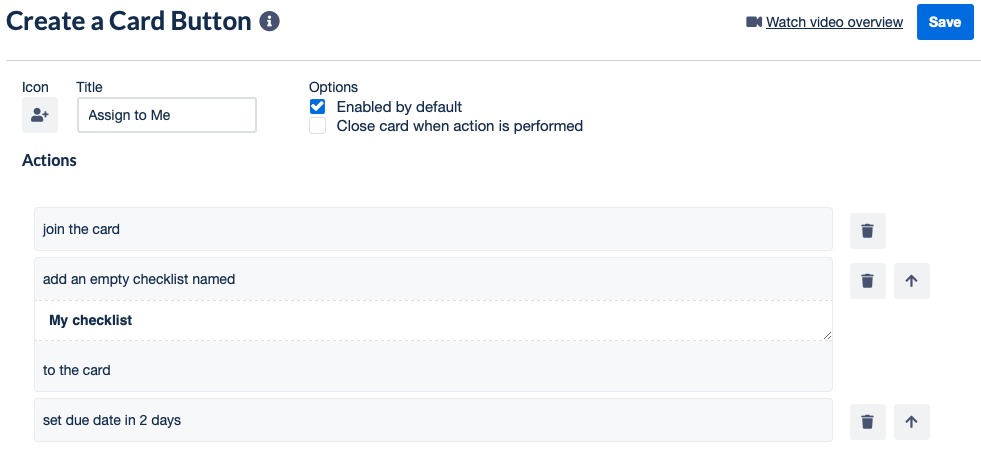
- Open a card and test your new card button. After clicking our button, you can see that we joined the card and have a due date in two days and a checklist ready for our items.
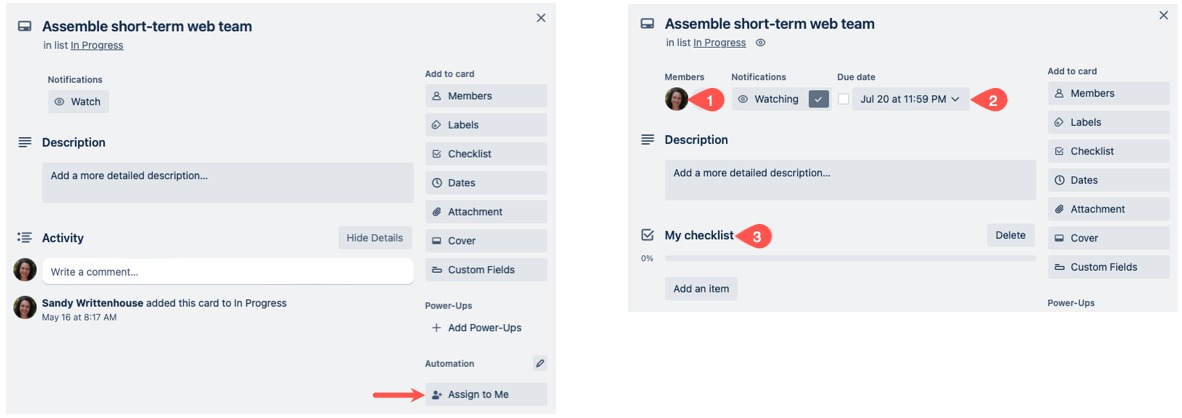
Create a Board Button to Move Cards to a To-Do List
If you use your Trello board for lists of ideas that become actionable items – such as projects for your class, articles for your job, or events for your charitable organization – you may arbitrarily choose ideas to work on. You can move random cards from one list to another, such as from the Ideas list to the To-Do list.
- For this example, choose the “Move Cards” action, then the randomly-selected cards option. Pick the number of cards, then the “From” and “To” list names. As before, click the “plus sign” to add it to the button.
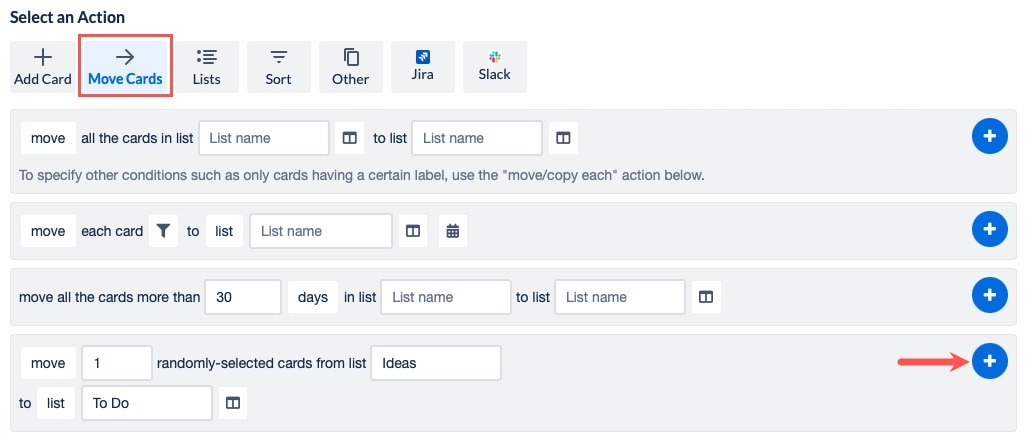
- Optionally, add more actions to your board button, review it at the top, and click “Save” to add it to your board.
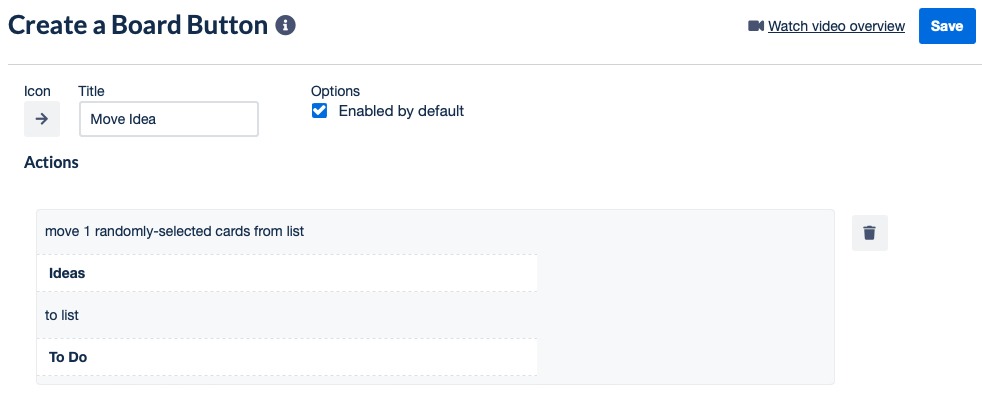
- When you return to your board, you’ll see the button near the top.
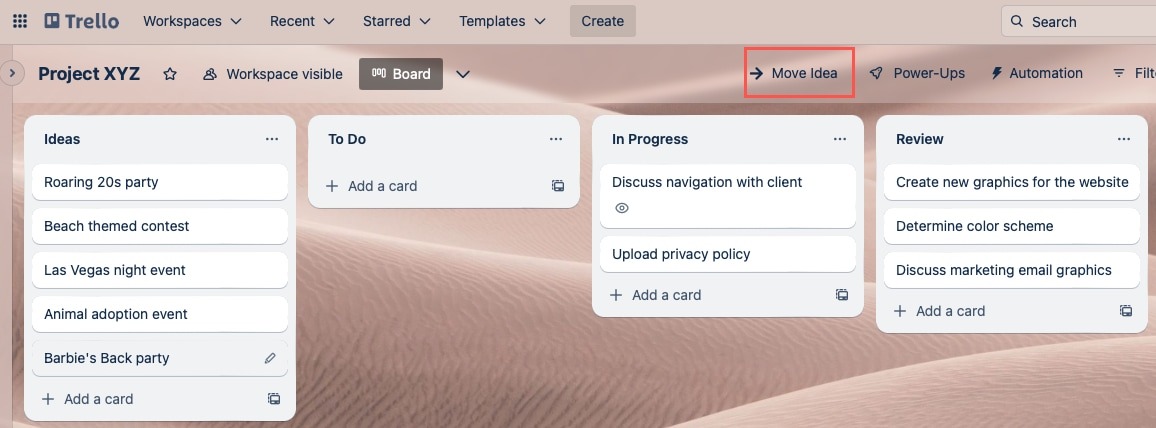
- Click the button, and watch those cards move!
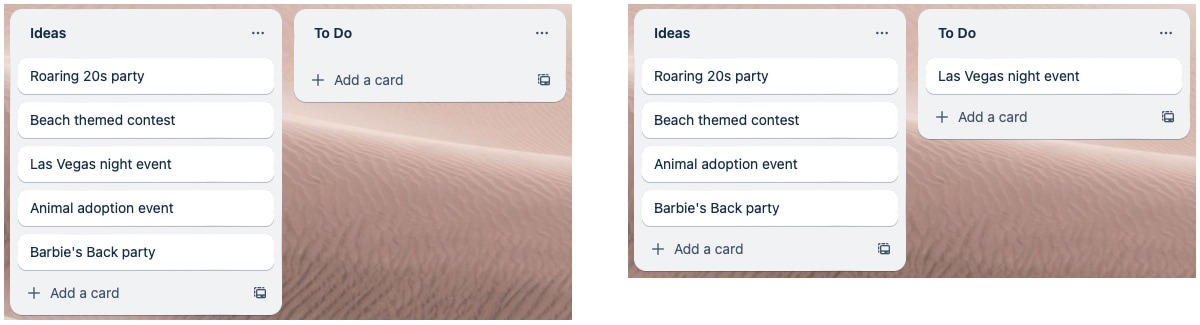
Frequently Asked Questions
Are all Trello automations free?
All Trello users can take advantage of automations. The limits come into play with the number of automation runs you can have per month. For instance, free Trello accounts can use 250 automated processes per month. Take a look at Trello’s quota details and other automation limits for complete details.
Can I use Trello automations with other apps?
Trello offers automations with apps like Jira, Bitbucket, and Slack. Once you connect an account for one of these apps, you can set up actions like creating a Jira issue or posting a message to Slack based on triggers.
On the Trello automation screen, select “View apps” on the left, and choose an app on the right to get started.
Does Trello offer workflows?
While you can manually or automatically set up certain types of workflows in Trello, you may be interested in creating a workflow. Using the power-up Workflows for Trello, you can create your structure, add card constraints, and manage card transitions on your board.
Select “Power-Ups -> Add Power-Ups” on your Trello board, and search for “Workflows.”
Image credit: Pixabay. All screenshots by Sandy Writtenhouse.
Our latest tutorials delivered straight to your inbox