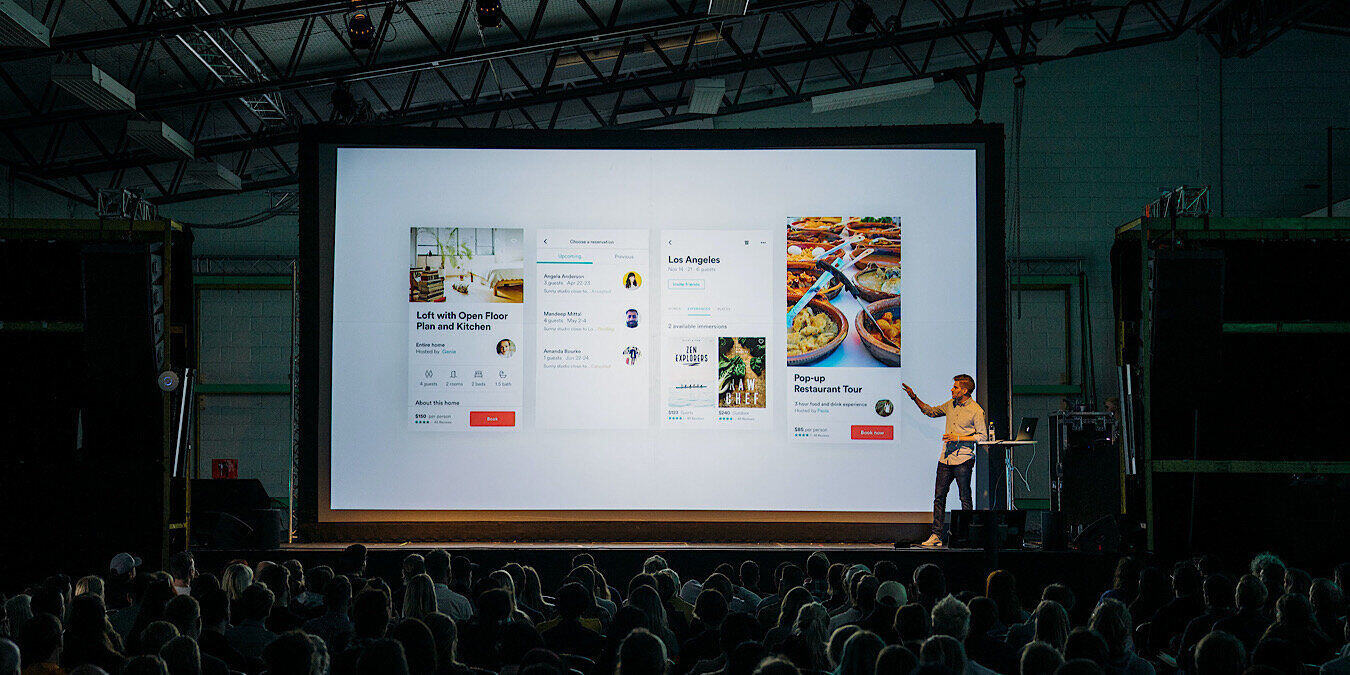
Expect your audience to not be very impressed if you have a generic Google Slides presentation. They’re used to seeing similar information online, and this makes it difficult for you to get through to them. Deliver your point effectively by learning how to make Google Slides more pleasing to the eye in this guide.
Tip: already have a great-looking presentation? Learn how to extract images from Google Slides or PowerPoint.
How to Make Google Slides Look Good
While the definition of a “good-looking presentation” is very subjective, there are some benchmarks that you can refer to. The following eight tips can improve the appearance of your Google Slides presentation:
1. Choose the Right Slide Layout
Position your photos and text at optimal locations on a slide so that your audience can read and consume the details you’re presenting without hassle. But where are these “optimal locations”? That’s where slide layouts come into play.
When you add a new slide to a Google Slides presentation, you have an option to choose a layout. The layouts are preset with image placeholders, text boxes, title boxes, and similar elements. You just need to insert your content.
Find the slide layouts by clicking the downward arrow beside the “New slide” button in the toolbar. Choose one of these common (but effective) slide layouts:
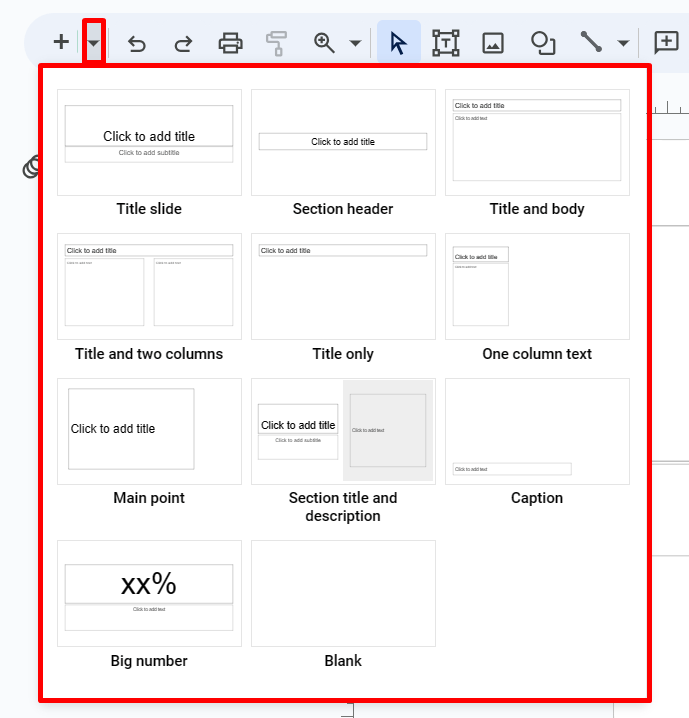
- Section header: use this layout to separate your content into different sections. It also helps your audience understand when you’re transitioning to another topic.
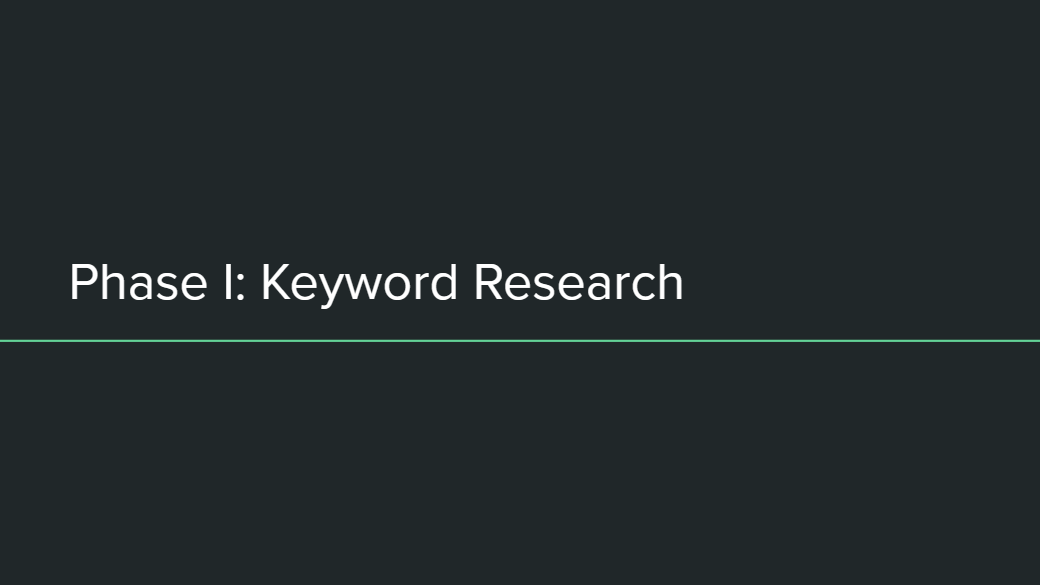
- Title and body: this is likely to be the layout you use most often in your presentation. Use it to present an idea with supporting bullet points.
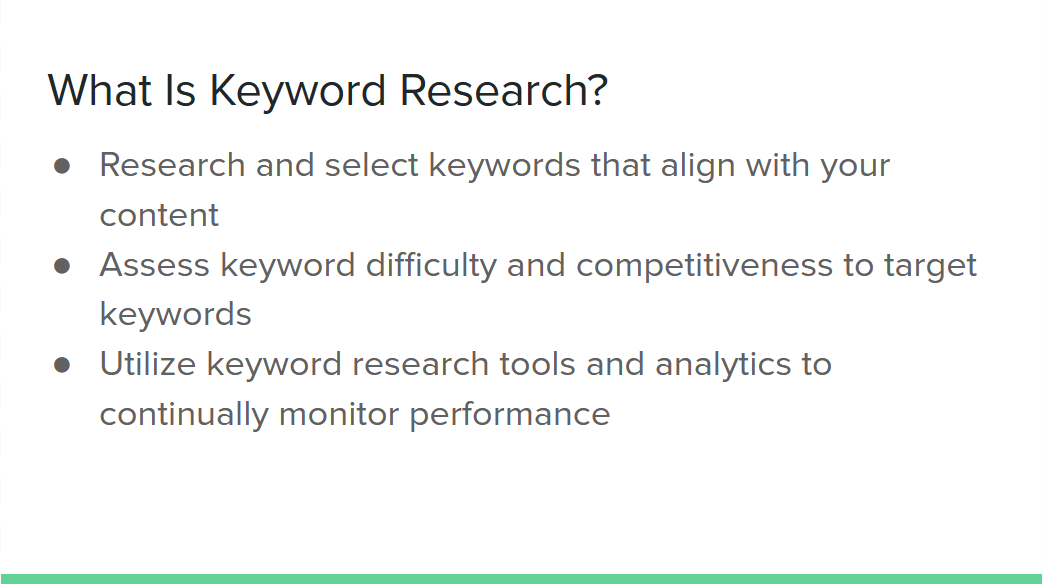
- One column text: this layout is good to use when you want to insert a supporting photo beside a text box.
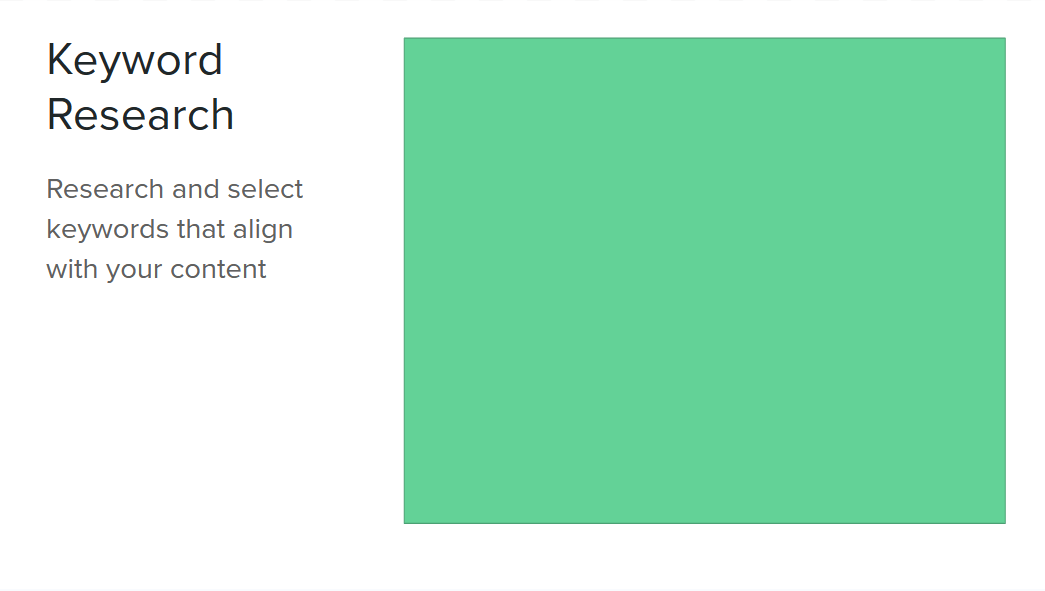
- Caption: Sometimes a picture can convey more meaning than a slide filled with text. For full-screen photos, the caption slide is the best option.

- Big number: when presenting important figures and statistics, this layout will help deliver a better impact among your audiences.
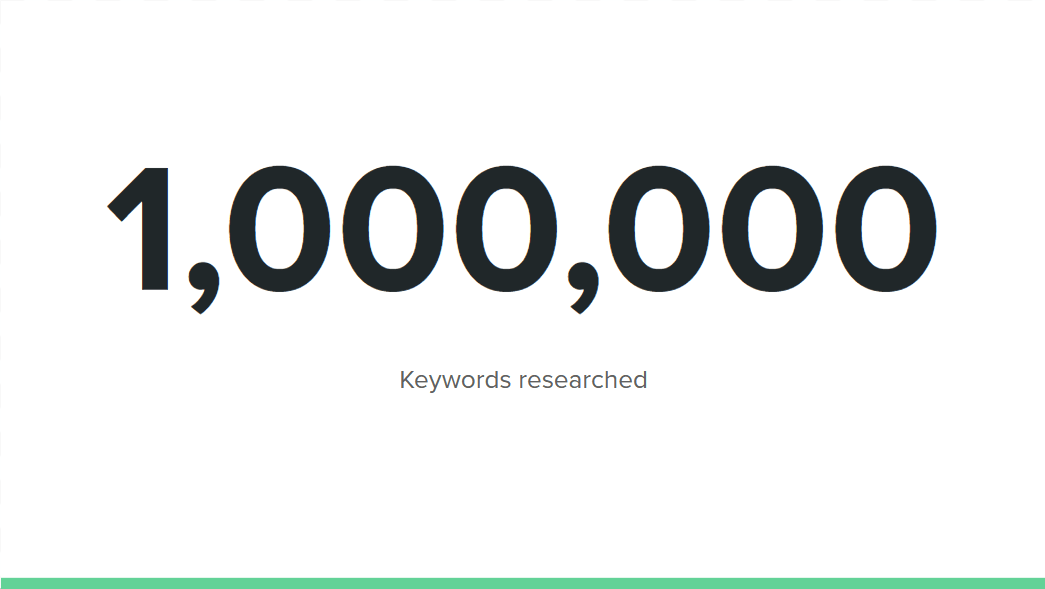
Good to know: learn how to add a chart to your Google Slides presentation.
2. Use an Appropriate Color Scheme
Colors play a vital role in setting the mood of your presentation. If you choose the wrong color scheme, you may not be able to deliver your point clearly. Worse, your audience could get distracted if you choose tacky colors.
Consider the context and audience of your presentation when choosing a color scheme:
- Monochrome for formal scenarios: when delivering keynote presentations, pitch decks, and other business reports, use colors that look more formal. Consider black and white themes or incorporate varying shades of blue to add visual interest to your slides.
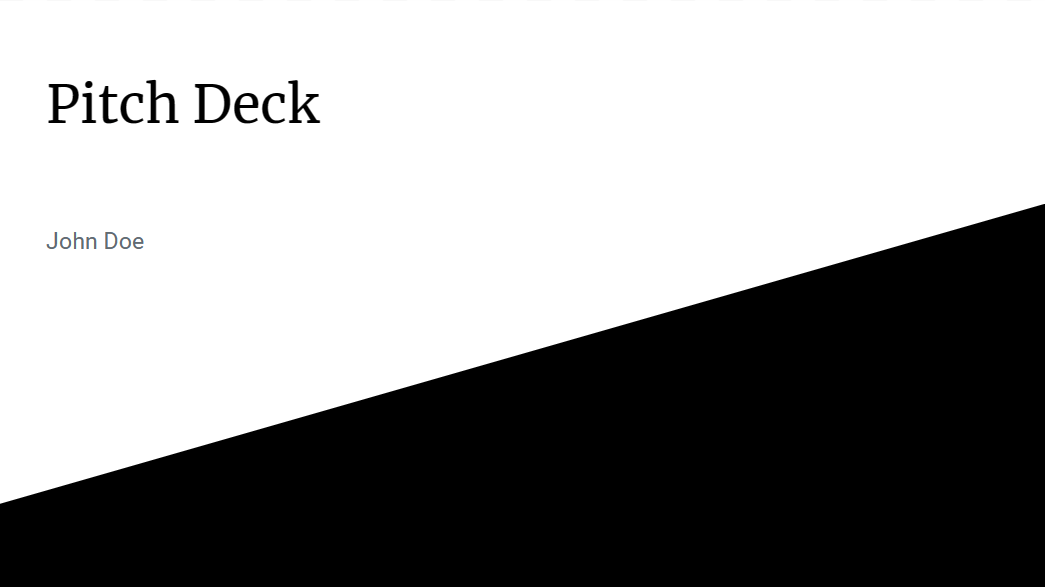
- Vibrant themes for the creatives: if you’re running a creative studio or making a presentation related to marketing, consider using more vibrant colors. Make sure you find the right blend to showcase your own creative abilities.
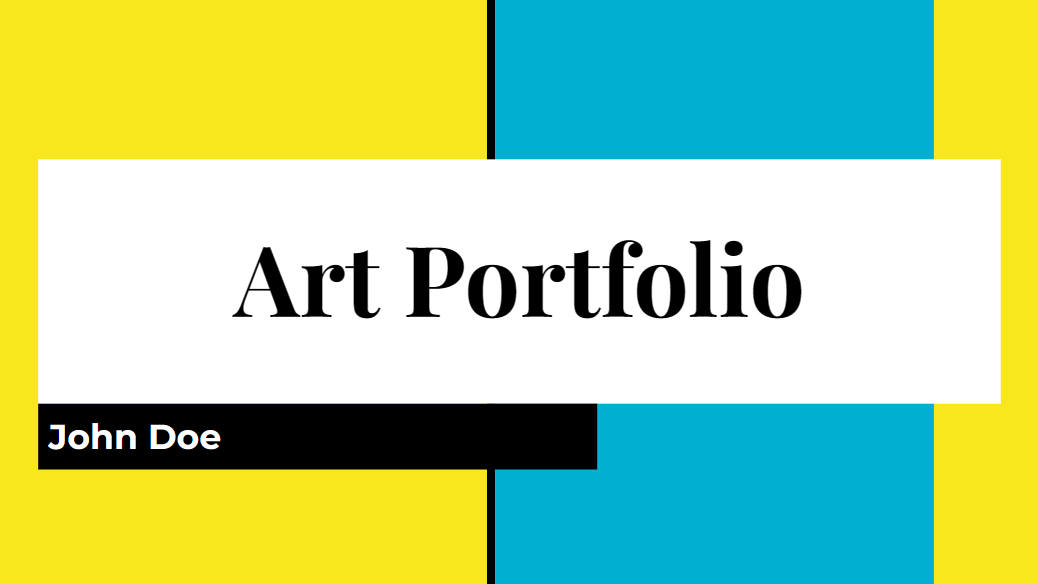
- Utilize your brand colors: if you want to showcase your products or services in your Google Slides, why not use your brand’s colors? This would give more emphasis to your products and increase brand awareness.
Aside from the appropriate slide colors, remember to apply your chosen color scheme to other elements as well. Ensure that the color of your text contrasts nicely with the background for optimal readability. Simply put, use light-colored fonts for dark backgrounds and vice versa.
3. Choose a Font Based on Application
When selecting fonts, consider looking up font psychology on the Web. Basically, it shows how different styles of fonts can evoke emotion or tone among people. The following are the three major font categories:
- Serif: use this when delivering formal presentations, especially in academic and corporate applications. Examples include EB Garamond, Lora, and Roboto Serif.
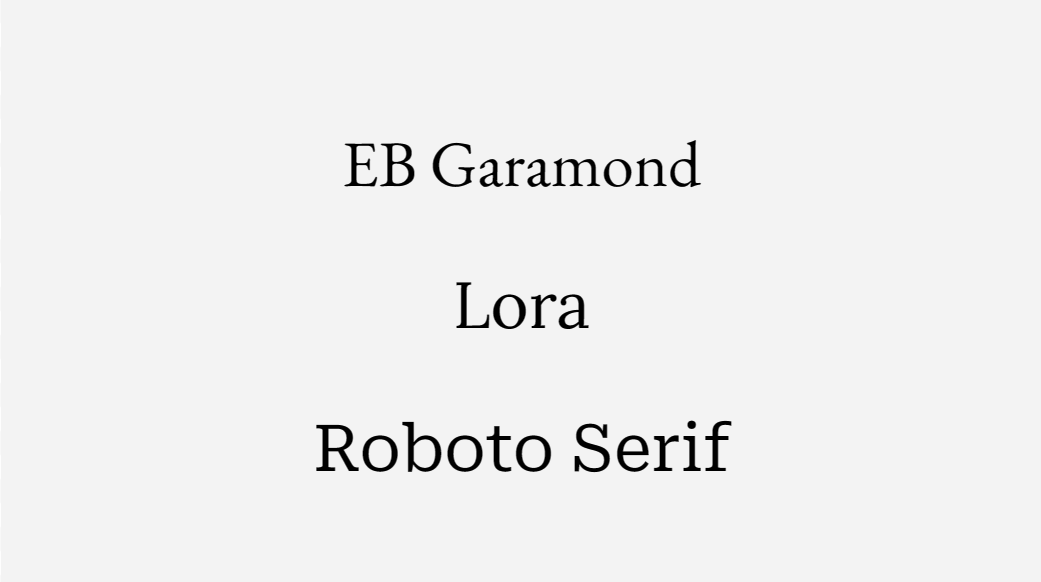
- Sans serif: for more casual applications, use a sans serif font, such as Arial, Lexend, and Work Sans.
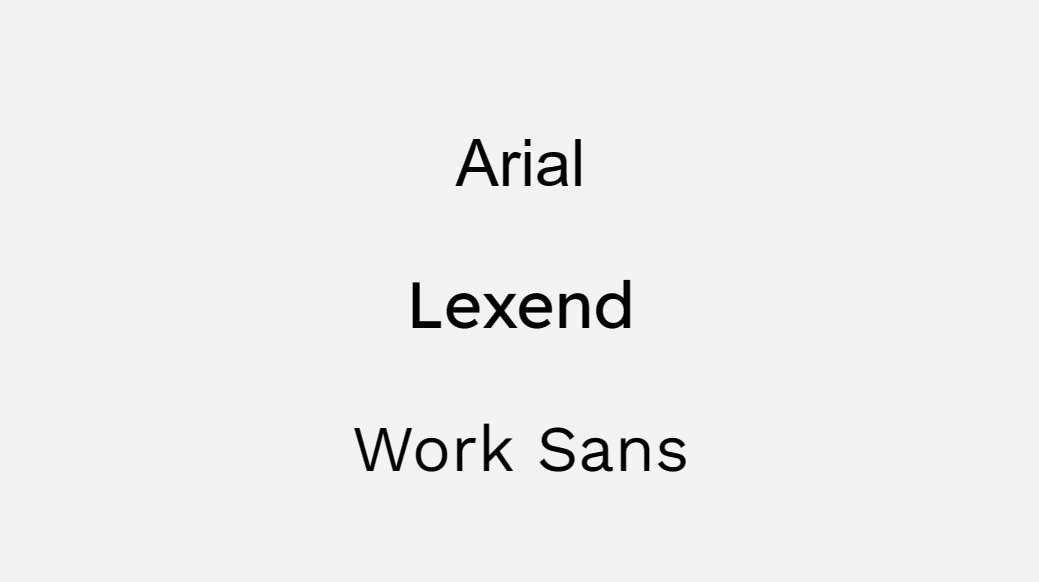
- Script: if you want to showcase your creativity, such as for art presentations and marketing pitches, a script font may be more appropriate. Examples are Caveat, and Lobster. You can also opt for a “hand-drawn” font, such as Amatic.
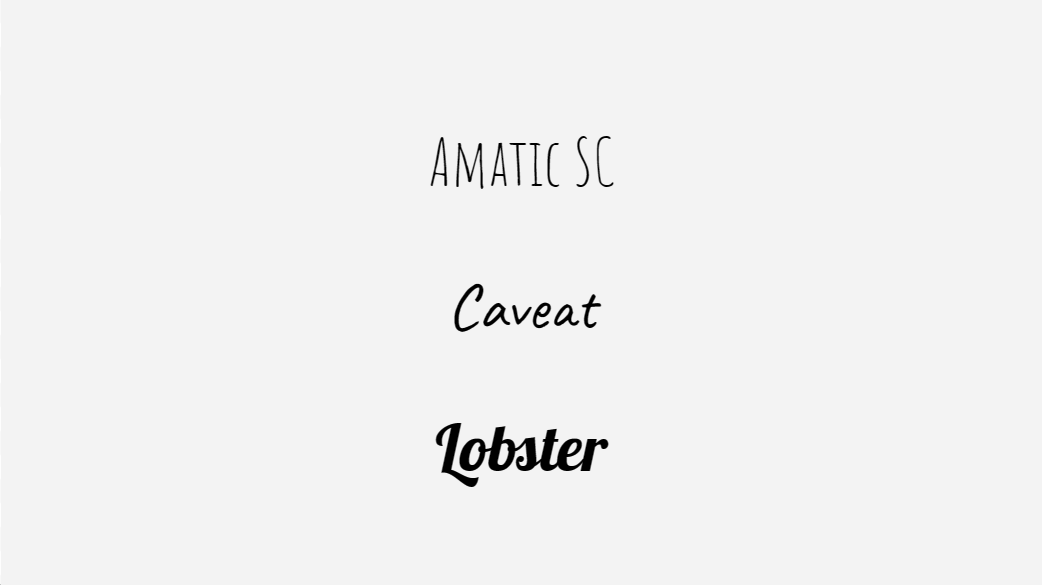
Whichever you choose, use only two to three fonts in your Google Slides presentation. This way, you provide enough visual interest to your slides and avoid making them look tacky. Pairing serif and sans-serif fonts for the title and body text is a great way to start.
Remember to experiment with the font sizes, too. Establish a visual hierarchy using bigger fonts for headers and smaller fonts for the details.
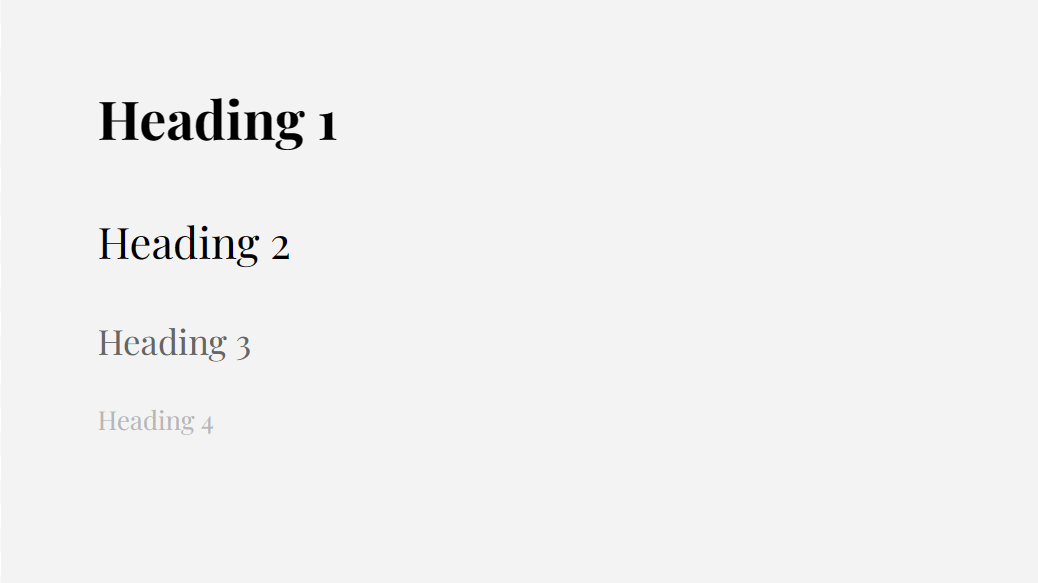
Good to know: use these tools to identify fonts in images.
4. Insert Infographics
Infographics provide a more interesting and meaningful way to present your data compared to plain text. Since there are graphics and visual cues involved, your audience can consume the content more intuitively (like in a process flow diagram).
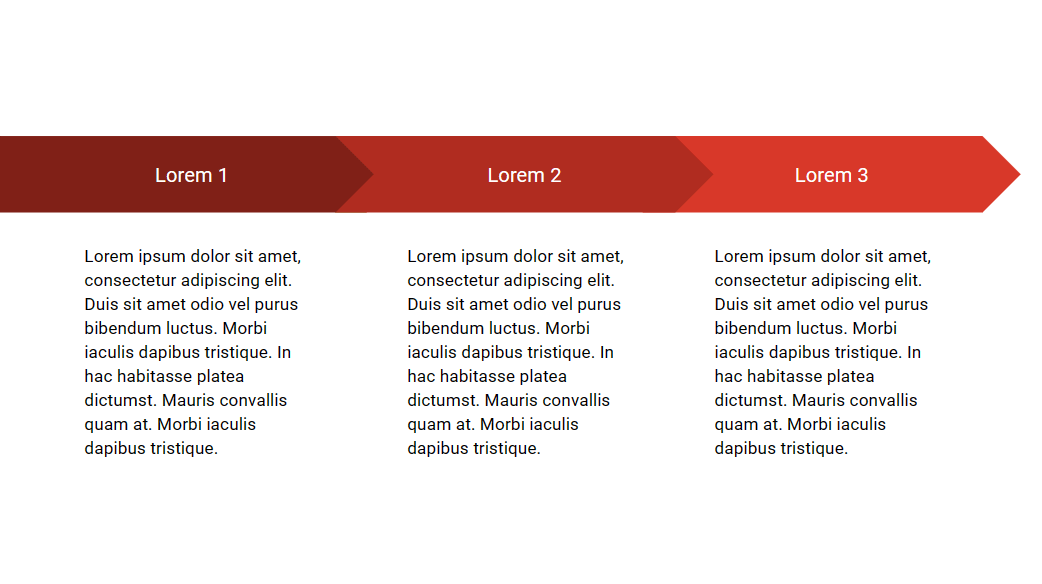
Google Slides offers numerous kinds of diagrams, from grids to cycle charts. Whichever you choose, ensure that it matches the set of information that you’re presenting. For example, you can use a timeline chart when presenting the milestone years of your brand.
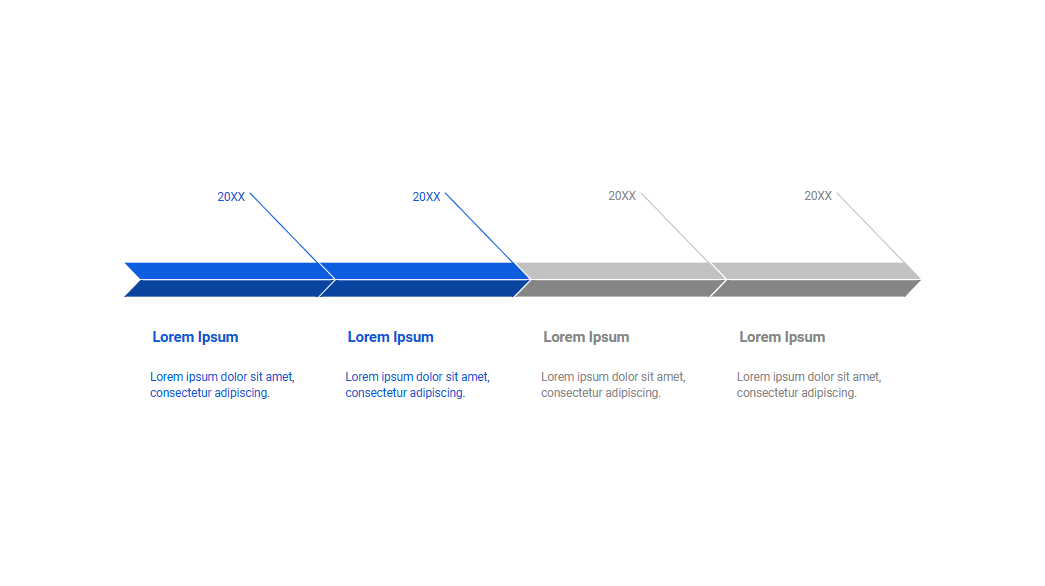
To add an infographic in Google Slides, go to “Insert -> Diagram.” Select your preferred chart, and edit as needed.
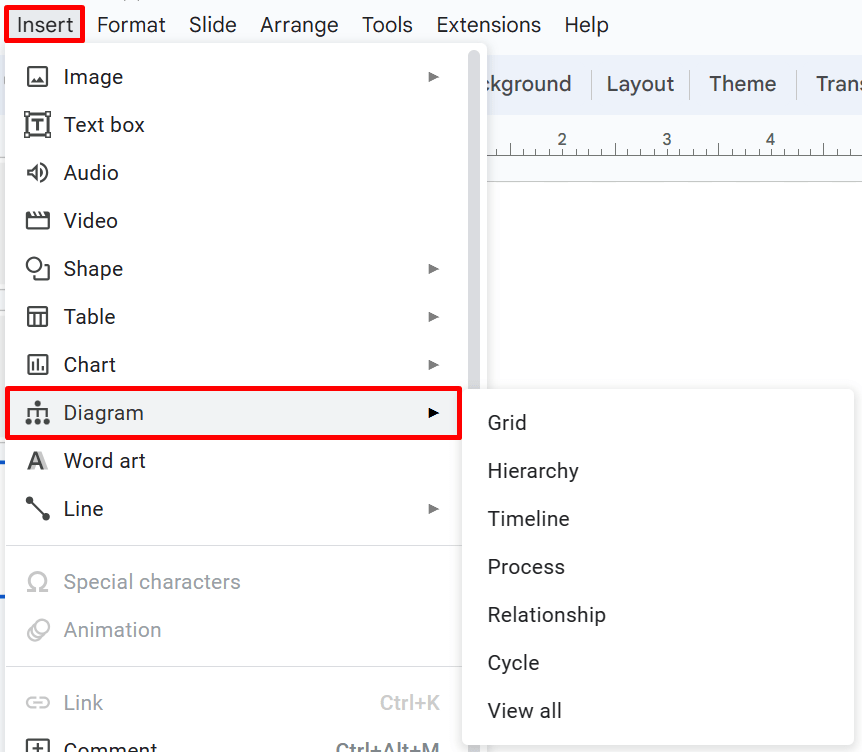
5. Embed Videos and GIFs
Videos are great supporting materials in your presentation, especially when you’re discussing complex topics. You have two source options here: YouTube and Google Drive.
Inserting a Video From YouTube:
- Go to YouTube and find the video that you want to insert.
- Click the “Share” button.
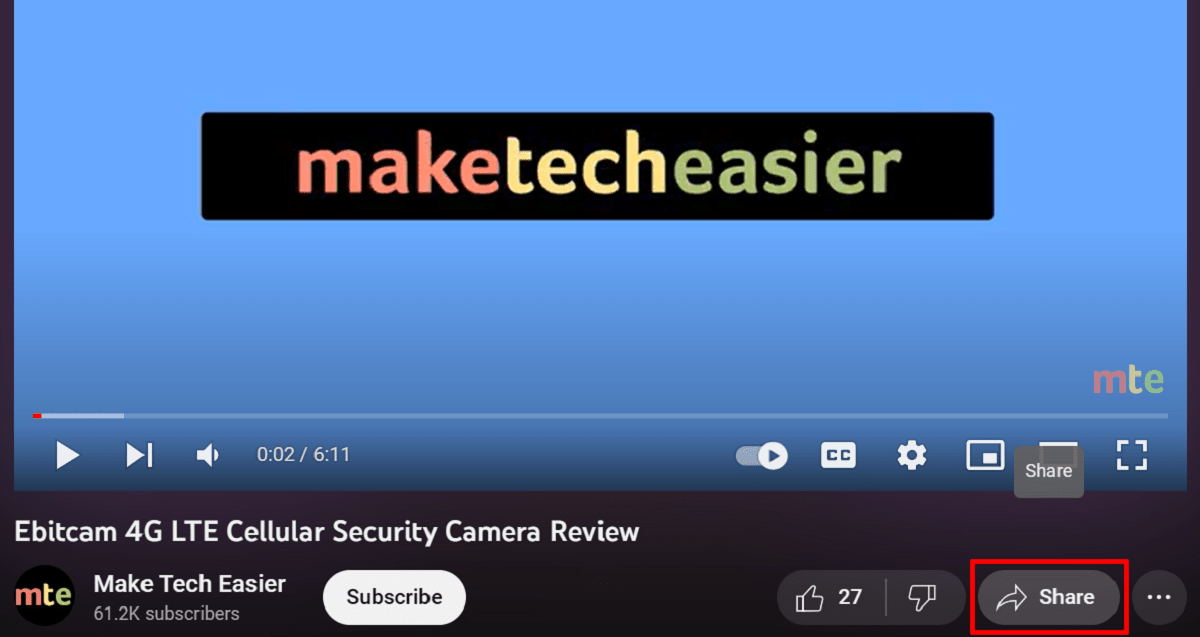
- Choose “Copy.”
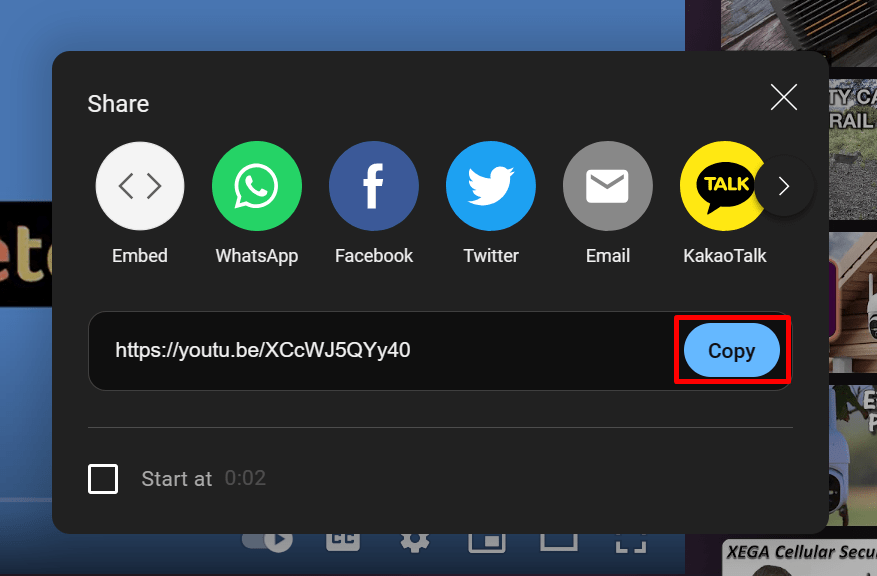
- Return to your Google Slides presentation.
- Go to “Insert -> Video.”
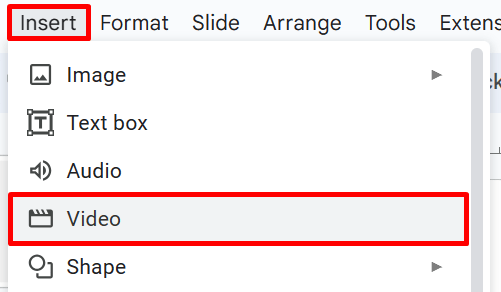
- Click the search bar at the top, and paste the link that you copied.
- Select the result that appears.
- Click the “Insert” button.
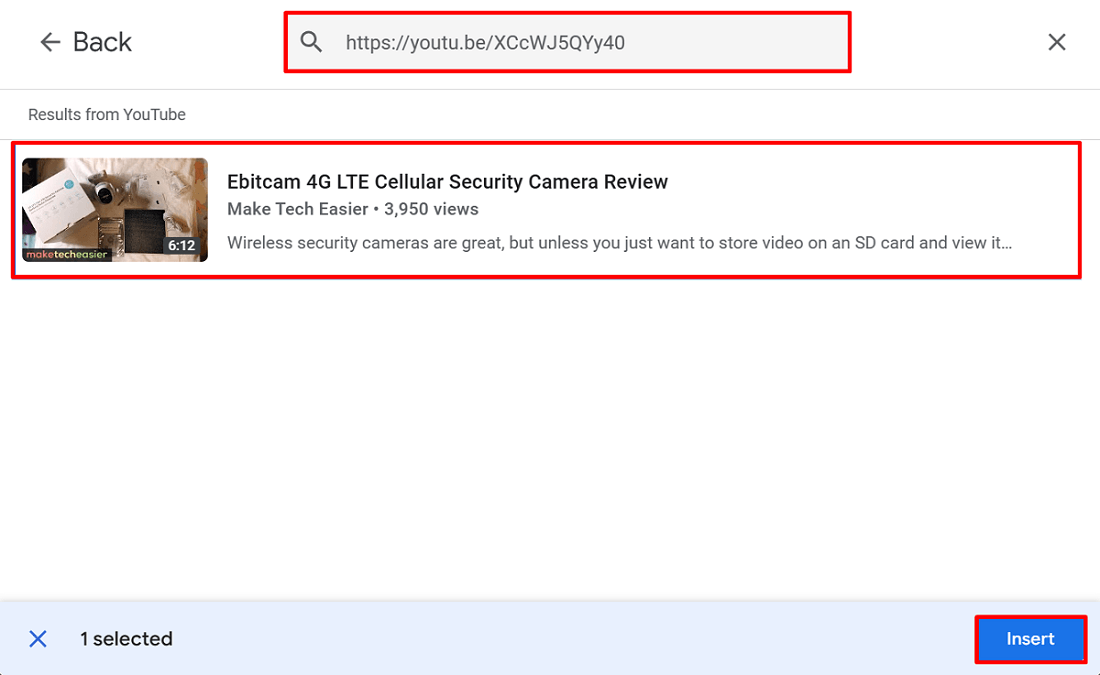
Inserting a Video From Google Drive:
If you want to use videos that you have previously recorded or ones you downloaded from Facebook, upload them to your Google Drive account first, then insert them into your slides as instructed below:
- Go to your account on Google Drive, and select your video.
- Right-click on the video, then choose “Share -> Copy link.”
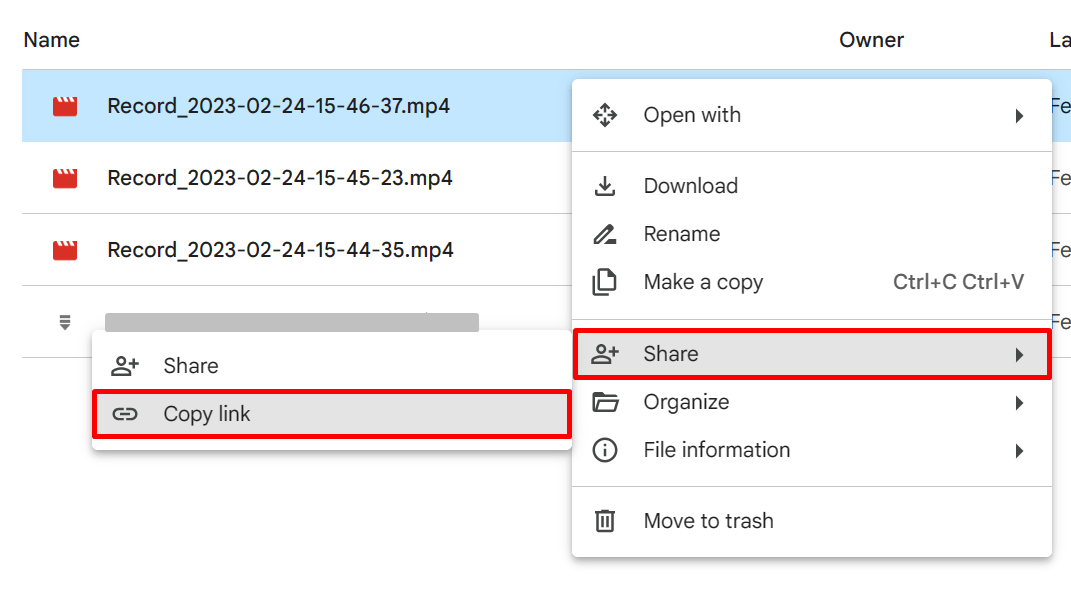
- Return to your presentation.
- Choose “Insert -> Video.”
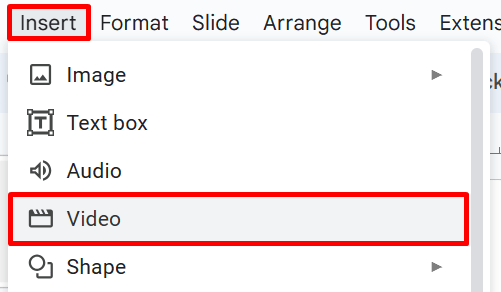
- Switch to the “Google Drive” tab, then paste the link you copied to the search bar at the top.
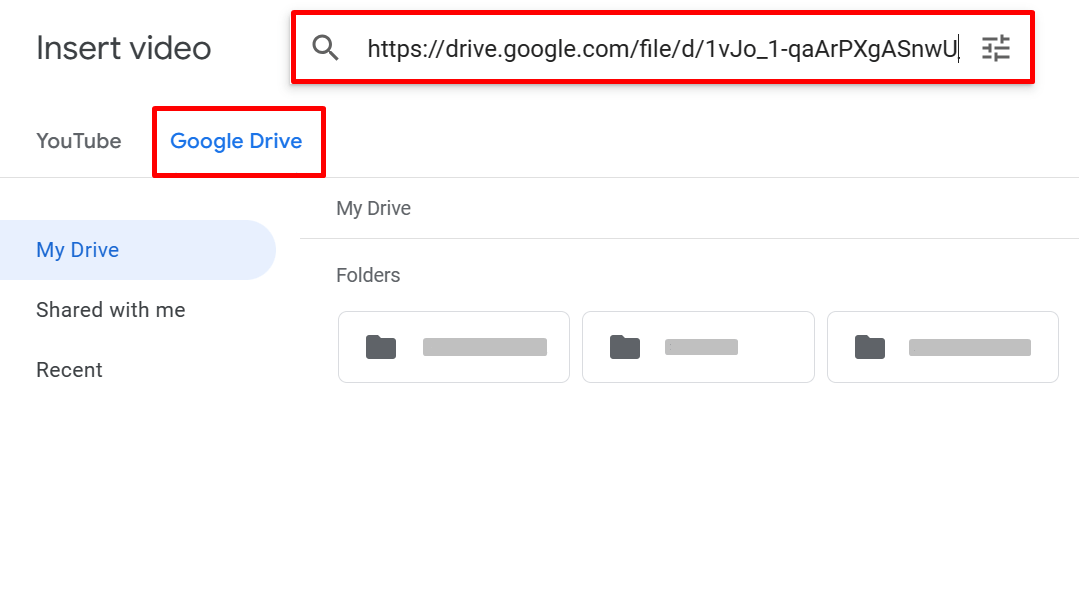
- Click “Insert” to finish.
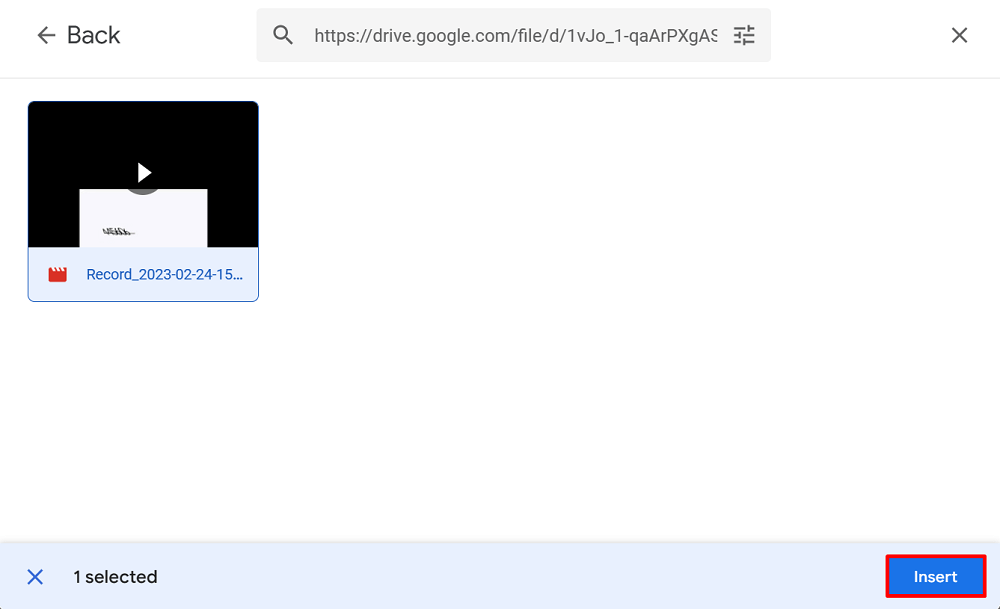
When using a video in your presentation, remember that it’s only supporting material. Ensure that it lasts no more than two minutes on a slide. Keep the number of video clips to a maximum of three in your entire presentation, too.
For short clips that span only a few seconds, we recommend using GIFs instead. They’re much lighter in storage than videos and would be just as effective. You can add one by choosing “Insert -> Image” in the menu bar.
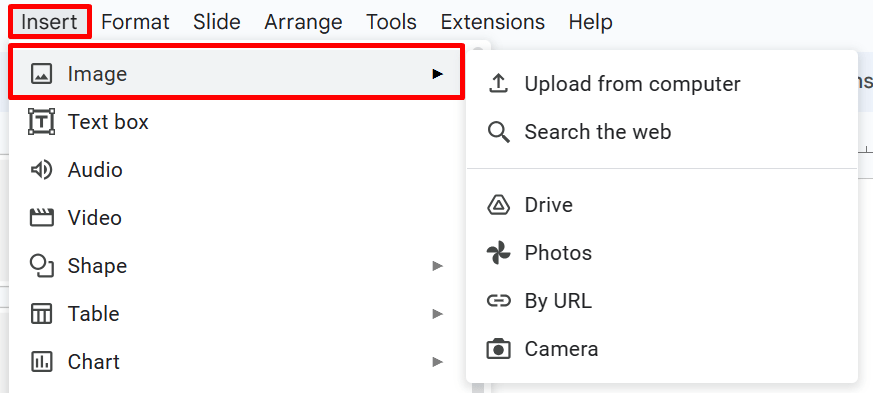
Whichever source you prefer to use is up to you. You can search for photos online in an app, upload them from your drive or local storage, or copy and paste the URL of your image.
Tip: running out of space on Drive? Learn how to delete files from Google Drive to gain more room.
6. Add Animations and Transitions
Using animations and transitions can make your Google Slides more attractive and enjoyable. They make your presentation appear less static and can also help with the pacing of your discussion.
When adding them to your slides, ensure that they are uniform throughout. For animations, it’s good to use up to two styles. For transitions, apply a single effect to every slide to not risk distracting your audience. Follow the steps below to add animations and transitions:
- Go to “Slide,” and select “Transition.”
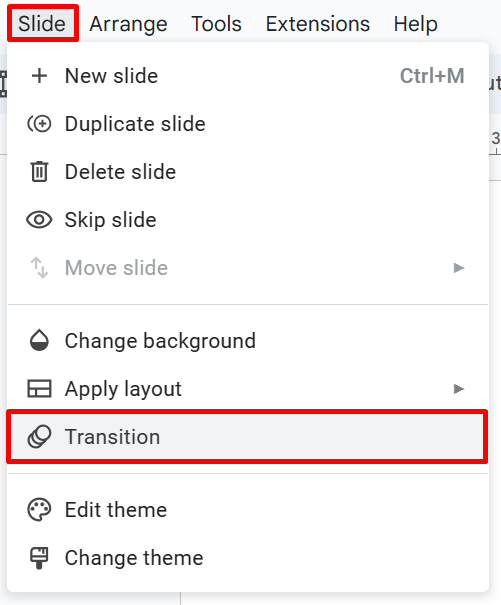
- Select your preferred effect in the side panel under “Slide Transition.”
- Adjust its speed as necessary.
- Click “Apply to all slides.”
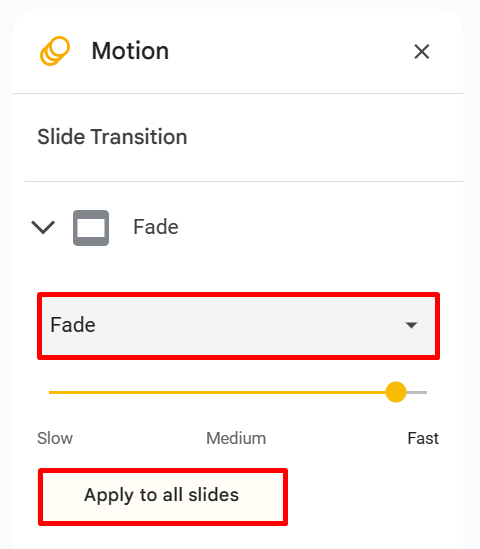
- Under “Object Animations,” select the effect you want to apply to your text or object.
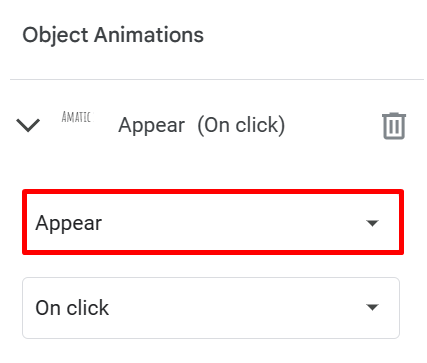
- Preview your transition and/or animation using the “Play” button.
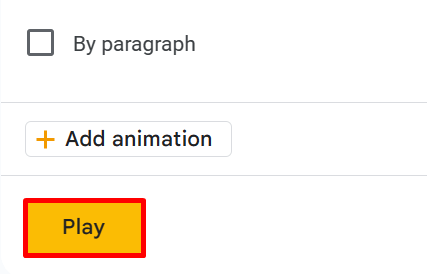
Note: we recommend that you avoid using the “Spin” animation for normal text, as it can be distracting. This also applies to the “Flip,” “Cube,” and “Gallery” transitions.
Related: want to whiz along more quickly when creating your presentation? Check out these Google Slides keyboard shortcuts.
7. Interact With Audience Using the Q&A Tool
After attracting your audience’s attention, go a step further to keep them engaged. One of the best features that you can use in Google Slides is the Q&A tool. Follow these steps to implement it:
- Click the “Slideshow” button in the top-right corner of your screen.
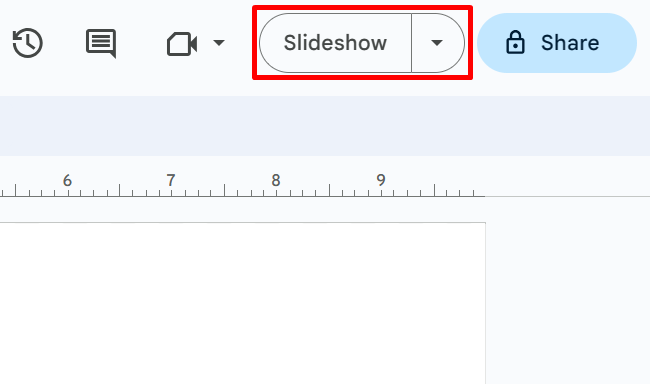
- Choose the More icon (vertical three dots) in the lower-left corner.
- Select “Q & A” from the list.
- Alternatively, press the “A” key on your keyboard.
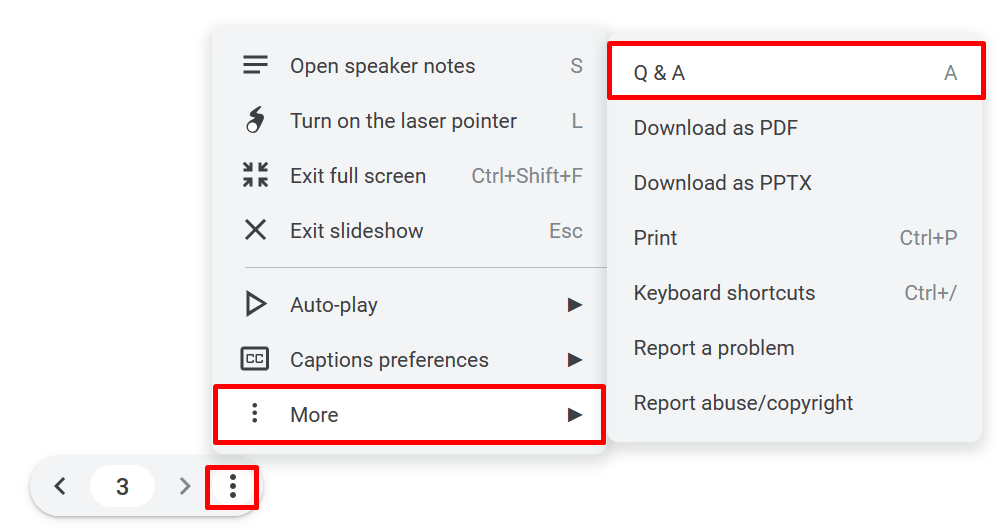
- Click “Start new.”
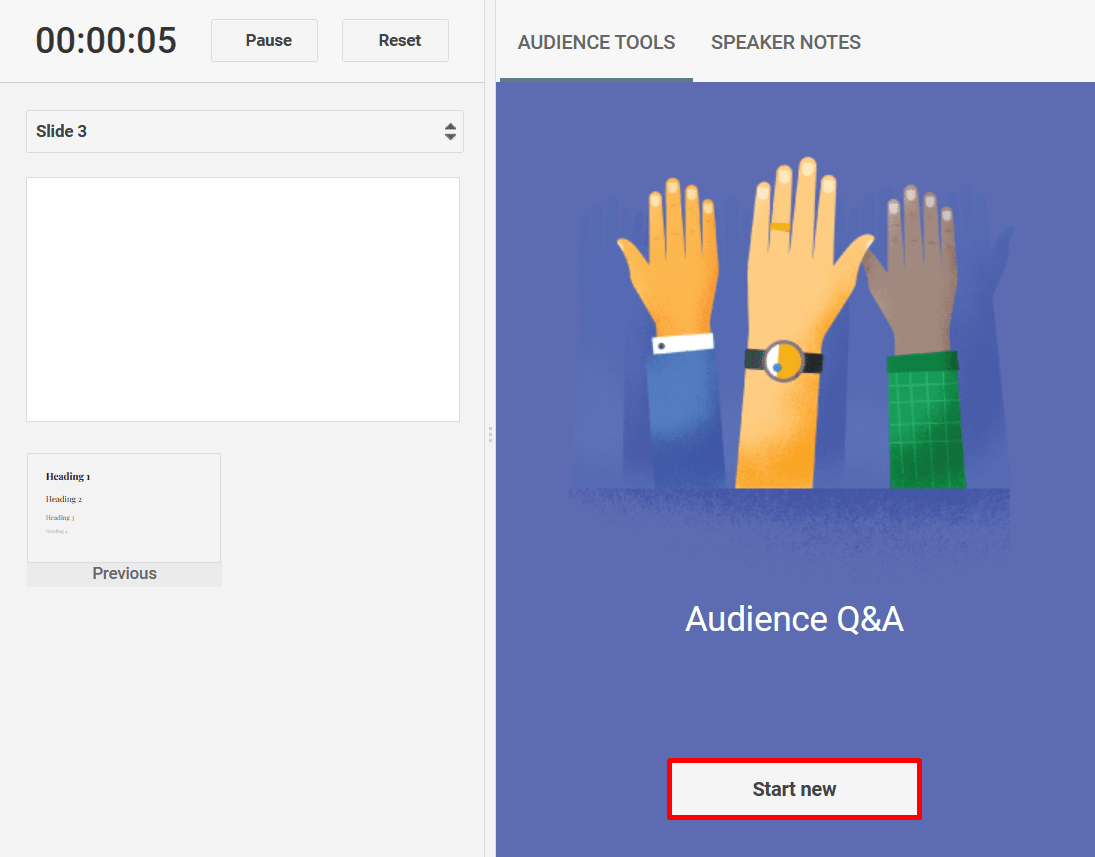
You can enable this tool from the very start of your presentation. There will be a link displayed on top of the presenter screen where your audience can send their questions and concerns. This link works until you disable it or your presentation ends.
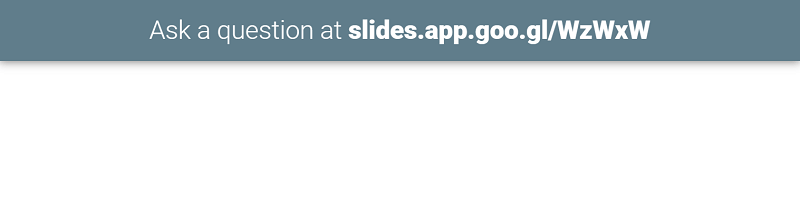
The questions will pool in the Q&A tool as your presentation progresses. Ensure that you allot time to address them. You can find the questions in the same tab as the steps above.
8. Use Google Slides Templates
Given our tips, you probably realize that creating a visually appealing presentation consumes much time and effort. You may want to use a Google Slides template to save time for other tasks.
Templates already follow a structured format, from the design elements to the layout. Just insert your content, and customize the template to your needs.
FYI: make it educational for your kids by creating a simple flash card game in Google Slides.
Final Thoughts
A good-looking presentation doesn’t just impress your audience – it also ensures that your point comes across. To create an effective Google Slides presentation, consider using preset layouts and templates, and select the right colors and font styles to properly set the mood of your presentation.
Infographics, videos, and other visual cues would also be beneficial. And to top it off, consider using the Q&A tool to keep your audience engaged.
Want to learn more? Take a look at these 10 Google Slides tips to save you time.
Image credit: Unsplash. All screenshots by Princess Angolluan.
Our latest tutorials delivered straight to your inbox