
Losing important phone numbers can be a real pain. Whether you’ve accidentally deleted them, or your Android phone crashed, and you were suddenly left without them, it’s always incredibly frustrating. Fortunately, you can recover them using your Google account or an additional method involving third-party software. This tutorial shows how to restore deleted contacts to your Android device.
Good to know: learn how to use your Android phone as a hotspot.
Content
- Retrieve Deleted Contacts Using the Google Contacts App
- 1. Restore from Trash
- 2. Undo Changes
- 3. Import Phone Numbers Again from Google Account
- 4. Recover Deleted Contacts From SIM Card
- 5. Restore Your Google Account Contacts Backup
- 6. Restore Deleted Contacts Without Backup
- 7. Use Third-Party Services
- Avoid Losing Android Contacts in the Future
- Frequently Asked Questions
Retrieve Deleted Contacts Using the Google Contacts App
When it comes to recovering deleted phone numbers on Android, Google’s Contacts app is the most effective solution.
1. Restore from Trash
Google Contacts is preinstalled on most Android phones. If it’s not on your device, download it from the Google Play Store. The app stores your deleted contacts (in the Trash folder) for only 30 days before they’re deleted permanently. If you wish to recover a phone number that you deleted more than 30 days prior, you’ll need to use one of the other methods.
Note: phone numbers saved to your device sync with your Google Account and Google Contacts. If you’ve never signed in to a Google account on your device, your phone numbers will not be backed up by Google, and you won’t be able to recover them using this method.
- Open the Google Contacts app on your phone, and sign in with your Google account, if you aren’t already signed in.
- On the home page, tap the “Fix & Manage” button.
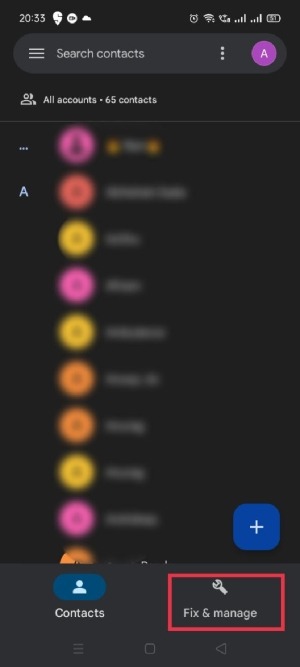
- Select “Trash.”
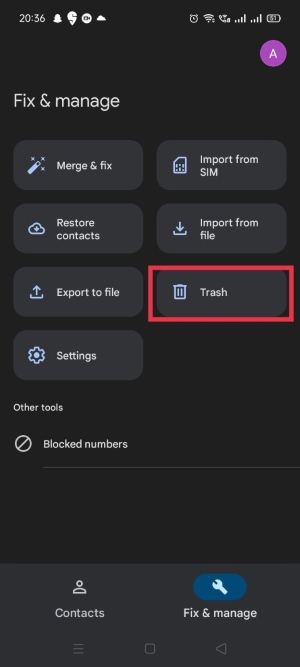
- You’ll be able to see all the phone numbers you deleted in the last 30 days. Long-press on the phone number you want to restore.
- Tap on the icon with three vertical dots (also known as the Kebab menu) in the top-left corner of the screen.
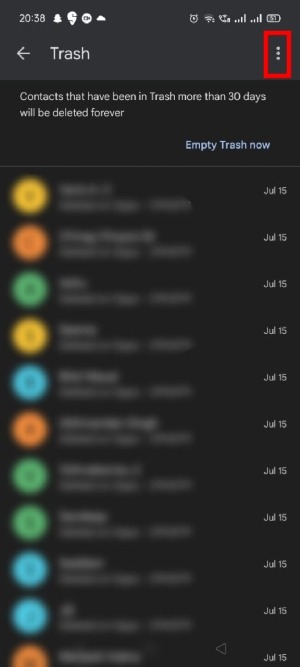
- Select “Recover.”
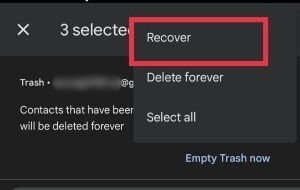
- To recover all deleted phone numbers at once, tap the “Select All” option first.
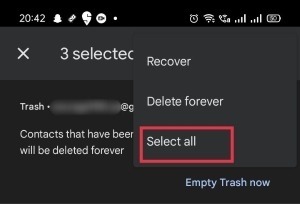
- Tap on “Recover” at the top, and all your deleted phone numbers will be restored to your device.
- Keep in mind that you can also access all your contacts that were deleted from your PC by going to the Google Contacts page. You’ll need to sign in with your Google account, then click on Bin (or Trash) on the left-side menu (the option is at the bottom).
Tip: learn how to automatically forward Android SMS to your email or the cloud.
2. Undo Changes
Sometimes deleted phone numbers don’t show up in Trash. Thankfully, you can recover them by using another method. Google lets you undo all the changes you made to your contacts during the past 30 days. Follow these steps:
- Open the Google Contacts app.
- Tap the “Fix & Manage” button on the bottom of the home page.
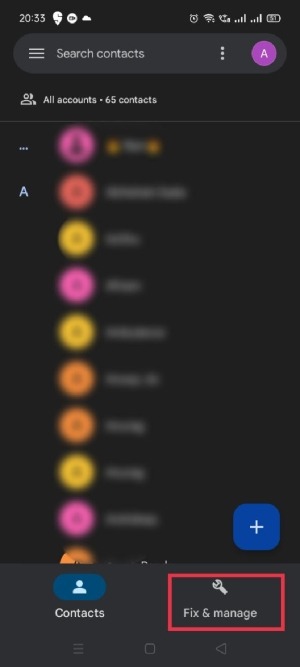
- Select “Settings.”
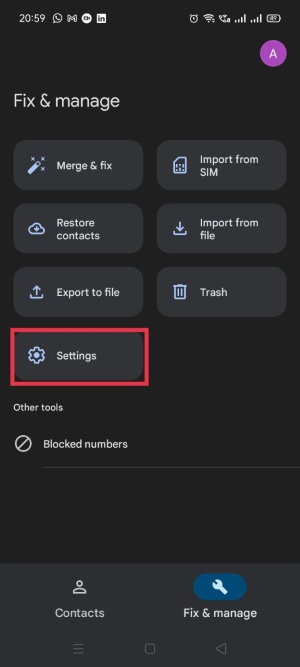
- Scroll down in the settings page, and tap on “Undo changes.”
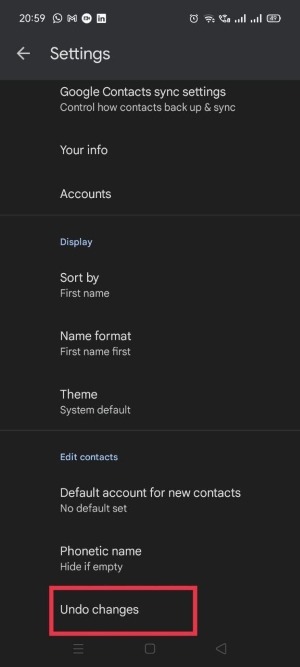
- Select the time frame. You can choose from the predefined options or set a custom time frame.
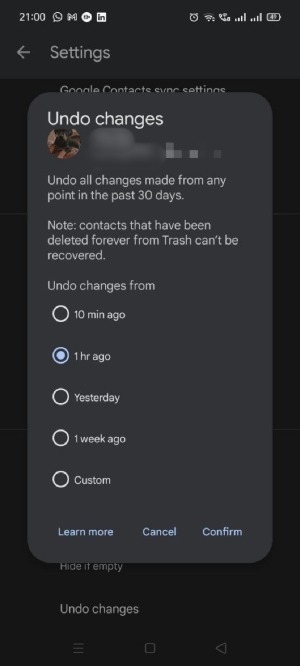
- Tap “Confirm,” then “OK” to restore your phone contacts. It may take a few minutes for these changes to show up in your contacts.
Note: when you undo changes, you restore the version of your contacts from a specific date and time. Changes you’ve made in that time frame, such as adding new contacts or editing contacts, will also be undone.
3. Import Phone Numbers Again from Google Account
There’s a possibility that the phone numbers you are looking for are not actually deleted, but just corrupted and not showing up in your contact list. This could be due to some error in your Contacts app or some glitch in the device itself. If this happens, it may be a good idea to again import contacts to your device from your Google account.
- Open the Google Contacts app.
- Tap on the “Fix & Manage” button at the bottom of the home page.
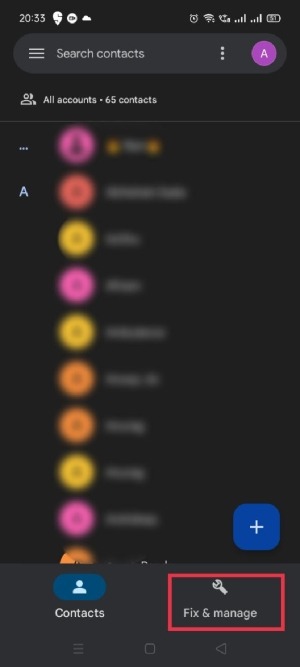
- Select the “Restore contacts” option.
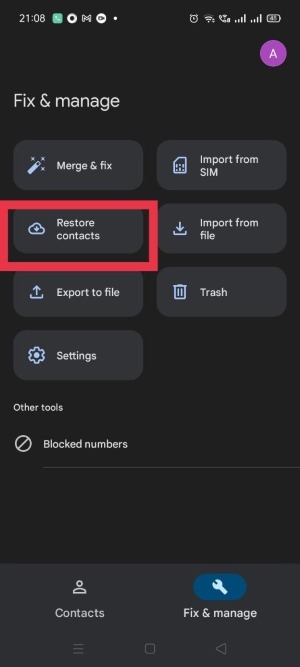
- Click on the “Restore” button, and all your contacts will be imported to your device.
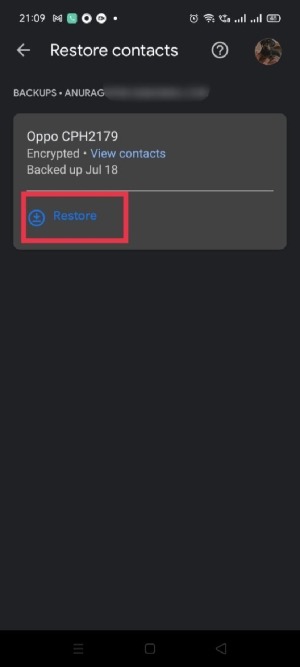
Tip: moving to a new device? Learn how to transfer contacts from one phone to another.
4. Recover Deleted Contacts From SIM Card
SIM cards have a small storage capacity to store limited contacts, and many users still use them to store their phone numbers. If you are one of them, you can easily recover deleted phone numbers by importing them again from your SIM card through the steps below:
- Open the Google Contacts app.
- Tap “Fix & Manage” at the bottom of the home page.
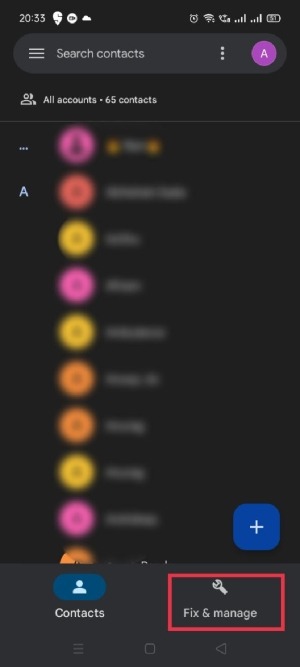
- Select “Import from SIM.”
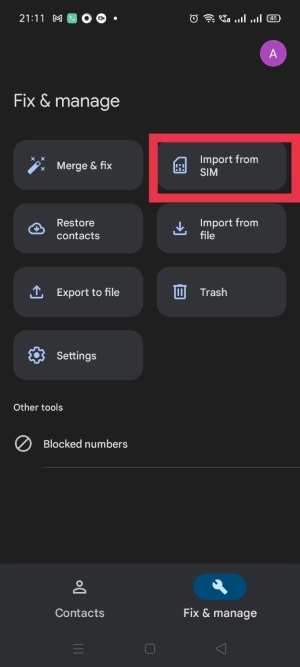
- If you have two SIM cards on your device, choose the one you would like to use to import the contacts.
- You may see the deleted phone numbers on the list. Tap and select the contacts you want to recover.
- Select the location (Google Account or Device) where you want to import the contacts.
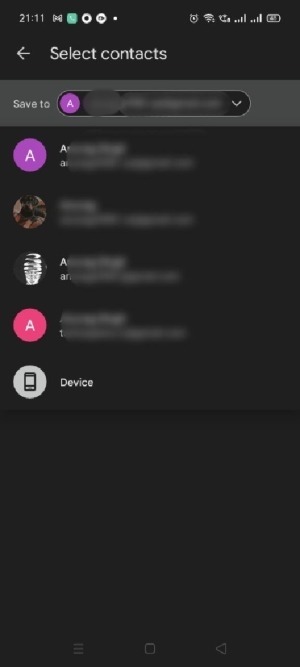
- Tap “Import” to restore phone contacts to your device.
FYI: don’t want to be bothered by certain callers? Learn how to hide calls from Android.
5. Restore Your Google Account Contacts Backup
If you don’t want to use the Contacts app to restore the numbers saved to your Google Account, you can also do so via Settings.
- Open the Settings app on your phone.
- Scroll down to tap on “Google.”
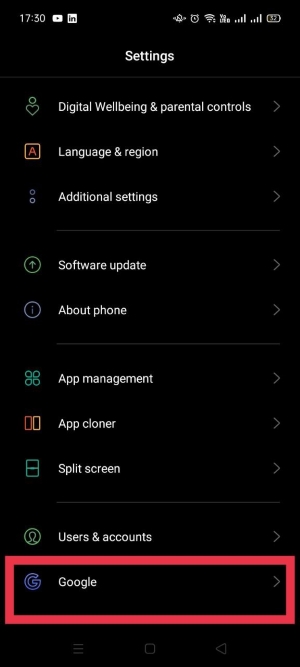
- Select “Set up & restore.”
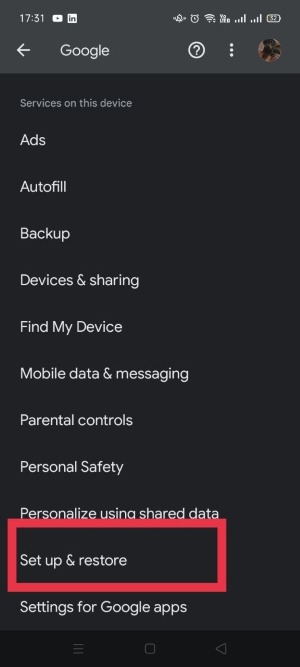
- Tap on “Restore contacts.”
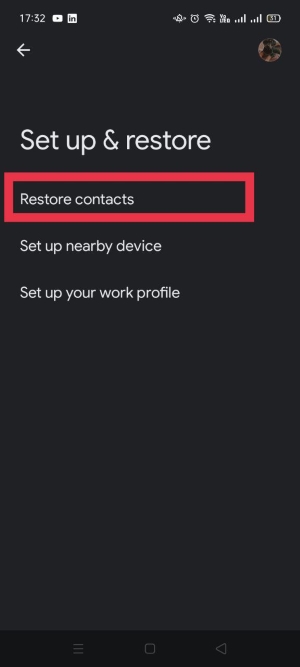
- Tap on the “Restore” button, and your deleted phone numbers will be restored back to your device.
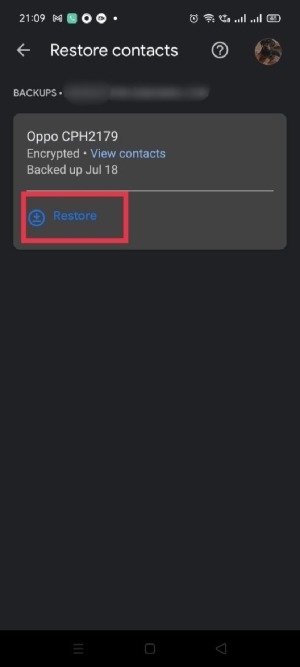
6. Restore Deleted Contacts Without Backup
If you did not make a backup prior to losing your phone numbers, this method is your best chance to restore contacts on Android. Try looking for the deleted phone number in your Call History. If you have called the number in the past, it will be there. However, it won’t have the contact name anymore – just the number.
You may not remember the deleted phone number, but looking at the call history may help you identify it. Try to remember when you talked to that person last and for approximately how long to connect the number and identity.
If you still can’t find the deleted phone number, consider using a caller-identification app called Truecaller. It works like a phone directory and will help you identify all the unknown numbers in your call history.
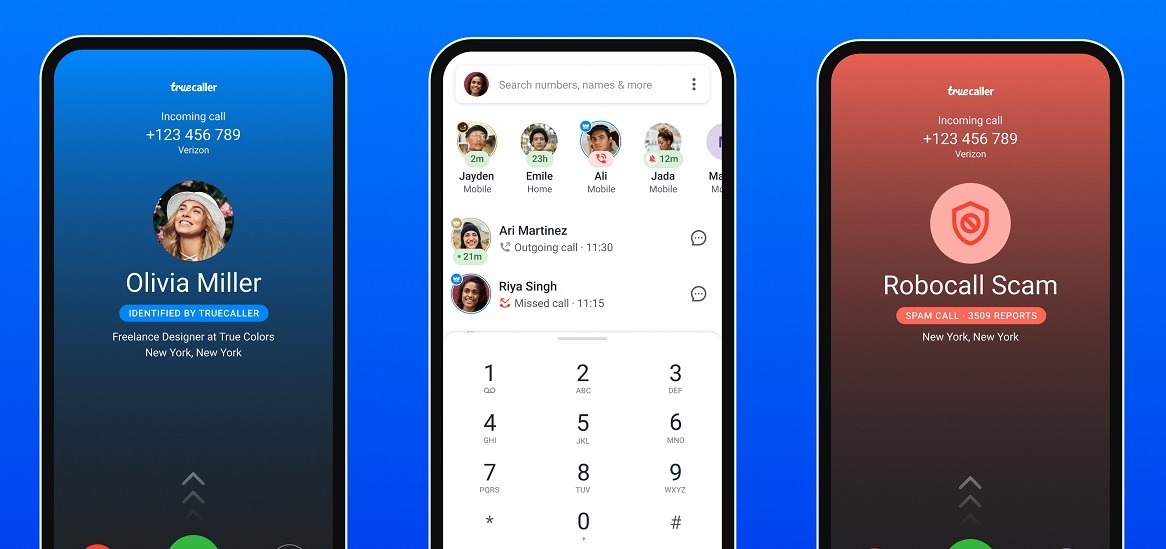
Truecaller also provides you with some additional details, such as phone carrier and location. If you are lucky, you may even see a profile picture. The information may not be correct all the time – but is in most cases.
Tip: learn how to quickly delete multiple contacts from an Android phone.
7. Use Third-Party Services
If the above methods didn’t work, you’ll need to resort to third-party solutions. There are a slew of services available that can help you recover deleted phone numbers on your Android device.
Some of the most popular recovery apps are Dr. Fone Android Data Recovery, Fonepaw, and DroidKit. The majority of these programs are free to use, but more advanced features are hidden behind a paywall. Apps like these will usually scan your device to find traces of deleted phone numbers, then allow you to manually recover them on your Android phone.
If you decide to go this route, you must immediately put your smartphone in Airplane mode and stop using it. This is to avoid overwriting the data you are trying to recover.
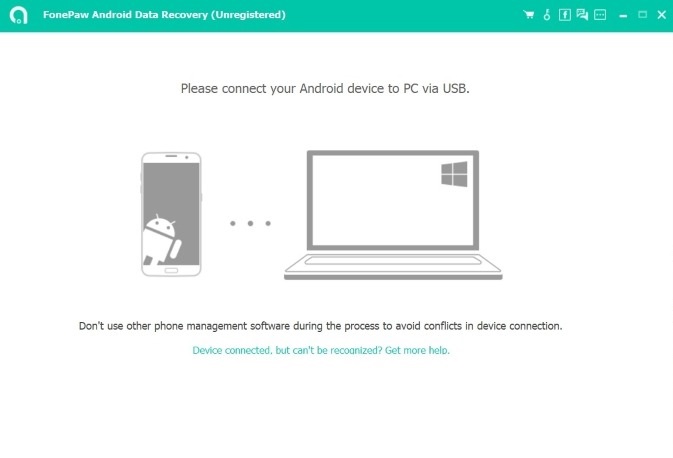
Things to Know Before Using Third-Party Apps
Do note that recovery apps are not guaranteed to bring back your deleted phone numbers. Moreover, these apps may even require you to root your device, as most of the deleted data is saved on the part of the system that can only be accessed with root privilege.
We don’t recommend rooting your device unless you’re a tech-savvy user and know what you are getting into. It should be mentioned that rooting can void your smartphone warranty and expose it to potential security threats. If you still wish to root your device, you can with the help of the Magisk tool.
Avoid Losing Android Contacts in the Future
Trying to recover deleted phone numbers on Android can be a hassle if you don’t have a backup. The good news is that Android devices offer a free way to back up your Android contacts. If you want to make it easy to restore contacts on Android, set up backup options so that you’re covered if you do accidentally delete something later.
Back Up Contacts Using Google Contacts
Download the Google Contacts app if it’s not preinstalled. You’ll need this to restore contacts later. If you’re using a Samsung phone, skip to the Samsung Cloud section.
- Go to “Settings -> Google” on your device.
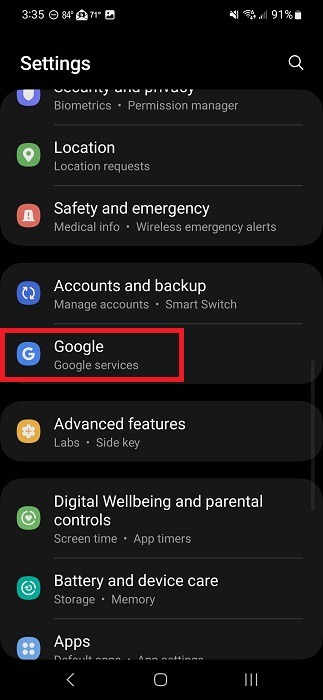
- Tap “Settings for Google apps,” the last option on the list.
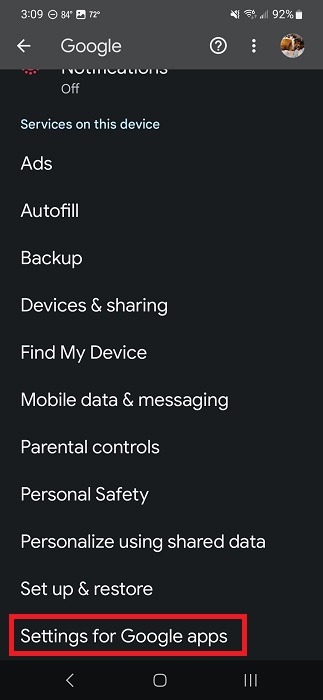
- Tap “Google Contacts sync.”
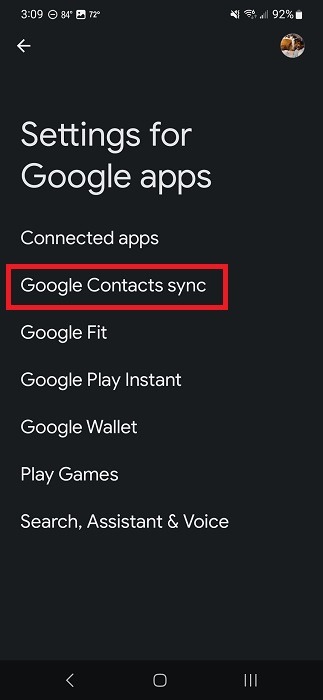
- Tap “Also sync device contacts.”
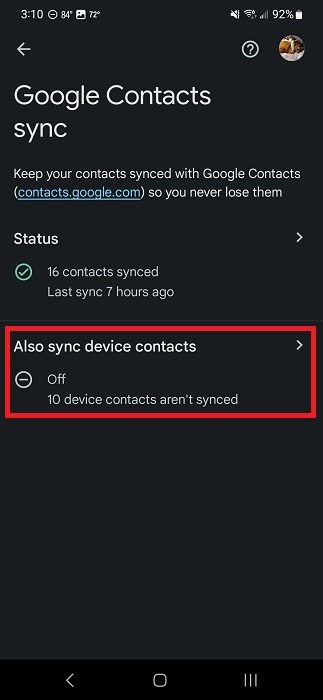
- Turn on “Automatically back up & sync device contacts.” Choose your Google account, and you’re set.
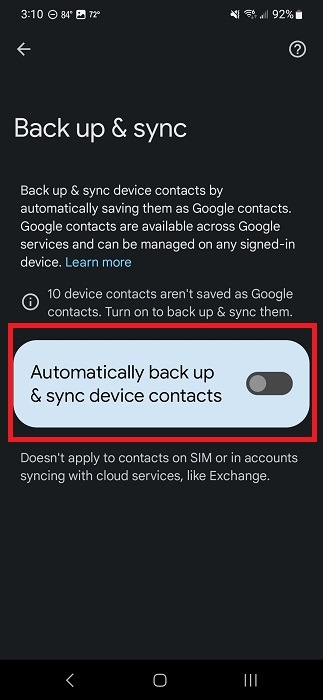
- Note that this doesn’t apply to any contacts managed through other apps, such as non-Google email accounts.
Tip: get up to speed on how to use Samsung Wallet to manage passwords and more.
Back Up Contacts Using Samsung Cloud
While you can use Google Contacts on Samsung devices, you also have the option to back up and restore contacts on Android using Samsung Cloud.
- Go to “Settings -> Accounts and backup” on your Samsung device. Alternatively, tap your Samsung account at the top of Settings. If you’re not already signed in, or if you don’t have a Samsung account, sign in or create one.
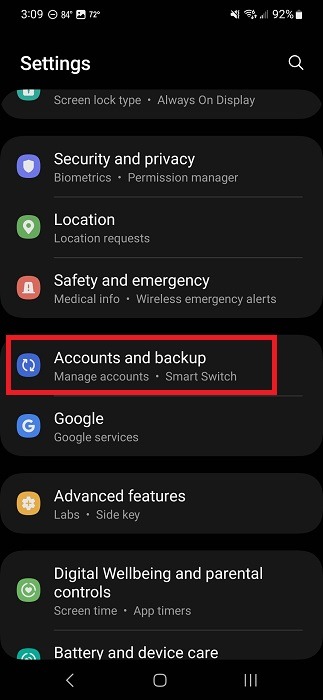
- Tap “Back up data.”
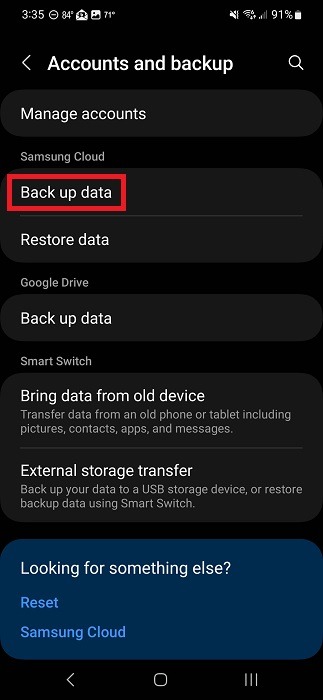
- Turn on “Contacts” and anything else you want to back up.
- Tap “Back up now,” and wait for your contacts to back up, then restore them from the cloud at any time.
Tip: need to change your default account for contacts on your Android phone? We walk you through the steps.
Frequently Asked Questions
Are deleted phone numbers still there on the device?
Yes, the deleted phone numbers remain on your device. However, the space they occupy is marked as “Deleted” and becomes available for new data. Once you add more data to your device, the deleted files are overwritten and removed permanently.
Is it safe to use third-party recovery apps?
Yes, in most cases, third-party recovery apps are safe to use. They are meant to recover data and can do no harm to your system or device. However, it the app looks suspicious, it may end up stealing private data from your phone or installing spyware on it. Do your research before choosing a recovery app.
How do I restore deleted contacts on my Samsung phone?
If you’re using the Google Contacts app on your Samsung phone, you can restore phone contacts using the methods above. But there are a few other options.
If you’ve backed up your contacts via the Samsung Cloud app, go to “Settings -> Samsung Account -> Samsung Cloud -> Restore Data (choose your device when prompted) -> Restore.” You can opt to manually back up your contacts at any time by opening Samsung Cloud and tapping on “Back up data.”
Alternatively, open the preinstalled Contacts app on your Samsung phone. Tap “Contacts,” followed by the three-dot menu. Select “Trash” and long-press the contact you want to restore. It works nearly identically to the Google Contacts app for restoring deleted Android contacts.
Image credit: Pexels. All screenshots by Anurag and Crystal Crowder.
Our latest tutorials delivered straight to your inbox