
Windows 10 and Windows 11 have had their share of problems. The operating system had over 1200 security vulnerabilities just in 2022. Microsoft quickly moves in to fix many of these security holes in the system, so it’s essential to stay up to date. Yet, Windows updates can bring their own problems. This guide shows what to do when an update does more harm than good.
Note: if a problem here is marked as “FIXED,” it means Microsoft has rolled out an update that fixes the problem, and the solution is simply to make sure your system is fully updated. If a problem is not yet “FIXED,” then either read that entry for workarounds to that specific problem or scroll down the page for advice on how to roll back updates.
Content
- [Partially Fixed] July 11, 2023, Windows 11, Version 22H2, KB5028185
- [Fixed] June 27, 2023, Windows 11, Version 22H2 KB5027303
- [Fixed] June 13, 2023, Windows 11, Version 22H2 KB5027231 Cumulative Update
- Error Code 0x800f0831
- [Fixed] July 25, 2023, Windows 10 Version 22H2 KB5028244 Non-Security Update
- [Fixed] July 11, 2023, Windows 10 Version 22H2 KB5028166 Servicing Stack Update
- [Fixed] May 23, 2023 – Windows 10 Version 22H2 KB5026435 Optional Update
- [Fixed] Error 0x80070422
- How to Fix and Avoid Broken Windows Updates
- Install Optional Updates
- Uninstall Windows Updates
- How to Roll Back Windows Builds
- Check Your Windows Build
- Pause Windows Updates
- Completely Block Windows Updates
[Partially Fixed] July 11, 2023, Windows 11, Version 22H2, KB5028185
Problems: boot loop issues | failure to install errors with codes 0x80070002, 0x80248007, and 0x8007045b | longer startup times | flickering displays
Microsoft launched the July 2023 cumulative update well ahead of schedule. It’s aimed at bringing security improvements to the June 27, 2023, update, KB5027303, fixing over 78 vulnerabilities in the process. Feature-wise, KB5028185 introduces in-app support for Voice Access, which is a big deal, as Microsoft wants to turn Windows 11 into a fully voice-compatible OS.
The July cumulative update also comes with KB5028851, a minor hassle-free update on the .NET Framework 3.5 and 4.8.1.
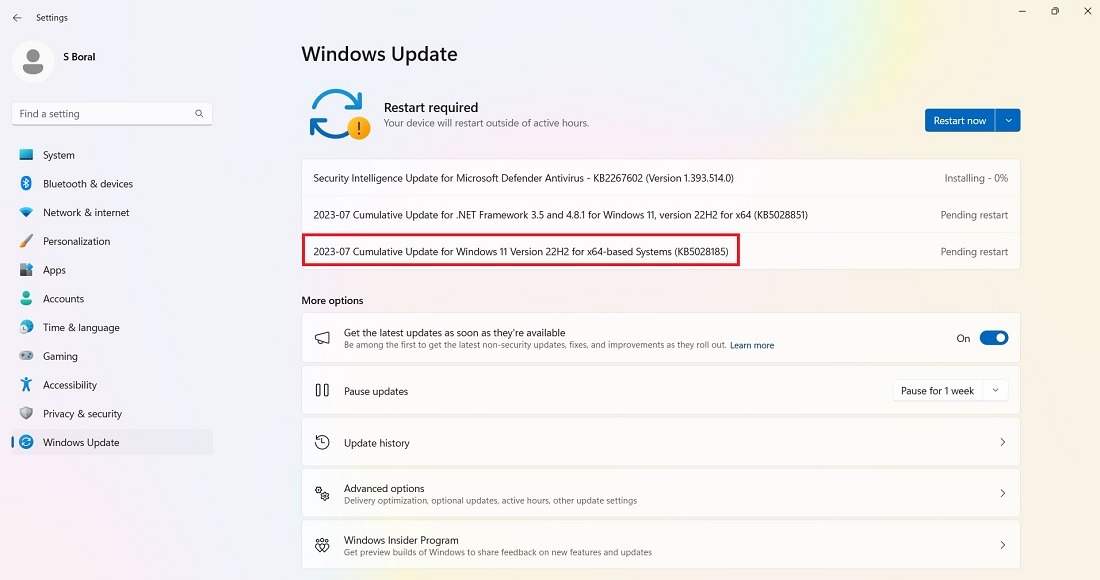
The KB5028185 update should go smoothly, but some users have reported system crashes, including Blue Screen of Death (BSOD) errors. The worst is the boot loop problem, where you’re stuck in endless restart attempts. It can be fixed through a clean install and other methods, assuming you can’t access the desktop.
Additionally, there have been installation failures with error codes, such as 0x80070002 and 0x80248007. Failures can occur for various reasons, including issues with the registry, errors in the Windows filesystem, and problems with the Windows update service.
Going for a cloud-based device reset (while keeping your files) is absolutely the best way to deal with any installation error, but it consumes a lot of time. If you’re going to install an update where there could be system freezes and stuck installation, it’s a good idea to run the Windows 11 Update Troubleshooter first.
- Launch the Update Troubleshooter from “System -> Troubleshoot -> Other troubleshooters.”
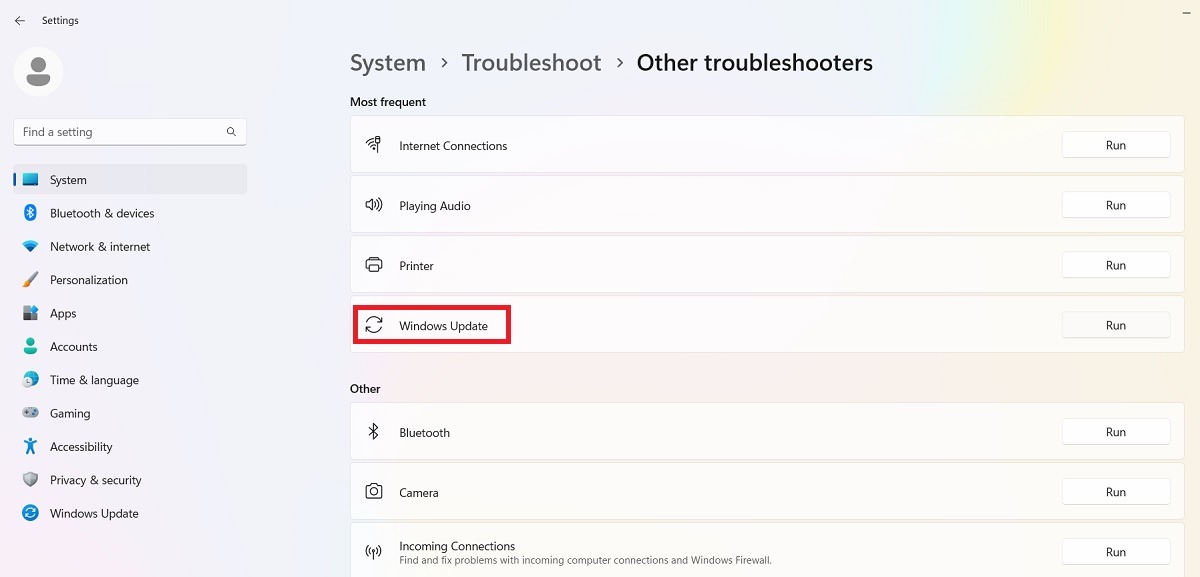
- Once the troubleshooter runs, it will check for and fix any issues that were preventing installation. Those problems are mostly down to the security settings, missing or corrupt files, and problems with Service Registration. Other issues could be connected to Windows Network Diagnostics, IsPostback_RC_PendingUpdates, WaaSMedicService, and BITS service.
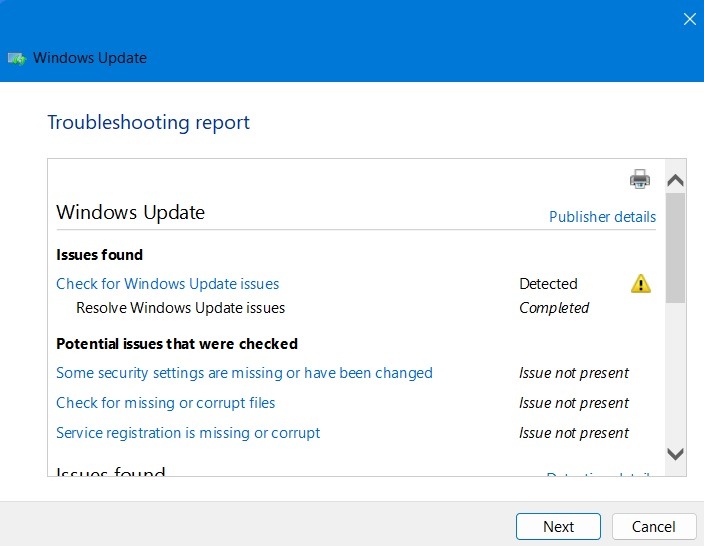
Finally, there was a critical process failure reported as 0x8007045b, which indicates system file corruption. To deal with critical errors like these, running a Deployment Image Servicing scan (DISM) is just one solution.
Good to know: learn how to block applications in Windows and prevent other users on your PC from accessing them.
[Fixed] June 27, 2023, Windows 11, Version 22H2 KB5027303
Problems: installation errors | slow boot times | blue screen problems
At the end of June, Microsoft quietly introduced a minor cumulative update, KB5027303, which was really to test its features for the more advanced update, KB5028185, covered in detail above.
If you’re using a VPN, you will now have a recognizable VPN profile icon displayed over the network connection. (There was no way to tell in the past.)
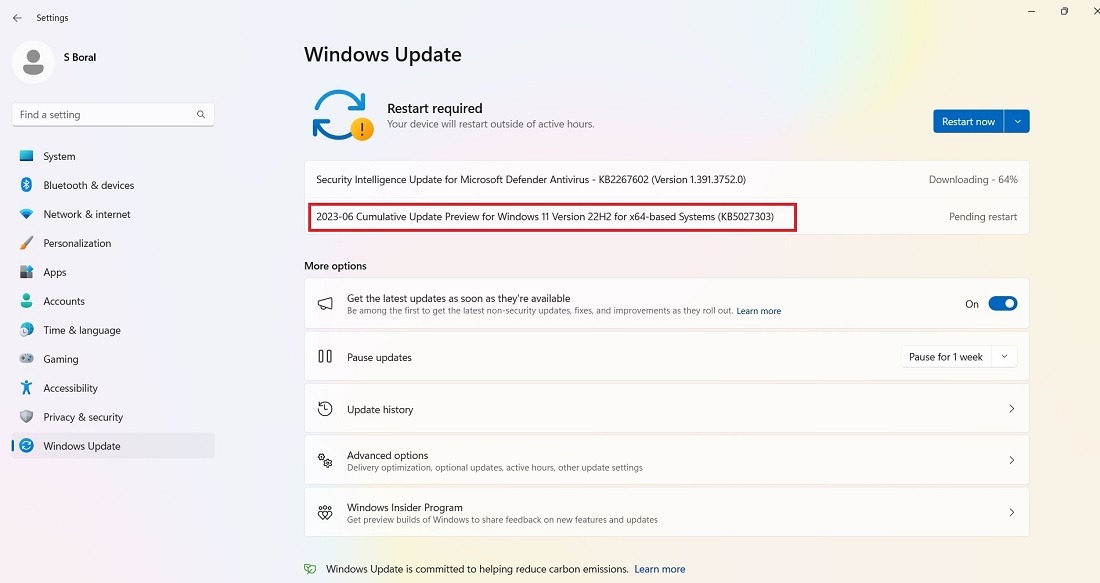
This update does come with a few installation errors, blue screen and slowdown issues, but most of them have been taken care of in KB5028185. We also have a handy guide that goes into almost every variety of BSOD error. Refer to the above section on how to deal with installation errors in general in Windows.
The best way to deal with any slow boot problem is to go for a disk cleanup, where you need to remove the Windows update files followed by a clean boot.
[Fixed] June 13, 2023, Windows 11, Version 22H2 KB5027231 Cumulative Update
Problems: update fails to install | Google Chrome not loading properly for Malwarebytes users
Microsoft has brought out a cumulative, non-optional Windows 11 update, KB5027231, for the month of June. It’s mandatory, which means you can’t uninstall it. This was released under Microsoft’s monthly Patch Tuesday security measures (Tuesday, June 13th). It fixes over 78 prior vulnerabilities that were seen in the month of May for the KB5026446 Preview update.
KB5027231 aims to tackle slower boot times, incorrect display of OneDrive storage capacity, and issues with CopyFile API, Bluetooth LE Audio, and Touch keyboard. There also have been quality improvements across the entire Windows servicing stack.
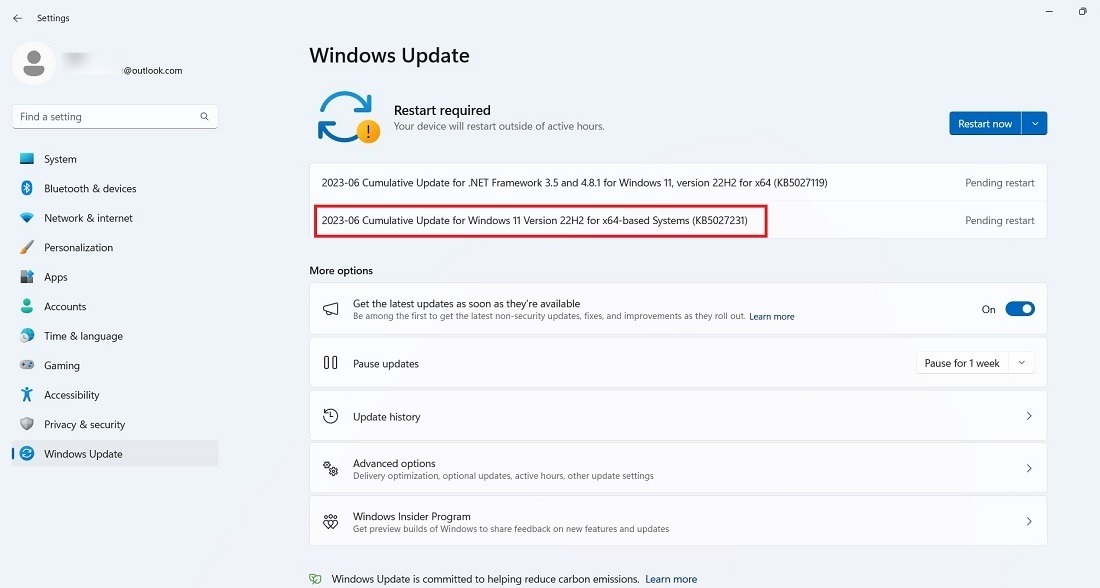
Yet, the update brings a major bug involving Google Chrome. After installing KB5027231, Malwarebytes users discovered that the browser wouldn’t open on their device, despite double-clicking the Chrome icon. This is possibly due to a conflict with the antivirus program, whose anti-exploit module blocks the Chrome browsers from loading. Malwarebytes has patched the bug by now.
Tip: here’s a list of the best free third-party antivirus programs for Windows users.
Error Code 0x800f0831
Problem: update fails to install
This is one of the more common errors that may occur when you try to update Windows.
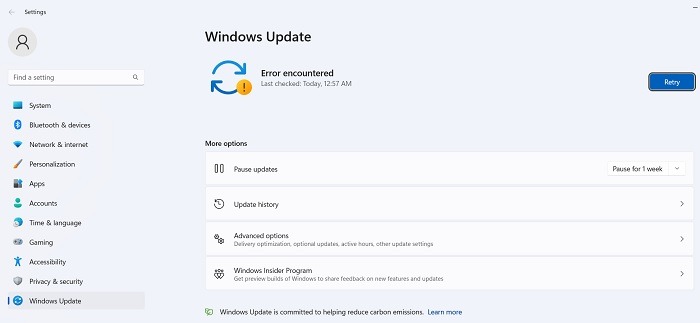
Essentially, the above error code means your update has failed, but there are several things you can do to troubleshoot this problem:
- If there’s a conflict with your VPN or proxy server, make sure it’s completely disabled when trying to update Windows. You may even need to uninstall and reinstall the software.
- Scan for corrupt system files.
- For this and other update errors, you can try finding the update you’re trying to install in the Microsoft Update Catalog and install it manually.
[Fixed] July 25, 2023, Windows 10 Version 22H2 KB5028244 Non-Security Update
Problems: updates fail to install | lengthy installation
As Windows 10 is slated to retire in two years, it has stopped receiving new exciting features and updates. There are some minor security and quality updates in KB5028244, such as solving the issue of not receiving alerts using the Windows Notification Platform. It also addresses a problem that affects certain audio devices and displays that don’t recover from sleep.
Some users have reported that the update gets stuck during installation and that the issue is very difficult to resolve. There are many efficient ways to deal with a stuck Windows update, and if you’re seeing slow boot issues in general, there are ways to get around that as well.
[Fixed] July 11, 2023, Windows 10 Version 22H2 KB5028166 Servicing Stack Update
Problem: games and apps becoming slower
The KB5028166 update is designed to address some problems with registry settings of the Windows 10 device. This is what is known as a Servicing Stack Update (SSU) which is the component of Windows 10 that receives the updates. The improvements were designed to make the installation easier.
KB5028166 supports a whole new range of characters for different languages, such as Standard Chinese, Dengxian, and Simsun. The biggest issue with this update is that the games and apps are lagging behind in response, and the slowdown can affect your PC’s performance as well.
Tip: if you’re hitting 100% CPU usage due to gaming or other apps, it is easy to fix the problem.
[Fixed] May 23, 2023 – Windows 10 Version 22H2 KB5026435 Optional Update
Problems: issues with saving, copying, or attaching files in 32-bit apps
KB5026435 is an optional update for Windows 10 and mainly brings a new and improved search box similar to Windows 11. You get search highlights and receive toast notifications, which are pop-up windows above desktop apps.
KB5026435 is generally a very safe update for Windows 10 systems, but if you are using any 32-bit apps, such as 32-bit versions of Microsoft Office, you may run into issues trying to copy the files properly. You may then have to reinstall the application to its 64-bit version, restart the device, and the issue should not affect you. KB5026435 also marks the end of life for Windows 10, version 20H2.
[Fixed] Error 0x80070422
Problem: updates fail to install properly
The 0x80070422 bug is one of the oldest update errors in Windows, and it can still affect some Windows 10 devices while installing updates. It’s often accompanied by other types of messages, such as “Windows update is disabled.” The current approach to solving this problem is to disable IPv6 from Wi-Fi Properties.
- Verify that your Windows Update service is enabled.
- Go to “Settings -> Update & security -> Windows Update,” and press “Retry” to ensure the update issues are no longer there.
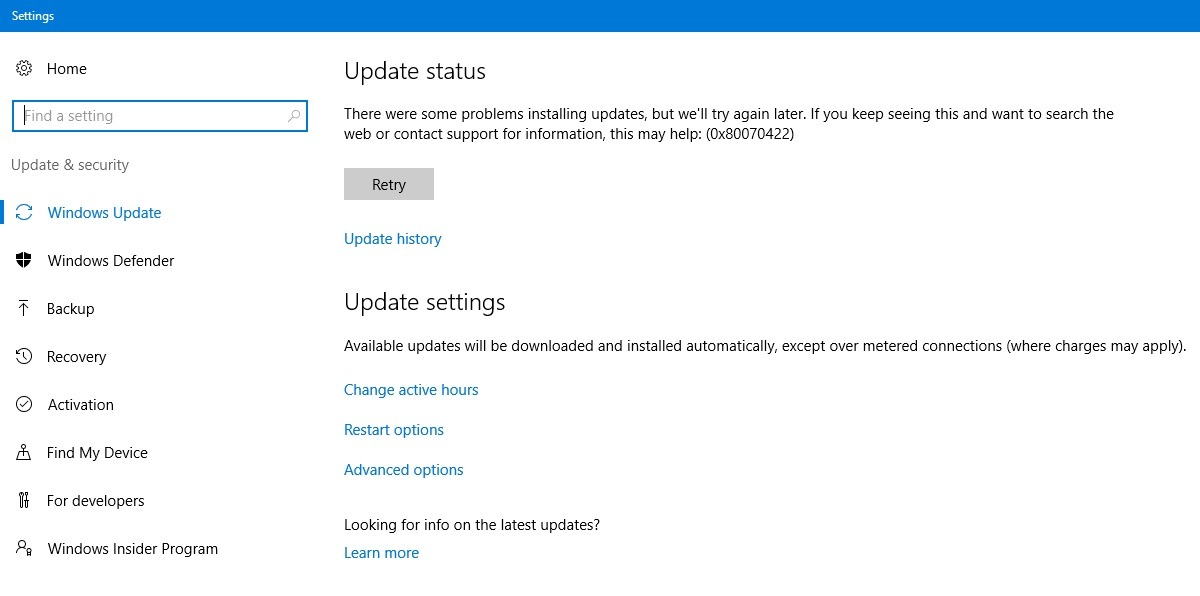
- If you notice persistent failure due to the error code, go to “Control Panel -> Network and Internet -> Network and Sharing Center.” Double-click the available Internet connection, which will open a Wi-Fi Status pop-up window.
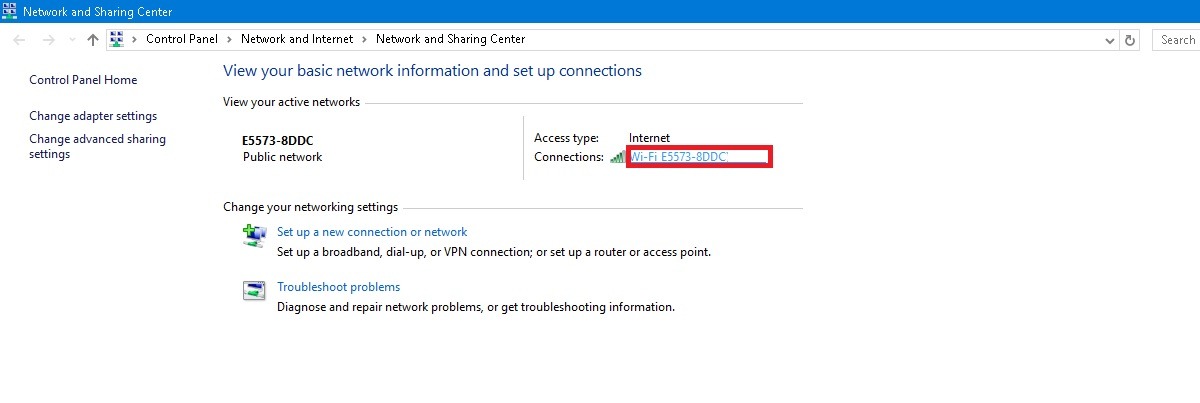
- Click “Properties.”
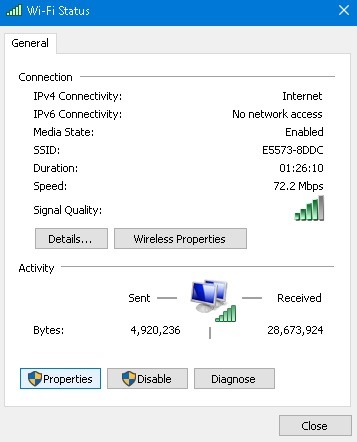
- Navigate to “Internet Protocol Version 6 (TCP/IPv6)” and disable it.
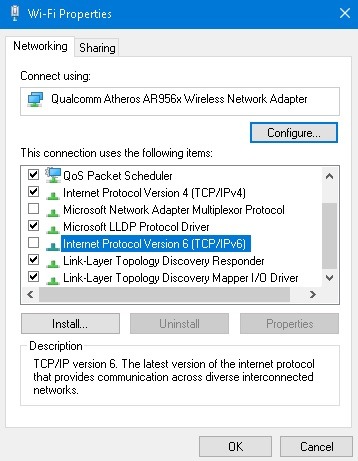
- If you’re still having issues due to the error code, enter the Command Prompt in admin mode and the following commands one after another.
net stop wuauserv net stop cryptSvc net stop bits net stop msiserver
- Restart your device, then check your Wi-Fi connection again. The issues due to 0x80070422 should be fixed.
How to Fix and Avoid Broken Windows Updates
If the problem you’ve encountered with a new Windows update is that the install stops at a certain percentage, or more generally, that it’s failing to install altogether, try installing the update from PowerShell.
- Open PowerShell as administrator by typing it into the Start menu search.
- In PowerShell, use this command:
Install-Module PSWindowsUpdate- It may ask you to install and import the NuGet provider. Press “Y” for Yes, and let it install the package.
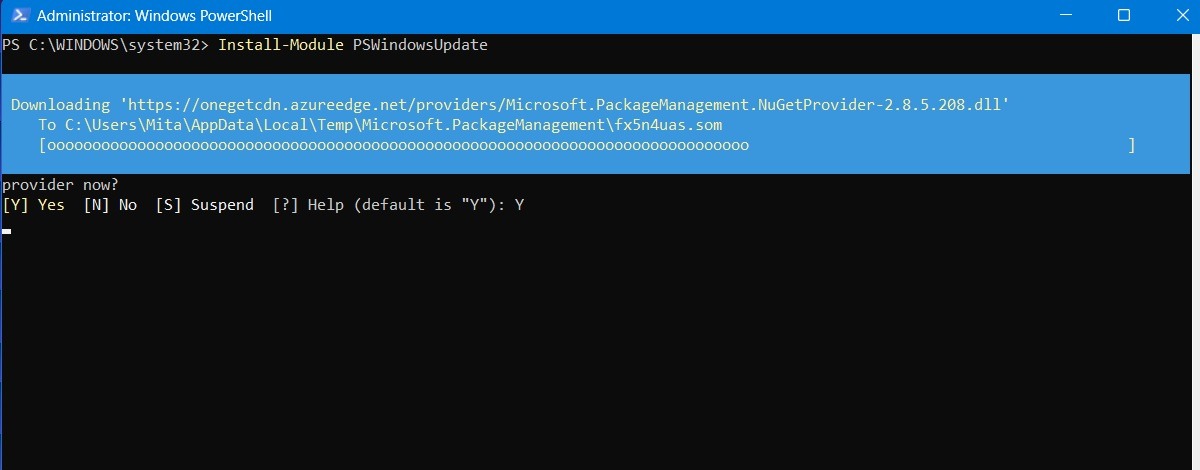
- You may get a warning that you are installing the modules from an untrusted repository. Type “A” to allow all the changes.
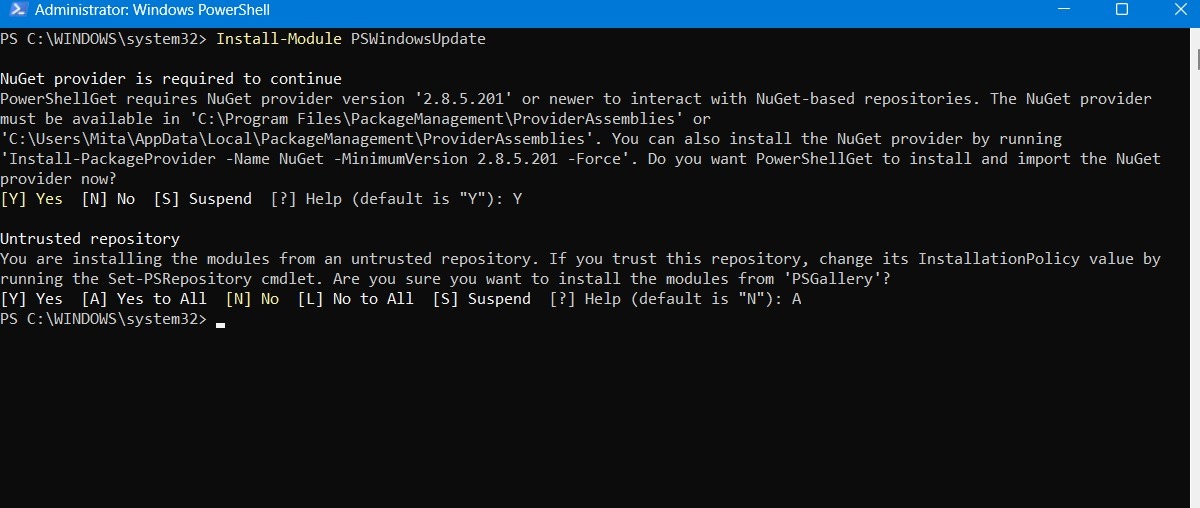
- Check for the latest Windows updates by typing the following into PowerShell:
Get-WindowsUpdate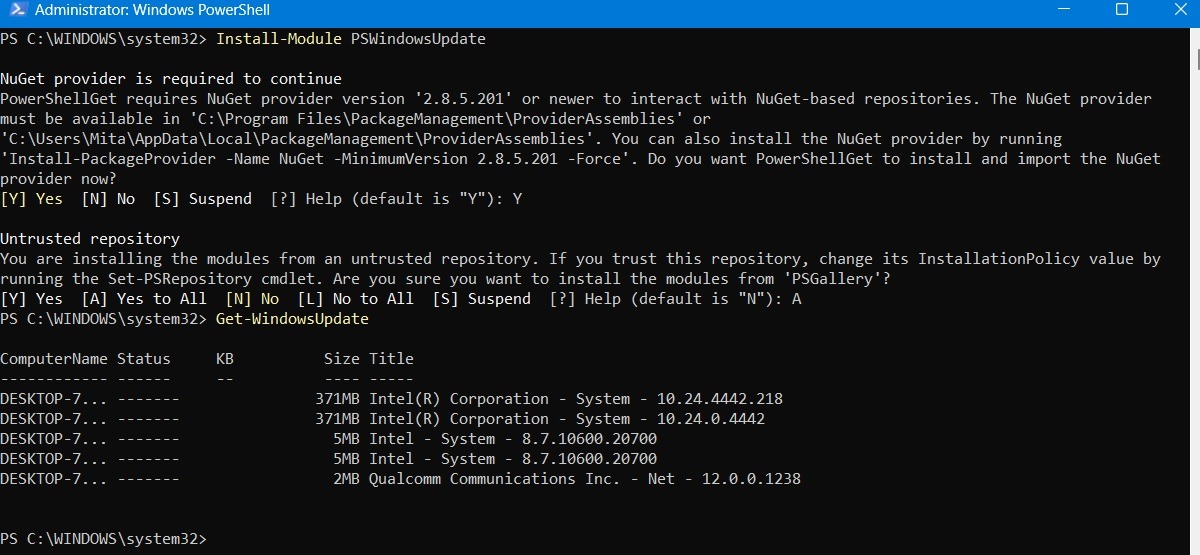
- Once you’ve confirmed that there are updates to install, type the following command. You may further be asked if you want to perform this action, to which you must type “A” to finalize.
Install-WindowsUpdate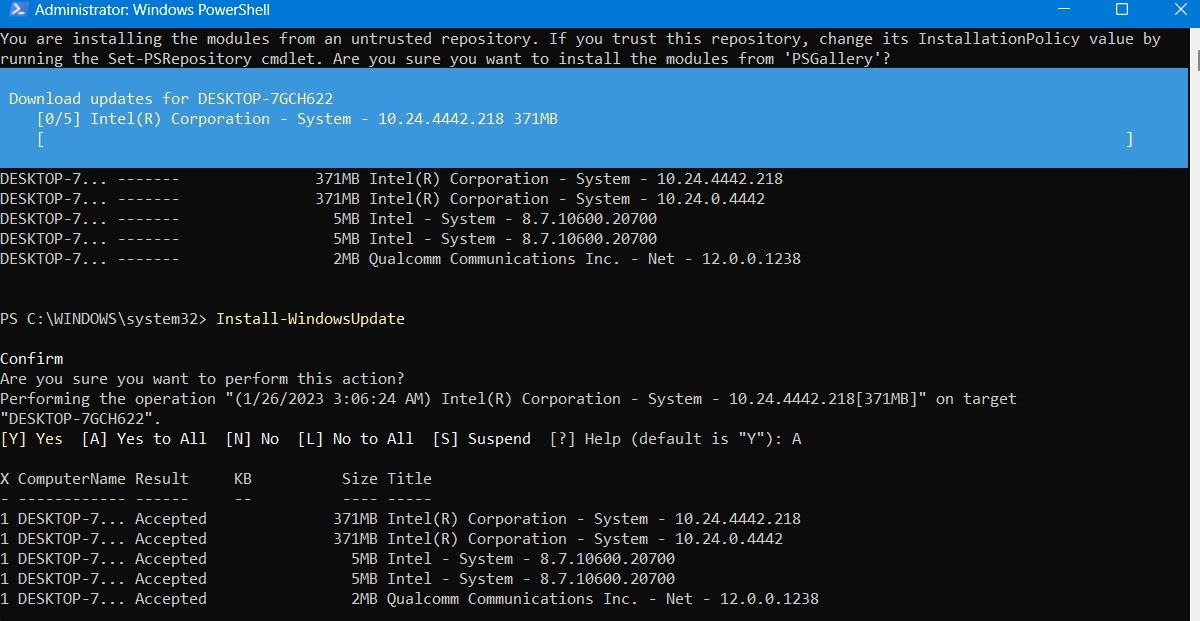
- Wait for the broken Windows updates to heal themselves. They will automatically execute in the PowerShell window.
Tip: learn about these essential PowerShell commands you need to know.
Install Optional Updates
If you access the Windows update screen by going to “Settings -> Windows Update -> Advanced Options -> Additional Options,” you will find the “Optional Updates” menu.
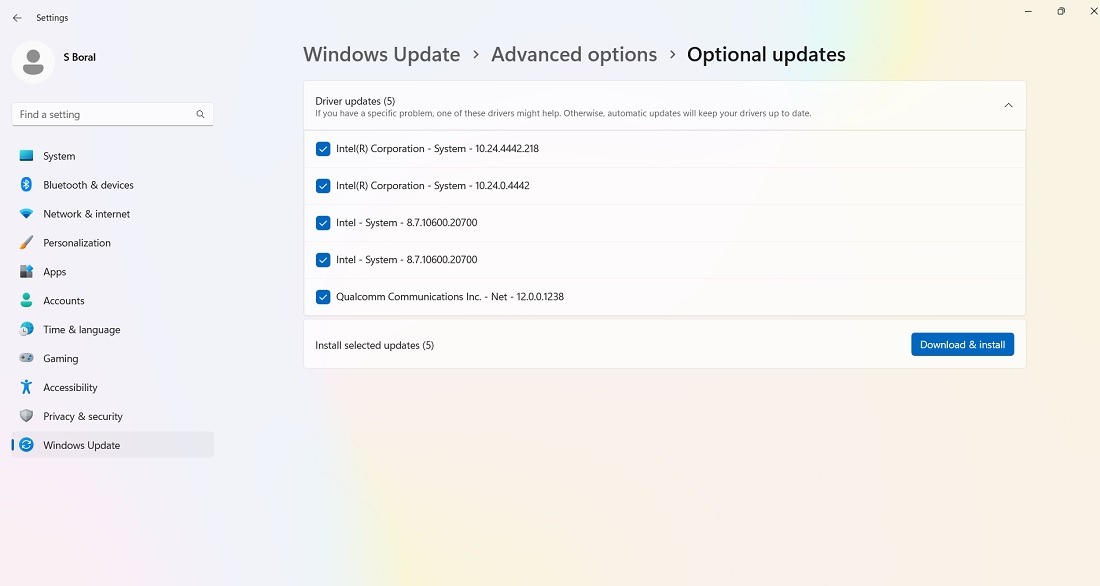
These updates are designed specifically to address feature, quality, and driver issues for recent Windows updates. They become “proper” updates a few weeks later once they’ve been thoroughly tested.
These updates are still pretty stable, though, and may be worth a shot if a recent update has broken something in Windows.
Uninstall Windows Updates
You can uninstall smaller Windows updates (to roll back builds, see the next section) by doing the following:
- In Windows 10, go to “Control Panel -> Programs -> Programs and Features -> Installed updates.”
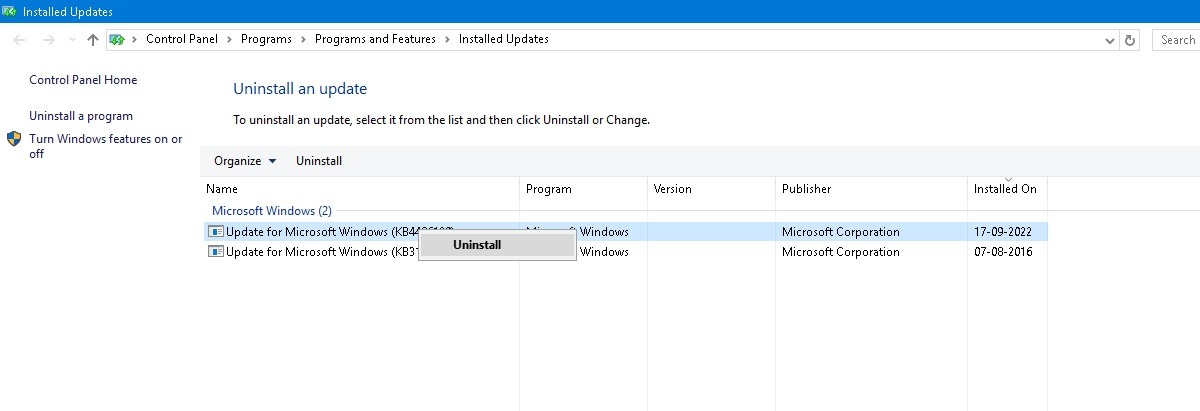
- Scroll down in the main pane to the “Microsoft Windows” heading, and you’ll see all of the KB and security updates for Windows 10 along with the dates they were installed on. Right-click the one you want to uninstall and reboot your PC.
- Windows 11 also has the option to uninstall recent updates. Visit “Settings -> Windows Update -> Uninstall updates,” and click the “Uninstall” button next to the update you want to eliminate. In this example, we are uninstalling the 2023-07 security update for July 2023, KB5028185.
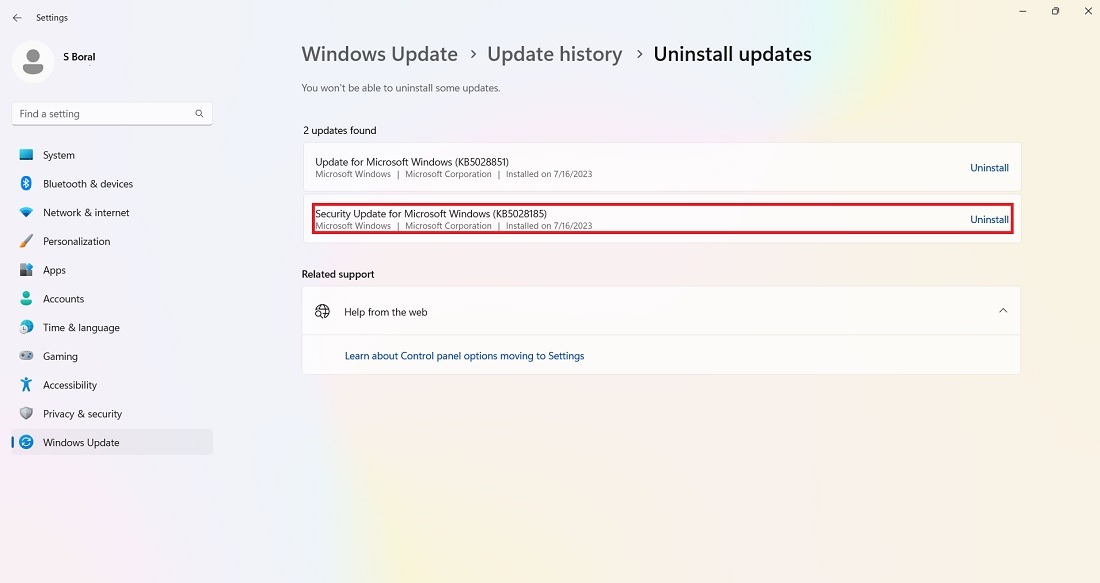
Good to know: check how you can change the administrator in Windows with these methods.
How to Roll Back Windows Builds
After every major update, Windows gives you a 10-day window to roll back to a previous version. It’s a useful feature and should give you enough time to judge whether you have a problematic update. Of course, this won’t recover your files if Windows deletes them, but at least you’ll be on a more stable version of the OS.
- Go to “Settings -> Update & security -> Recovery” in Windows 10 or “Settings -> System -> Recovery” in Windows 11.
- Below “Reset this PC,” you should see the option to “Go back” to the previous version of Windows.
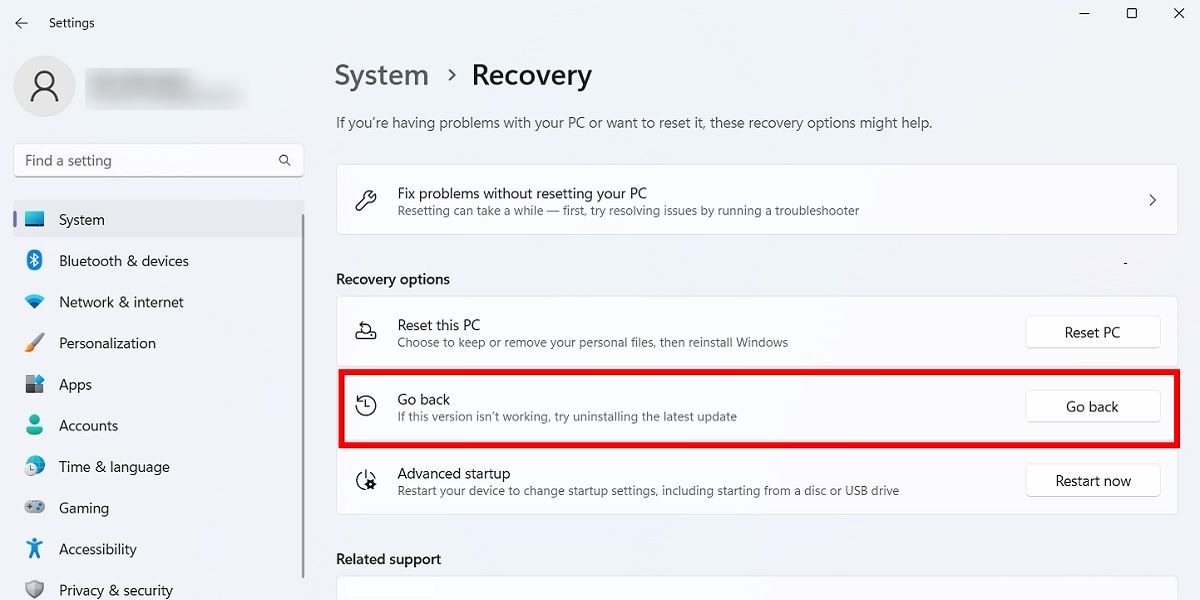
- Click “Get started,” then follow the steps to roll back Windows. Again, this option is only available for 10 days after a Windows build update.
Check Your Windows Build
Before looking into rolling back and fixing broken Windows updates, you need to check the build of Windows you’re currently using to confirm which issues are affecting you.
- Go to “Settings -> Windows Update -> Update history” (in Windows 11) or “Settings -> Update & Security -> Windows Update -> View Update history” (in Windows 10).
- In the new window, click the arrow next to “Feature Updates” to see the version of Windows you’re currently using, and click “Quality Updates” to see all of the smaller KB updates you have installed.
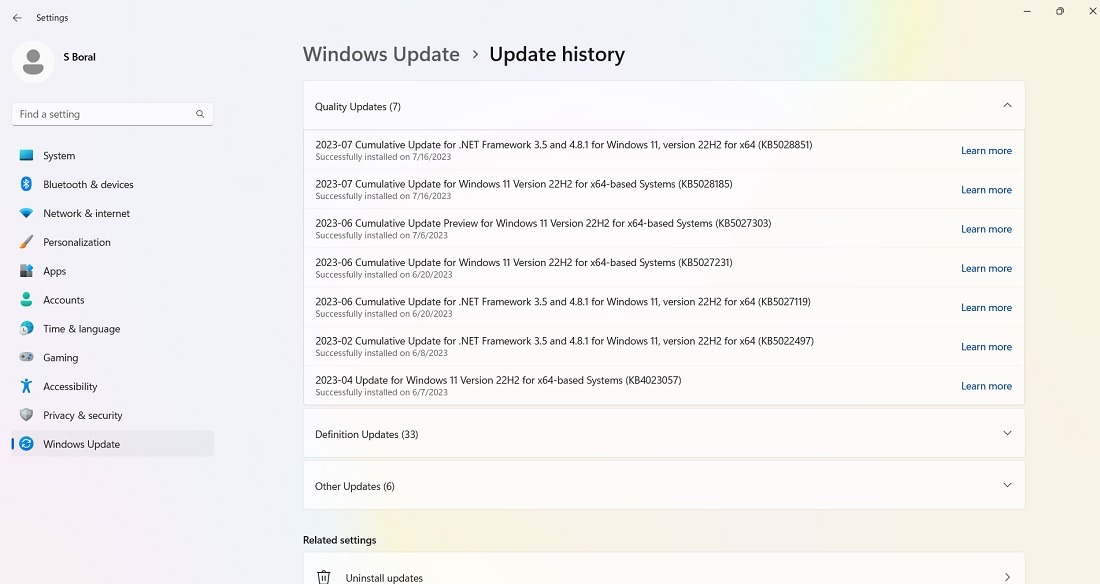
- You will also find “Definition Updates,” which are security intelligence updates related to Microsoft Defender.
- At the bottom of the list, you may find “Other Updates” concerning programs such as the Windows Malicious Software Removal tool, Intelligence updates, and security patches.
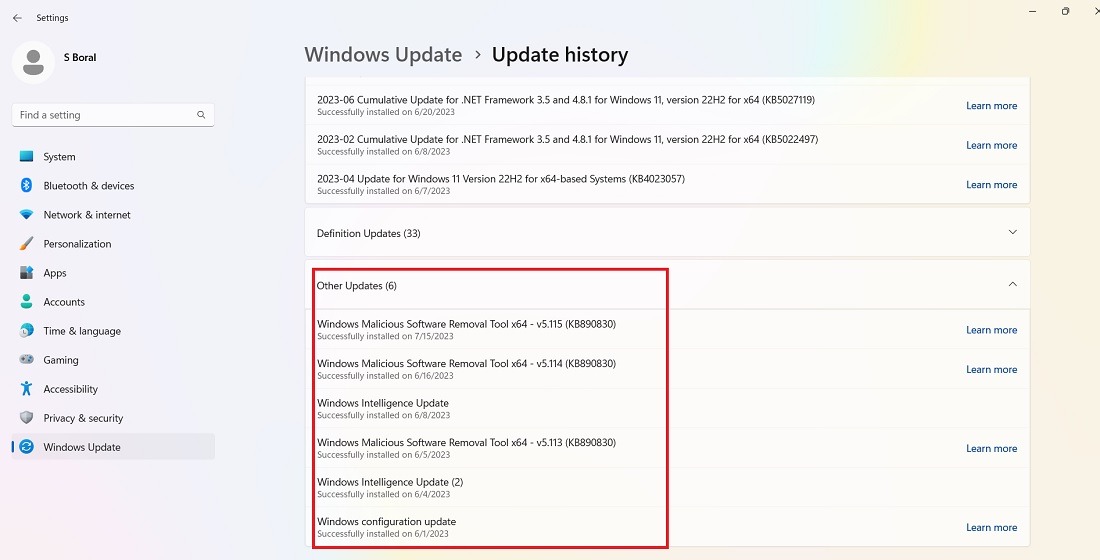
Pause Windows Updates
Another thing you can do to avoid getting the above update problems and more is to take over control when Windows updates. This way, you can hold off getting updates the moment Microsoft rolls them out, monitor the news for a bit to see if any major errors crop up, then manually do the update yourself.
If you’re running Windows 11, go to “Settings -> Windows Update -> More options -> Pause updates” and choose the number of weeks you wish to defer updates in the future (from the default of one week to up to five weeks).
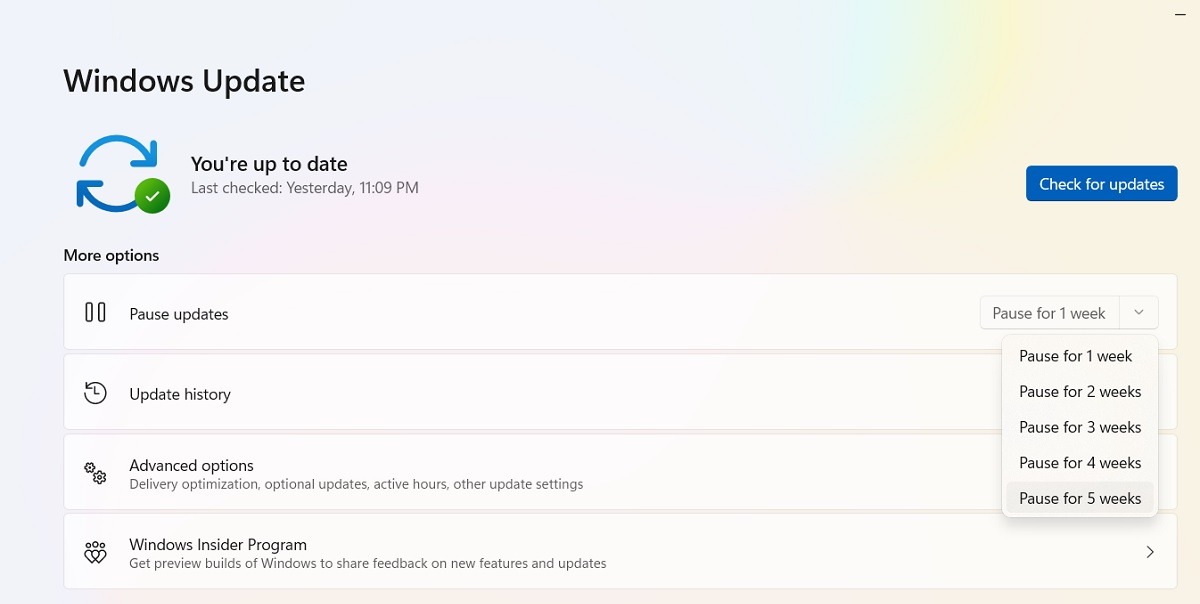
In Windows 10 Home, Pro, Enterprise, Education, or S, you can postpone updates by checking the same option available under “Settings -> Update & Security -> Windows Update.” On some Windows 10 versions, it may be referred to as “Defer” instead of “Pause” and available under a different heading.
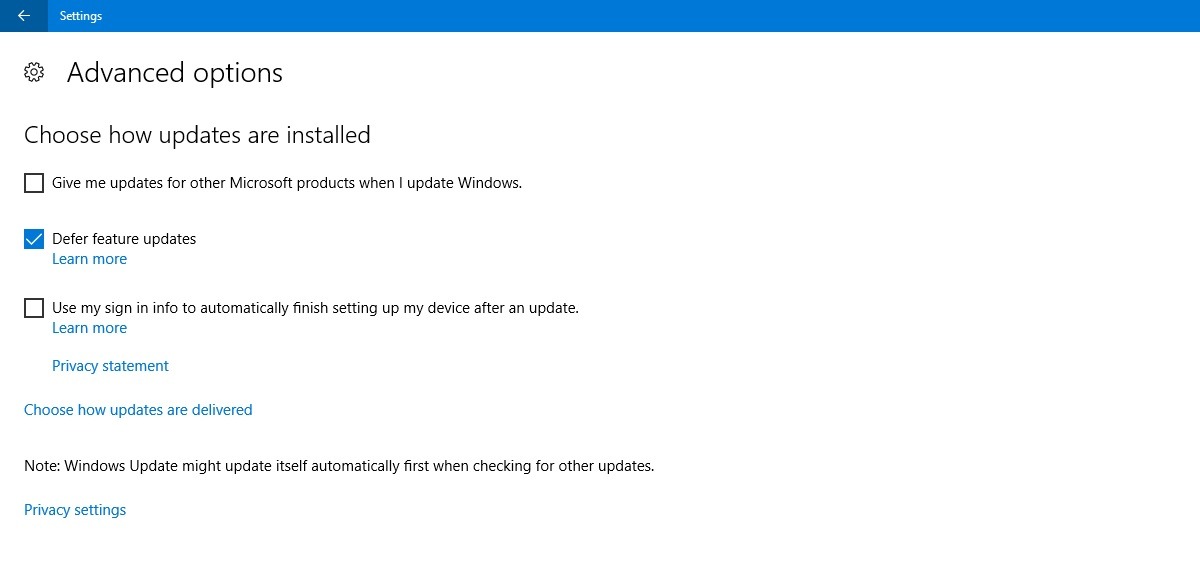
Tip: curious about Windows 11 but don’t want to renounce Windows 10 yet? Here’s how to try Microsoft’s latest OS version without nuking the old one.
Completely Block Windows Updates
If you want to block Windows updates completely for an indefinite time, disable the main Windows Update service through Registry Editor.
- Click Start, type
regedit, and open Registry Editor. - Navigate to the following path, and right-click on “Start” to modify it:
Computer\HKEY_LOCAL_MACHINESYSTEM\CurrentControl\Set\Services\WaaSMedicSvc
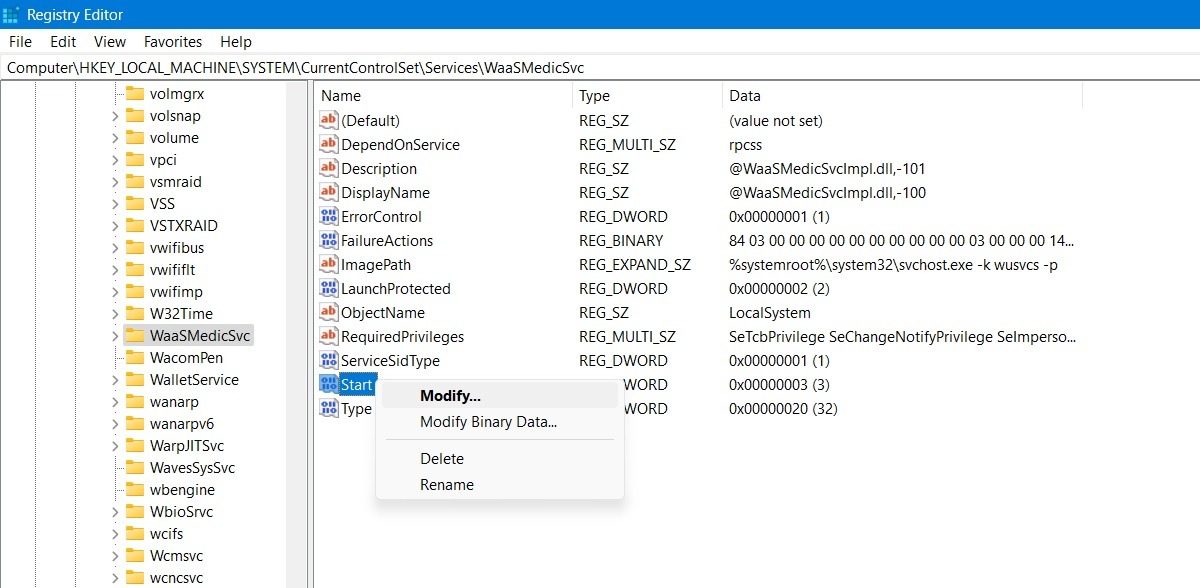
- Edit and change its “Value data” to “4.”
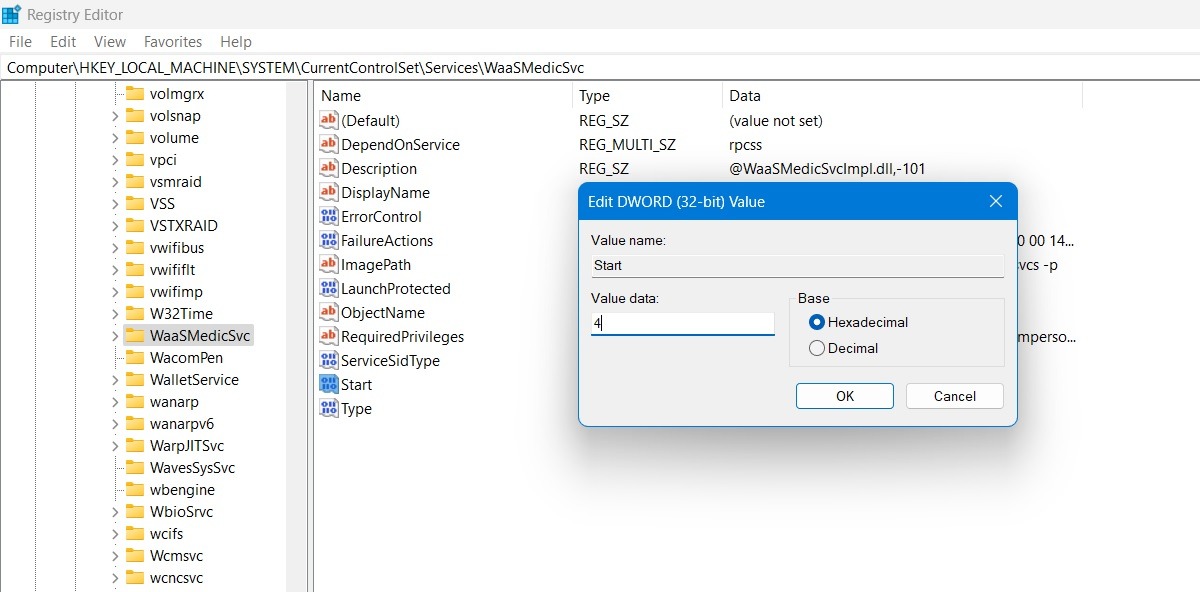
- Reboot your PC, then go to the “Services” window by using the Search function in Windows.
- You can disable the Windows Update service in the same window, as shown above.
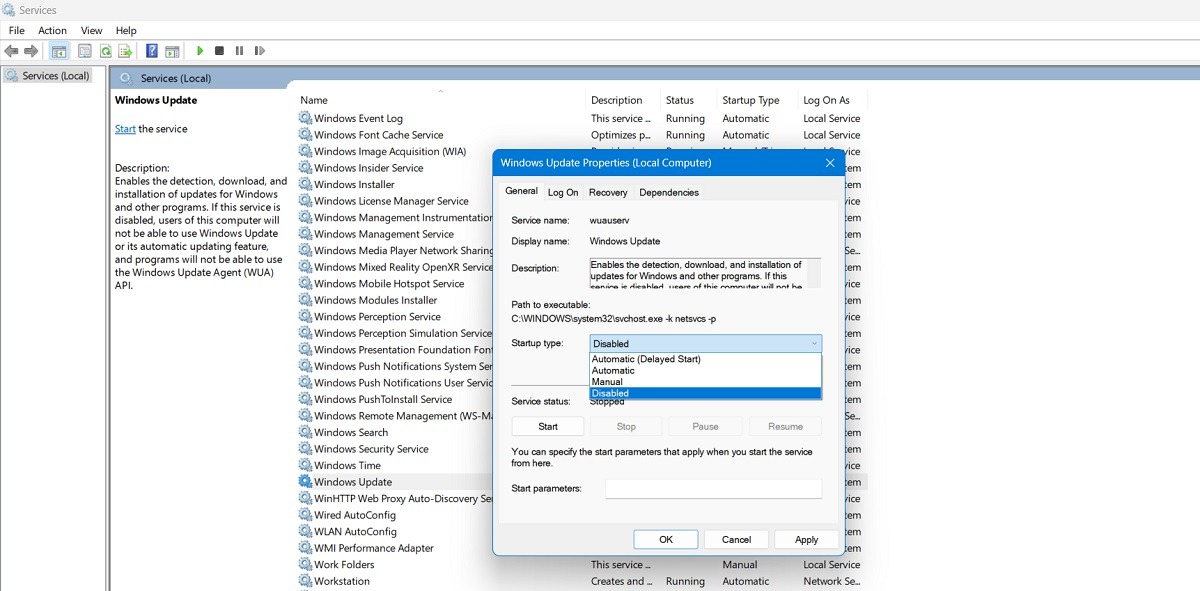
Few things on PC are more frustrating than an update – ostensibly to improve performance – borking your system, but unfortunately, Microsoft still has work to do in this respect. Other teething issues with Windows include the Start menu search not working, Microsoft Store not working, and a malfunctioning microphone. We can help you with these, too!
Image credit: Pixabay. All screenshots by Sayak Boral.
Our latest tutorials delivered straight to your inbox