
VLC is best known as a popular media player that supports plenty of video and audio formats. But did you know it also has a hidden feature that allows it to be used as a video editor? Whether you have raw camera recordings or a YouTube clip, it’s now possible to directly edit your video files in VLC.
Follow the steps below to start using VLC as a regular video editing tool.
Content
Tip: if you are wondering, here are all the things you can do with VLC.
Video Editing With VLC: Getting Started
There is not much of a learning curve, and you can immediately start working on this after you download the latest VLC version. The only requirement is that you have access to a desktop device, as the mobile versions of VLC don’t support the editing feature.
In Windows, search for VLC and launch it in administrator mode.
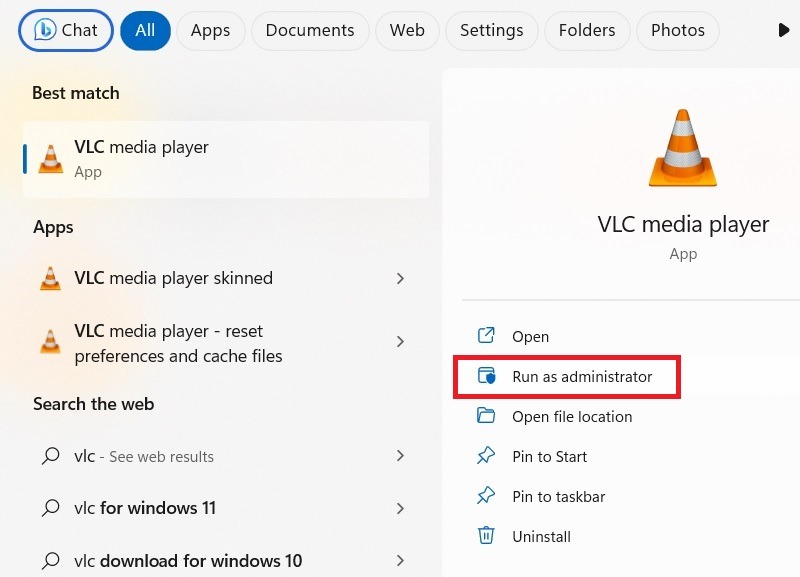
Trimming Videos in VLC
VLC allows you to trim video clips to save a select timeline. You can trim multiple batches of videos of varying lengths from the original file.
- Go to “View -> Advanced Controls.” It will activate a few extra buttons at the bottom.
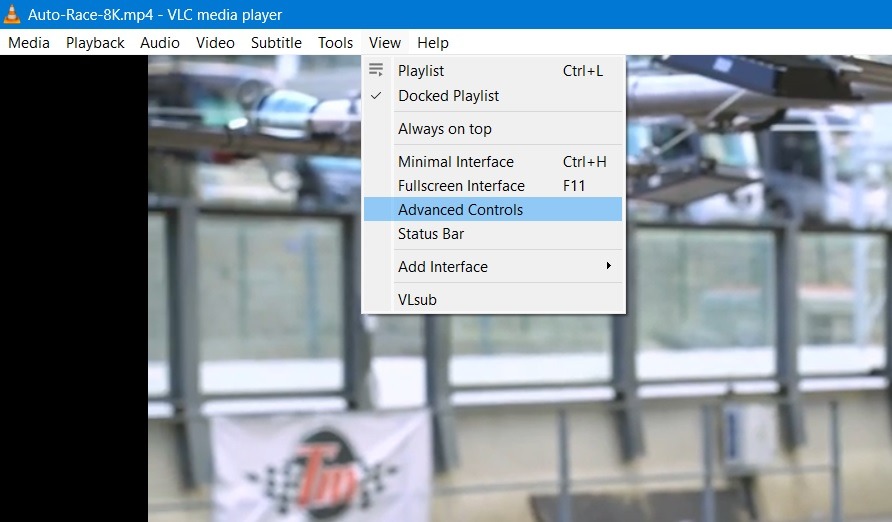
- Once you’re at the section that has to be trimmed, click the red “Record” button.
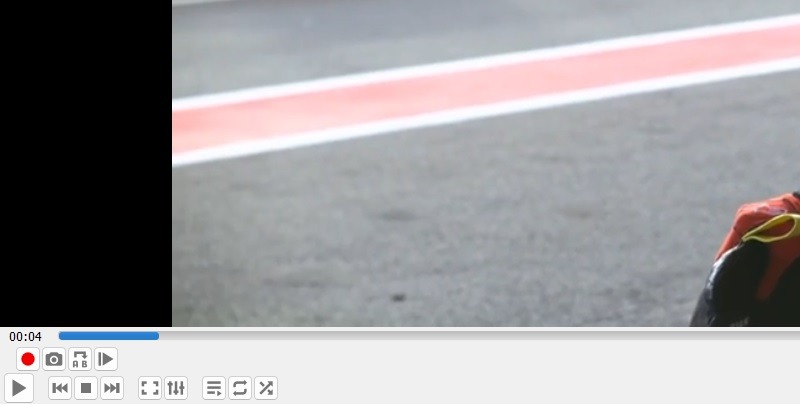
- If your VLC app is in minimal or fullscreen mode, right-click anywhere inside to select the option to “record.”
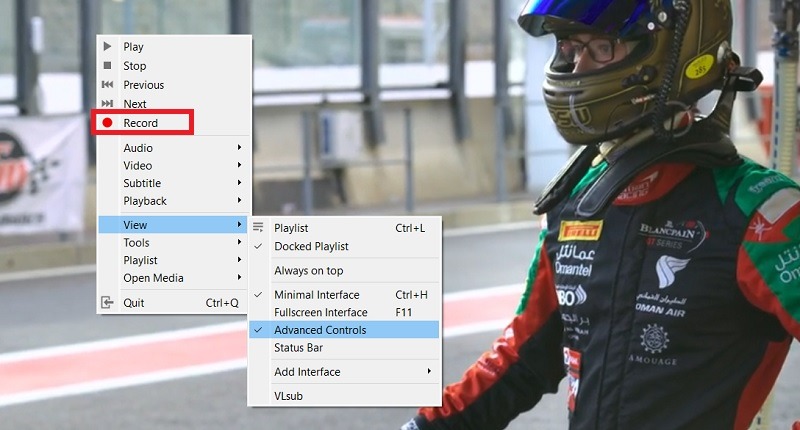
- Simply play the file from this point onward and click the “Record” button once again to stop.
- If you want more accuracy, use an option called “frame by frame” control instead of “Play.” This will record every single instance or moment of a video to help you create a continuous presentation.
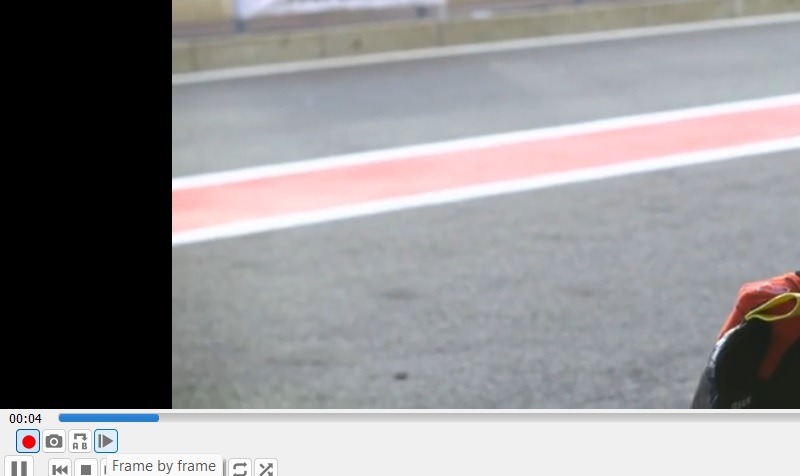
- You can also choose “Loop from point A to point B continuously.” This enables the VLC player to restrict a portion of the video length for continuous playback in repeat mode.
- As soon as you click the above button, your point A is generated.
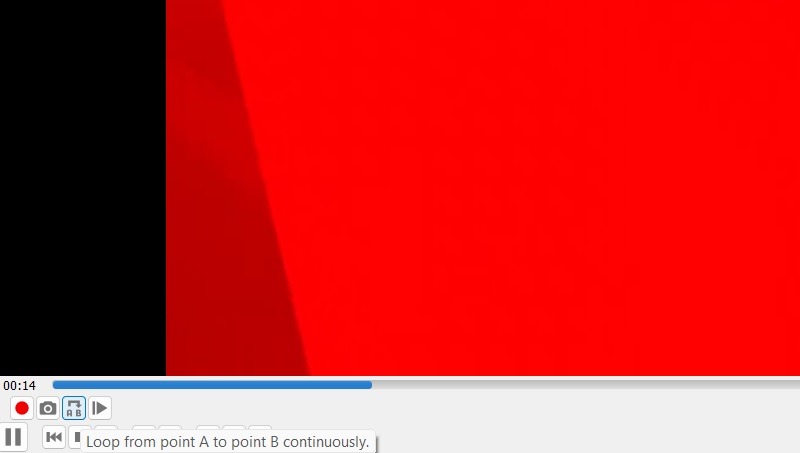
- As the video playback continues, select your point B.
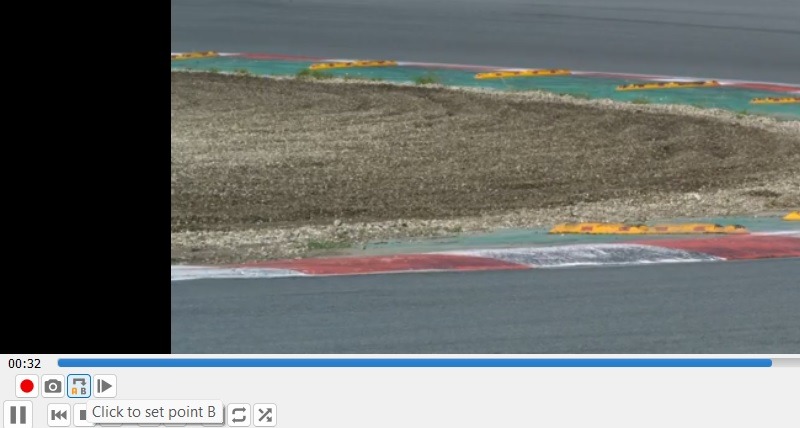
- Finally, click the “Stop the A to B loop” button to finish the recording.
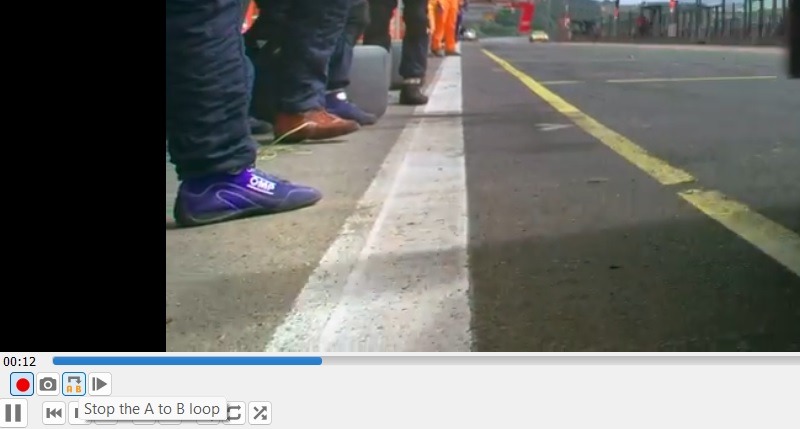
- The trimmed video files will be automatically saved in Windows’s “Videos” folder. For other operating systems, it will be available in the documents folder or your default videos folder.
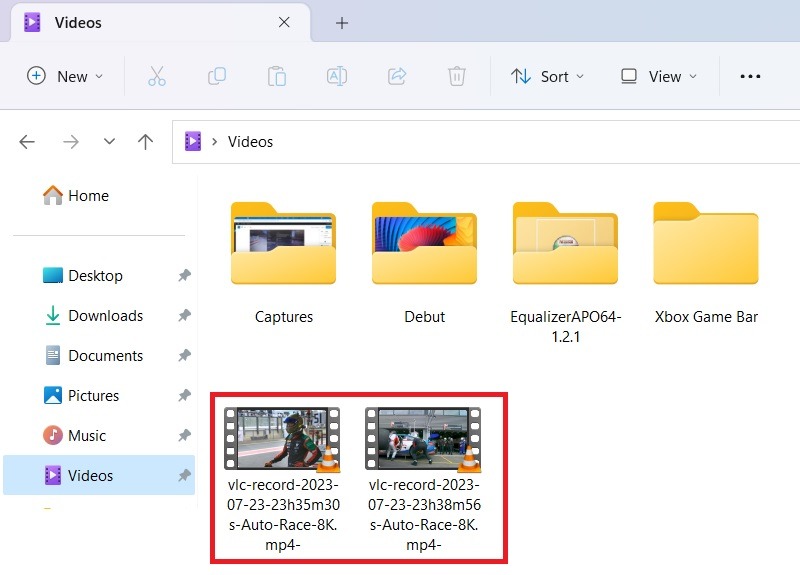
Do you know: other than VLC, you can also use YouTube video editor to edit your videos.
Merging Trimmed Files in VLC
So, you got rid of the video’s bad portions using “Trim.” To make the video whole again, you can merge the clean portions.
- Go to “Media -> Open Multiple Files.”
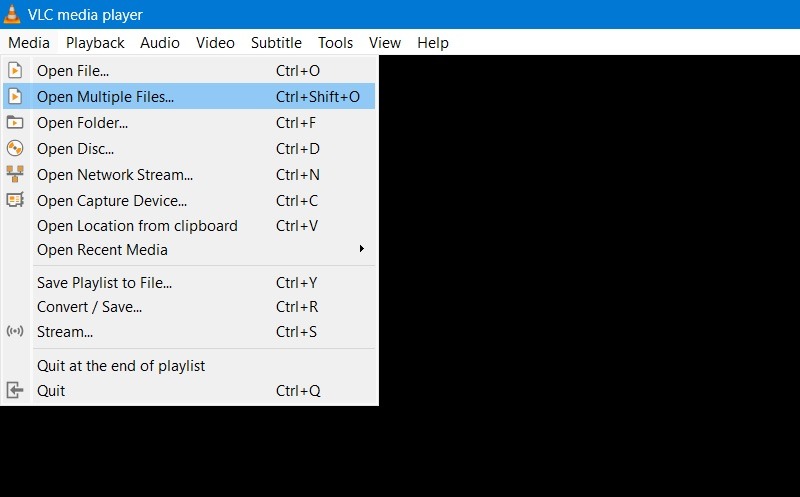
- In the “Open Media” dialog box, click the Add button.
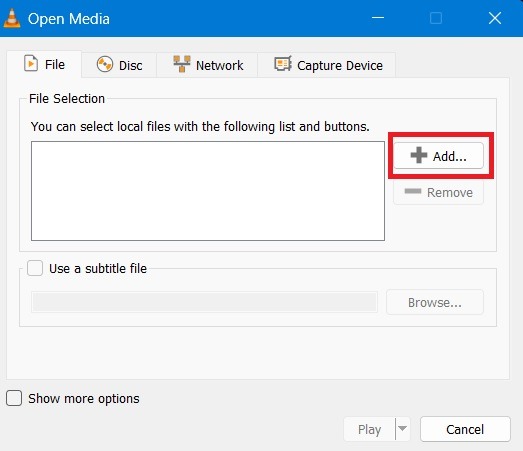
- Select all the trimmed files. Click “Open” once done.
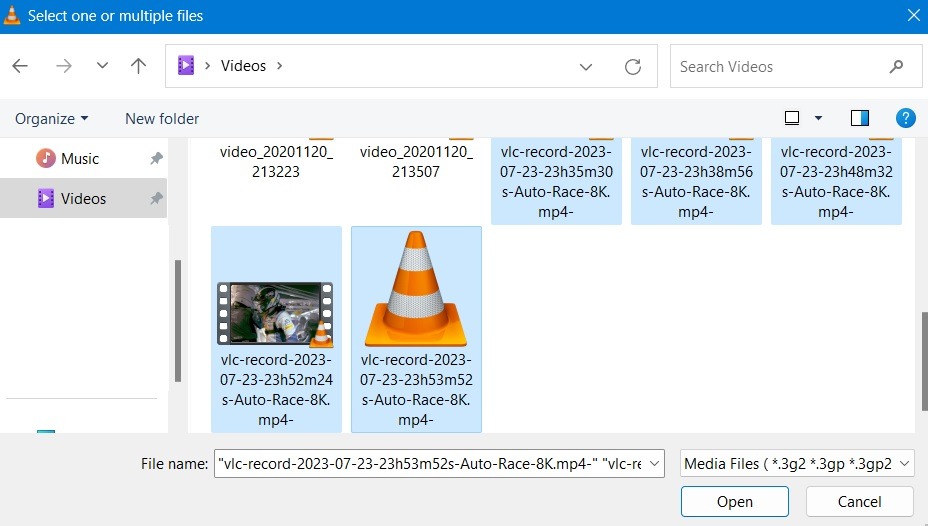
- Click the “Play” button. It will lead to many other options.
- Click “Convert” from among the options.
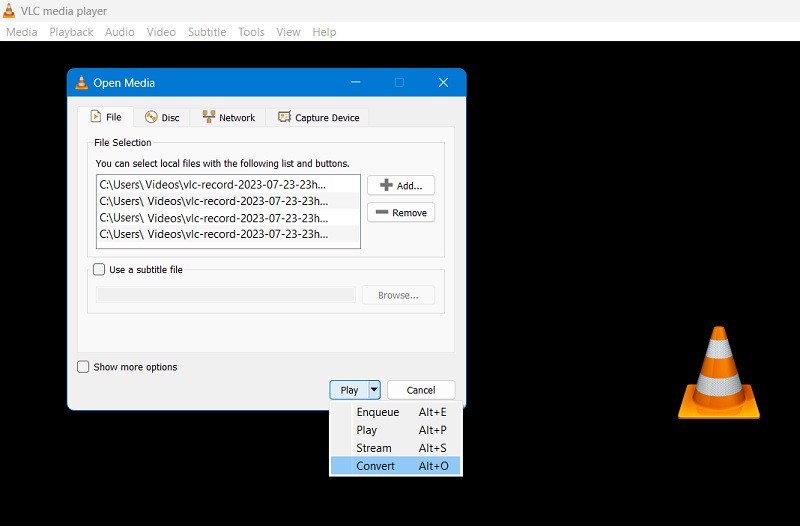
- In the next step, you can select the format of the combined video such as OGG or H265. Other options available are MPEG4 1080p, DivX Compatible Player, iPod, Android, YouTube, and streaming.
- Your newly edited video will be saved in a destination folder.
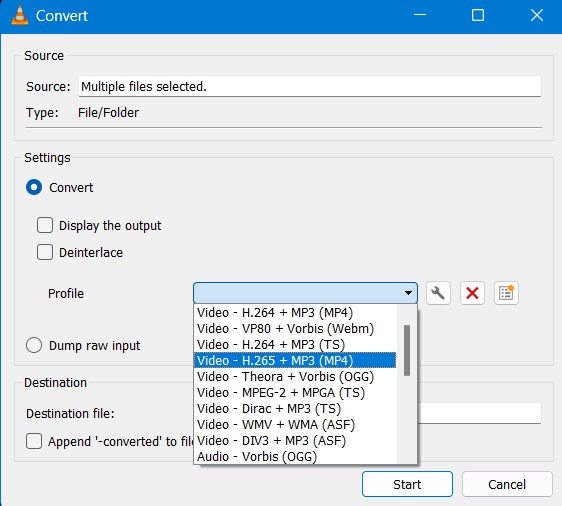
- Click Start to start the conversion.
- If the original video from which you created trimmed portions is present in the same folder, you will see the message “The output file already exists. If recording continues, the file will be overridden, and its content will be lost.”
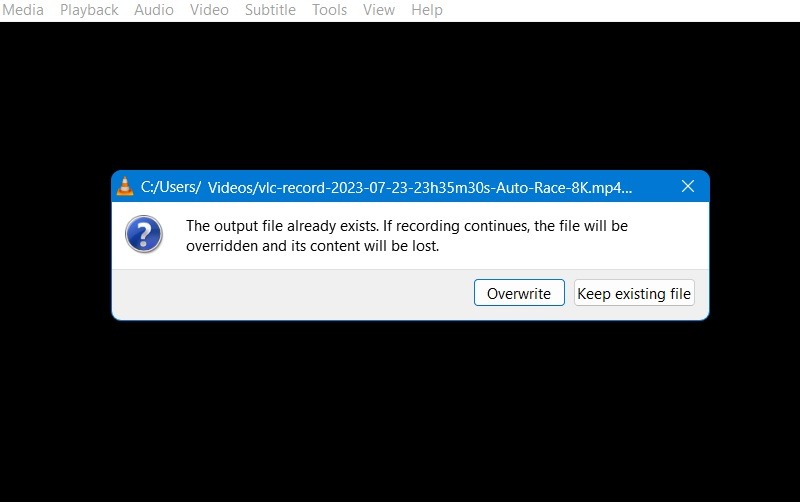
Tip: for non-Windows users, you can also check out these video editors for Linux, and macOS.
Removing Echo and Background Noise in VLC
So far, we’ve seen how to edit the video timelines in VLC to get rid of the unwanted portions. You may also want to remove echoes and background noises which can ruin a perfectly nice frame.
Note: For more advanced noise adjustment in videos, we recommend using either Ocenaudio or Audacity.
- Go to “Tools -> Effects and Filers.” It will open the “Adjustments and Effects” dialog box. We will focus on the “Audio effects” tab only.
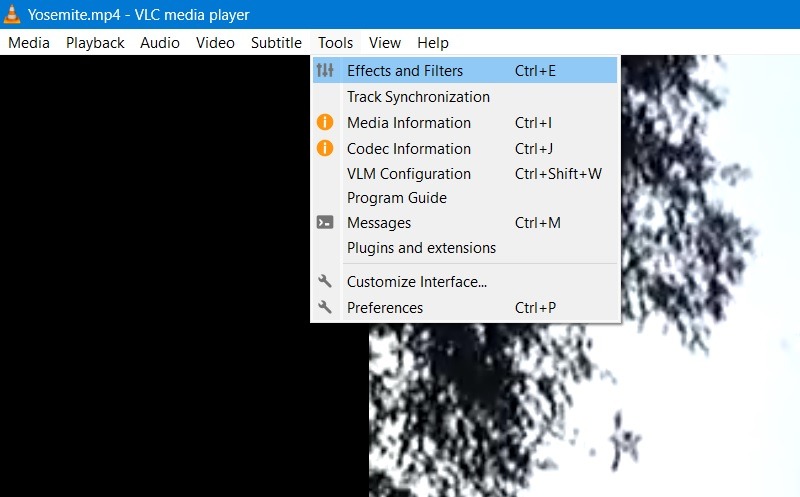
- Select “Equalizer” under “Audio Effects.” Enable the checkbox right below it.
- Here you will see the individual bands. Start playing your audio track and pay attention to the areas which have white noise. Adjust the individual bands one by one till you have the white noise muted or greatly reduced. It requires a keen ear to be able to distinguish the noise from clean audio, so pay close attention.
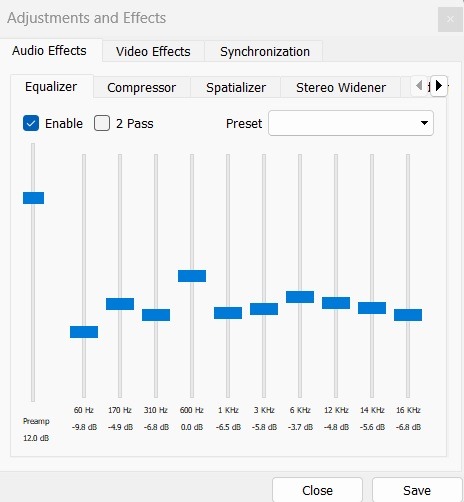
- After you mute the problem bands, remember to turn all the other bands back to where they were. Otherwise, your video’s average volume will be lower than what you’d recorded previously.
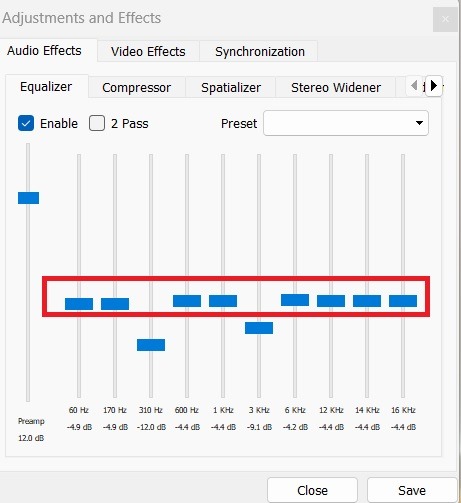
- The “Compressor” tool is a way to fix the original video’s volume issues. Whether the video is too loud or inaudible, you can adjust the bands to optimize your listening experience.
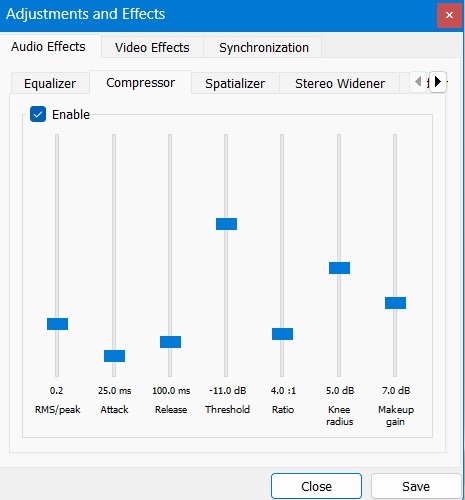
- You can also use VLC player to remove a “hissing” noise in videos. For this, select “Spatializer.” The same principle applies. Adjust each band manually until the hissing noise disappears and turn all the other bands back to where they were.
- Click “Save” to save this new configuration.
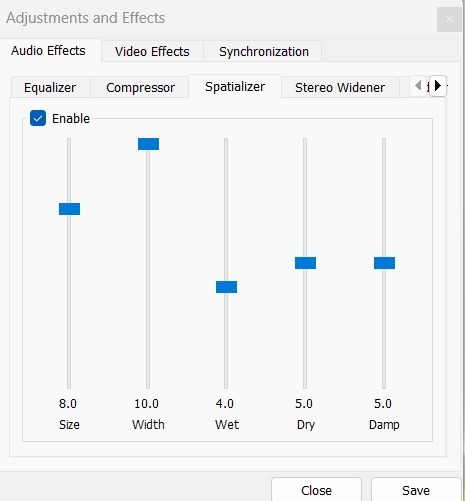
- Remember to check “Enable” to enable the VLC file once you’re done.
- Does your video contain sounds that are very shrill? Go to the “Advanced” tab to enable the option to adjust the pitch. You can move the slider accordingly to remove the shrill voice.
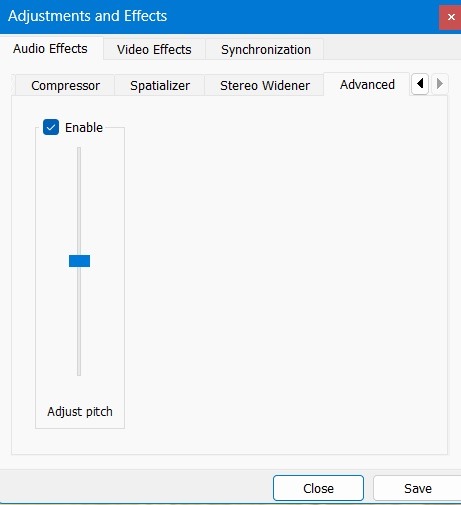
Smart Video Effects in VLC
No matter your video source, you can use VLC to adjust them in a variety of ways.
- Go to “Tools -> Effects and Filters.”
- Navigate to the tab, “Video Effects -> Colors.” Here you can negate a select portion to show something in flashback.
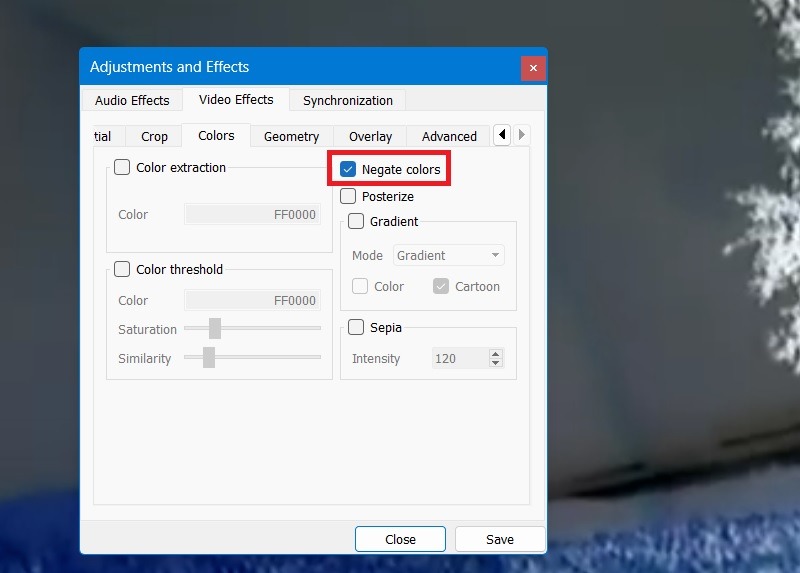
- You can change the background colors using “Color extraction,” for example, to show a reddish dawn sky.
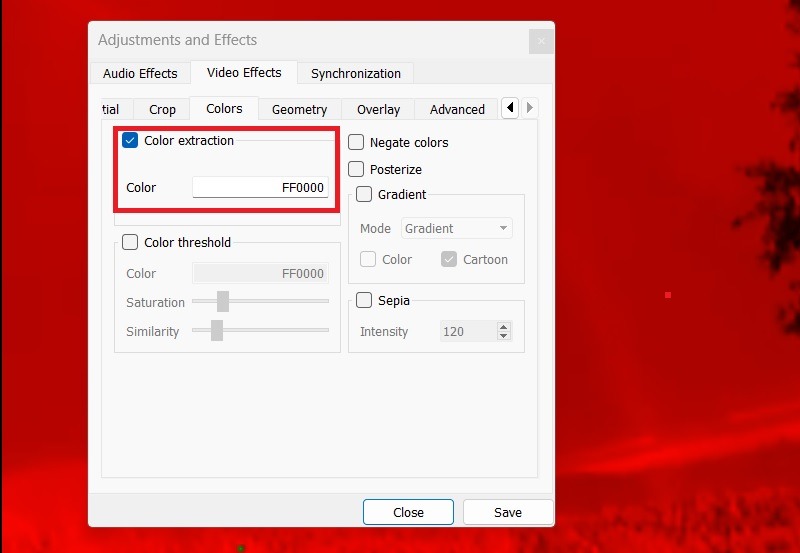
- To focus on a select portion, click “interactive zoom.” This can achieve more depth in the video despite not capturing the shot. For example, here, it captures the rainbow behind the tree line.
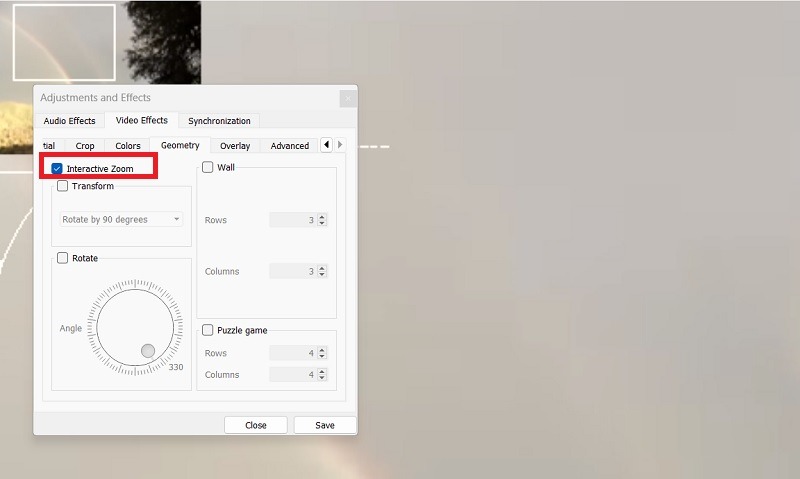
- You can also experiment with rotating a video portion for a special effect. Other effects that you can try are flipping the video screen horizontally or vertically, transposing, and anti-transposing.
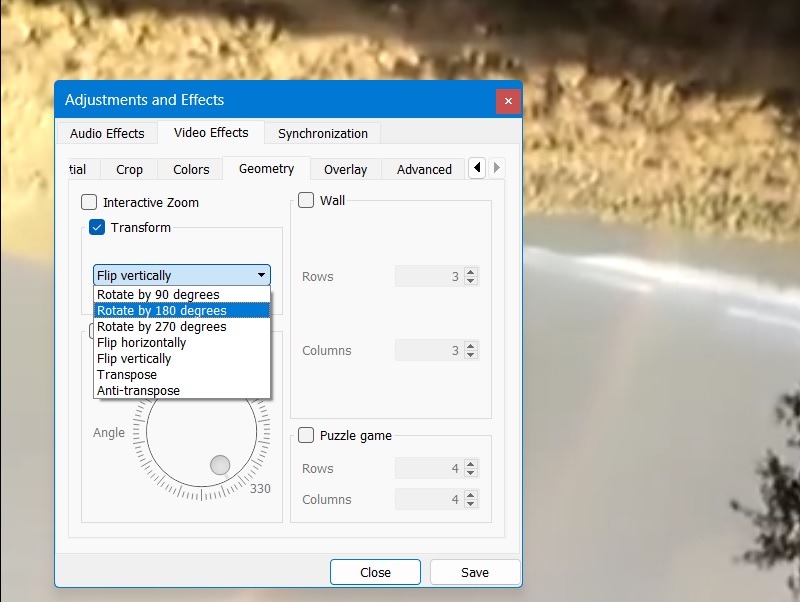
- Using the crop feature, you can remove portions of the video on the left, right, top or bottom. Choose your desired pixel value to crop the right portion.
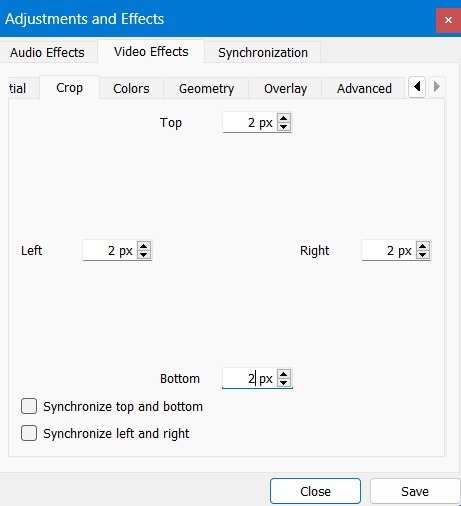
- Select the “Overlay” tab to add a logo and position it properly. You can also change the opacity of the video here for a transparent appearance.
- If there is an existing logo or text, you can mask it in the VLC video editor by choosing “Logo erase.”
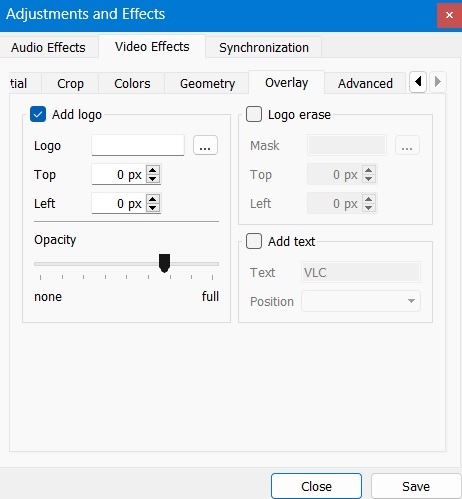
Other video effect options that you can use include anti-flickering, motion blur, and a denoiser which makes the video less blurry.
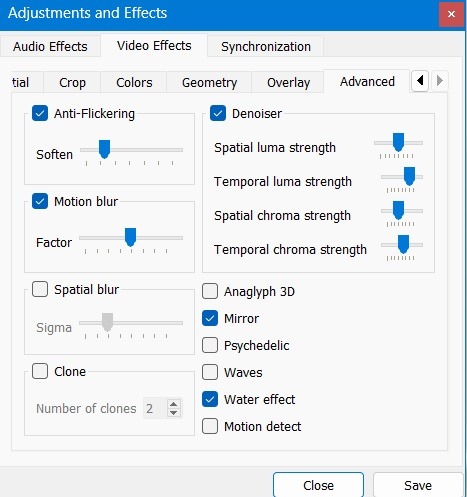
Adding Text and Subtitles to Video Clips Using VLC
- To add your own text to a video clip, go to “Tools” and select “Effects and Filters.”
- As soon as the “Adjustments and Effects” dialog box is open, navigate to the “Overlay” tab.
- Type your desired text and provide a position for it within the video. In this example, it is on the bottom right.
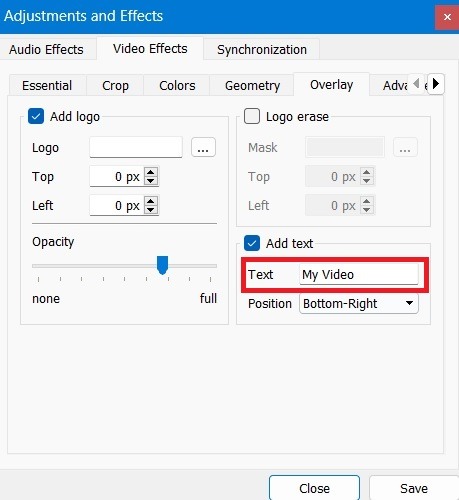
- After you save your changes, you can view the text you just inserted in the video.
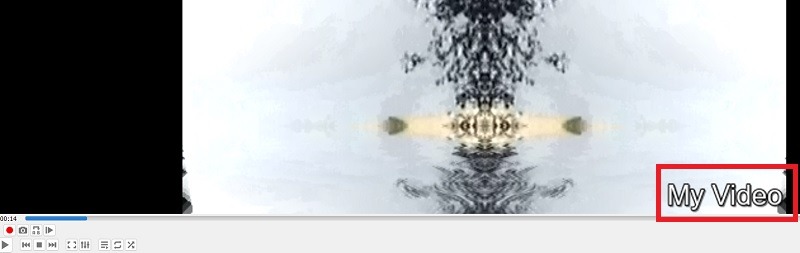
Note: learn how you can add watermarks to your images.
- To add subtitles to your video, select the “subtitle” menu option at the top and click “Add Subtitle File.”
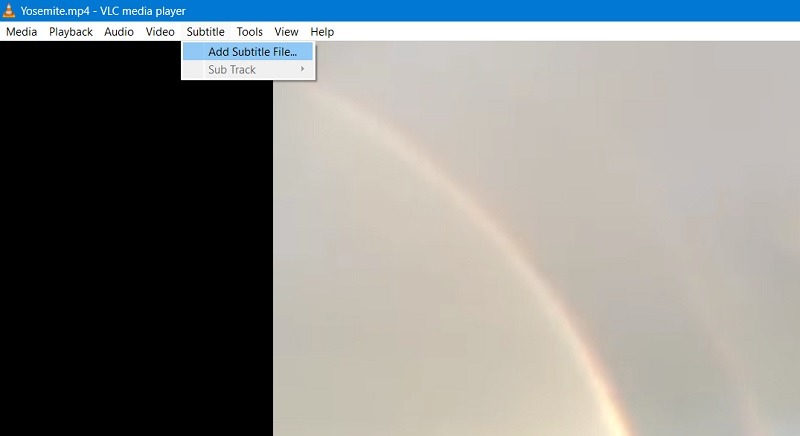
- Download your subtitles file from a saved location on your PC. It is usually in a format such as “.SRT.”
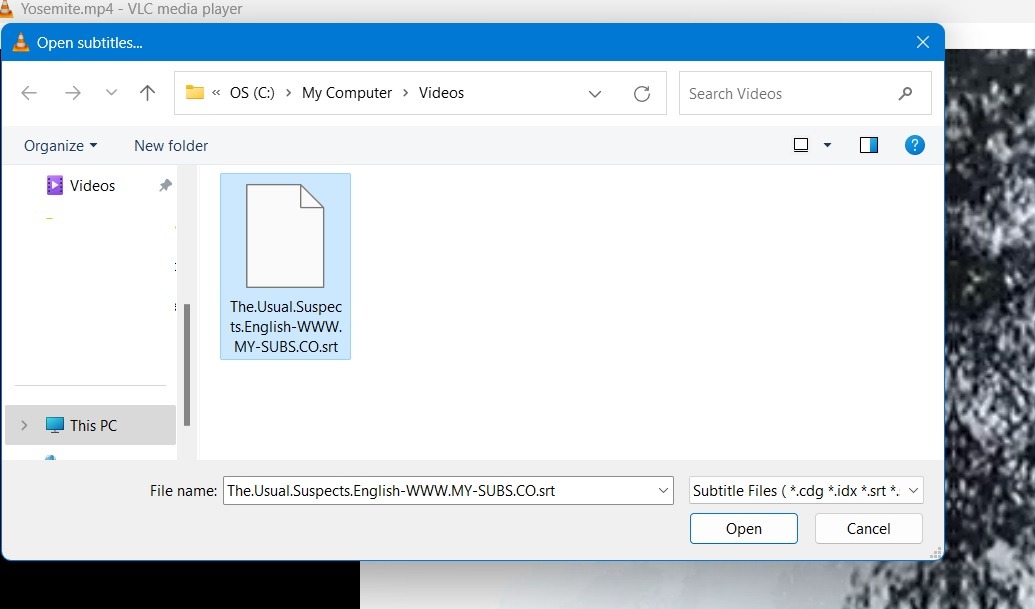
- Go back to the “Adjustments and Effects” window, and navigate to the “Synchronization” tab.
- Start your subtitle from the moment when the video voice begins. It’s called “subtitle track synchronization” which may be as less as 0 seconds.
- To let the subtitles play automatically, you have to select a subtitle duration factor which can be between two and three seconds.
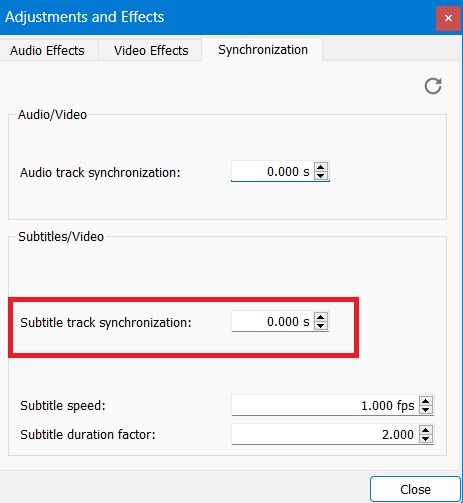
- Go to “Tools -> Preferences” and navigate to the “Subtitles/OSD” tab.
- Check the boxes next to “Enable subtitles” and “Enable on-screen display.” You can add more text and visual effects as needed.
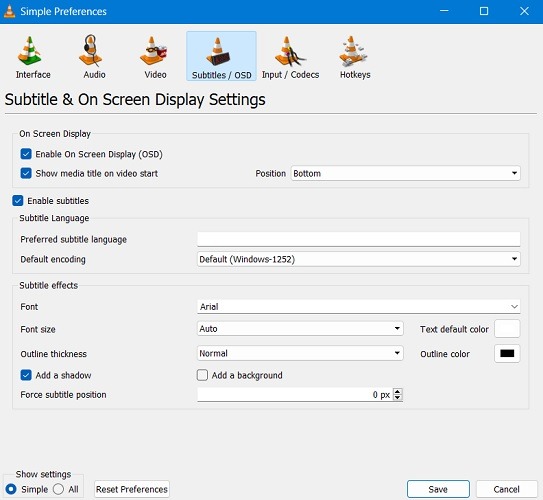
You can also download subtitles into the video from any location on your PC for which we have a tutorial. It is always best to add the subtitles manually for greater accuracy.
6. Change Video Characteristics Using VLC Plugins and Extensions
In the latest versions of VLC, you can access some advanced features that change the video characteristics and background based on the latest themes and add-ons/extensions.
- Go to “Tools -> Plugins and extensions.”
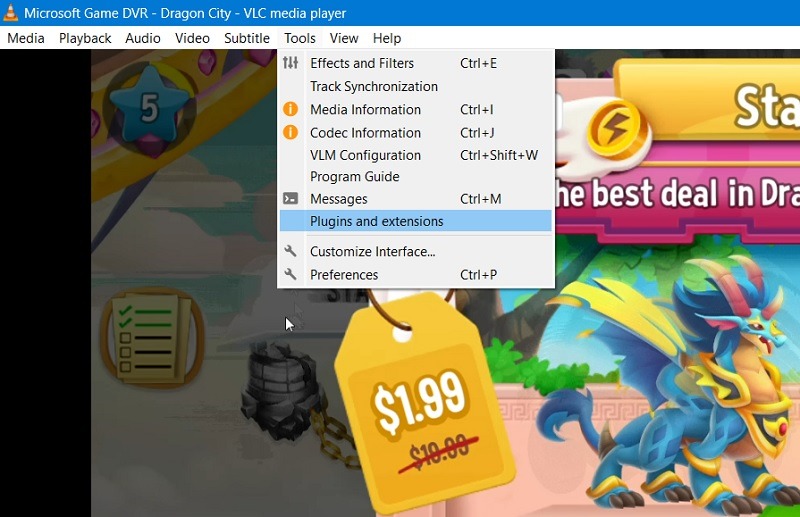
- You can choose from among different skins for VLC which include the night theme, Alienware Dark Star, Nintendo Black style, and many more.
- You also can have newer collections of interfaces, playlist parsers, service discovery, and art/meta features.
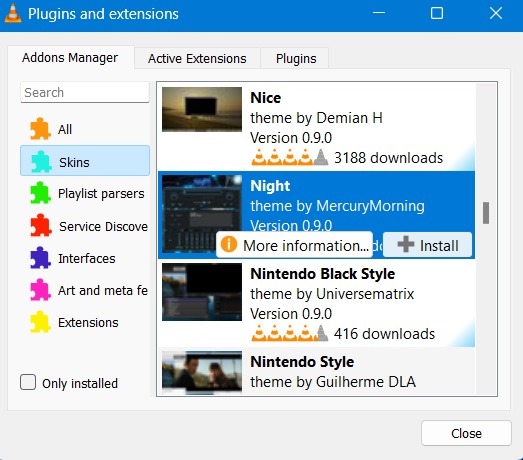
- You can see all the installed skin options which you can use in the video.
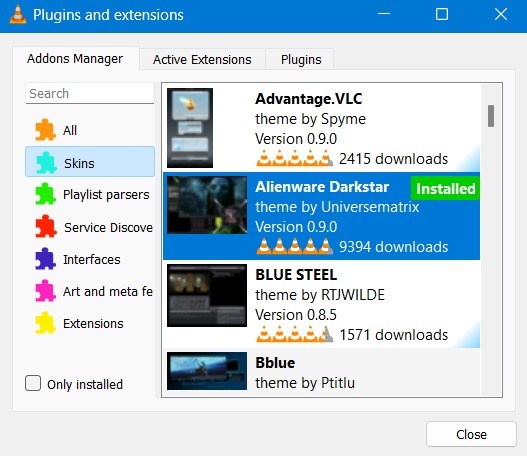
- If the list is empty, click “Find more add-ons” to have more options.
- VLC has to be restarted to adopt these changes.
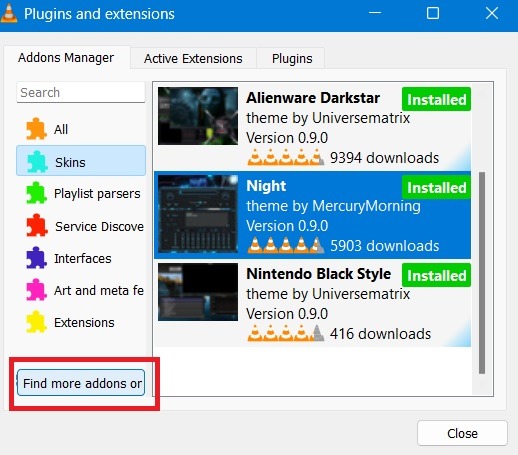
Frequently Asked Questions
How effective is VLC compared to professional video editing tools?
VLC remains a video playback software and the video editing features are very basic. It shouldn’t be used as a professional video editing tool.
What are the different things you can do with VLC software?
VLC lets you download YouTube and other streaming videos with the right extensions. You can also use it to play a YouTube playlist.
Image Credit: Professional Colorist Photograph Works on a Desktop Computer by 123RF. All screenshots by Sayal Boral.
Our latest tutorials delivered straight to your inbox