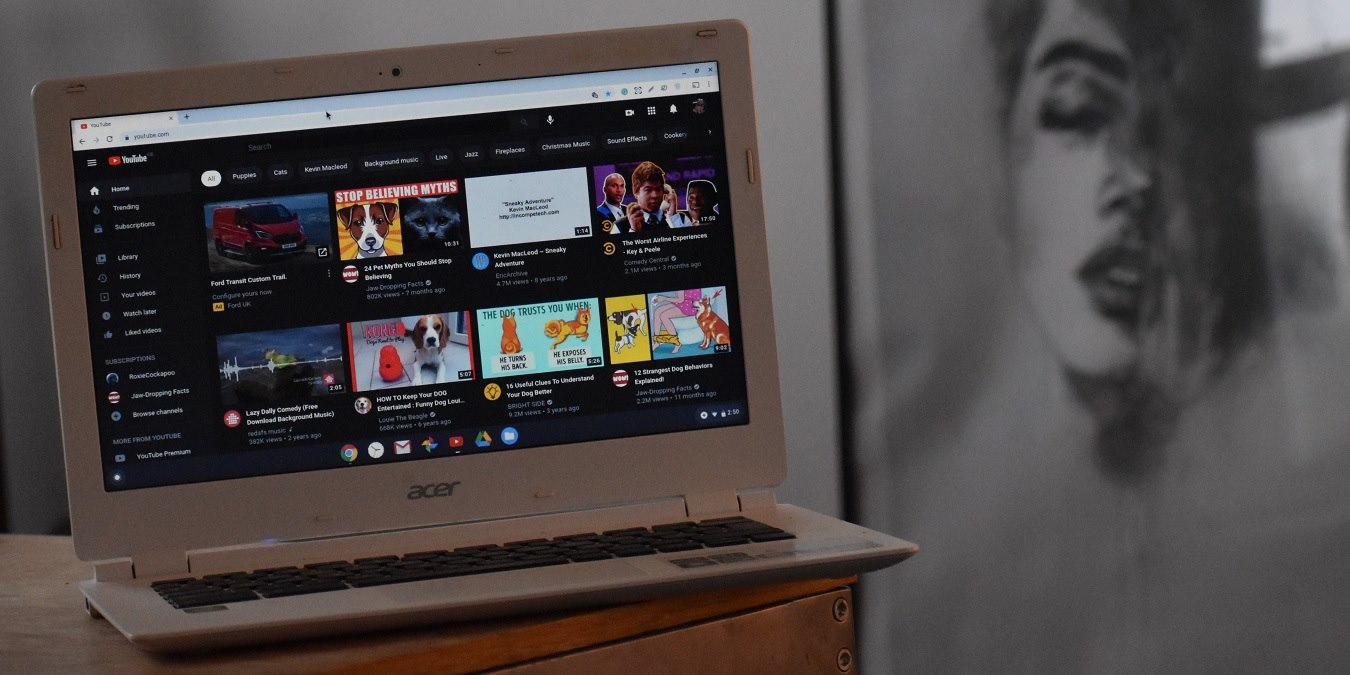
There are plenty of video editors out there, and there are plenty of options you can use for Windows, Mac, or Linux. However, if you want to do a simple edit, they can be overkill. If you’re uploading your video to YouTube, why not use YouTube Studio, the platform’s in-house video editor? It’s sparse on features, but a very good option if you want to do bare-bones editing on a web browser.
Let’s explore how to edit your uploaded videos right inside YouTube using YouTube Studio.
1. Upload Videos to YouTube
- To start, access the YouTube website, click on your avatar at the top right, and click “YouTube Studio.”
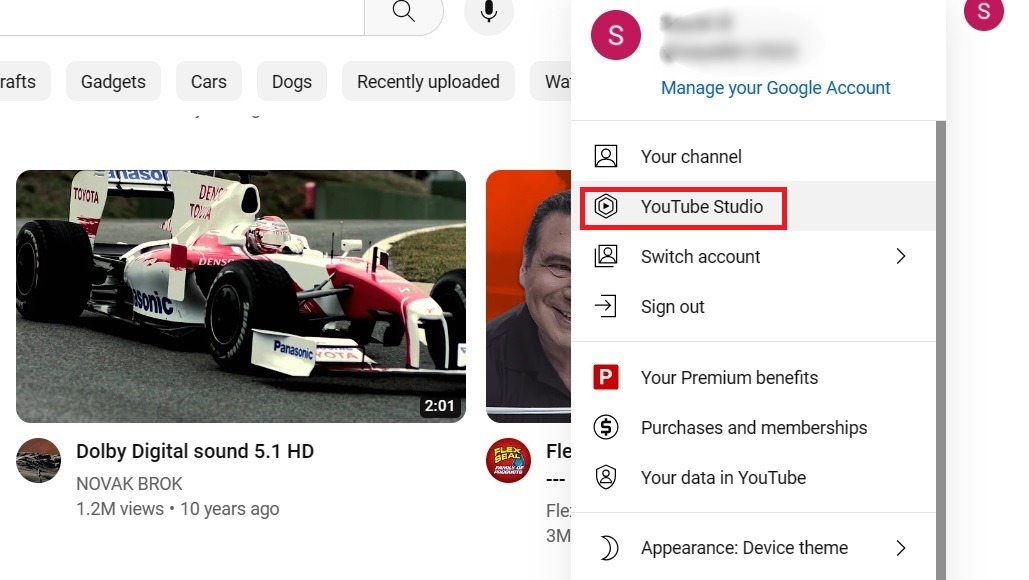
- At the top right, click “Create,” which will open a dropdown menu with various options.
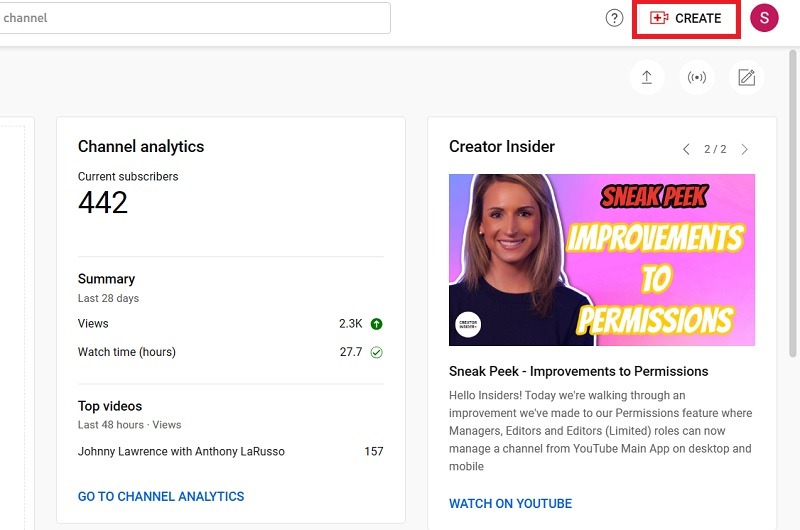
- Select “Upload videos.”
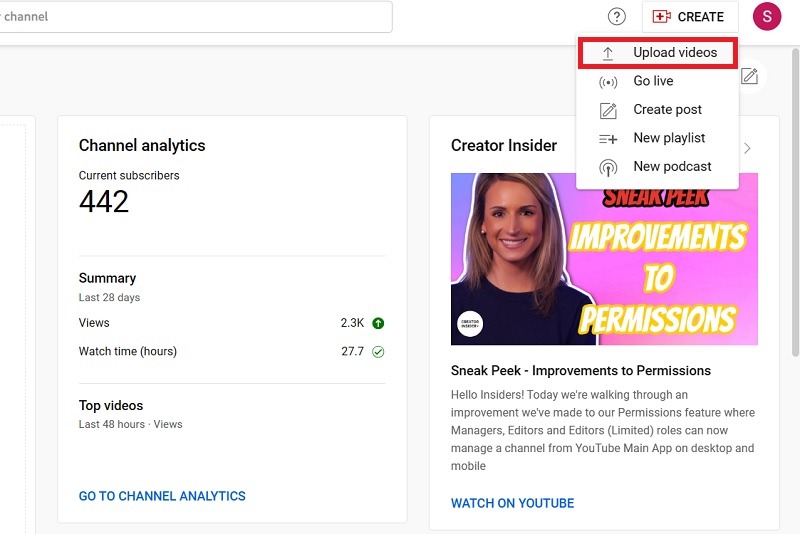
- You can now see a pop-up window which is the video upload page. You can either drag your video to the window or select it by clicking “Select files.”
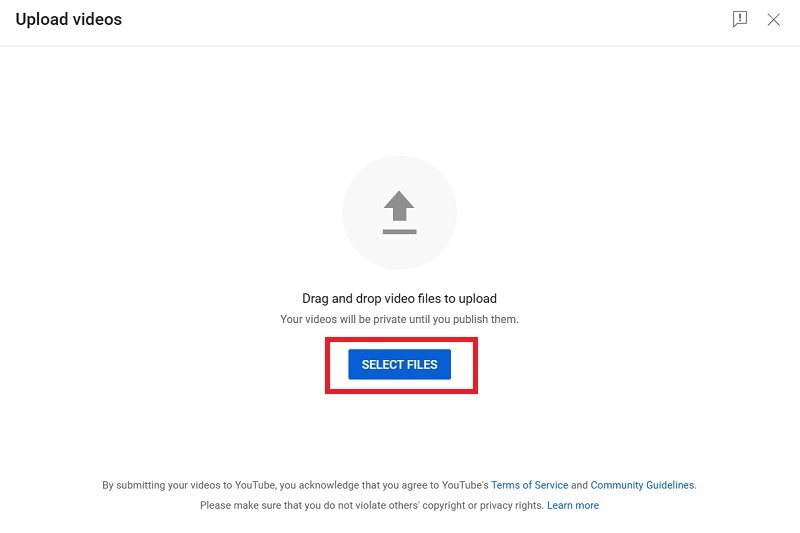
- As soon as you upload a supported video file from your PC, YouTube Studio will start populating its video details by generating an automatic title and a video link. You can see the Live video upload status in percentage and minutes.
Note: Don’t worry, you’re not publishing the video just yet. It will remain private and in Draft mode until you tell YouTube to publish it.
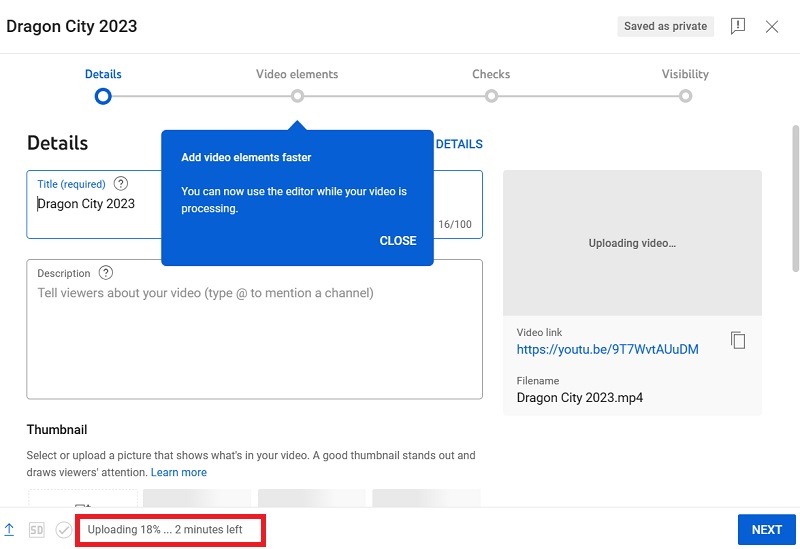
- While YouTube processes your video, feel free to edit the relevant information on the details page.
- Click “Next” once you’re finished.
Optional: You can reuse details from related videos by clicking the “Reuse details” button.
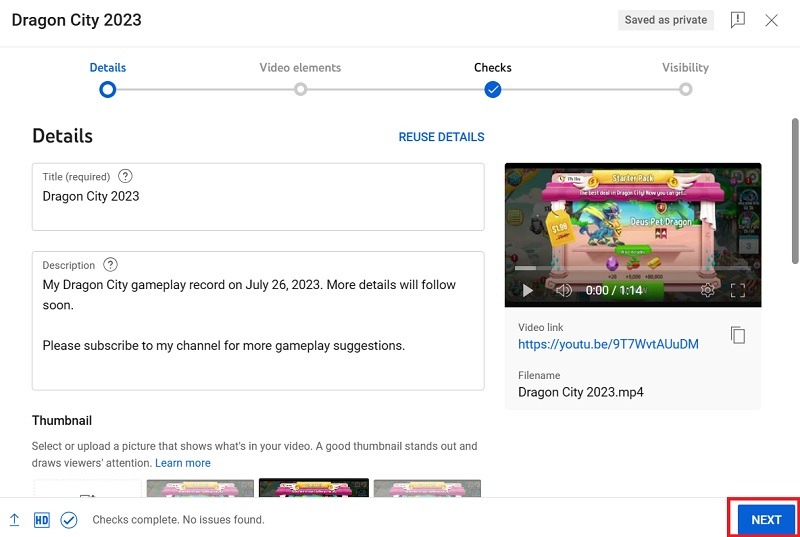
- As per YouTube policy for content creators, you will have to confirm whether the video is age-appropriate for children. Select “Yes, it’s ‘made for kids’,” if that is the case. Otherwise select “No, it’s not made for kids.”
- Click “Next” once you’re done.
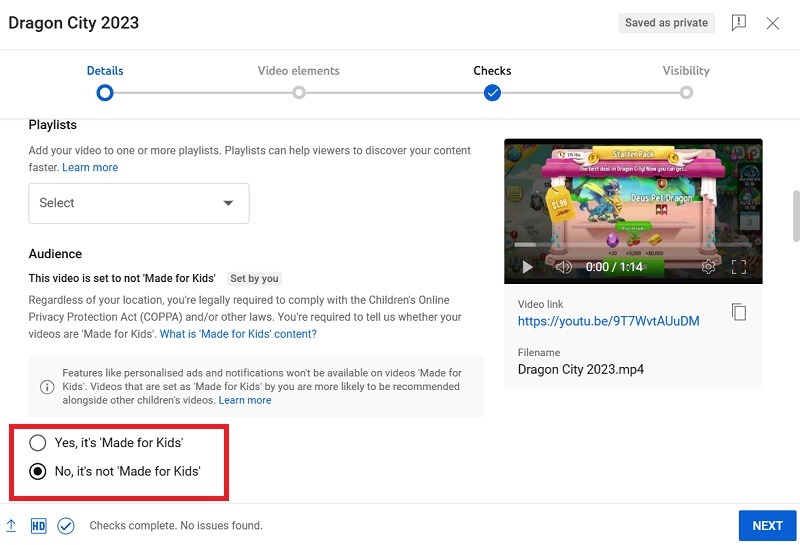
- You can add video elements such as subtitles, end screens (for credits), and cards for promotional or related content.
- Click “Next” to add these elements and move on to the next screen.
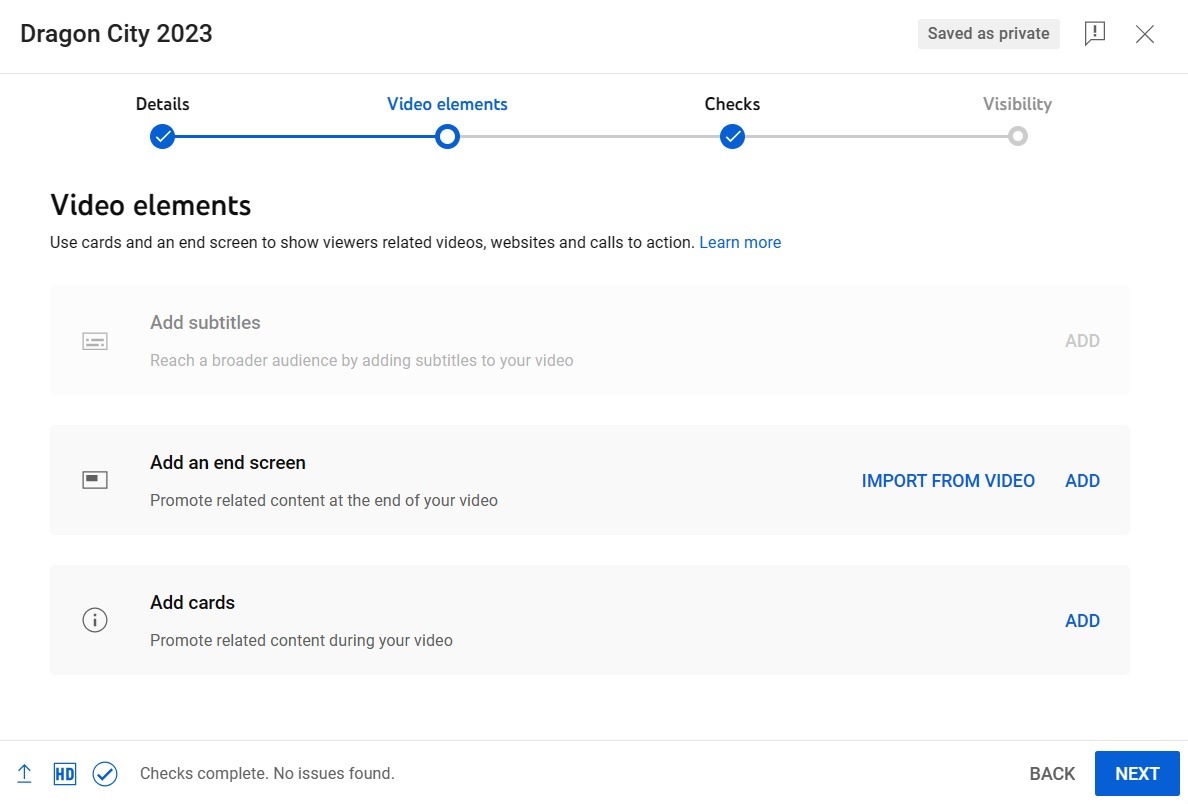
- Google will now do copyright checks for your video. If no issues are found, click “Next” to continue.
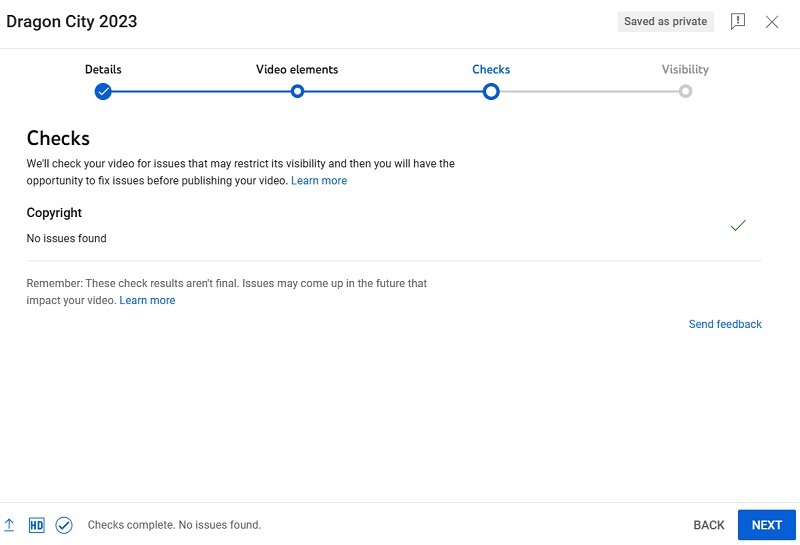
- Once you get to the final stage called “Visibility,” click the cross at the top right. This will keep the video in a draft state until you’re happy with your video details.
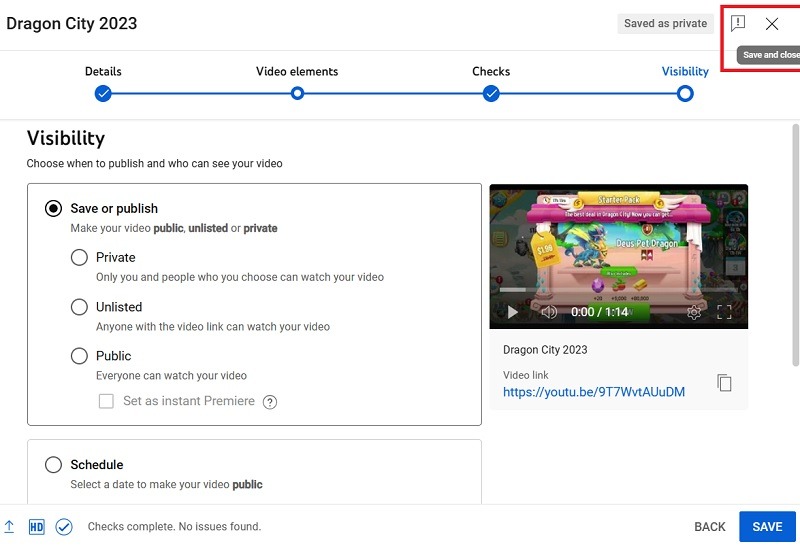
- To be able to edit your videos, you will need to publish them first. But you don’t want it to be visible to your subscribers right now. That is why you should choose the “unlisted” or “Private” option.
- Click “Save” to finalize.
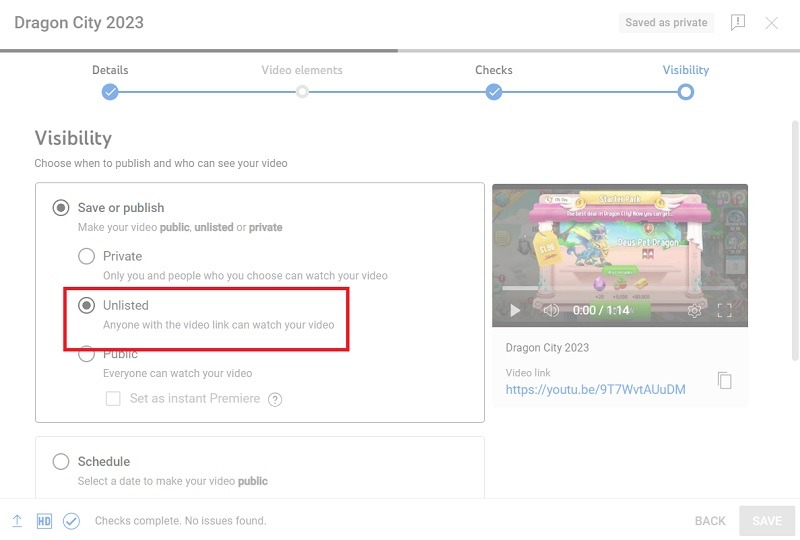
- The video is published. Now we can close the window and start editing it.
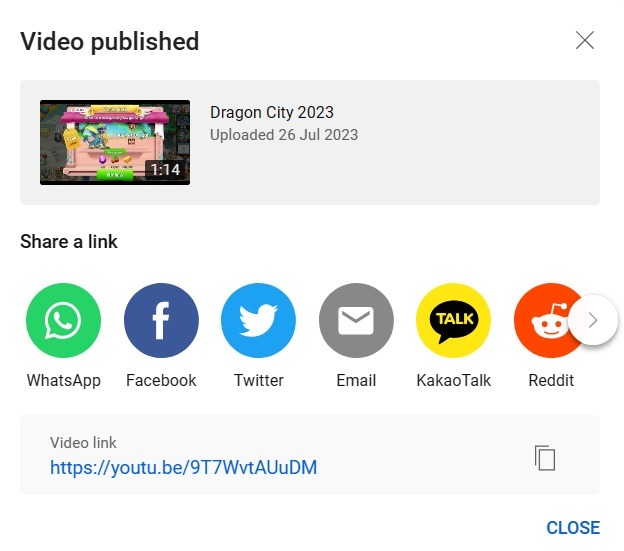
Tip: on your Android phone, you can easily remove sound from your videos.
2. Open Video Editor in YouTube Studio
- Now that your video is uploaded, go back to the YouTube Studio dashboard and select the “Content” tab among the options in your channel.
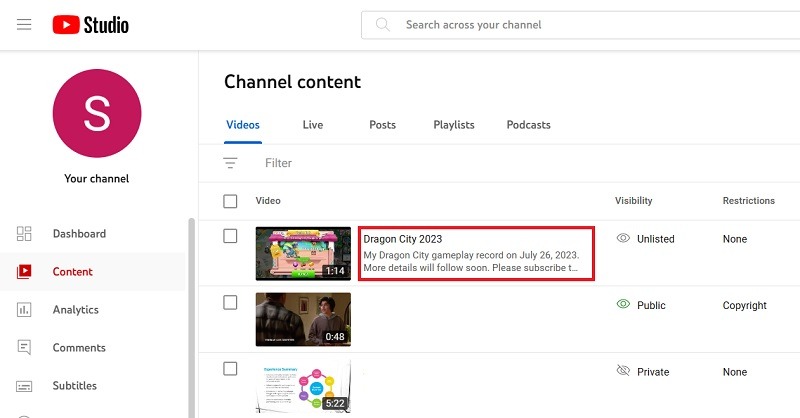
- Hover your mouse in the vicinity of your video and click the “Details” icon which emerges under the title.
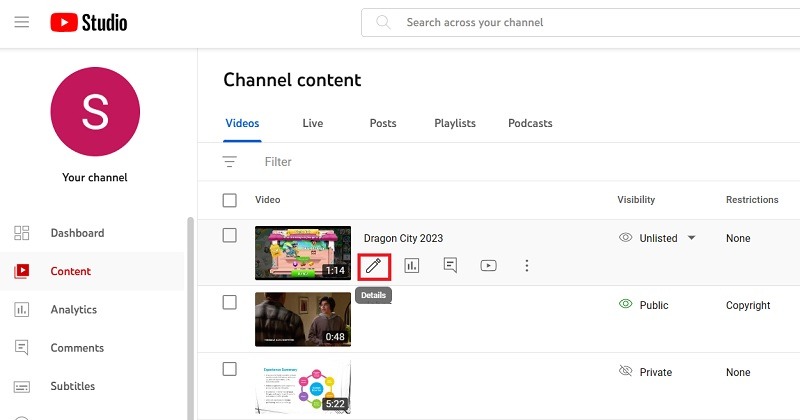
- You’ll see your video details page with a few additional options to the left.
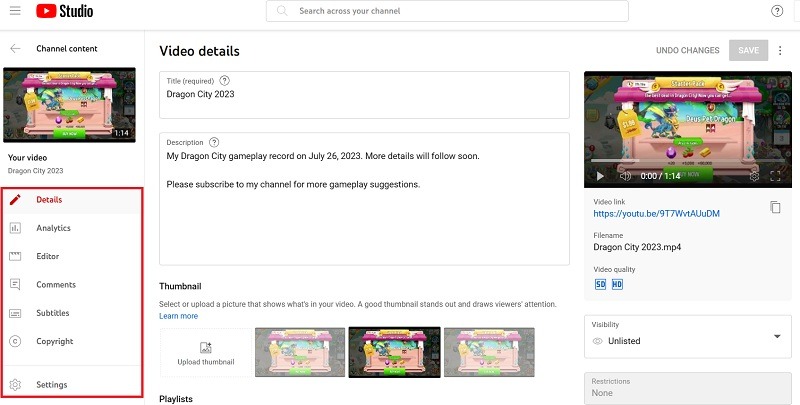
- Click the “Editor” button followed by a “Get Started’ button to the right. You’ll be taken to a video editor where you can tweak your video.
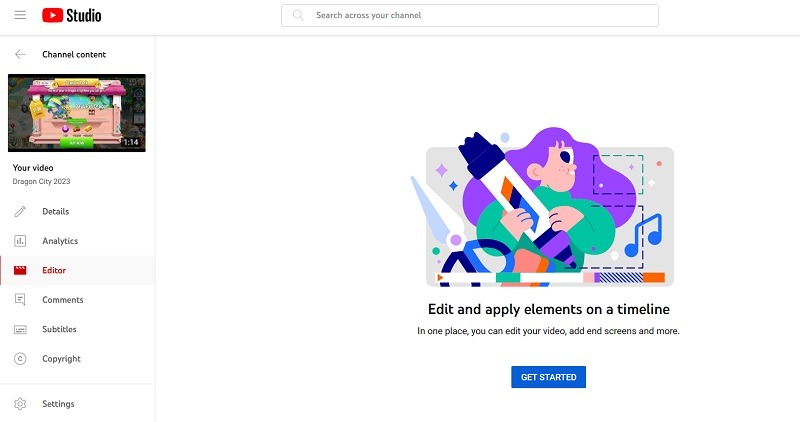
- You’ll see a number of menu options in the middle. These are where you’ll edit the video to make it yours. They aren’t very complicated, so let’s explore each one in turn.
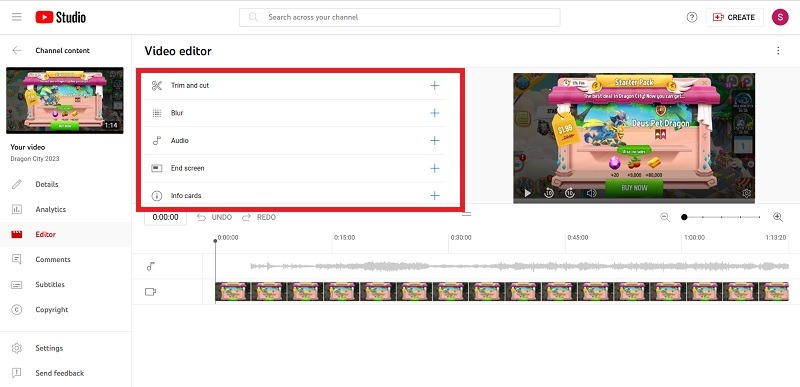
Did you know: apart from YouTube, you can also use the VLC software as a bare-bones video editor.
3. Edit Using YouTube Studio Video Editor
We will explore the following edit options using YouTube Studio’s built-in video editor.
Trim and Cut
If you haven’t touched the editor yet, the video track will be the only one with content. This is where you can trim the video and get rid of any footage you don’t need.
- Hover your mouse in the “Trim and cut” region and click the big “plus” button named “Add trim.”
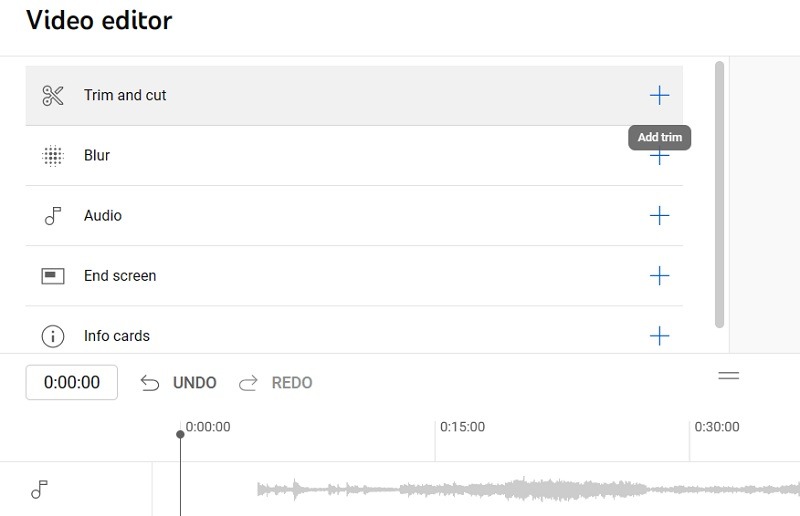
- Click “New cut” which will change the track display on your screen.
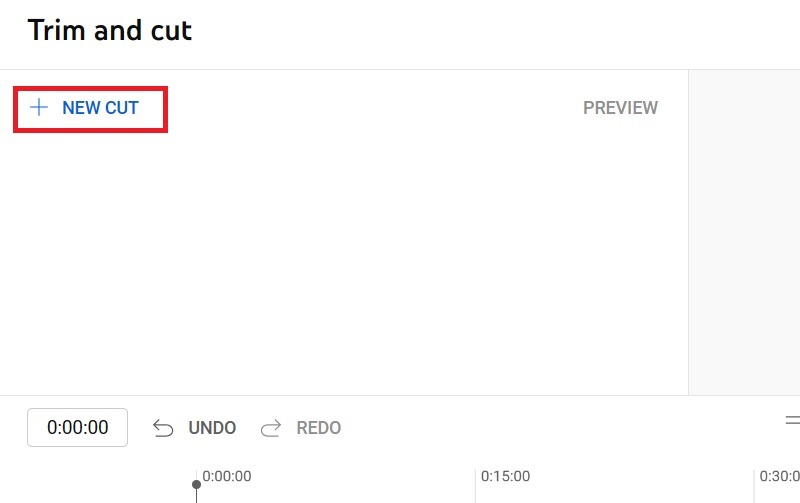
- You can either drag the starting and ending positions of the clip to be trimmed within the track or enter the minutes and seconds manually as shown below.
- A blue box will appear around all the tracks. This box shows you what will be kept in the final video. Everything in the blue box will stay, and anything within the red borders will be cut. Click the “checkbox” sign to proceed.
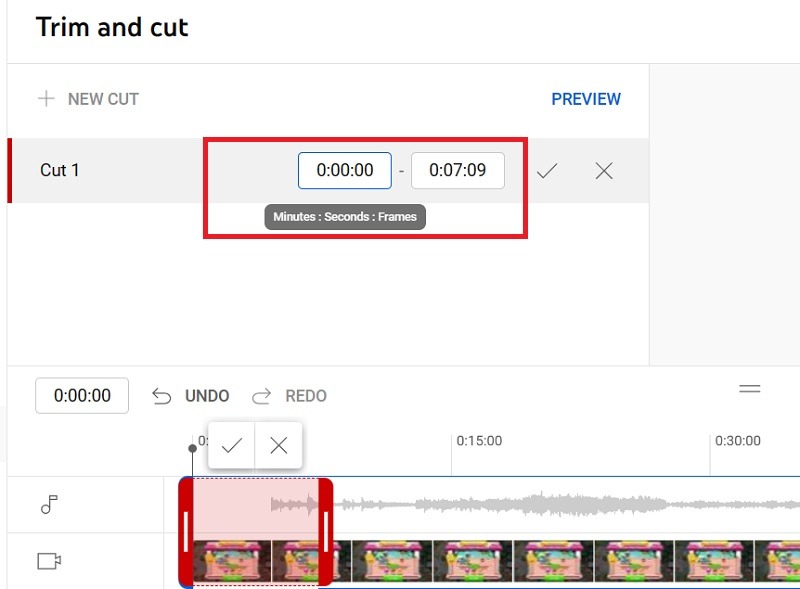
- To cut off the beginning and/or end of a video, adjust the box by dragging the sides until it covers what you want to keep. Based on your selection in the above step, a small portion of the video enclosed in red will be trimmed.
- Click “Save” to insert the trimmed selection or “Discard changes.”
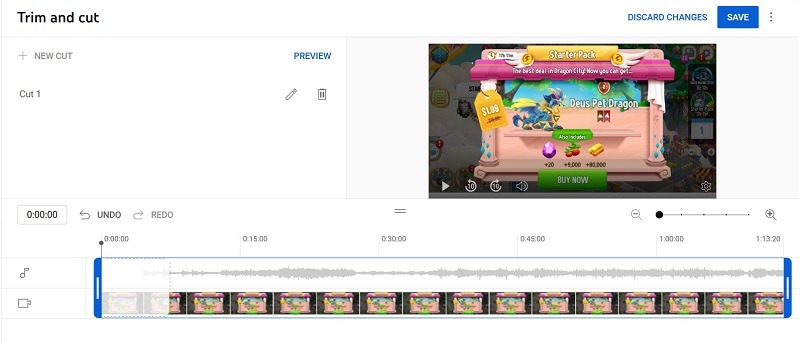
- If you click “save,” there will be a warning window. Just click “Save” again to confirm.
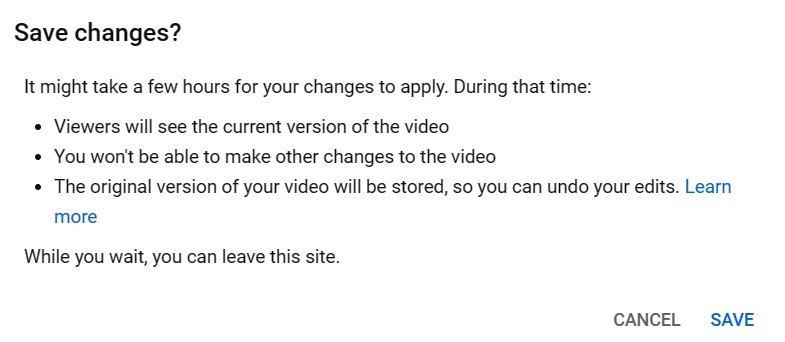
Blur
You can use YouTube’s video editor to blur out anything from a face to confidential information.
- Click the “+” sign on the “Blur” button.
- You can choose to either blur out a face or an object. Click the one you want. If you choose to blur faces, YouTube will process the video for any faces, then allow you to blur the ones you don’t want to show.
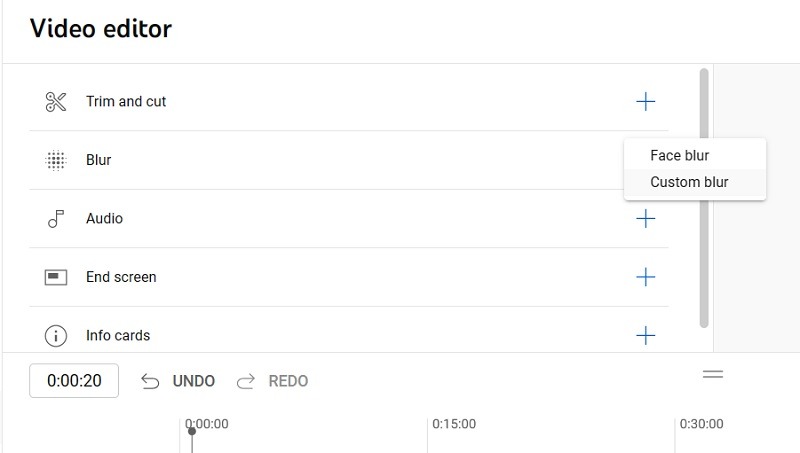
- If you choose to blur a custom region, you can use a blur editor to move the video to the point where you want blurring to occur. Then, click on the item that needs censoring. YouTube will automatically track that object in the video and move the blur to censor it.
- You can select the shape of your blur tool: rectangle or oval. You can either have a fixed blur position or track a particular object.
- Click “Save” to save your changes.
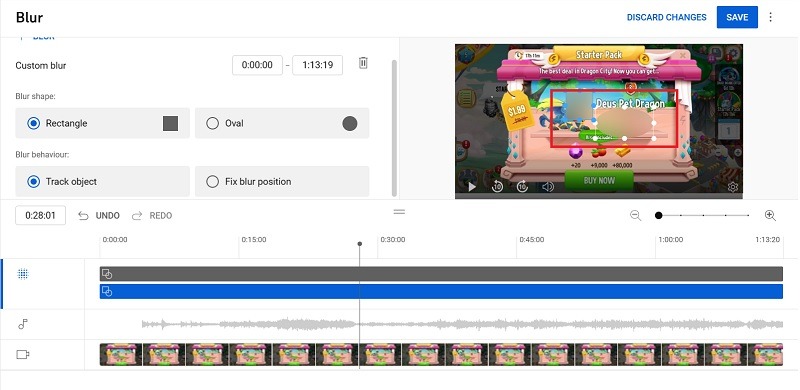
Using the Music Track
As part of your video edit, YouTube gives you access to a library of royalty-free music to choose from, which you can add as a music track.
- Click the “+” sign next to “Audio.”
- Choose your audio track from the Audio library and click “Add” to confirm it.
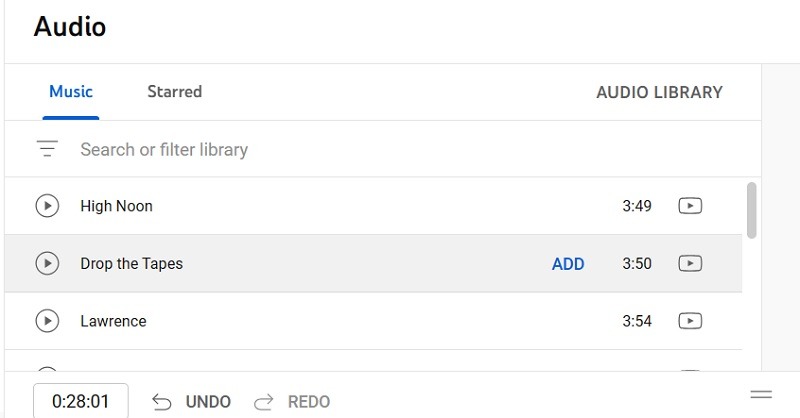
- Use the search feature to find something you want, and the play button beside each song title to preview it.
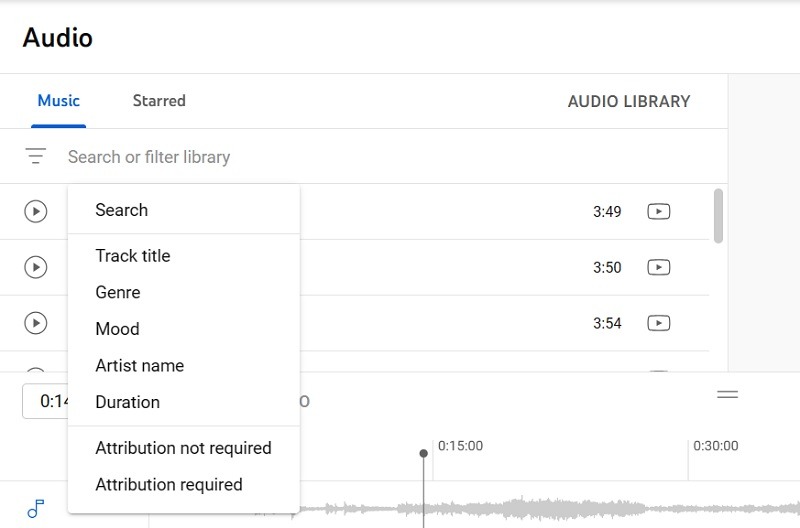
- Choose the audio to be added to the timeline. In this example, we added a Beatles music video which is available royalty-free.
- Do note that YouTube has to churn through this edit, so your video will be uneditable while it adds your music.
- Click “Save” to finalize or “discard changes.”
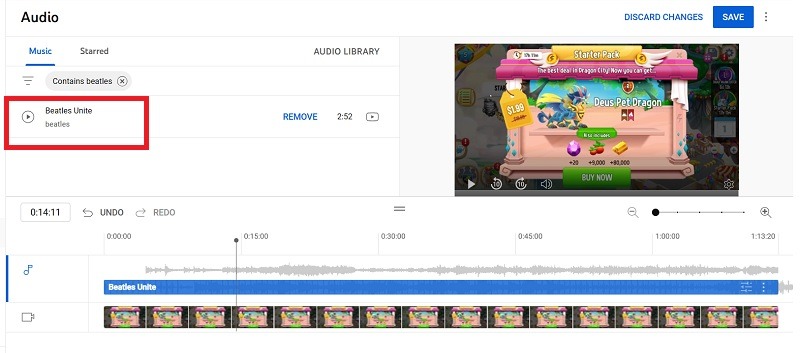
Tip: you can also find royalty-free creative commons videos here.
Using the End Screen Track
If you’ve ever seen a subscribe button, recommended videos, or the uploader’s profile picture at the end of a video, that’s an end screen. You can use the end-screen track to add your own.
- Click the “+” button next to the end screen icon, then select what you want to add.
- Templates are a good choice if you want something professional-looking without having to fiddle around with elements. Here we chose “video” as the template element.
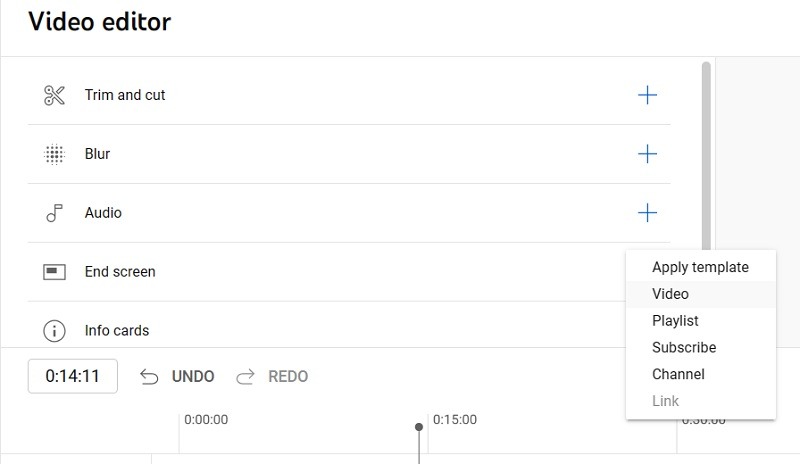
- If you’re doing a video template, you can either select a small portion of your own current video to serve as the end screen. Or you can choose another video from your channel.
- Click “Save” to finalize the edit, or “Discard changes” if you aren’t satisfied.
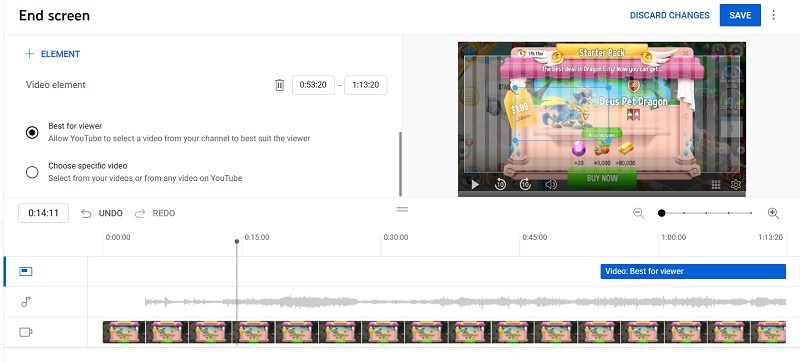
Using Info Cards
You can add an info card to explain everything about you as a content creator which you can do with a video, playlist, or channel name.
- Click the “+” button next to “Info cards.”
- Select one of the options. Here we have chosen “channel.”
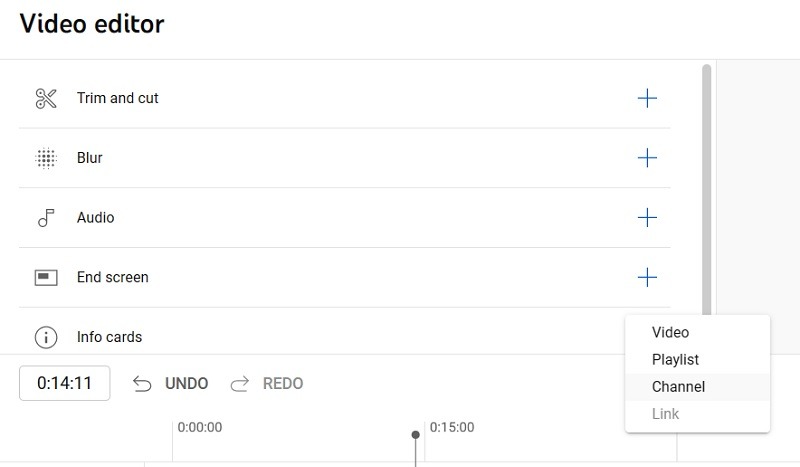
- Search for the channel which you want to add as an info card.
- Once done, click “Save” to finalize your edit or “Discard changes.”
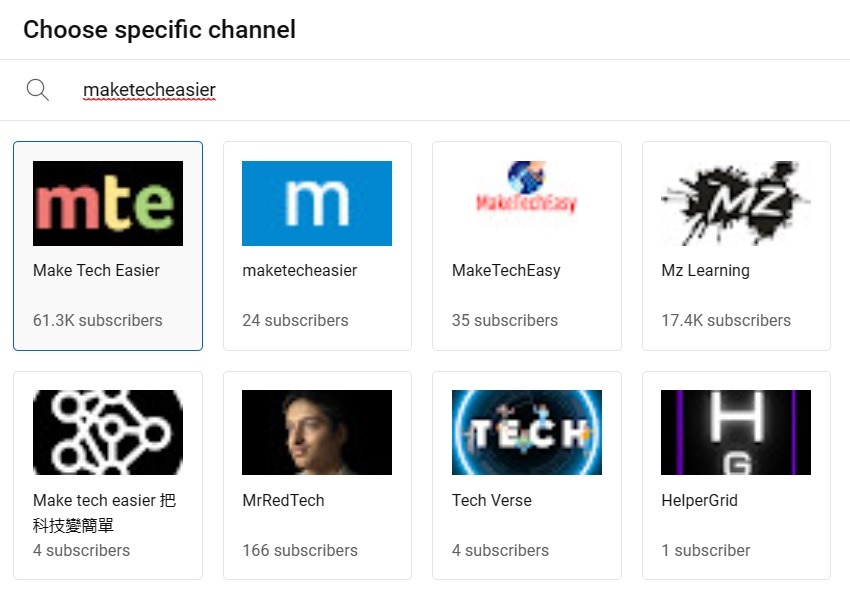
FYI: here are some tools for you to add censor beep to your videos.
Frequently Asked Questions
What YouTube Studio can and can't do?
While the YouTube Video Editor isn’t particularly powerful, it can do some basic editing to fine-tune your video before it reaches the public.
YouTube Studio can:
- Trim the beginning and end of videos
- Cut out parts of a video
- Add royalty-free music
- Add an end card for your channel
- Blur out areas or faces
YouTube Studio can’t do any of the following:
- Add special effects or transitions
- Use copyright protected music
- Slow down or speed up the footage
- Add text or graphics
What are some hidden uses of YouTube?
Other than editing videos on YouTube, you can download YouTube music. You can also watch and chat on YouTube live stream with other users and add your favorite videos to PC applications such as a Word document.
Image credit: Pexels. All screenshots by Sayak Boral.
Our latest tutorials delivered straight to your inbox