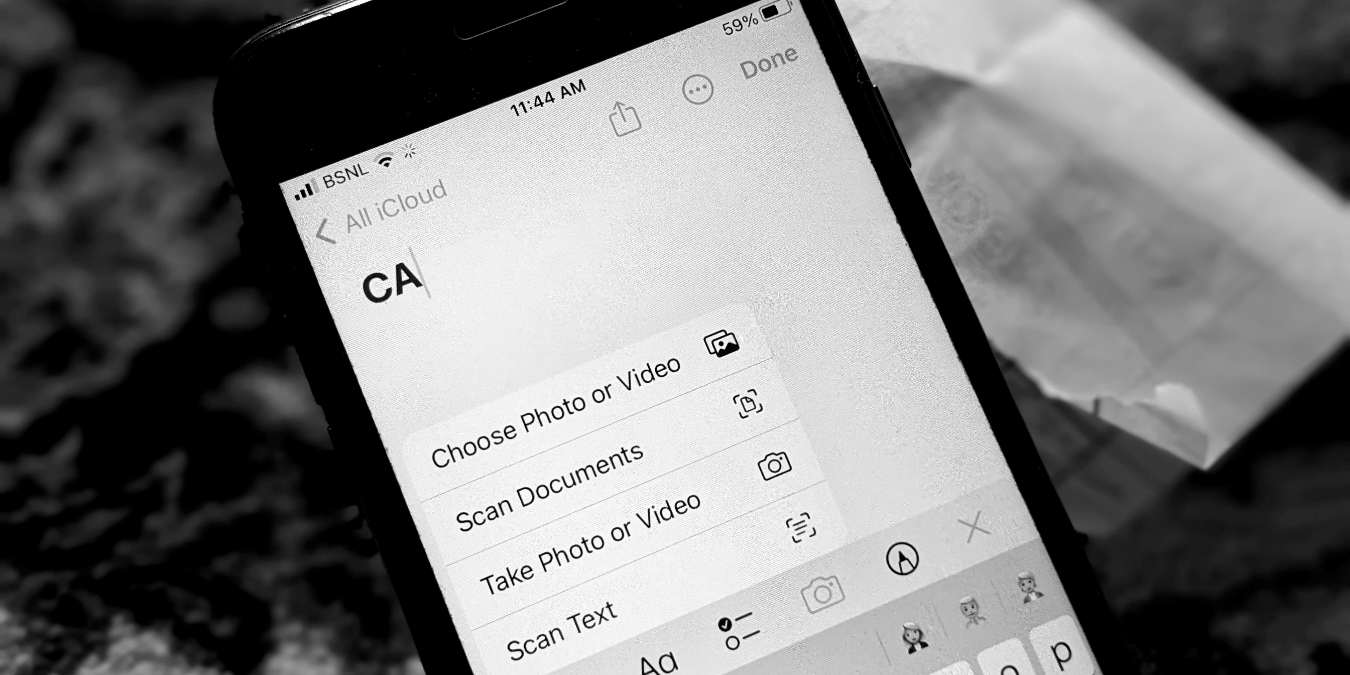
Tired of searching for the perfect PDF or QR scanner app? You will be glad to know that the iPhone has a built-in scanner that can be used to scan documents, text, and QR codes. You can scan a document using the Apples Notes, Files app, or even third-party apps on your iPhone. Let’s learn how to scan with iPhone!
Good to know: you can use the Live Text feature in the iPhone Camera app to quickly gather information from photos and videos.
Scan Documents With the Notes App
Document scanning remains one of the most useful features of the Apple Notes app. Here’s how to do it in a few easy steps.
- In the “Notes” app on your iPhone, tap on the pencil and paper glyph at the bottom to create a new note.
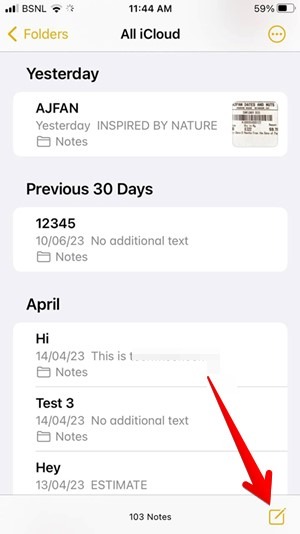
- In your note, press the camera icon that appears in the toolbar above the keyboard, and then select “Scan Documents” from the menu.
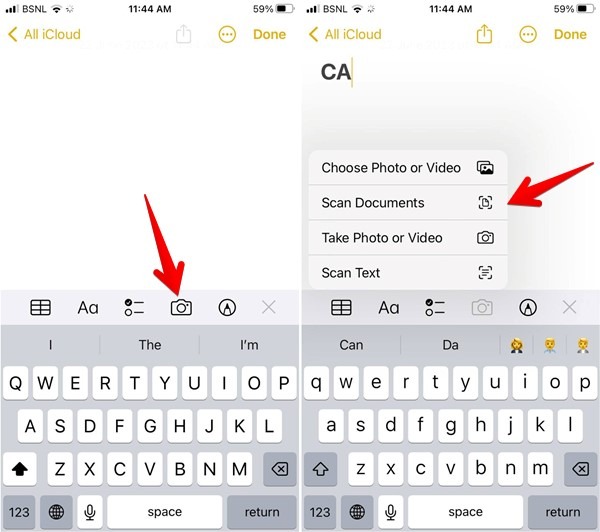
- Point the camera viewfinder toward the document that you want to scan. A yellow box will outline the document. Wait for 2-3 seconds and your iPhone will automatically capture the scan. A pop-up of the scan will appear on the screen indicating that the scan has been saved. You can scan multiple pages.
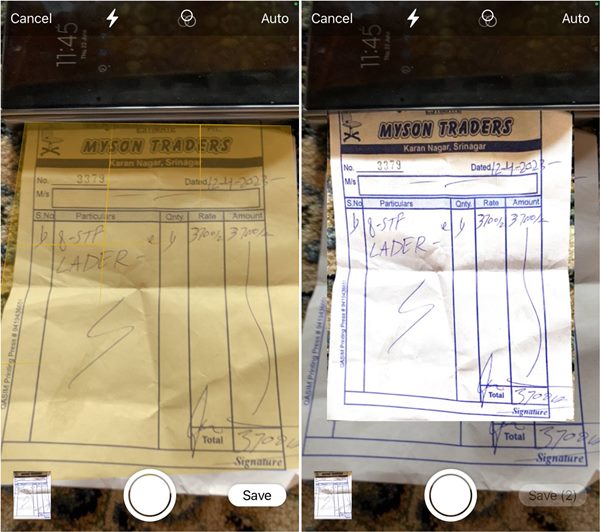
- If you want to view and edit the scanned document before saving it, press the preview icon at the bottom-left corner. You can crop the document, change its color or orientation and even retake it. After editing, tap “Done” at the top.
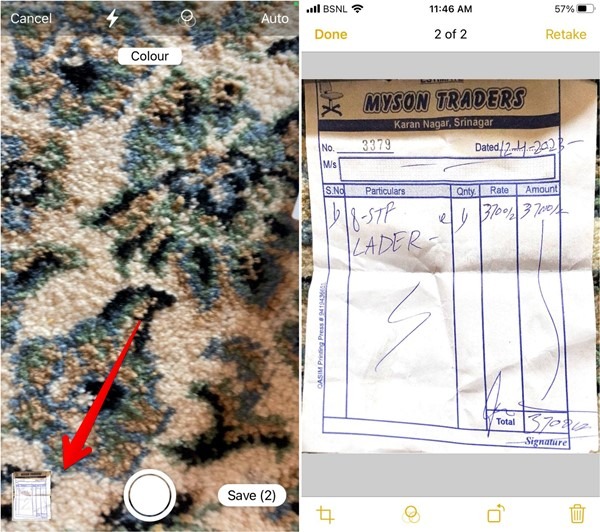
- Tap on the “Save” button at the bottom to insert the scanned documents into your note. The scanned document is saved as a PDF file.
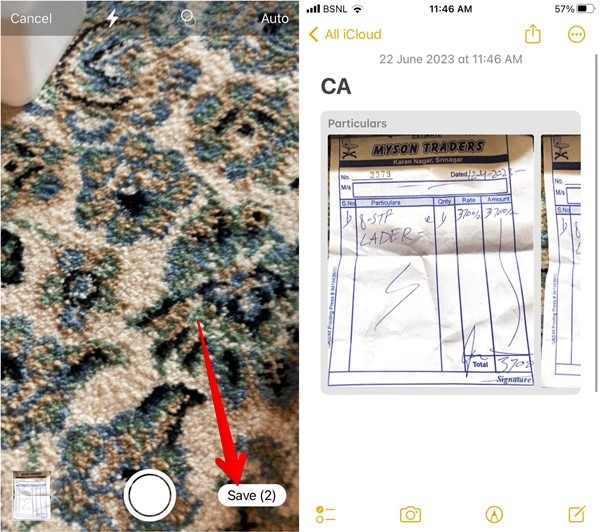
Tip: you don’t have to open the Notes app to scan documents. Simply, long-press the Notes app icon on the Home Screen of your iPhone, and select “Scan Document”. Then, follow the steps listed above. If you have it enabled, you can also tap the “Notes” app widget on your Home Screen to launch the Notes app.
Scan Documents with Files App on iPhone
- Launch the “Files” app on your iPhone and open the folder where you want to save the scanned document. In this example, we are opening the “Downloads” folder.
- Tap on the “three-dot” icon at the top and select “Scan Documents” from the menu.
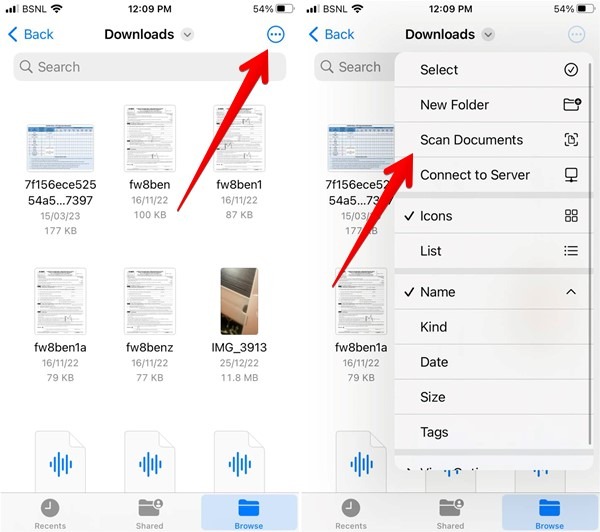
- The Camera viewfinder screen will show up. Point it towards your document and press the “shutter” button to capture it. A preview screen will show up with a border around the document. Fit the document inside the border using the corner edges of the border. Then tap “Keep Scan.”
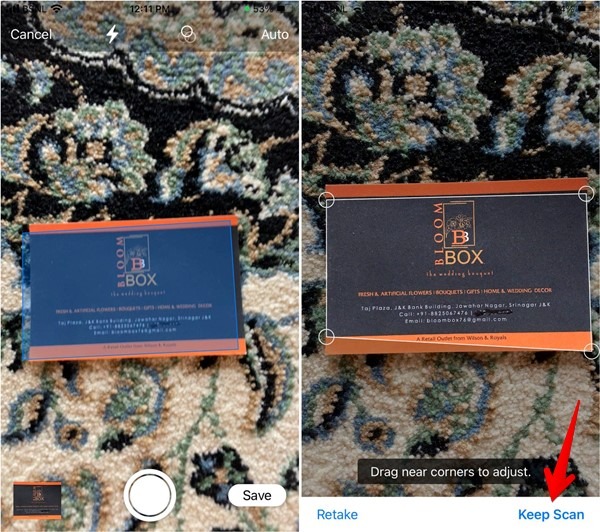
- If you want to scan only one document, tap on “Save.” Alternatively, press the Shutter button again to scan another document. When you have scanned all the documents, tap on the “Save” button. When you scan multiple documents back-to-back, they will be saved in a single PDF file.

Tip: if you don’t prefer native scanning solutions you can use third-party document scanner apps.
Scan Text on iPhone
The latest versions of iOS let you scan text from a picture on your iPhone or any physical document. You just need to point the text scanner towards the document and your iPhone will extract the text.
- Open any app where you want to insert scanned text, and long press with one finger inside the text field. Tap the “Scan” icon. It looks like three lines inside a bracketed box.
- The Camera viewfinder will show up. Point it towards the document having the text that you want to scan. Once it detects the text, tap “insert” to add it.
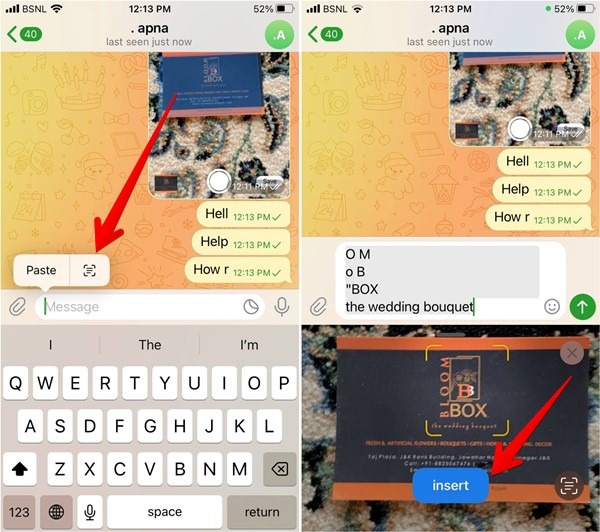
Scan Text Using the Camera App
If you don’t have an active text field onscreen you can also use the “Camera” app to scan text from any document, allowing you to manually copy and paste text into any app.
- Open the Apple Camera app on your iPhone and point it toward the document. Press the “Scan” icon in the bottom-right corner.
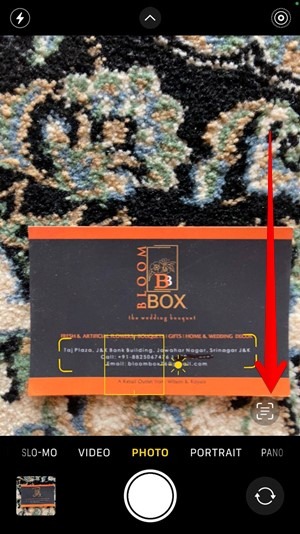
- The Camera app will highlight the text from the document or the object. Tap and drag the typing indicator to select the text that you want to copy. Press the “Copy” button.
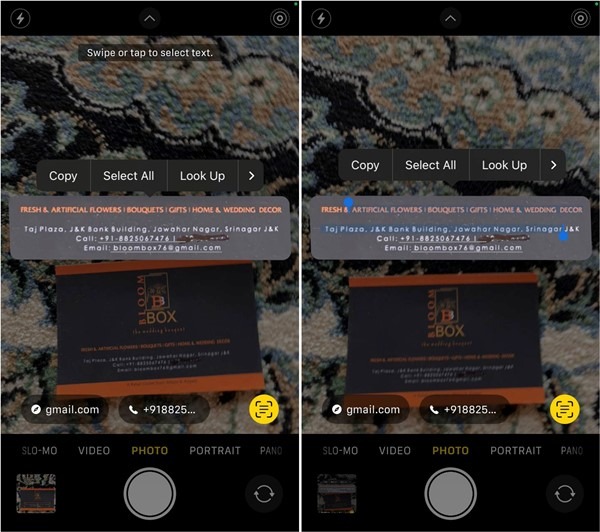
- Open the app where you want to paste your text. Long press on the text field and select “Paste”.
Good to know: you might see important information from the scanned text like phone number, email, etc., at the bottom. Tap on it to extract the information and instantly open it in a supported app.
Scan Text Using the Notes App
- Launch the Apple Notes app on your phone and open a note. You can create a new note or open an existing note. Then tap on the “Camera” icon followed by “Scan Text”.
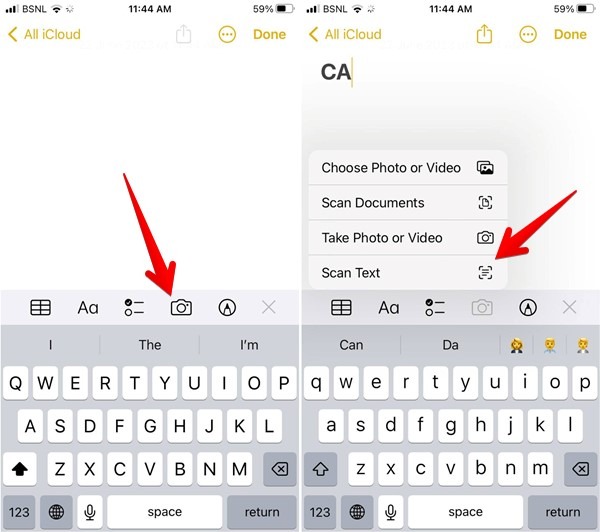
- Point the Camera viewfinder toward your document and press the blue “insert” button to add the scanned text to your note.
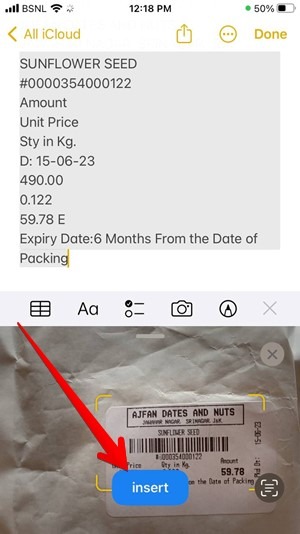
Scan QR Codes on iPhone
- Open the Camera app on your iPhone and point the Camera viewfinder toward the QR code. The Camera app will automatically scan the QR code and show the relevant result. Tap the link inside the yellow oval to visit the webpage.
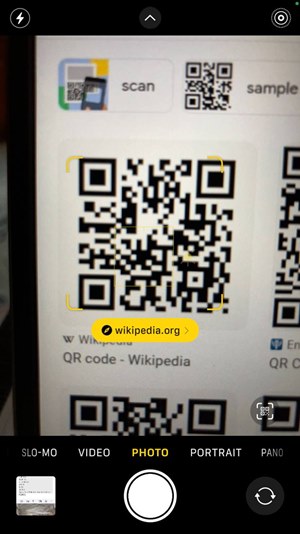
Tip: discover how to scan QR codes from an image or screenshot on mobile.
Frequently Asked Questions
How can I save a scanned document from Notes to Photos?
To save a scanned document as an image file, you will have to take the help of iCloud web version on your iPhone. Open icloud.com in a browser on your iPhone and sign in with your Apple ID. Go to Notes. Tap on the note containing the scanned document. Then, tap on the scanned document to open it in a pop-up window. Tap on the Download icon and select View. The image will open in a new tab. Tap on the “Share” icon and select “Save to Images”.
Can you sign a scanned document on iPhone?
Yes, you can use the Markup tools to add a signature to documents on your iPhone. Check our detailed tutorial on how to sign a PDF on iPhone. You can even use this same tool to sign documents on your Mac.
I don't see the option to scan documents in the Notes app. How can I troubleshoot?
If you are unable to scan documents using the Notes app it may be because you are saving your notes using a non-iCloud email account such as Gmail or Yahoo mail. Ensure you are storing notes “On your iPhone” or in the “iCloud folder” to gain access to scanning tools. Visit “Settings -> Notes -> ‘On my iPhone’ Account” to verify.
Image credit: Mehvish Mushtaq
Our latest tutorials delivered straight to your inbox