
As dedicated successors to the groundbreaking Doom series, the Quake games have etched their names in the annals of first-person shooter fame since their debut in 1996. Known for their pulse-pounding action, eye-popping 3D graphics, and online multiplayer capabilities, the first four entries in the series are still worth exploring today. With modern Quake engine ports and virtualization, you can experience these adrenaline-fueled adventures right on your state-of-the-art Apple silicon Mac. Learn how in this detailed guide.
Tip: hungry for more retro FPS action? Check out how to play Doom 1, 2, and 3 on Macs with Apple silicon.
How to Run Quake 1 on Apple Silicon Macs
The original Mac version of Quake 1 no longer works on Apple silicon Macs, even if you have Rosetta 2 installed. Fortunately, you can experience the unique medieval atmosphere of Quake 1 on your Apple Silicon Mac using vkQuake, a modern port of the original game engine that offers improved compatibility, better graphics, and other enhancements. Follow these steps to get started:
- Download the signed and notarized build of vkQuake. You can also build vkQuake yourself from scratch by following the instructions on its GitHub page.
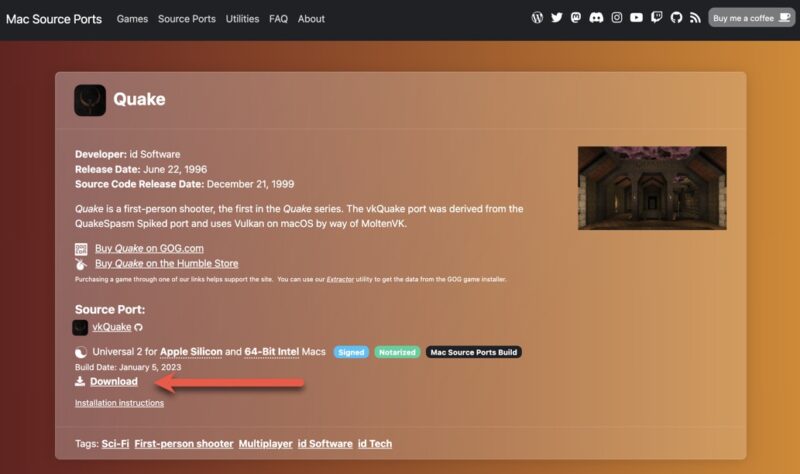
- Open the downloaded “vkQuake.dmg” file, then drag the app to your “Applications” folder.
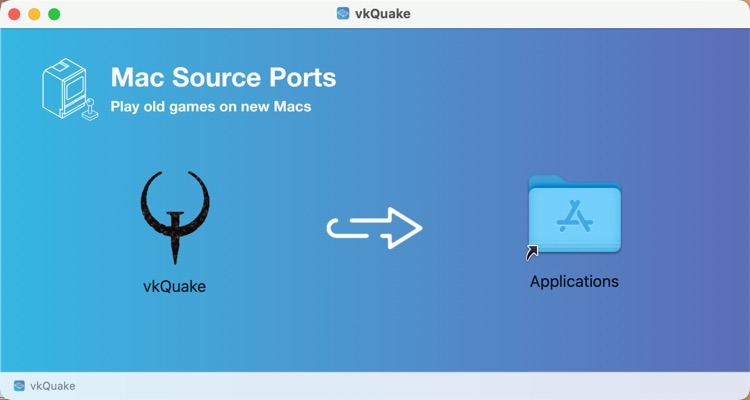
- Purchase Quake 1 from GOG.com, and download the Extractor tool. Use it to extract the game data files from your purchased installer. Specify the Quake 1 game file as your “Input File” and your “Downloads” folder as your output directory.
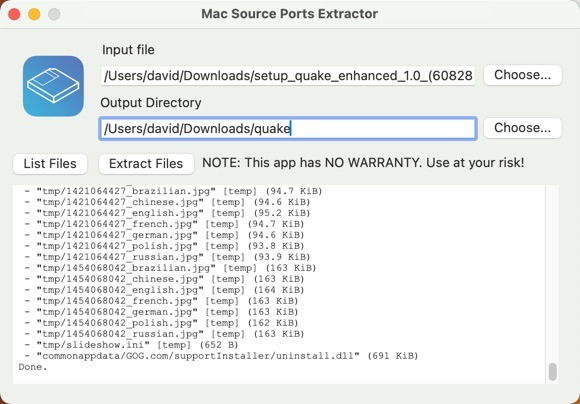
- Locate the “id1” folder in the output folder, and place it right next to vkQuake.app in your “Applications” folder.
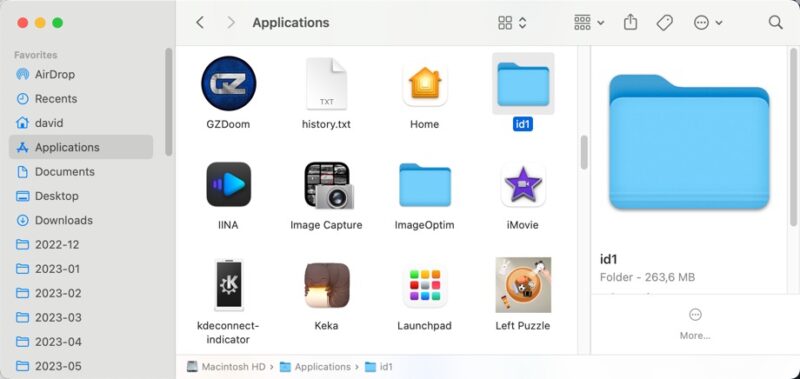
- Launch “vkQuake” and enjoy on your Apple silicon Mac!
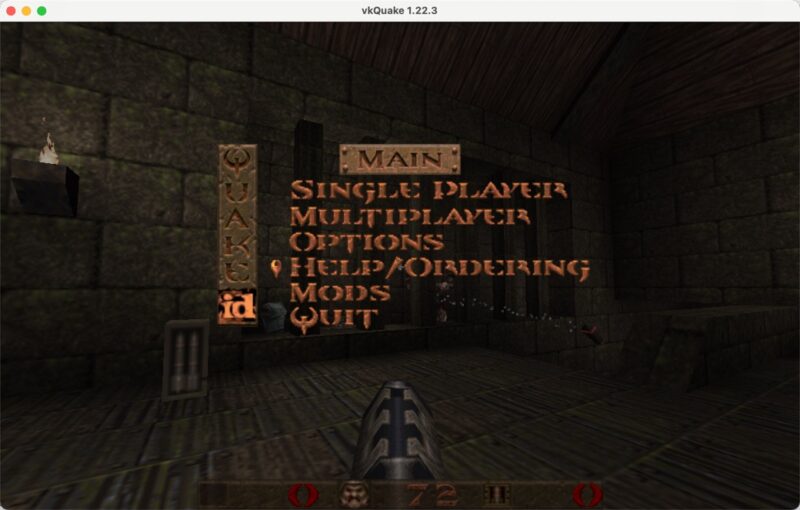
Tip: are you a dedicated gamer with a subscription to Apple Arcade? Check out the best Apple Arcade games for Mac.
How to Run Quake 2 on Apple Silicon Macs
To bring Quake 2 and its sci-fi setting back to life on your Apple silicon Mac, use Yamagi Quake II. Follow these steps to get started:
- Visit MacSourcePorts.com, and grab the signed and notarized build of Yamagi Quake II. If you’re feeling adventurous, also compile the port from the source code.
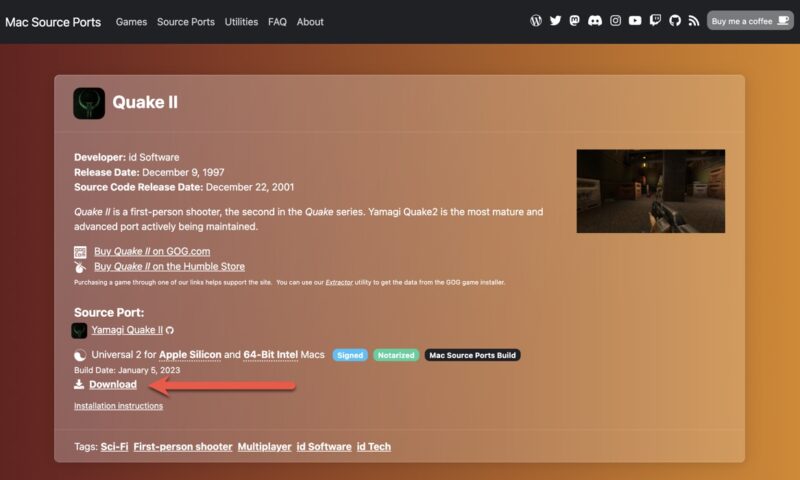
- Once downloaded, open the “yquake.dmg” file, then drag the app into your “Applications” folder.
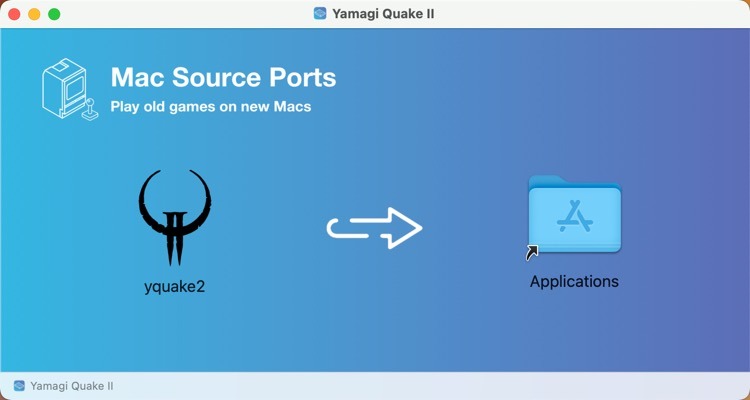
- Purchase Quake 2 from GOG.com, then download the Extractor tool. Use it to extract the Quake 2 installer.
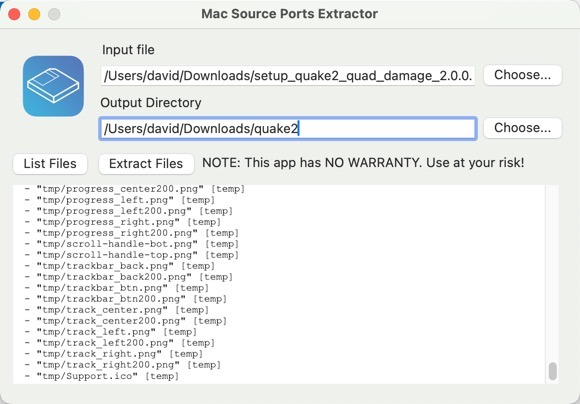
- Launch Finder, navigate to your home folder, and press command + shift + . (full stop/period) to show hidden files. Create a new folder named “~/.yq2/”.
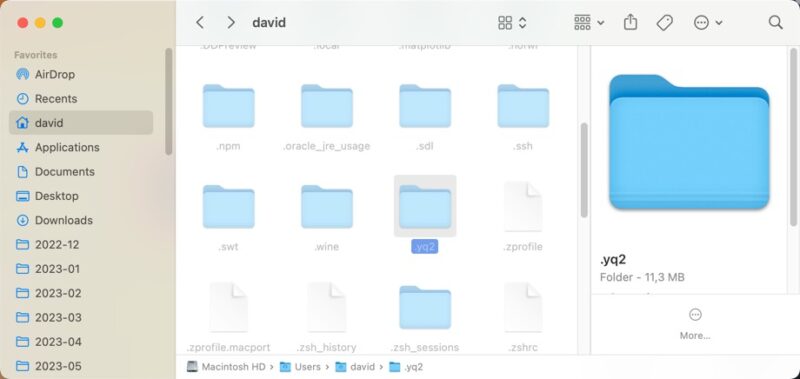
- Locate the “baseq2” folder in the Extractor tool’s output location, and copy it to your newly created “~/.yq2/” folder.
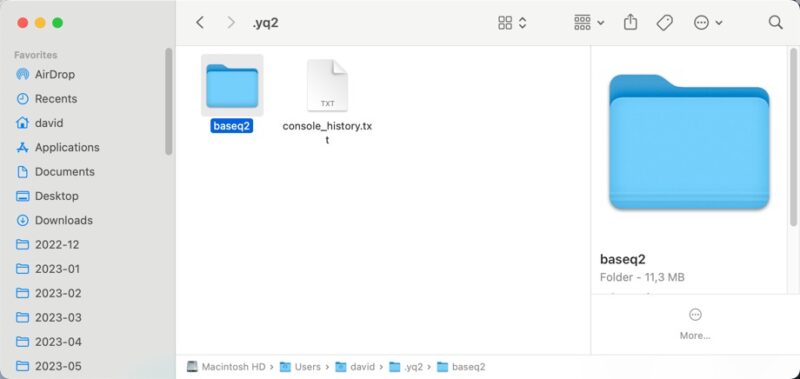
- Launch Yamagi Quake II, and get ready to save Earth from the Strogg invasion.
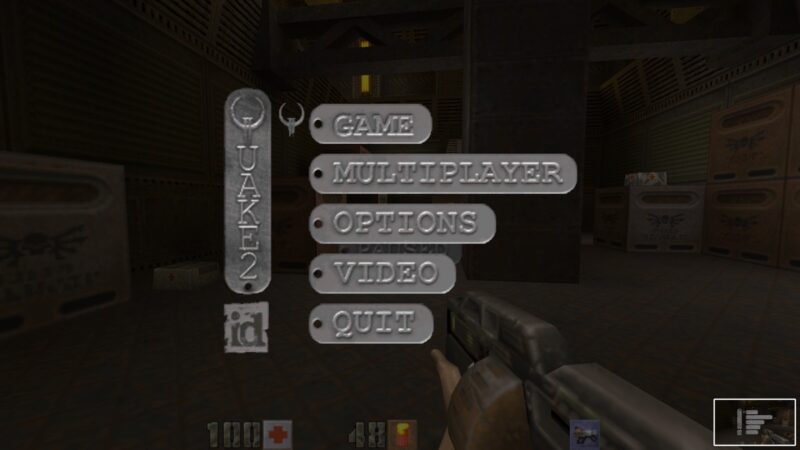
Tip: Quake II RTX doesn’t work on Apple silicon Macs. It relies on NVIDIA’s raytracing technology, which isn’t supported on Apple silicon hardware.
How to Run Quake 3 on Apple Silicon Macs
If you’re itching to revisit Quake 3’s multiplayer action on your Apple Silicon Mac, then ioquake3, a modern port of the original engine designed to optimize compatibility and performance, is just what you need.
- Download the signed and notarized build of ioquake3 from MacSourcePorts.com. You can also build ioquake3 from the source code on its GitHub page.
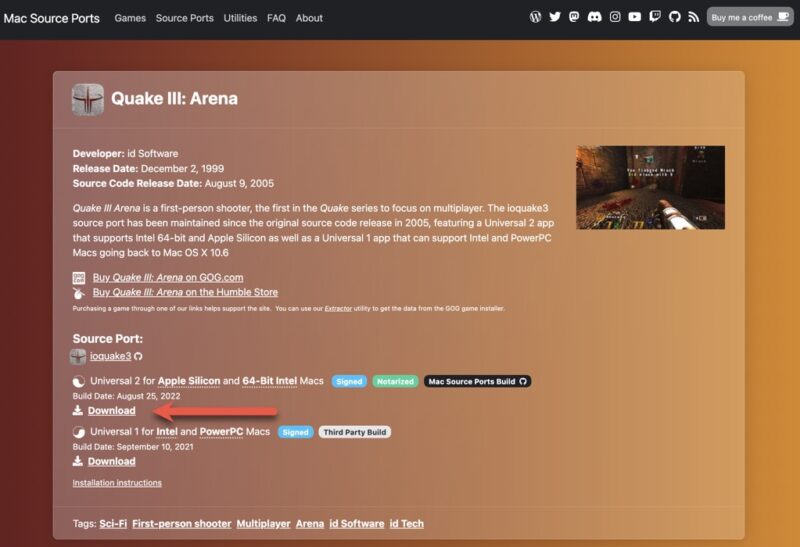
- Open the downloaded “ioquake3.dmg” file, and move the app to your “Applications” folder.
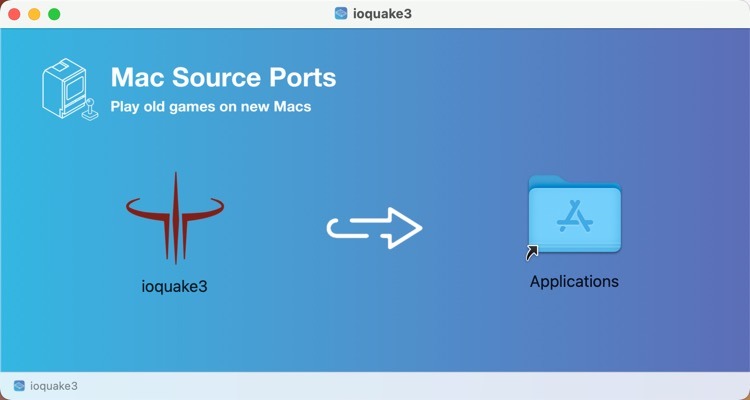
- Purchase Quake 3 from GOG.com. Without a legal copy, you won’t be able to extract the necessary game files. Grab the Extractor tool online, and use it to extract the game data files from the Quake 3 installer.
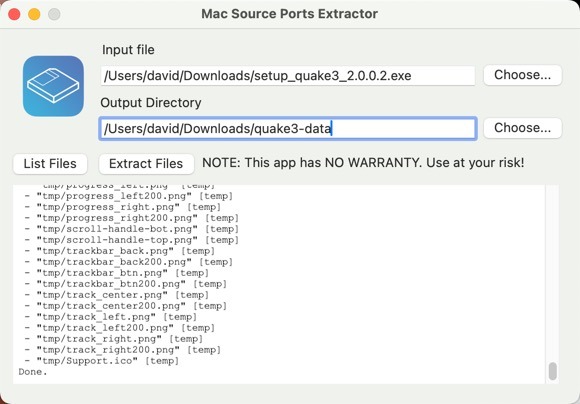
- Launch Finder and make a folder called “Quake3” in “~/Library/Application Support/.” Copy the “baseq3” directory from the Extractor tool’s output folder, and paste it into the “Quake3” folder you’ve just created.
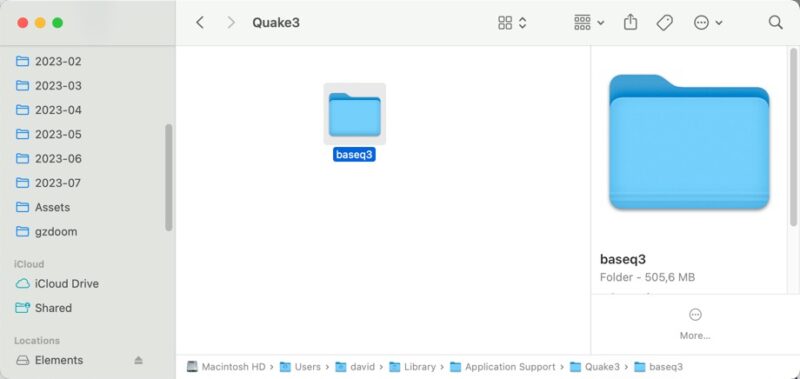
- Launch “ioquake3” and see whether you have what it takes to survive a deadmatch.
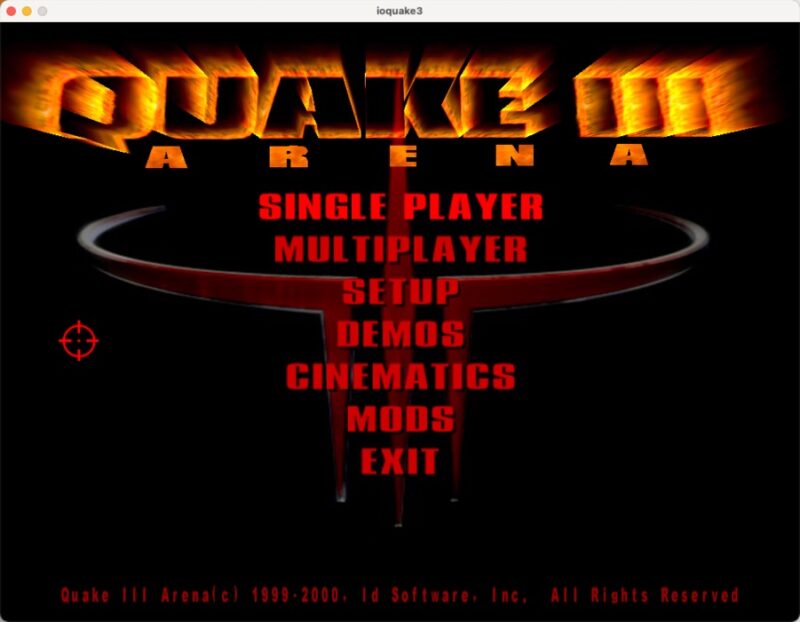
Good to know: gear up your Mac for even more gaming adventures by learning how to install Unreal Engine.
How to Run Quake 4 on Apple Silicon Macs
Unlike its predecessors, there are no Quake 4 ports that run natively on Apple silicon Macs. However, the game can run at 60 FPS with ultra settings and a resolution of 1440×900 from within a virtual Windows machine, using an app called “Parallels.” Follow these steps:
- Download and install the free trial version, Parallels Desktop, on your Apple silicon Mac.
- Purchase Quake 4 from GOG.com or Steam, and launch Parallels. Install the game in the virtualized version of Windows, just as you would on a Windows PC.
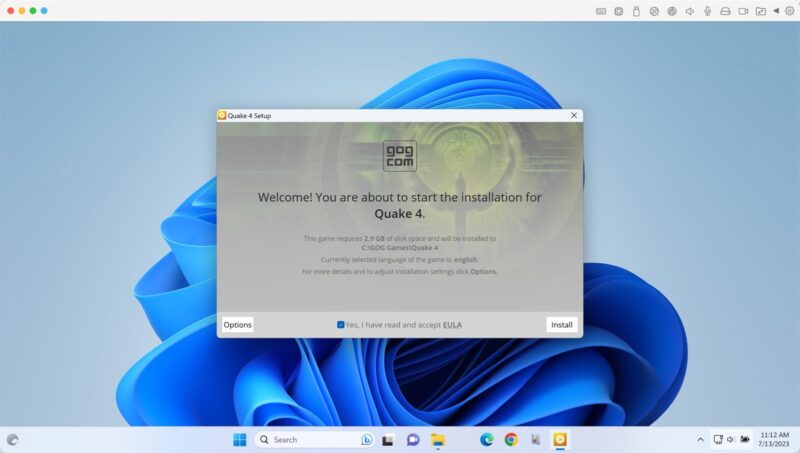
- Select “View -> Enter Full Screen,” or click the Full Screen (green) icon to enter Full-Screen view. Launch Quake 4, and start playing!
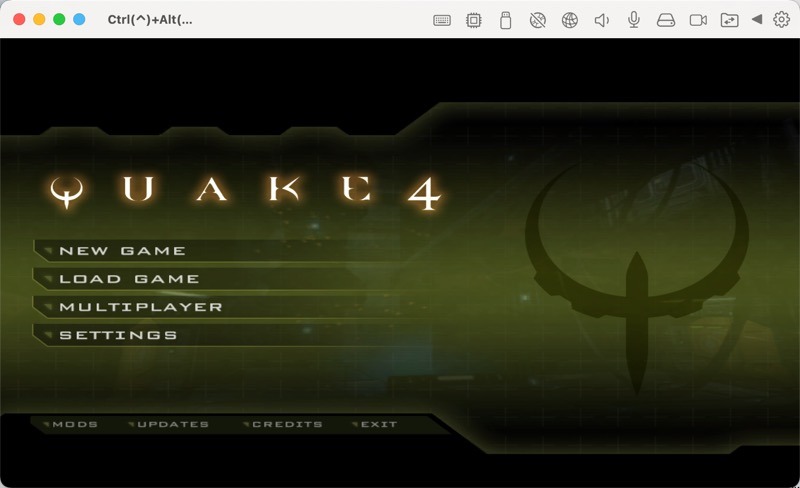
Frequently Asked Questions
Do I need to own original copies of the Quake games to legally play them on my Apple silicon Mac?
Yes. You need to own the original copies of the Quake games to play them legally on your Apple silicon Mac. Purchase these games from online platforms like GOG.com.
Are Apple silicon Macs powereful enough to run Quake 1, 2, 3, and 4 at 60 FPS?
Yes. In fact, the first three games can run in full 4K resolution.
Can I play multiplayer mode in Quake games on Apple silicon Macs?
Yes! There’s nothing stopping you from enjoying the thrilling multiplayer modes of Quake games on your Apple silicon Mac (Player 2 not included).
Can I play the 2021 Quake 1 re-release on my Apple silicon Mac?
Yes. You can download the Quake 1 re-release from Steam to access improved graphics. “vkQuake” fully supports it, but note that you won’t be able to use the Extractor tool to obtain the “id1” folder. However, a workaround involves installing Quake 1 on a Windows or Linux virtual machine created using Parallels, then copying the necessary files to your Mac.
Image credit: Pexels. All screenshots by David Morelo.
Our latest tutorials delivered straight to your inbox