
Buying a used laptop can be a great idea. You get a fully functional computer at a fraction of the actual cost. But getting a used laptop has its risks, and as with buying a used car, there are various checks and precautions you should take. Here’s everything you need to know about buying a used laptop.
Good to know: before you throw out that old computer, learn which laptop parts are worth salvaging.
Content
- 1. Protect Your Investment
- 2. Inspect the Laptop Body
- 3. Check the Display's Condition
- 4. Test the Keyboard and Trackpad
- 5. Test the Ports and CD/DVD Drive
- 6. Check Wireless Connectivity
- 7. Test the Webcam and Speakers
- 8. Check the Battery Health
- 9. Software Checks
- 10. Make Sure You're Getting a Good Deal
- Frequently Asked Questions
1. Protect Your Investment
Laptops range greatly in price, but it’s fair to say that they’re generally not cheap pieces of equipment. When larger amounts of money are involved, you want to know that you have some protection when purchasing. (Legitimate sellers will be thinking this, too, of course.)
Before hitting the classifieds like Craigslist or Gumtree, look at popular retailer options such as eBay, Amazon, and Best Buy’s Outlet section. Amazon and eBay protection policies tend to side with the buyer, so if the laptop is in worse condition than you expected (or doesn’t work), the seller must accept a return at their own expense. Best Buy’s Outlet section is where the big box retail lists all its clearance, open-box, and refurbished products, including laptops and tablets.
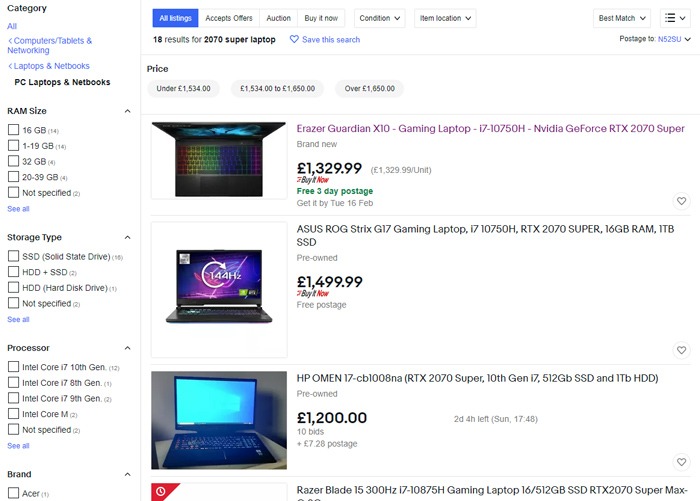
If you buy through a site like Craigslist or Gumtree, the best way to secure yourself is to arrange a meetup and test the laptop yourself. If you can’t do this, you should try to pay via Paypal, as that offers buyer protections similar to eBay since they’re part of the same company.
Paying for a used laptop via bank transfer is not recommended because it can be hard to get the payment back once it’s been made.
2. Inspect the Laptop Body
If you get to inspect the laptop in person, then a thorough body check is essential. You need to make sure the laptop frame is free from cracks and signs of impact. Also, check for missing screws, loose hinges, and any other irregularities.
Even if the laptop works well, if it looks like it’s been through the wars and dropped one too many times (or at all), then you don’t know what kind of internal damage there might be, which may shorten the lifespan of that laptop.
3. Check the Display’s Condition
The next important step is ensuring the display is in good working condition. Check for flickering, discoloration, brightness problems or dead pixels. The easiest method for spotting dead pixels is to open a blank document or a white image and carefully check for single black spots on the display.
If possible, open a video and see if the viewing angles are wide enough for your purposes. You should have done some research on other laptops already, so compare your potential purchase’s visuals to what you’ve read online.
Also, find out what is the laptop’s screen technology and if it suits your needs.
4. Test the Keyboard and Trackpad
The keyboard and trackpad are the most used parts of computers, so it’s crucial to make sure both parts are working in a satisfactory manner.

- Check for broken keys, pay attention to key travel and see if you feel comfortable typing with the keyboard. If you’re making too many mistakes, it may be best to try out other laptops.
- Press every key to see how they respond and to ensure that every key works properly, paying attention to the Ctrl, Alt, Shift and Enter keys.
- Check what gestures are supported by the trackpad and try them out (such as pinch-to-zoom, two-finger scroll, three-finger swipe, etc.). If mouse keys are present, make sure they still work and are easy to press.
Tip: try these fixes if your laptop’s keyboard is not working well.
5. Test the Ports and CD/DVD Drive
Try out all the USB ports, headphone jack, Ethernet ports, HDMI, SD card slot and other available inputs. Many of these are attached directly to the motherboard, which is costly to replace. While CD/DVDs are obsolete, many old laptops still come with a CD/DVD drive. Do also check if it is functional.

Prepare a USB drive and a video file. Play the video file and check the display quality and built-in speakers. If possible, connect some headphones to the audio jack and connect a Bluetooth set to do the same.
It might not be practical to test the HDMI, SD card reader or network port when meeting up for the checks, but give the ports a quick glance to ensure nothing is stuck inside or that parts seem broken.
6. Check Wireless Connectivity
Nobody wants a laptop that can’t connect to Wi-Fi, so ensure you can enable the wireless connection and possibly see any Wi-Fi networks close by. Where possible, connect to the network to ensure the Wi-Fi card can receive a signal. If there is no public Wi-Fi available, you can turn your mobile phone into a hotspot.
Also, ensure that the Bluetooth connectivity is working correctly by connecting a wireless mouse or keyboard and performing a few actions.
7. Test the Webcam and Speakers
While most laptops have mediocre webcams at best, that’s no reason to glance over them when doing your checks. Windows has a built-in camera app, so you should open it to see how it responds. We also provided a few ways for you to test your webcam in Windows.
Don’t expect to be taking award-winning photos or high-definition videos, but it can be a telling sign if there is something wrong and the owner of the laptop doesn’t mention it. That should get you thinking about other aspects they didn’t mention to you. Run a microphone test to see if the built-in mic is still working.
While not many people use their laptop speakers much, it’s still a good idea to see how loud it can get and see if sounds get muffled or distorted easily.
8. Check the Battery Health
While checking the other components, keep an eye on the battery level. If it drains much faster than you expect while poking around for 15 minutes, it might be nearing the end of its life cycle.
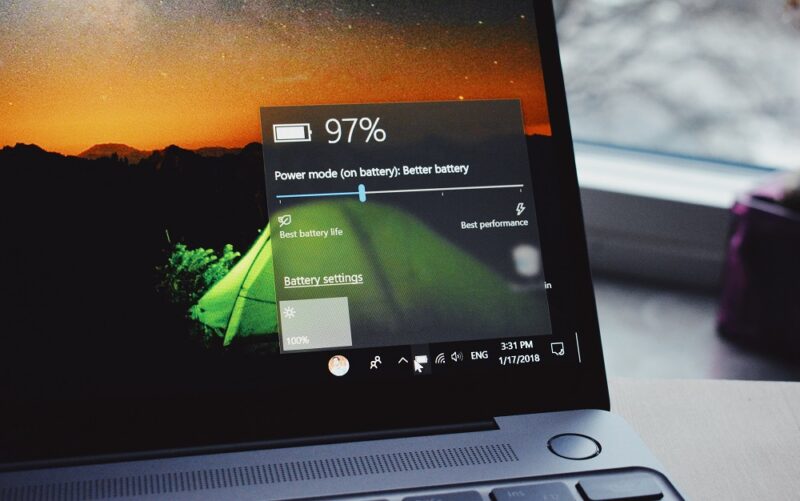
Windows has a native feature for you to check the physical health of the battery. Any power consumption irregularities should be easily visible. Also, the laptop must come with the appropriate charging cable, so plug it in somewhere and ensure that it recharges.
If you are looking at a MacBook, you can perform a similar Battery Health check. Click on the Apple menu, System Settings, then click Battery in the sidebar. The Battery Health on the right will be in one of two states: Normal (which is good) or Service recommended (which could indicate some issues.)
9. Software Checks
There are a few software checks you should carry out. First, check to make sure the preloaded operating system is genuine.
Check the licenses of the software included with the laptop and ensure any product keys are made available to you. Ask for the original software CDs, recovery CDs, drivers and backup media that came with the laptop.
10. Make Sure You’re Getting a Good Deal
Before you commit to purchasing a used computer, ensure you compare the quoted price with the price of its new or refurbished equivalent. If you plan to make any upgrades to the hardware, research the prices properly to make an informed decision on whether you’d be better off buying something else.
Make notes of any problems or blemishes, and it always helps to take a few photos as well. If you are still undecided, you should visit a trusted electronics store and ask one of the experts for advice. Chances are they might even have a refurbished model that’s just as good.
Tip: Here’s how to see whether a gaming laptop is actually worth buying
Frequently Asked Questions
How old should a used laptop be?
This depends on what you want to use the laptop for. For example, if gaming is your primary aim, it shouldn’t be older than two or three years. That’s because the latest video games are more resource-demanding and require more powerful components. However, for everyday usage, such as streaming, browsing or working online, the laptop shouldn’t be older than five years.
Is a refurbished laptop the same as a used laptop?
While both had a previous owner, there is a difference between the two. A used laptop is simply a laptop that has been used by others, possibly for several years. On the other hand, a refurbished laptop has been thoroughly cleaned by professionals. They ensure all components work correctly and might even have had some parts replaced. Refurbish companies try to get the used laptop as close to the factory model as possible.
What are the risks of buying a used laptop?
A used laptop is often sold “as is,” meaning you have little to no recourse if something goes wrong after the purchase. The onus is also on you to ensure the laptop is exactly as advertised and all the components are working correctly.
Image credit: Unsplash
Our latest tutorials delivered straight to your inbox