
The Sony PlayStation 5 comes with 825 GB of built-in storage, which sounds like a decent amount until you realize that only about 667 GB of that is actually usable. This isn’t great when next-gen games require massive amounts of space. It’s safe to say that you’ll probably face a storage crisis sooner rather than later. Thankfully, there are a couple of ways to add storage to your PS5 console.
Also helpful: once you get your PS5 set up, you can transfer all of your game data from the PS4 to your PS5.
Method 1: Install an Internal M.2 NVMe Drive
Sony had the forethought to enable users to expand the storage capacity of the PS5 in the form of an extra M.2 NVMe Solid State Drive slot. While it is possible to add storage space via other means (detailed below), Sony requires PS5 games to be installed to an M.2 NVMe SSD to be playable. Therefore, if you want extra space for PS5 games, you must install a secondary M.2 SSD.

Prices of M.2 NVMe drives have decreased significantly over the past few years, making this an affordable upgrade. That said, not every M.2 NVMe drive will be suitable for your PS5. So, you must first check the requirements (outlined below) before buying a drive.
PS5 M.2 NVMe Solid State Drive Requirements
You can’t just chuck any M.2 NVMe SSD into your PS5. You need to ensure that it adheres to the standards listed below.
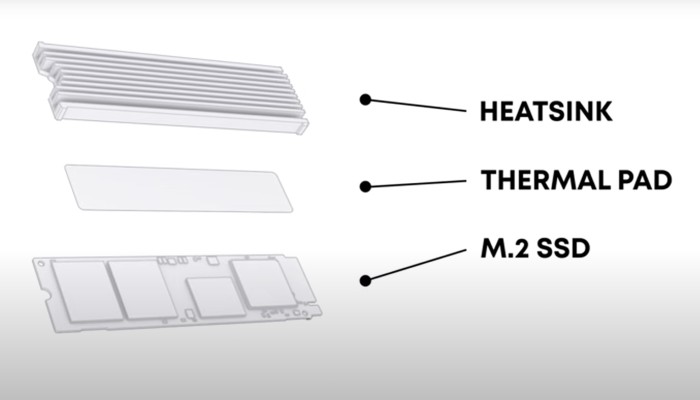
- Interface: PCI-Express Gen4x4 supported M.2 NVMe SSD
- Storage Capacity: 250 GB–4 TB
- Supported Sizes: 2230, 2242, 2260, 2280, 22110
- Sequential Read Speed: 5500 MB/s or faster
- Socket Type: Socket 3 (Key M)
- Heat dissipation: the M.2 SSD requires effective heat dissipation. This can be achieved with an aftermarket heatsink or a heat transfer sheet. Alternatively, you can purchase an M.2 SSD that already has one of these cooling mechanisms preinstalled.
How to Install an M.2 NVMe SSD in Your PS5
Now that you’ve got a compatible M.2 NMVe SSD, we recommend grabbing a flashlight and a Phillips head screwdriver before you start. Also, make sure you power down the console, remove all cables, and place it on a flat surface. Follow the steps below to install a second drive.
Note: Installing a second M.2 NVMe SSD was only available after the April 2021 system software update. You should do this before proceeding if you haven’t updated your console in a while.
- Place the PS5 console face down (the PS logo is facing down) and position it so that the back of the console faces you. Next, grip the bottom right corner and the top left corner of the console.
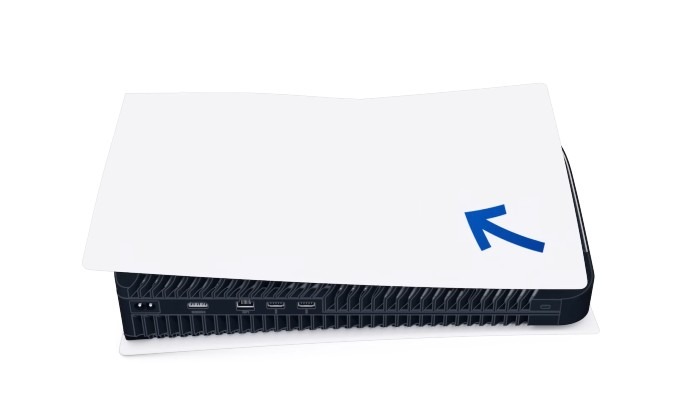
- Gently lift the cover with your right hand. Then use your left hand to slide the cover off.
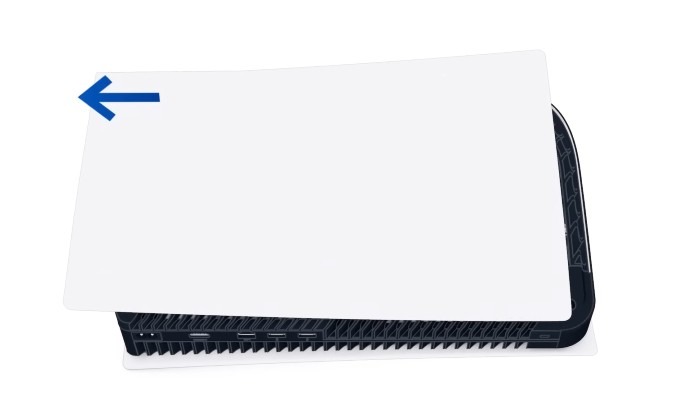
- With the cover removed, you will see the expansion slot next to the cooling fan. At this point, you may want to reposition the console so that the front (where the power button is located) faces you.

- Next, you want to remove the expansion slot cover by unscrewing the lid.
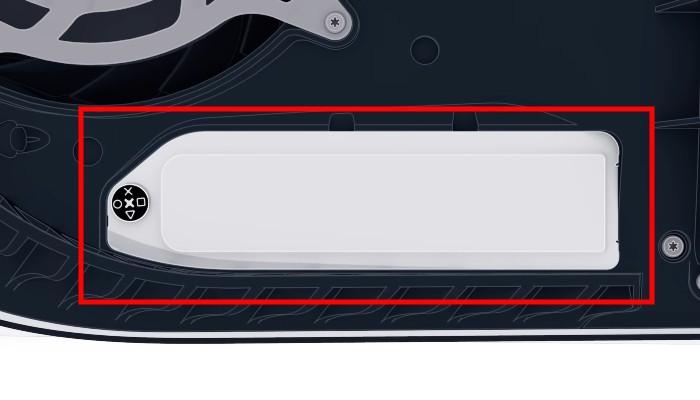
- You’ll now see the green expansion SSD bay. There are five expansion screw holes because the PS5 is compatible with five different sizes of M.2 NVMe SSDs.
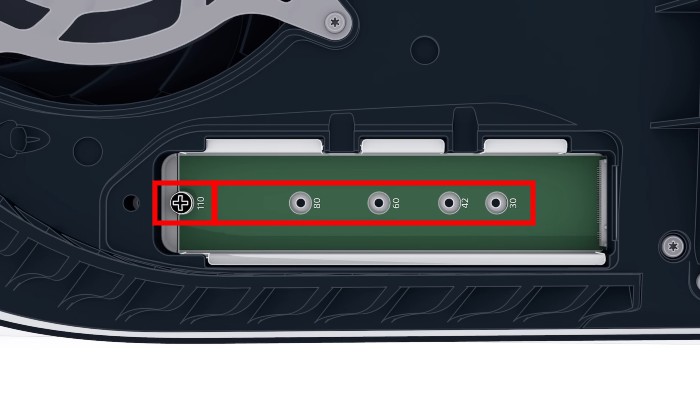
- There is another screw here that you’ll need to remove. Underneath the screw, there is a spacer. Look at your new M.2 NVMe SSD and note the size. You will then place the spacer in the screw hole corresponding to your SSD. For example, if you have an M.2 drive of 2280, you’ll want to put the spacer in the spot marked “80.”
- Note the notch on the SSD connector port on your PS5. You want to align the notch on your SSD with the one on your PS5. Holding the SSD on a diagonal trajectory, align the notches and firmly insert the SSD into the connector port.

- Once the SSD is connected, press it down, and the end of it should rest on the spacer. This is provided you put the spacer in the right spot. If not, pull the SSD out and place the spacer in the correct spot base on the length of the SSD. Secure the SSD in place with the screw that came with the spacer. Finally, reattach the expansion bay cover.

- Once the drive is installed, you can reattach the PS5 console cover. Slide it back into place. A successful reattachment will result in an audible click.
- Hook the PS5 back up to your TV and turn it on. You should see a message that the PS5 recognizes the additional SSD. Before you can use it, you’ll need to format it. To do so, follow the prompts that appear on the screen.
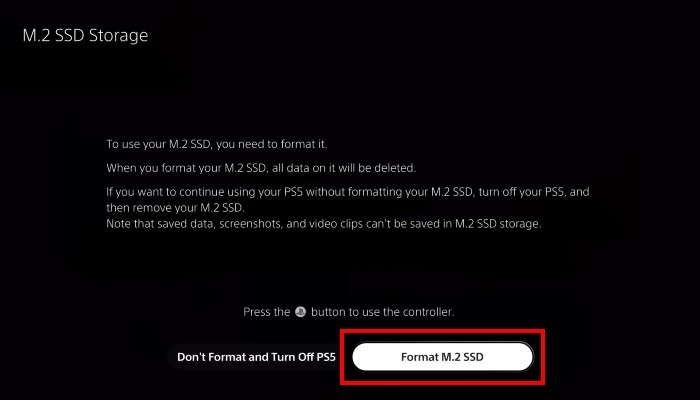
Method 2: Use an External Hard Drive for Storage
In addition to adding another internal SSD, you can use an external USB drive to extend your PS5’s storage capacity. However, there are some caveats. You can’t play PS5 games from an external USB drive. You can only store your PS5 games on an external drive. To play a PS5 game stored on an external drive, you’ll need to transfer the game back to the PS5’s internal storage.
That said, you can both store and play your PS4 games on an external USB drive. This will leave the PS5’s internal storage free for PS5-exclusive titles that require the faster internal SSD.

USB External Drive Requirements
- SuperSpeed USB 5Gbps or later (check the manufacturer’s documentation to ensure compatibility)
- 250GB (minimum), 8TB (maximum) – we recommend using the largest USB external drive you can get your hands on. This is due to the significant amount of storage space that modern games can chew up.
- The external USB drive can be a mechanical or solid-state drive. SSDs are faster, which will result in shorter loading and transfer times. However, they are typically more expensive than traditional mechanical hard drives, particularly at larger capacities.
- The USB drive must be connected to the PS5 directly using the USB port on the back of the console. You cannot use a USB hub.
- You cannot use more than one external USB drive at one time. You can use multiple external USB drives with your PS5. However, you cannot use them simultaneously.
How to Use an External USB Storage Drive
Once you have an external USB drive that fulfills the outlined requirements, using it with your PS5 is a quick and painless process.
- Connect the external USB storage drive to the PS5 by plugging it into the USB port on the back of the PS5 console.

- Next, you need to format the drive. To format your drive, connect it to your PS5 using the USB port on the back. Your PS5 console should recognize the external drive and prompt you to format it.
Note: Formatting a storage drive will wipe all content previously stored on the drive. Ensure that you migrate any data you wish to keep before formatting.
- In some cases, the PS5 does not automatically recognize the external USB drive. Fortunately, you can manually start the formatting process. To do this, navigate to “Settings -> Storage -> USB Extended Storage -> Format as USB Extended Storage.”
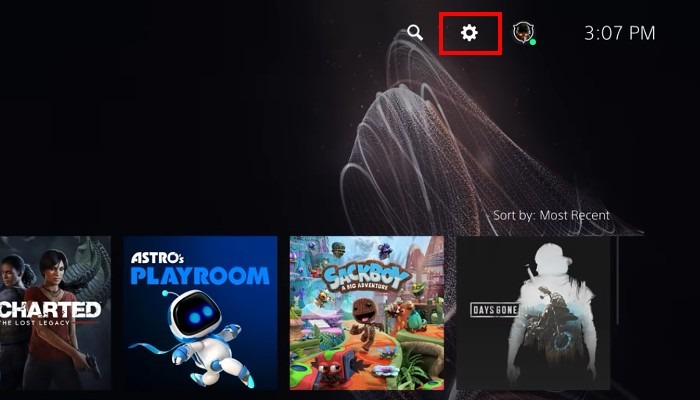
For those changing from a PS4 to PS5: If you use an external USB storage device with your PS4 and want to use that same drive with your PS5, there is no need to format it. You can plug the drive into your PS5, and the PS5 will recognize it. The advantage is that any PS4 games stored on that external drive will be available to play on your PS5 instantly.
Frequently Asked Questions
Do disc-based games take up less storage than digital downloads?
Unfortunately no. Once the installation process has been completed, the amount of storage required for the game will be the same, regardless of whether the game was downloaded or installed from a disc. This is because both methods require the entire game to be copied to the storage of the PS5.
Why is the internal storage drive of the PS5 so low?
The PlayStation 5 ships with 825 GB of internal storage. This is admittedly a curious amount, considering 1 TB drives are much more common. The reason for opting for a smaller drive is likely two-fold. First, a smaller drive was probably less expensive. If Sony had gone bigger, they probably would have had to pass that cost on to the consumer, increasing the console’s price. There are also reports that the internal SSD is specially designed for the console. We won’t get into the technical details, but the gist is that the SSD is essentially married to the PS5’s CPU. This results in super-fast performance.
Why do PS5 games need to be installed to an internal M.2 SSD? Why can't they be installed to an external drive?
The PS5’s internal SSD is specially designed to work in tandem with the console’s CPU. There’s a lot of technobabble involved, but PS5 games cannot be run from external storage because external drives, even solid-state ones, are too slow. That being said, PS5 games can be stored on an external drive. However, you cannot play them from the external drive. The games must be transferred to the faster internal storage of the console to play them.
I still don't have enough space. What can I do?
If you find yourself strapped for storage space, then you’re going to have to start deleting stuff to make room. Games will net you the biggest gains in storage, so you might want to target ones you haven’t played in a while. The good thing about this is that you can always reinstall the deleted game if you want to play it again.
In addition, you can also delete any apps that you don’t use. That said, deleting these apps won’t reclaim much storage space. Furthermore, you can delete your screenshots and gameplay footage.
Image credit: Unsplash
Our latest tutorials delivered straight to your inbox