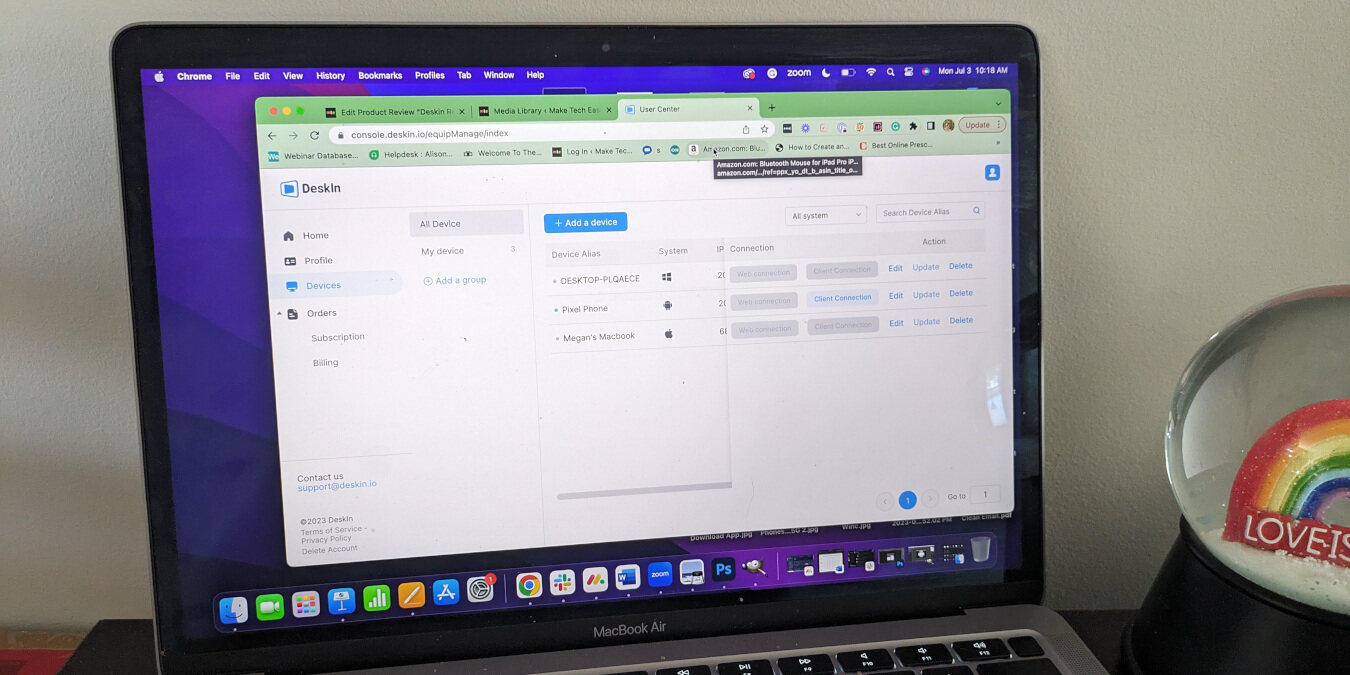
Pros
- Free account available
- Access devices regardless whether they are added to your account
- Great variety of security and control options
Cons
- Not compatible with Linux
- No remote access through web browser
Have you ever tried giving someone directions on how to fix a tech issue over the phone? It’s time-consuming, frustrating, and often leads to more problems than solutions. This is why many companies have started rolling out remote desktop applications: they let you “take over” and show steps on the other person’s screen in real time.
DeskIn Remote Desktop is just one of many options on the market. But does this app that promises to “fill the gap” where other remote desktop environments fail truly deliver? Let’s find out!
This is a sponsored article made possible by DeskIn. The actual contents and opinions are the sole views of the author, who maintains editorial independence, even when a post is sponsored.
What Is DeskIn Remote Desktop?
DeskIn Remote Desktop is a useful application that lets you manage devices remotely. Once the software is installed on each device you’d like to access, you can use it to perform various functions, such as installing software, transferring files, or shutting the device down. You can also group multiple devices together to perform batch deployments for updates or other tasks.
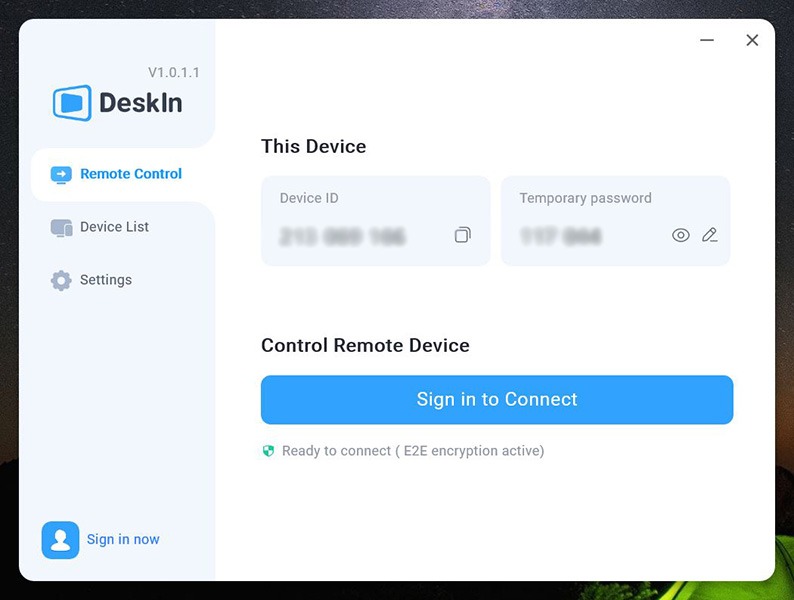
DeskIn offers two personal plans and a multitude of enterprise-level subscriptions based on your individual or company needs. Each plan varies in price and features, meaning you must compare options carefully and select the appropriate plan based on how you plan to use the software.
If you primarily use DeskIn Remote Desktop for personal use or to help a less-tech-savvy family member, you can likely get away with the free plan, which supports up to three devices and the most basic functions. However, if you want features like chat, remote audio, high-speed file transfers, or support for more than three devices, the Standard Personal Plan is a better bet for just $9.90 monthly ($49.90 annually).
At the time of this review, DeskIn Remote Desktop is compatible with Windows, MacOS, Android, and iOS devices. It is not compatible with Linux at the time of this review.
Getting Started With DeskIn
If you plan to use DeskIn Remote Desktop to control another device, you will first need to create an account. Otherwise, if you are just downloading DeskIn to give someone else temporary control over your computer or smartphone, you can simply go to the app store and download the program for free.
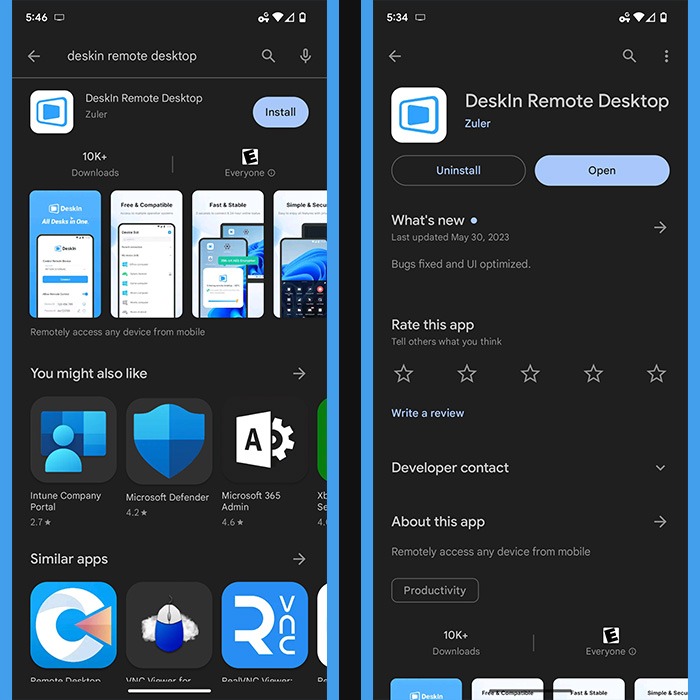
Creating an Account
Creating an account with DeskIn is easy (and free). To get started, enter your email to receive a verification code that you will enter into the website. Follow this by creating a password and username, and you’re ready to get started.
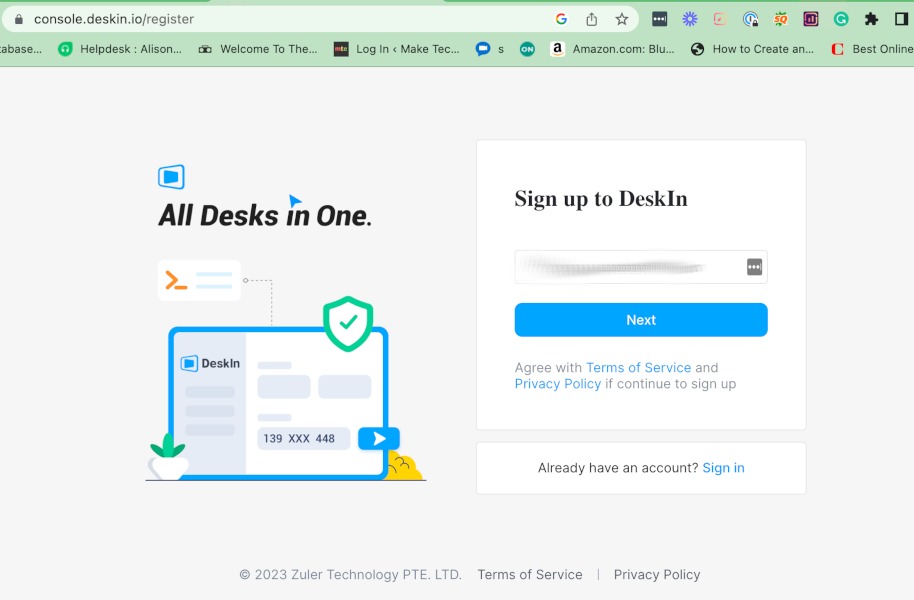
Log in and set up some profile basics. The app doesn’t require much data: just the username, email address, and password that you entered to create your account. Optionally, you can also add a profile picture. In some situations, it may be helpful for the person on the other end of the remote connection to see your face.
Adding Devices to Your Account
Once you have created an account, you can log in online or through the app to add devices. To add a new device, you must install the app on that device to get the Device ID and password, then go to Add a Device to enter the information and name the device you’re adding.
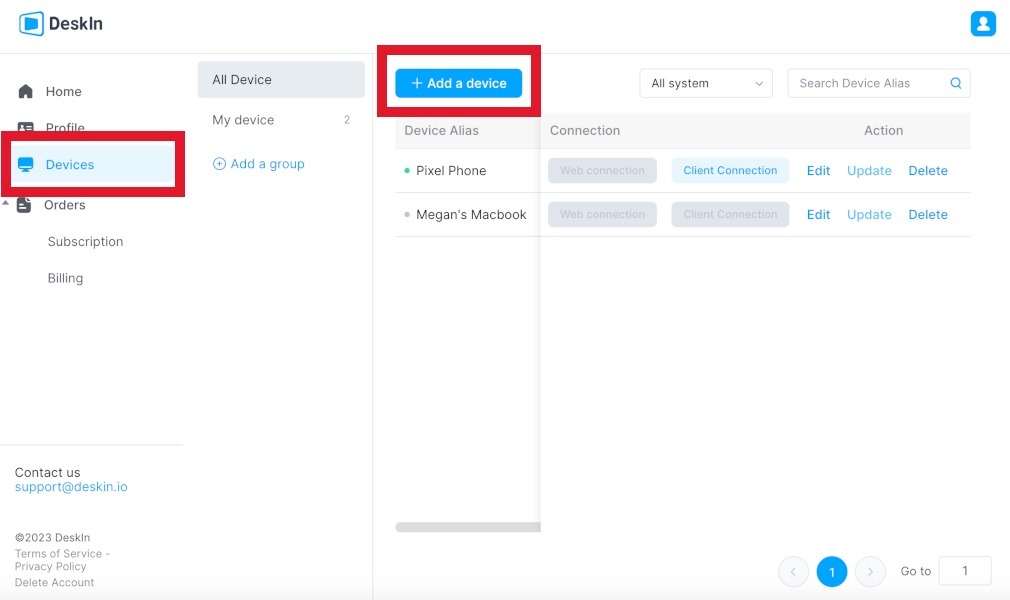
Adding devices to your account makes it easy to access them repeatedly. You can also group devices based on any criteria you’d like. This makes doing mass file transfers or changing multiple devices at once easier.
You can remove or edit devices at any time. You can also view basic information for each of the devices on your account, including their IP address, the operating system of the device, and the Device ID DeskIn has assigned.
With a free account, you are limited to three devices. You can always delete devices from your account and add them as you need to, but it is extra legwork for those who want to control all the devices in your home. If each family member has multiple devices, it may be worth springing for a paid account, as this supports up to 100 devices.
Using DeskIn Remote Desktop
For this review, I tested the software on a Windows laptop, a MacBook Air, a Google Pixel 7a smartphone, and an iPad (2nd generation). I also tested the app with the devices after adding them to my account and without adding them.
Overall, the app works well. To remotely take over a device, you need to open your DeskIn app, enter the Device ID and password, and the app does the rest. The person on the other end does not need an account but must download the app and get a Device ID and password. However, anyone who plans to log in to another device remotely will need an account.
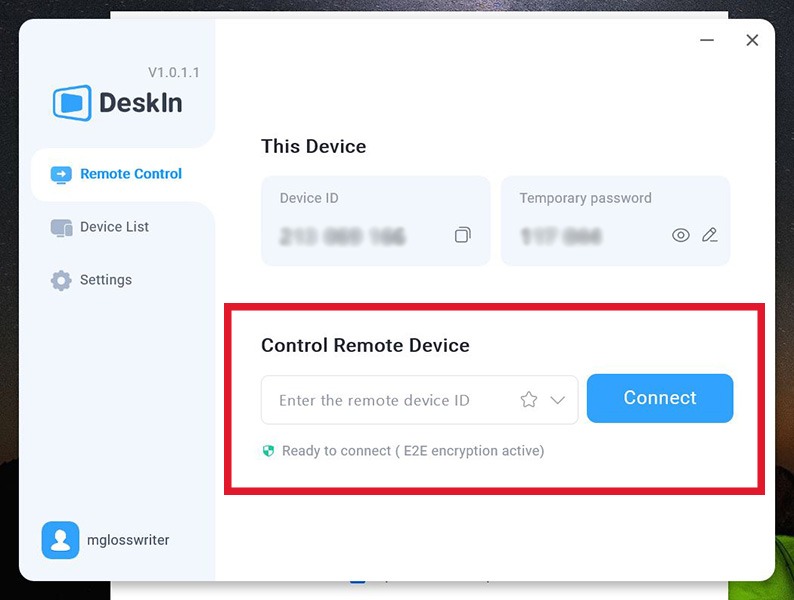
Advantages
Once the connection is established, you have whatever level of control the device owner granted you. There are two types of remote connections: Support Mode and Projection Mode. Support Mode gives the other user full control over your device, whereas Projection Mode simply shares the contents of your phone on their screen.
Even with Support Mode engaged, you have added permission prompts to limit unwanted snooping. You can decide whether you want the user to have access to stored files, grant them recording permission, and enable Accessibility so that they can control your device. This is a great additional level of security, especially for those who may need help but do not want all of their files exposed.
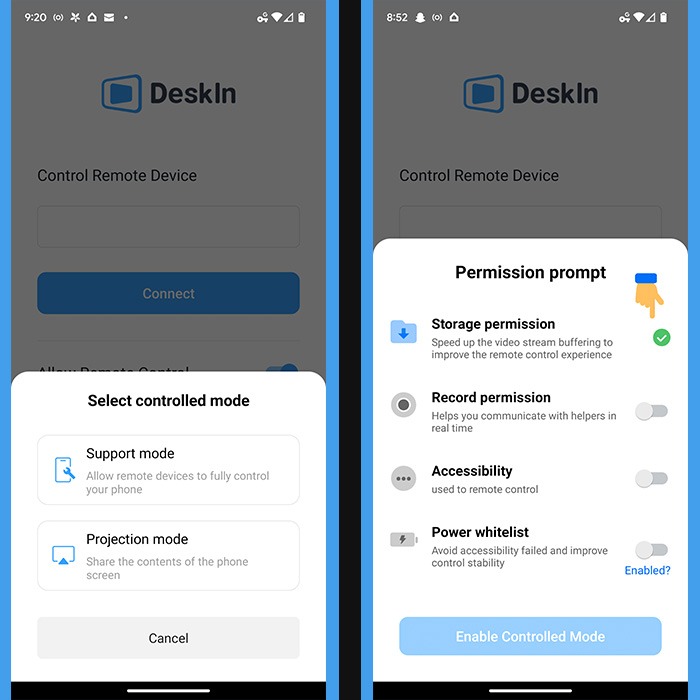
Navigating another device on DeskIn is fairly straightforward. You can click icons to open programs, pull down drop-down menus, perform searches, and completely walkthrough apps once you open them. You can also transfer files between devices, enable a chat feature for the two connected devices, and access audio between devices.
The connection remained stable throughout all of my testing. Also, once I learned how to do them, I could use common smartphone gestures (like swiping down) from the remote desktop to access notifications and apps. I could even open the camera app on my Pixel 7a and take photos from my laptop.
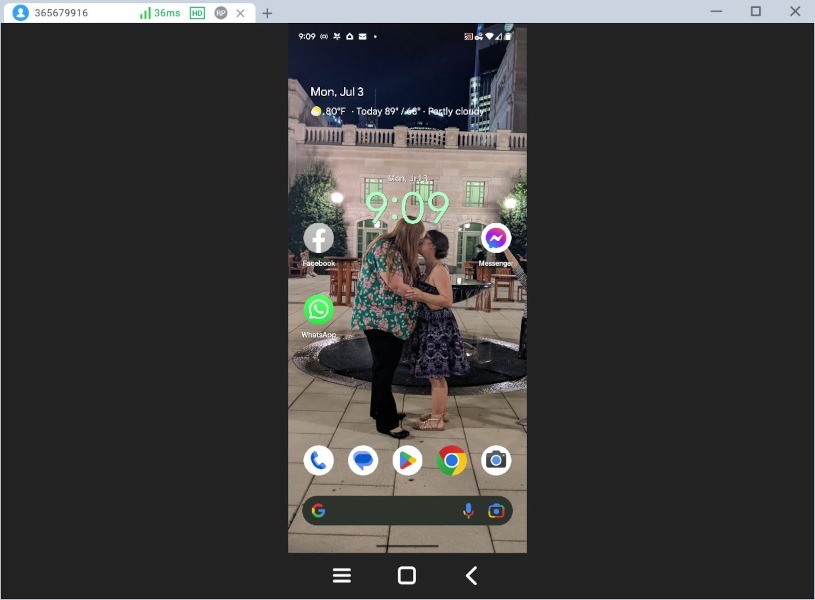
Also, both device owners have the ability to disconnect from the remote desktop session at any time. This is great for many reasons. It adds another layer of security, ensures that the connection doesn’t just stay open all the time, and gives one or both users the ability to walk away at any time.
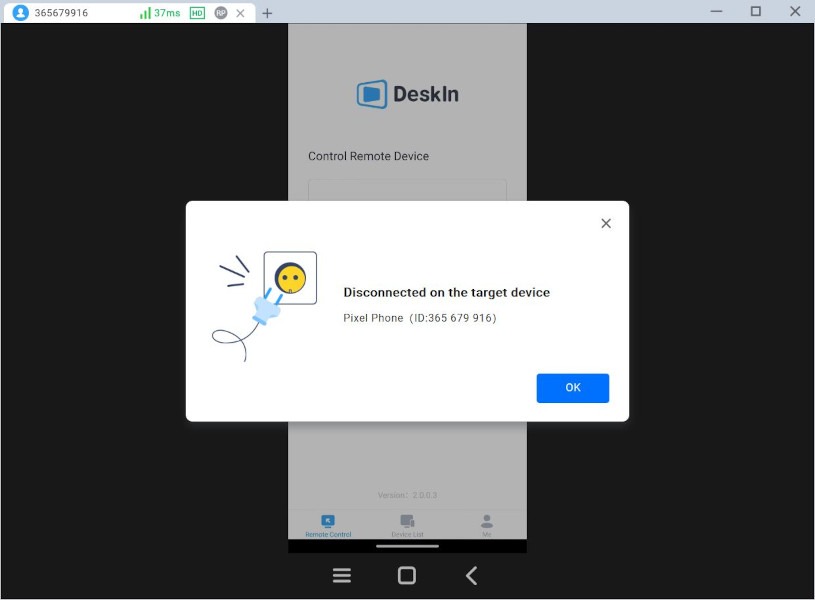
Disadvantages
Honestly, I feel like DeskIn is a solid remote desktop app that will work for the vast majority of users. However, I did encounter a few caveats that were frustrating.
For example, you cannot remotely log in to a device through your web browser; it must be done through the app. Even Microsoft’s Remote Desktop system allows this, so this was a disappointing discovery.
Also, if you control a smartphone or tablet from a computer, you cannot use your keyboard to type within apps. Instead, you must enable the keyboard on the device you’re accessing and click each letter individually, like you would when typing on a smartphone. This slows processes down, as most people can type much faster on a computer keyboard – not to mention it feels awkward.
These minor issues aside, I can see the value in DeskIn Remote Desktop and think it’s a great, free option for those who need to access a few devices.
Summary
Although there are many remote desktop applications to choose from these days, I believe DeskIn is a strong contender in this market space. Not only does DeskIn Remote Desktop support Android and iOS devices in addition to Windows and MacOS computers, but it has a variety of options and security features to ensure that each remote connection is safe.
The application is easy to use, but does lack some features that could benefit users who are either logging in to a handheld device or needing a Web-based solution. It also doesn’t support Linux, which may be a dealbreaker for those who prefer open-source operating systems.
These small issues aside, the fact that you can use DeskIn Remote Desktop for free (on up to three devices) and log in to devices even if they don’t have an account is beneficial. This app is a very solid option for personal or business use.
Our latest tutorials delivered straight to your inbox