
If your computer is part of a domain, you may encounter the “The referenced account is currently locked out” error message. It happens when you enter the wrong password multiple times in quick succession. There’s no need to worry, as the lockout is only temporary – you can regain access to your account by following these six troubleshooting steps.
Good to know: need to view your saved Wi-Fi passwords in Windows? This guide can show you how.
1. Wait It Out
Assuming you’re not in a hurry, the best thing you can do is wait for approximately 30 minutes and try to enter your password again. While you wait, identify the correct password. If you can’t wait, try the other fixes in this guide.
2. Change the System Time in BIOS
If you know your password but can’t take a break at that moment, you can trick the computer into thinking the 30 minutes are up.
- Go to the “Main” tab.
- Change the “System Time” to 30 minutes after you received the error message.
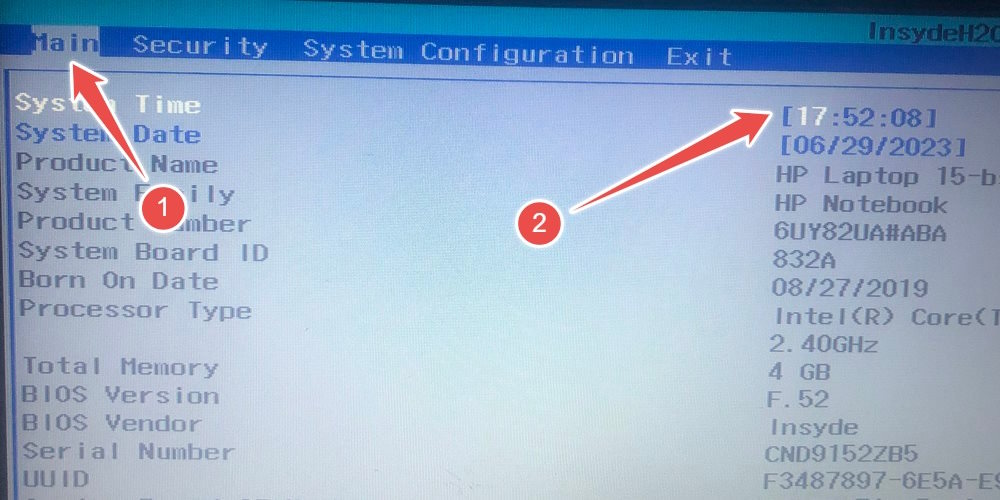
- Go to the “Exit” tab, and select “Exit Saving Changes.”
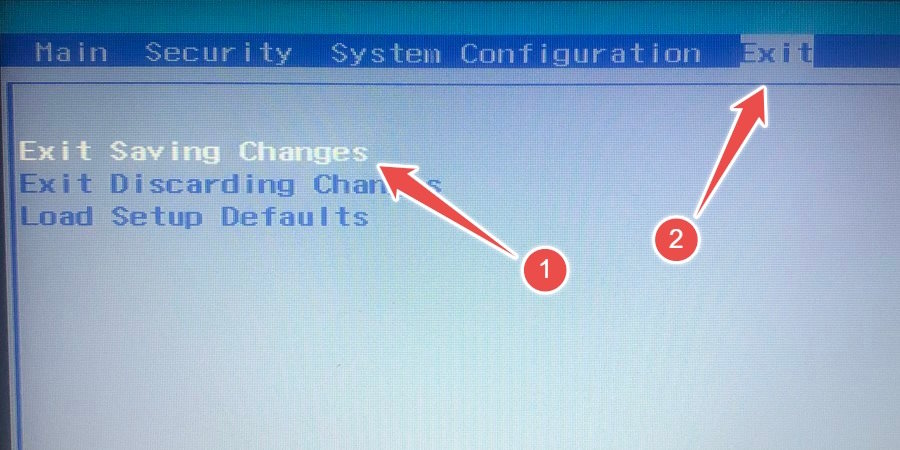
- If this doesn’t work, it could be that the wait time is much longer than 30 minutes. If that’s the case, try changing the “System Date” to the next day instead to see whether that takes care of the issue.
Tip: need to change the admin on your Windows PC? Refer to our guide on the matter.
3. Access the Backup Admin Account
If you’d rather not fiddle around with the date and time in BIOS, use the hidden administrator account to restore access to your account. Enable this hidden account using Command Prompt, but since you can’t access the Windows environment yet, you’ll need to access it from Advanced Options in Recovery mode.
- On the login screen, press and hold the Shift key, click on “Power,” and select “Restart.”
- When your computer enters the Recovery environment, click “Troubleshoot.”
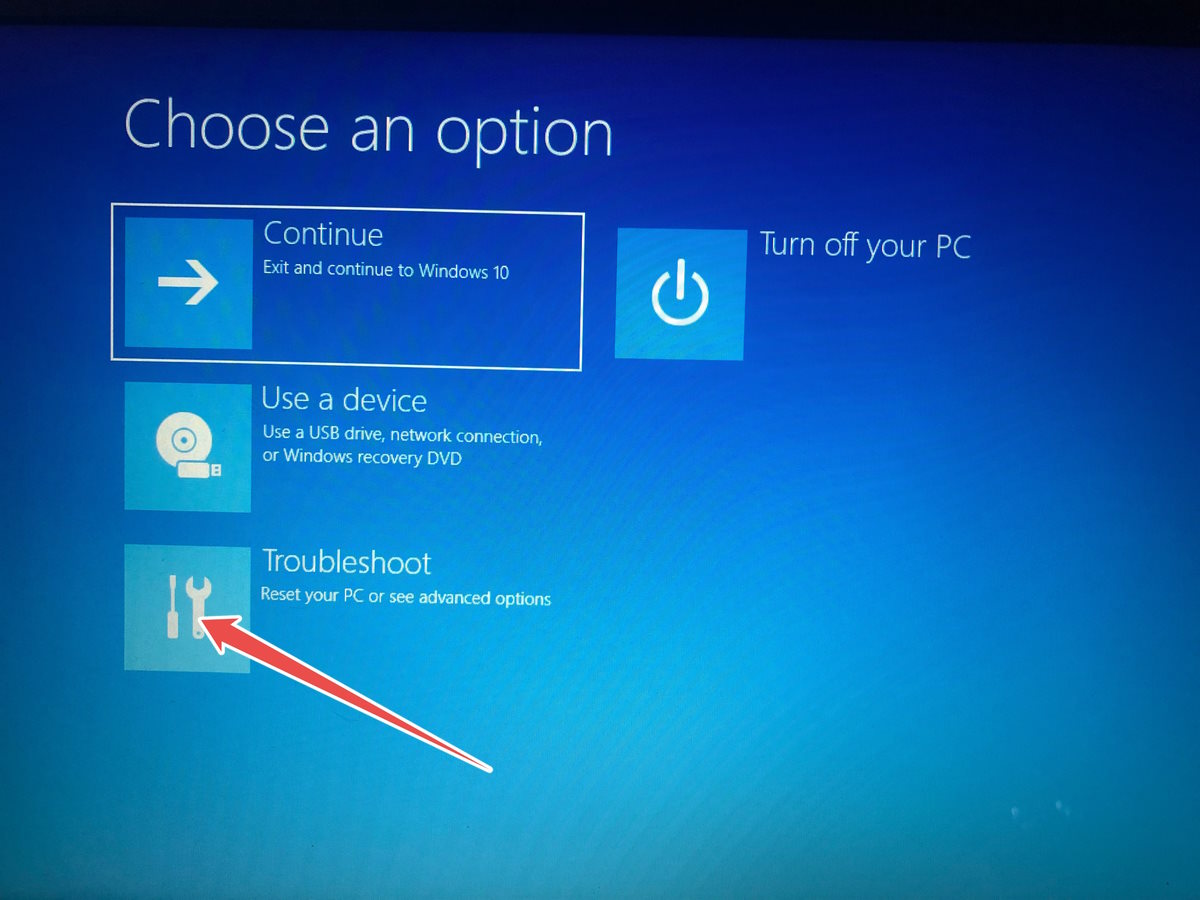
- Select “Advanced Options.”
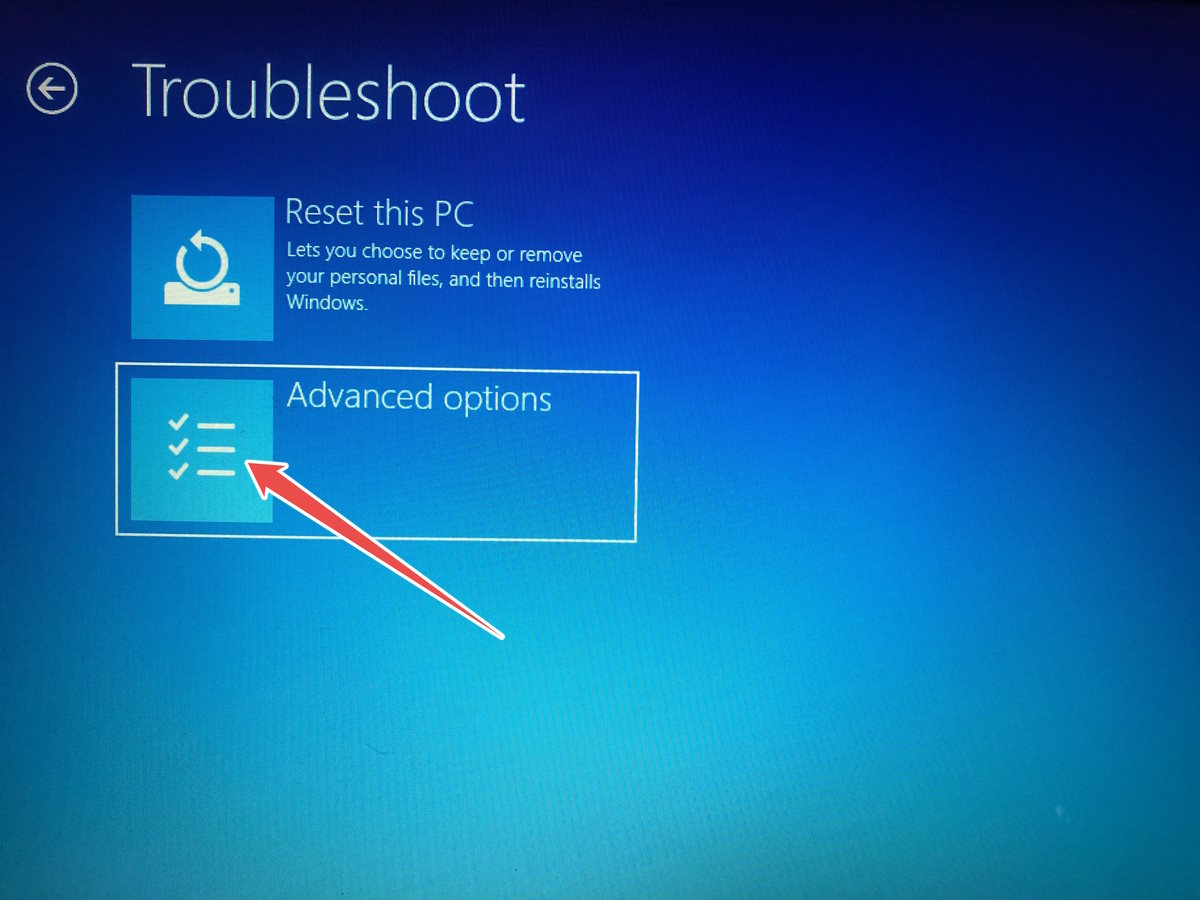
- Select “Command Prompt.”
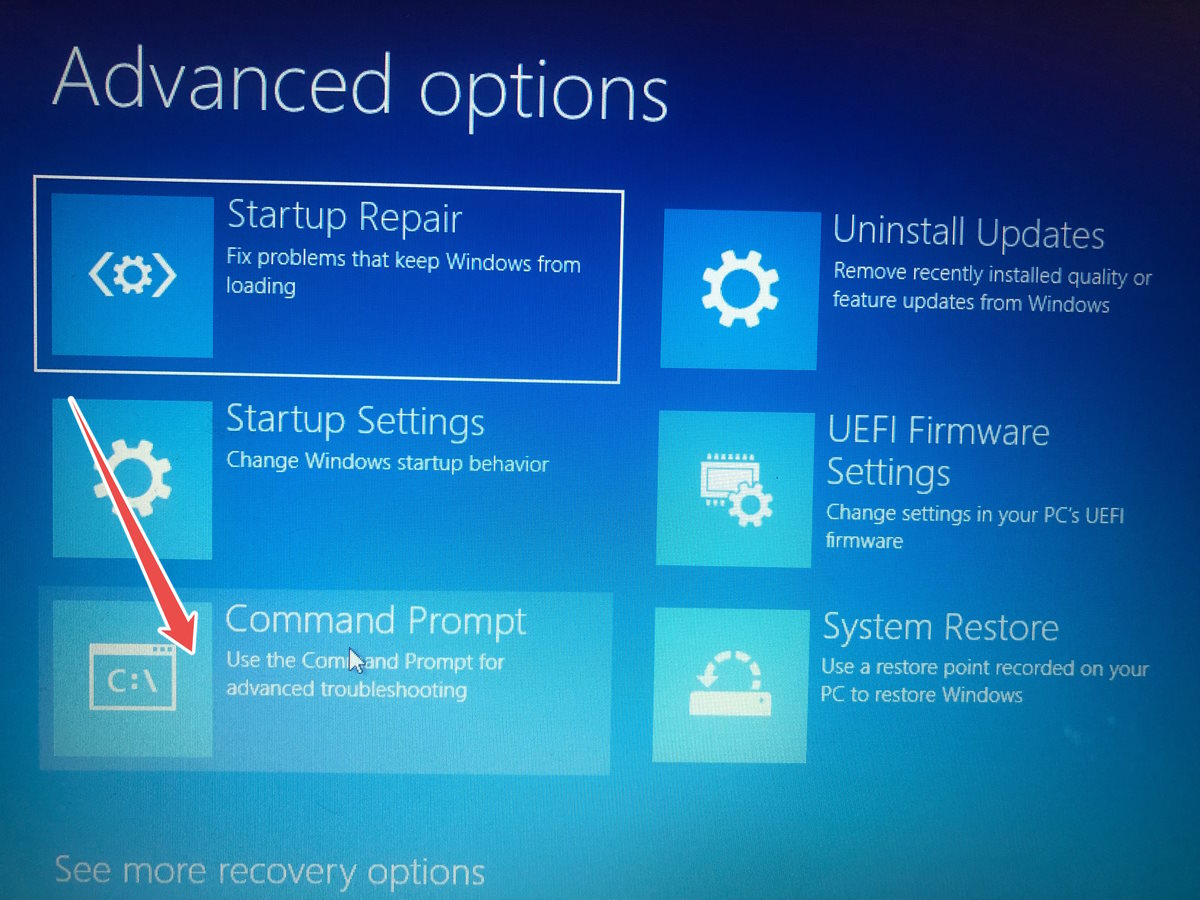
- Now that you have access to Command Prompt, check the steps needed to activate the hidden administrator account.
4. Disable the Account Lockout Threshold
The error shows up because you or another administrator set an account lockout threshold. This setting determines the number of times someone can enter the wrong password before locking them out of the account they’re trying to log in to.
You can disable it using the Ground Policy Editor, and regain access to your account by following these steps:
- Press Win + R to bring up Windows Run, enter
gpedit.mscin the text box, and click “OK” to launch the Local Group Policy Editor.
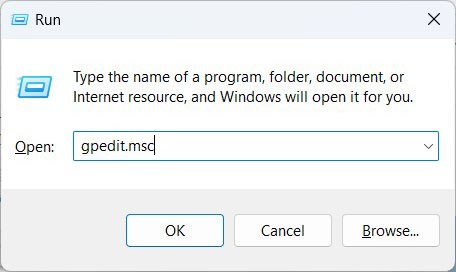
- Head to “Computer Configuration -> Windows Settings -> Security Settings -> Account Policies -> Account Lockout Policy,” then double-click on the “Account lockout threshold” policy on the right.
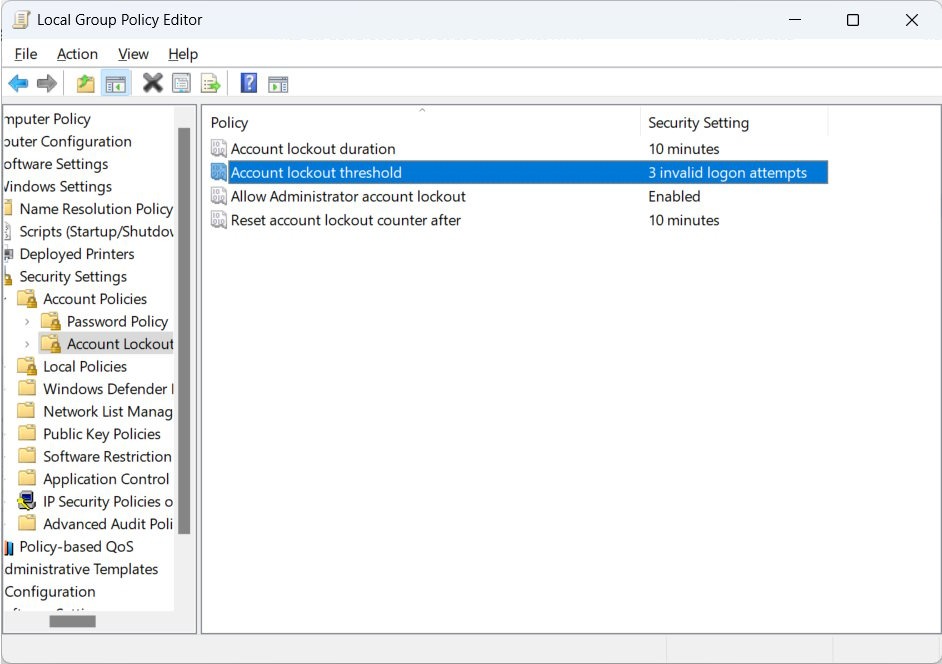
- Set the lockout threshold to “0.”
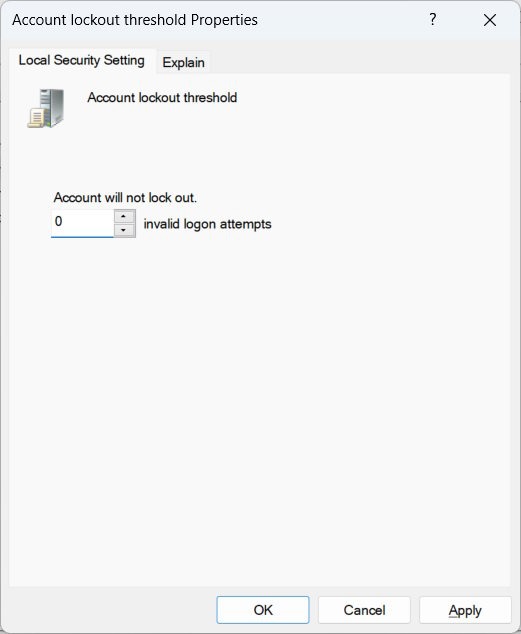
- Click “OK” in the “Suggested Value Changes” dialog box.
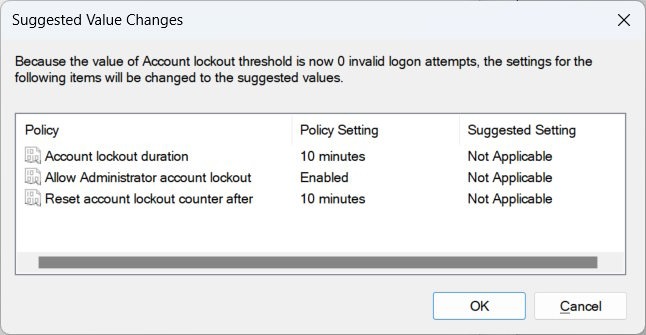
- Click “OK” once again to apply and save the changes.
FYI: learn how to reset Group Policy settings.
5. Fix the DNS Settings
The error can also pop up due to misconfigured DNS settings that activate the account lockout threshold policy. To fix this, you’ll have to restore the DNS settings by following the steps below:
- Open a Run dialog, type “control panel” in the text box, and press “OK.”
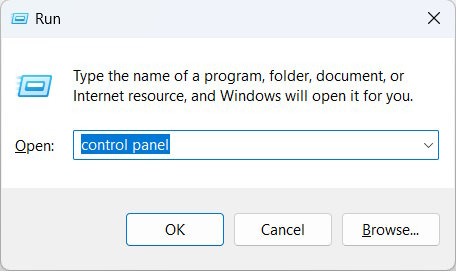
- Head to “Network and Internet -> Network and Sharing Center.”
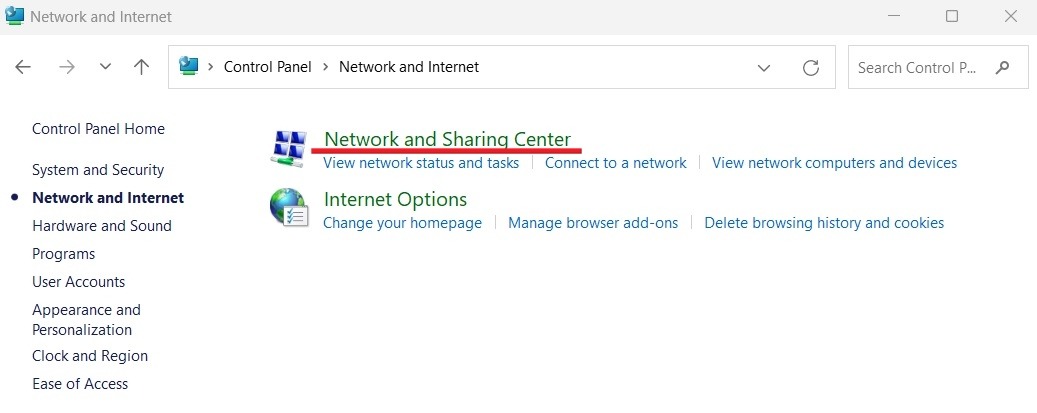
- Click on “Change adapter settings.”
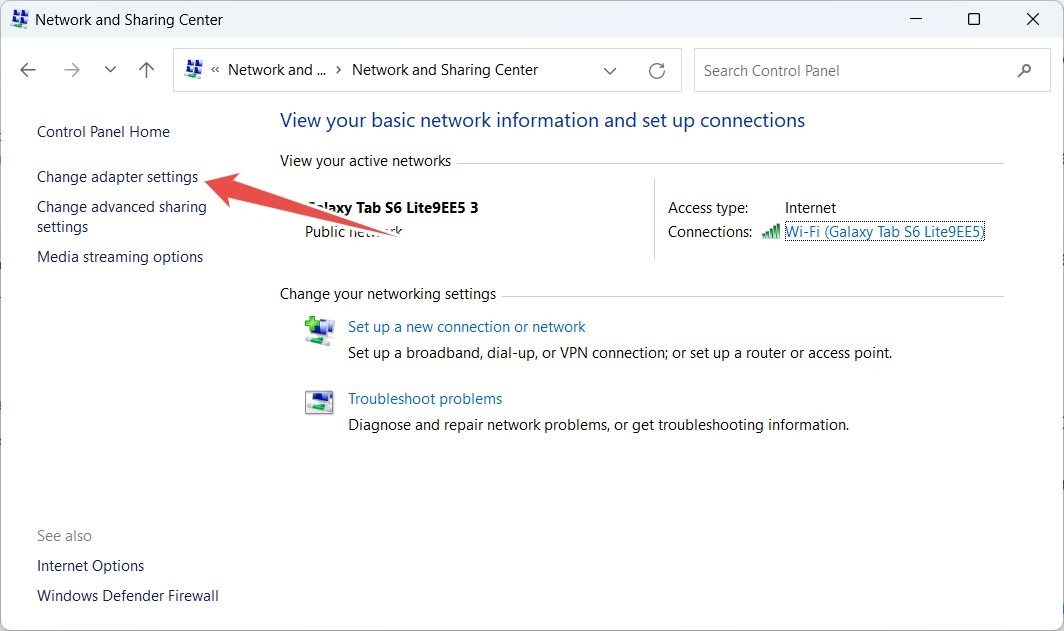
- Right-click “Ethernet,” and select “Properties.”
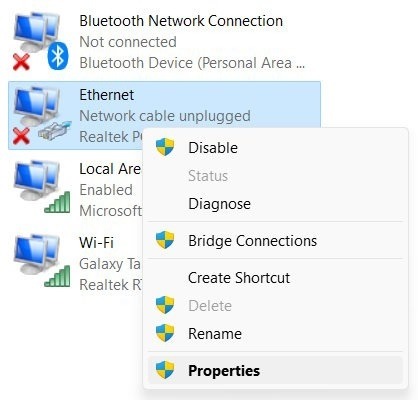
- Select “Internet Protocol Version 4 (TCP/IPv4),” and click “Properties.”
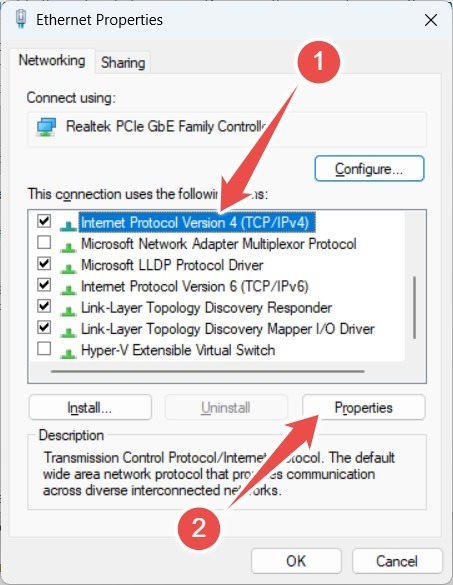
- Select the “Obtain DNS server address automatically” radio button, and click “OK.”
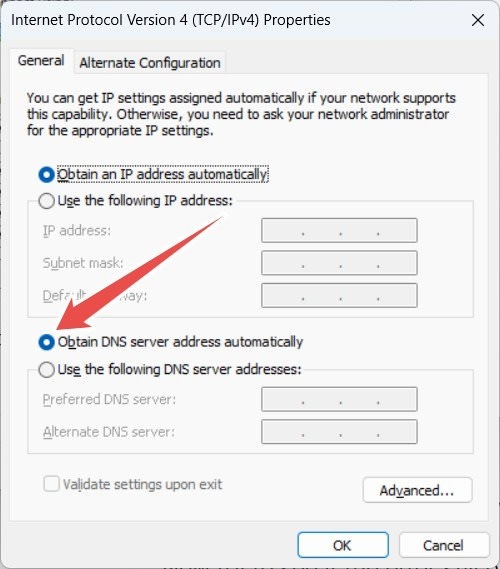
- If the error still occurs, try using Google’s DNS instead. Go back to the Internet Protocol Version 4 (TCP/IPv4) window, and select the “Use the following DNS server addresses” radio button.
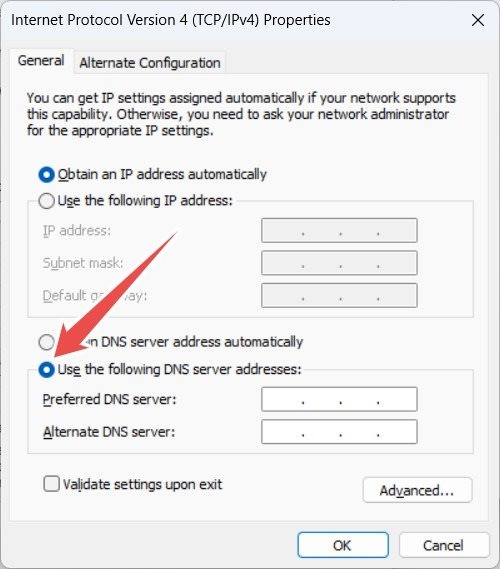
- Enter “8.8.8.8” for the “Preferred DNS server.”
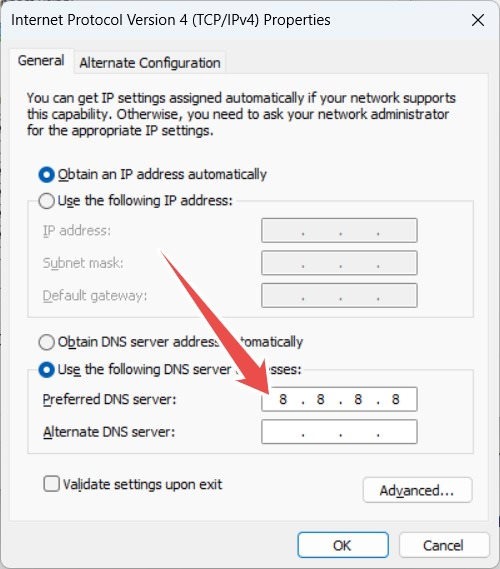
- Enter “8.8.4.4” for the “Alternate DNS server.”
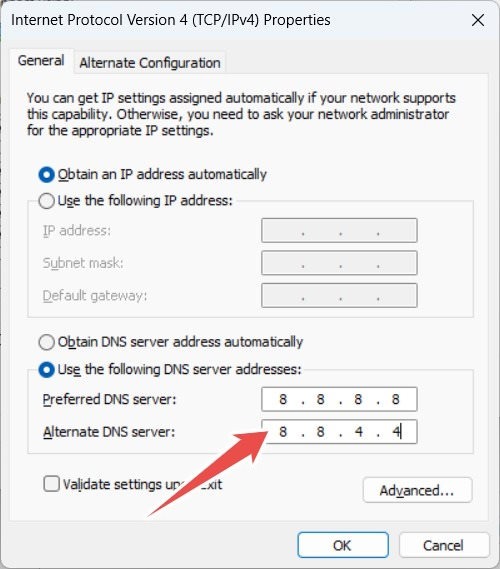
- Click “OK” to apply and save the changes.
6. Clear Cached Credentials
A misconfiguration of your account’s cached credentials can also cause the “The referenced account is currently locked out” error message. The quickest way to fix this is to just delete them by following these steps:
- Open a Run dialog box, and enter
control /name Microsoft.CredentialManager, followed by “OK.” This will launch the “Credential Manager.” For more tips on how to use it, check out Credential Manager.
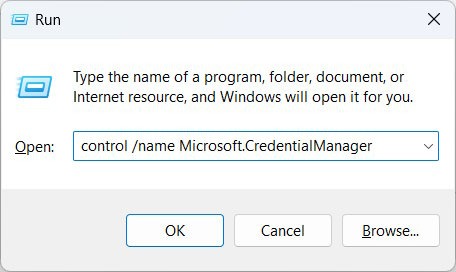
- Select “Windows Credentials.”
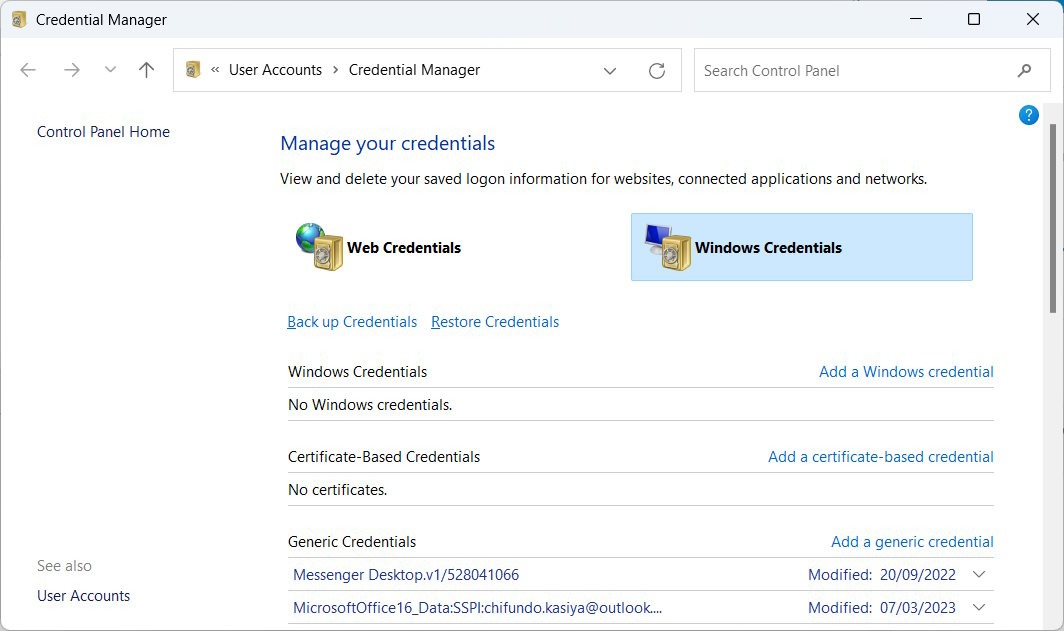
- Click on the credentials of the locked-out account to expand them.
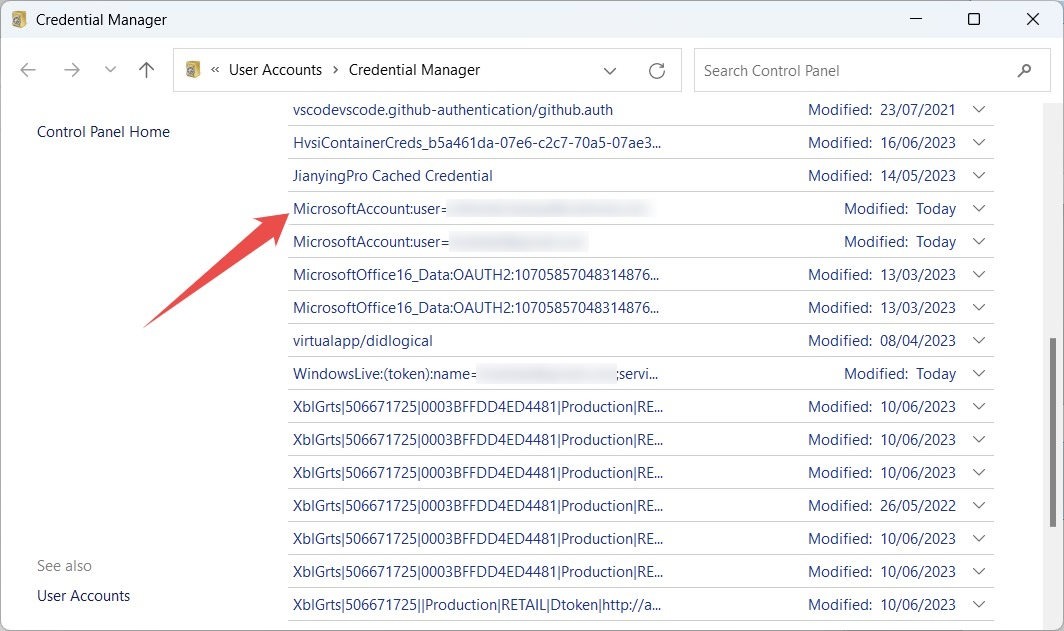
- Click on “Remove.”
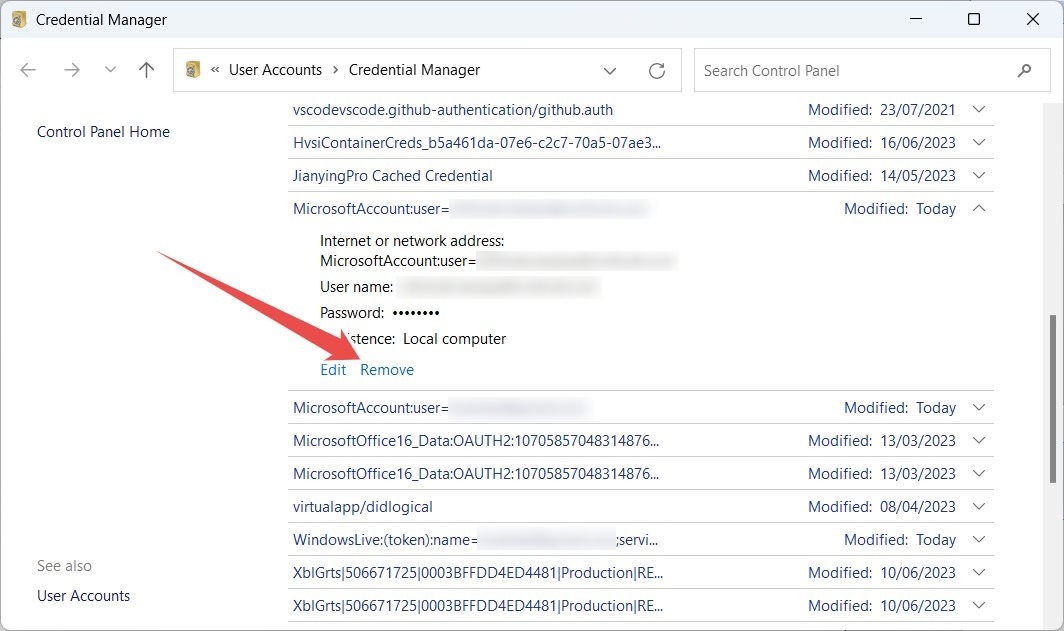
- When asked if you want to permanently delete the credentials, click “Yes.”
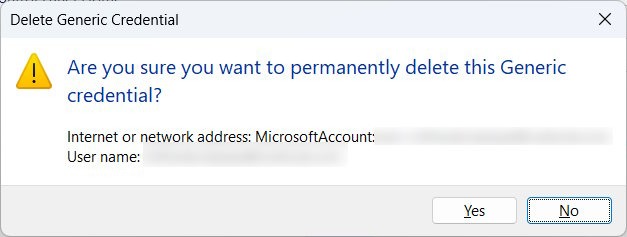
Tip: learn how to clear the cache on Windows and speed up your PC.
Frequently Asked Questions
How do I change my current password on Windows?
If you’re using a local account, open Settings, and navigate to “Accounts -> Sign-in options.” Under “Password,” click “Change,” and follow the instructions to finish setting up the password.
If you’re using a Microsoft account, go to account.microsoft.com, and sign in to your account. Click “Change password” in the top right, enter the details requested, and click “Save.”
How do I turn off the login password for my local account on Windows?
If you’d rather not deal with passwords when signing in to your Windows account, press Win + X, and select “Computer Management.” Under “System Tools -> Local Users and Groups -> Users,” right-click the desired account, select “Set Password” in the menu, and click “Proceed” in the prompt. Leave all the fields blank, and click “OK.”
How often can I change my password on Windows?
You can change the password on your PC as many times as you want. However, if you are using a Microsoft account, you can only change it once every 72 days.
Image credit: Freepik. All screenshots by Chifundo Kasiya.
Our latest tutorials delivered straight to your inbox