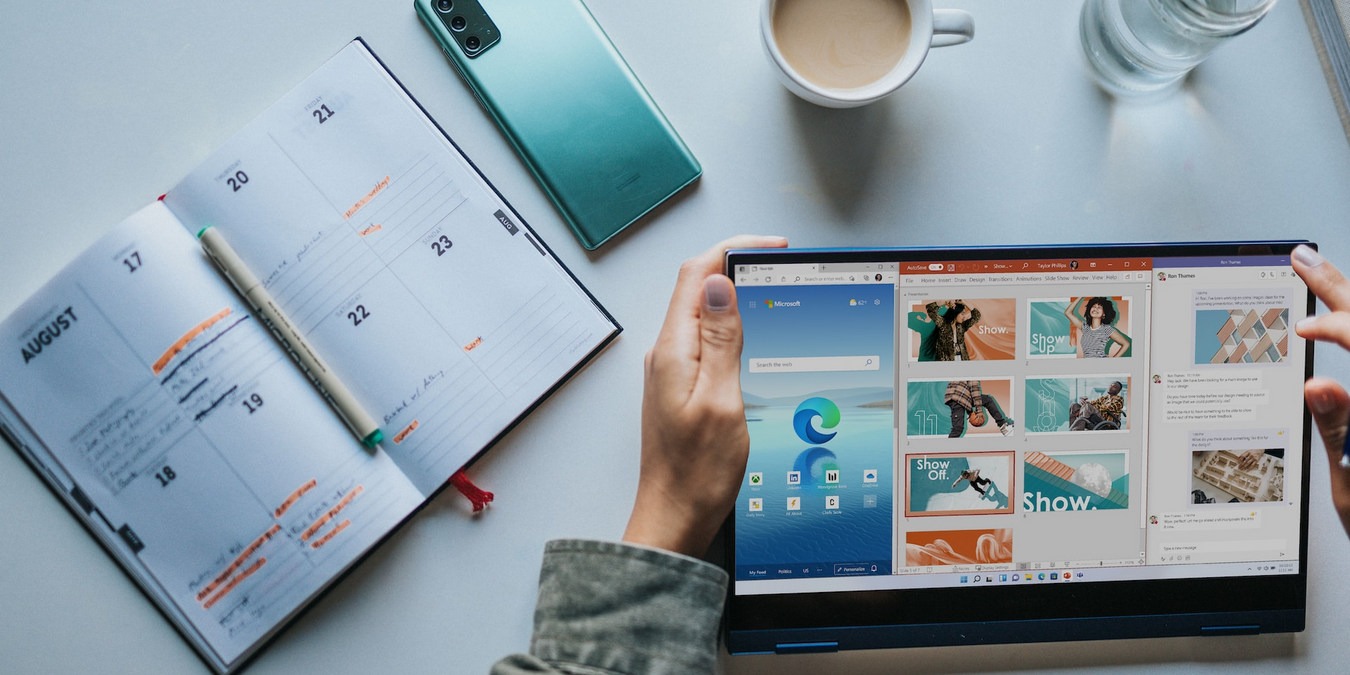
The “This file does not have an app associated with it” error in Windows typically appears when the file you are trying to launch doesn’t have a default program assigned to it. This tutorial illustrates different solutions to fix this issue once and for all.
Good to know: need to transfer your user profile data to another profile? We demonstrate how to easily do that.
1. Repair/Reset the App
If you have an app installed on your computer for the file you are trying to access, it’s possible that the issue is caused by a problem with the app itself. To troubleshoot this, attempt to repair or reset the app.
- Press Win + I to open the Settings app.
- Choose “Apps -> Apps & features” in the following window. On some newer versions of Windows 11, the option is “Installed apps.”
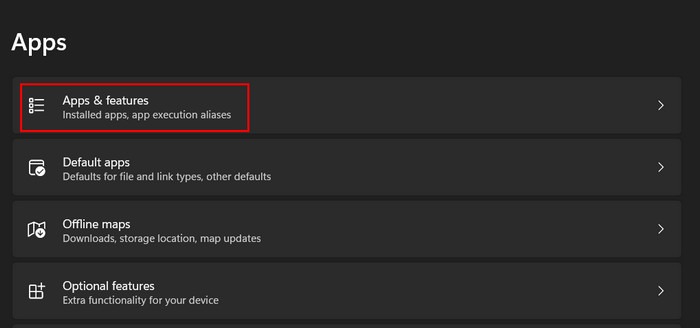
- Click on the three dots associated with the targeted app, and select “Advanced options.”
Note: not all apps will have this feature.
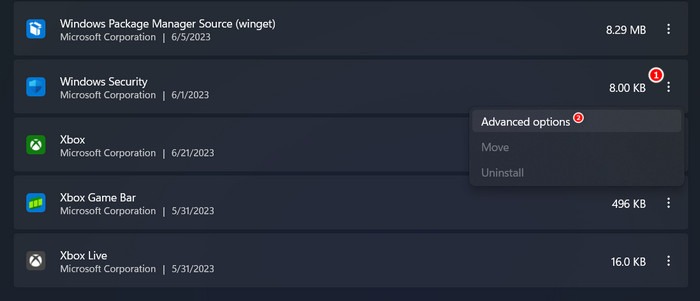
- Scroll down to the “Reset” section, and click on the “Repair” button.
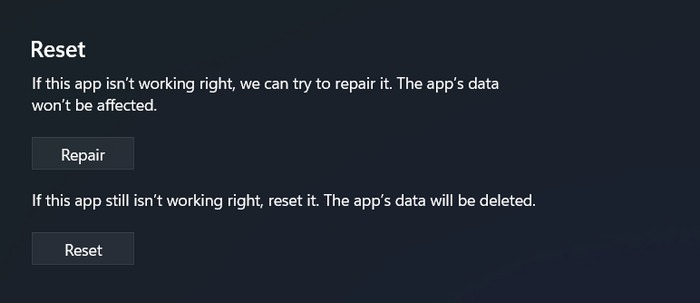
- Wait for the process to complete, and check whether the issue has been resolved.
- If the problem persists, click the “Reset” button, and check whether that makes a difference. Resetting the app will remove any customized settings and configurations you may have set, so it’s essential to be aware that you will need to reconfigure these settings once the app is reset.
2. Install the Required App
The error message, “This file does not have an app associated with it,” could indicate that the required app is missing from your computer. If the app was previously installed, there is a possibility that it may have been unintentionally uninstalled, which could be the cause of the issue.
We recommend checking your system for the targeted app. If you cannot find it, install it from the Microsoft Store or a reliable third-party source. Hopefully, once the app is installed, you will be able to run the file without issue.
Tip: if you need to recover deleted files on Windows, these solutions will restore them.
3. Set the App as Your Default Preference
If the targeted app is not set as your default preference already, do so to ensure that the file type is properly associated with the desired program. When you set an app as the default for a specific file type, Windows will automatically use that app to open files with that extension.
This will negate the need to manually select the program each time you open files of that type, fixing the error in the process.
- Go to “Settings -> Apps -> Default apps.”
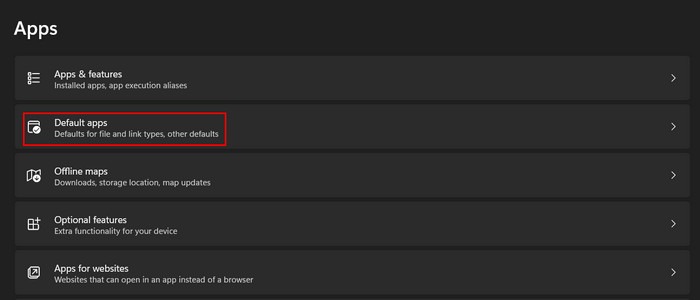
- Add the name of the targeted app to the “Set defaults for applications” section, and click on it.
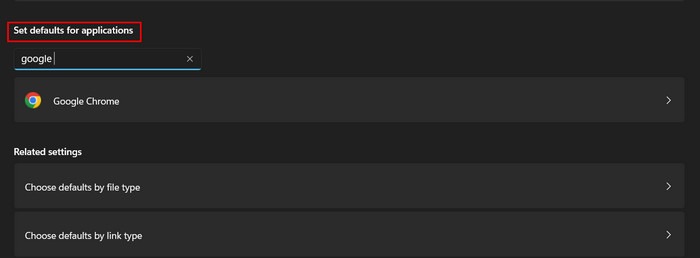
- Click on the “Set default” button.
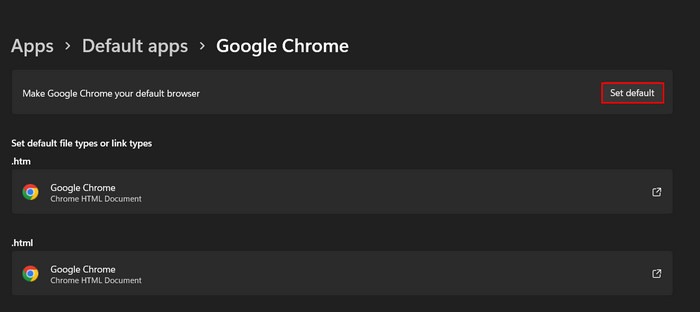
- Try launching the desired file, and check whether the issue has been resolved.
4. Use the “Open With” Option
Alternatively, manually select the desired program to open the file using the “Open with” option. Use this solution when there is no default program associated with the file type, or the existing association is incorrect or missing.
- Right-click on the targeted file, and choose the “Open with” option from the context menu.
- Click on the desired program from the list of suggested programs to open the file.
- If you cannot locate it, click on the “Choose another app” option at the bottom.
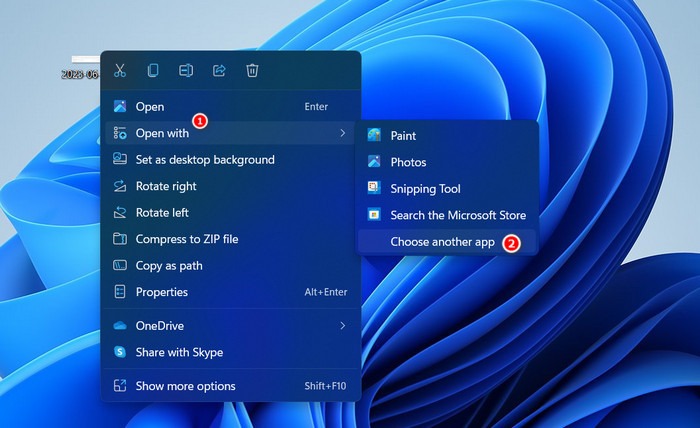
- Either choose a program that is listed, or click on the “Look for another app on this PC” link to browse for the program’s executable file manually.
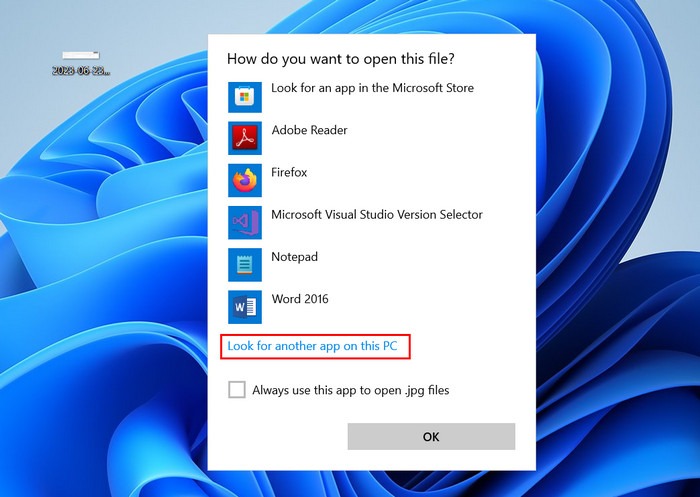
- If you choose the latter, head to the location where the program is installed, and select the executable file (typically ending with .EXE).
- Click on the “Open” button.
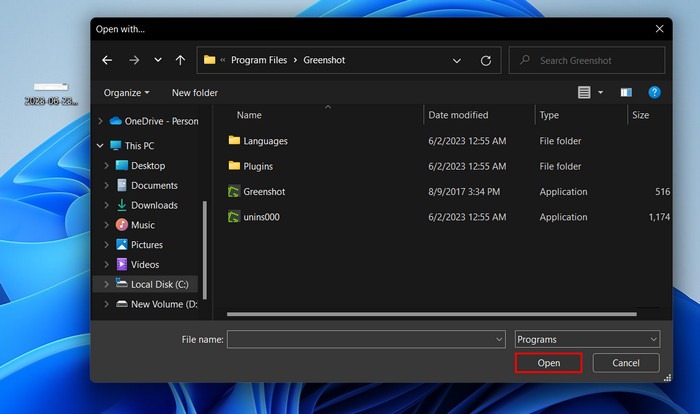
- This should allow you to bypass the error and launch the file without issue.
FYI: check out these useful registry hacks that can optimize your experience on Windows.
5. Perform a Registry Fix
You can also fix the issue by modifying a relevant string value in the Registry. However, before you proceed, we recommend creating a Registry backup, just to be safe.
- Press Win + R to open a Run dialog box.
- Type
regeditin the box, and click Enter.
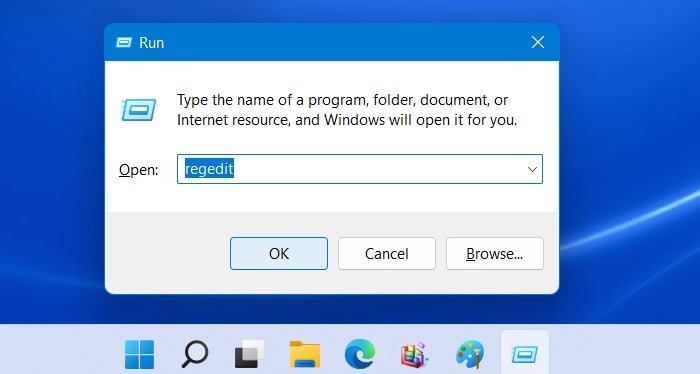
- Click “Yes” in the User Account Control prompt.
- Inside the Registry Editor, navigate to the following location:
Computer\HKEY_CLASSES_ROOT\lnkfile- Move to the right pane, and look for the “IsShortcut” string value. If you cannot locate it, right-click on an empty space, and choose “New -> String Value.”
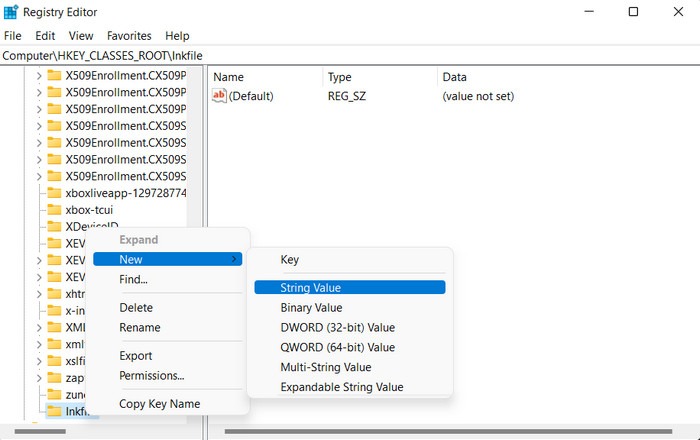
- Rename this value as “IsShortcut.”
- Right-click on IsShortcut, and choose “Delete” from the context menu.
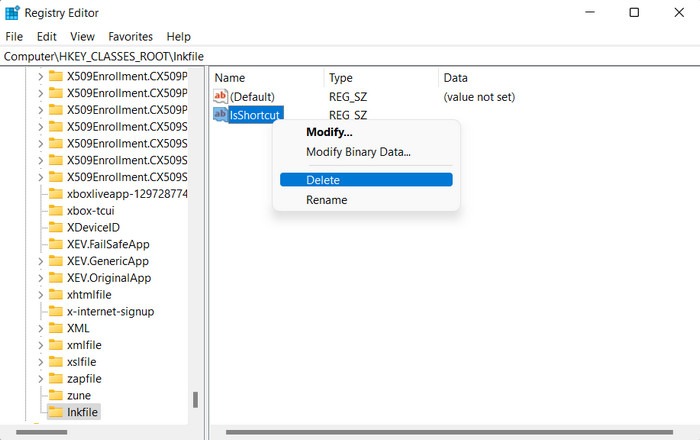
- Close the Registry Editor, and restart your computer. Upon reboot, the issue should be resolved.
- Once the problem is fixed, recreate the Registry key by following the steps above again, if you wish.
6. Perform a System Restore
If you’ve recently encountered the issue, it’s possible that a recent software installation or system change may be the cause. In such cases, consider using the System Restore utility to revert your system to a previous error-free state.
The System Restore utility creates restore points at regular intervals, which serve as snapshots of your system’s state. By selecting an older restore point, you can revert your system to that specific point in time and potentially resolve the error.
Tip: if System Restore is not working as it should, check out these fixes to get it to start working again properly.
Launching Files Easily
Encountering the “This file does not have an app associated with it” error can be frustrating, especially if you need to access the desired file urgently. Hopefully, by following the tips in this tutorial, you can overcome this error, and open your files seamlessly. To prevent such issues from happening again in the future, update the system regularly. We also recommend uninstalling any unnecessary programs to avoid potential conflicts.
Image credits: Unsplash. All screenshots by Zainab Falak.
Our latest tutorials delivered straight to your inbox