
No one likes Windows Blue Screen of Death, and the “Page fault in nonpaged area” blue screen is especially puzzling to many users. This error appears when Windows is unable to access a specific memory address in the “Non-paged pool” of your system memory. For a variety of reasons, Windows encounters a “page fault,” even though the required “memory page” being accessed should always be readily available in the non-paged part of the RAM (and never part of the “page file”). You can diagnose and resolve this error using the fixes listed below.
Good to know: is Wi-Fi not working on Windows? Learn what to do about it.
1. Remove Recently Installed Hardware
Faulty or improperly installed hardware should be one of the first things you check. If you recently installed a new device (HDD, SSD, RAM, GPU) or peripheral (keyboard, mouse) and started experiencing page fault errors soon after, try removing or uninstalling it, and check whether the error disappears.

Another possible cause of the “Page fault in nonpaged area” error is improperly seated components. If you’re a more experienced user, try reseating your RAM and GPU on your motherboard. Also, make sure that all the HDD and SSD cables are plugged in properly. Alternatively, try enlisting the help of a professional.
2. Disable Your Antivirus
In some cases, the problem can be traced to your antivirus software. This happens mostly with third-party antivirus programs. They can sometimes interfere with the page file and cause issues like the “Page fault in nonpaged area” error. In contrast, Microsoft Defender is unlikely to be the root cause behind this particular problem. It’s advisable to make the switch, if you can, as you don’t need a third-party antivirus if you have Microsoft Defender.
If you simply want to verify whether it’s your antivirus that’s behind the annoying BSOD, disable it, then check whether the error persists.
Tip: learn how to get rid of old and useless drivers from your Windows PC.
3. Roll Back Drivers
The “Page fault in nonpaged area” BSOD often lists one of your system driver files as the one that caused the exception. This can give you a pretty good idea about the specific driver that needs to be checked. Roll back the driver to an earlier version to resolve the error.
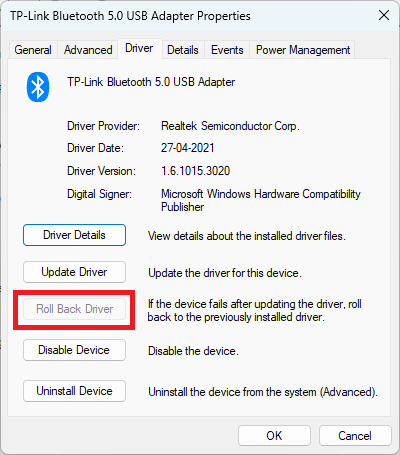
Sometimes the “Roll Back Driver” button will be greyed out, and you won’t be able to use the functionality. When this happens, browse the manufacturer’s website, and download an older driver version to install it manually. Restart your computer after the installation, and check whether the error persists.
4. Run SFC and DISM Scans
As always, corrupted system files can easily be behind the error discussed here. In such cases, running built-in Windows diagnostics tools can automatically fix most of the corrupted files and quickly get rid of the BSOD. Since you probably can’t boot to the desktop due to the BSOD error, enter the Advanced Startup environment to access the Command Prompt.
Once you have the Command Prompt window open, run SFC and DISM on your PC. The SFC scan replaces corrupted system files with cached copies, while the DISM scan repairs components of your OS installation. These two scans together can fix common corruptions of your system files.
FYI: if you’re currently seeing the “You don’t currently have permission to access this folder” error on your Windows PC, we have a list of solutions for you to try.
5. Check Your Drive for Errors
This error can appear not just due to corrupted files but also because of deeper errors with your hard disk or SSD. You can scan your disk for these errors using the built-in CHKDSK tool on Windows. It can find bad sectors and other errors on your disk and repair them if possible.
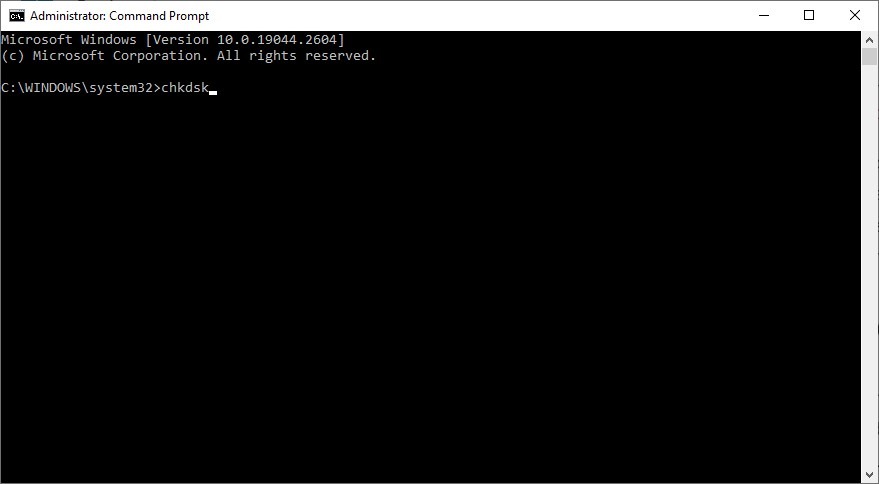
Using CHKDSK, you can check hard disk health on Windows and fix common disk errors.
6. Check Your RAM for Errors
Your hard disk is not the only component that can develop faults and cause BSOD errors. Your memory or RAM can also be at fault. Memory errors can cause a variety of Windows issues and BSODs, one of which is the “Page fault in nonpaged area” error.
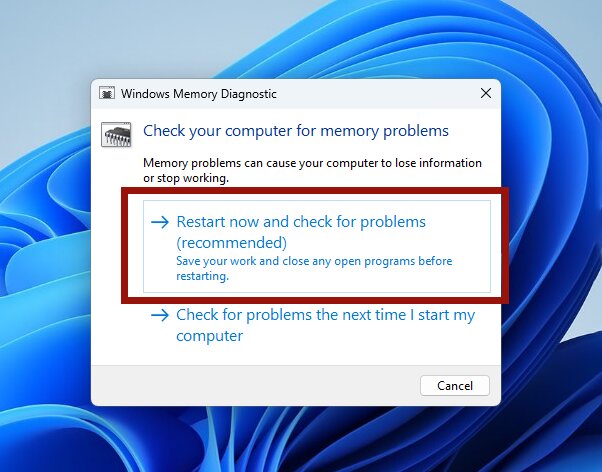
You can check RAM health on Windows with either the built-in Windows Memory Diagnostic tool for basic issues or software like MemTest86 for deeper memory faults.
7. Reset Windows
Resetting Windows is never ideal, but if you aren’t able to resolve the “Page fault in nonpaged area” error via any other methods, this is perhaps the only option left to you. Resetting your Windows installation will most likely get rid of all the undiagnosed root causes behind the BSOD. Reset/reinstall Windows without losing your files if you’re concerned about the loss of important data while performing this fix.
Tip: have taskbar icons gone missing on Windows? Learn how to bring them back.
Frequently Asked Questions
How common are page fault errors in Windows?
Surprisingly, page faults are a common occurrence on Windows systems. In contrast to Linux, where page faults occur less frequently by design, Windows installations will often experience page faults due to various reasons. Whenever Windows cannot find a required memory address in the RAM, it moves to the secondary storage (HDD or SSD) to retrieve it from the page file. Due to a variety of factors, this retrieval can also be interrupted, causing a page fault exception or BSOD.
Does increasing RAM decrease page faults?
Yes and no. On systems with relatively low RAM, such as 8GB or 4GB, installing more RAM may result in fewer page faults, as there is now more RAM available to accommodate more memory pages. But on newer systems with 16GB, 32GB, or more RAM, adding additional memory is unlikely to significantly reduce the chances of page faults.
Why am I getting a blue screen boot loop?
A blue screen boot loop involves users getting stuck with the same BSOD error on loop – even after restarting their computers multiple times. While the most common reasons for a blue screen boot loop can be corrupt system files, bad Windows updates, and unverified drivers, even unnecessary startup apps and slow lock screen loading times can cause BSOD loops. Check out how to fix a Windows infinite reboot loop problem for detailed solutions to a blue screen boot loop.
Image credit: Unsplash. All screenshots by Tanveer Singh.
Our latest tutorials delivered straight to your inbox