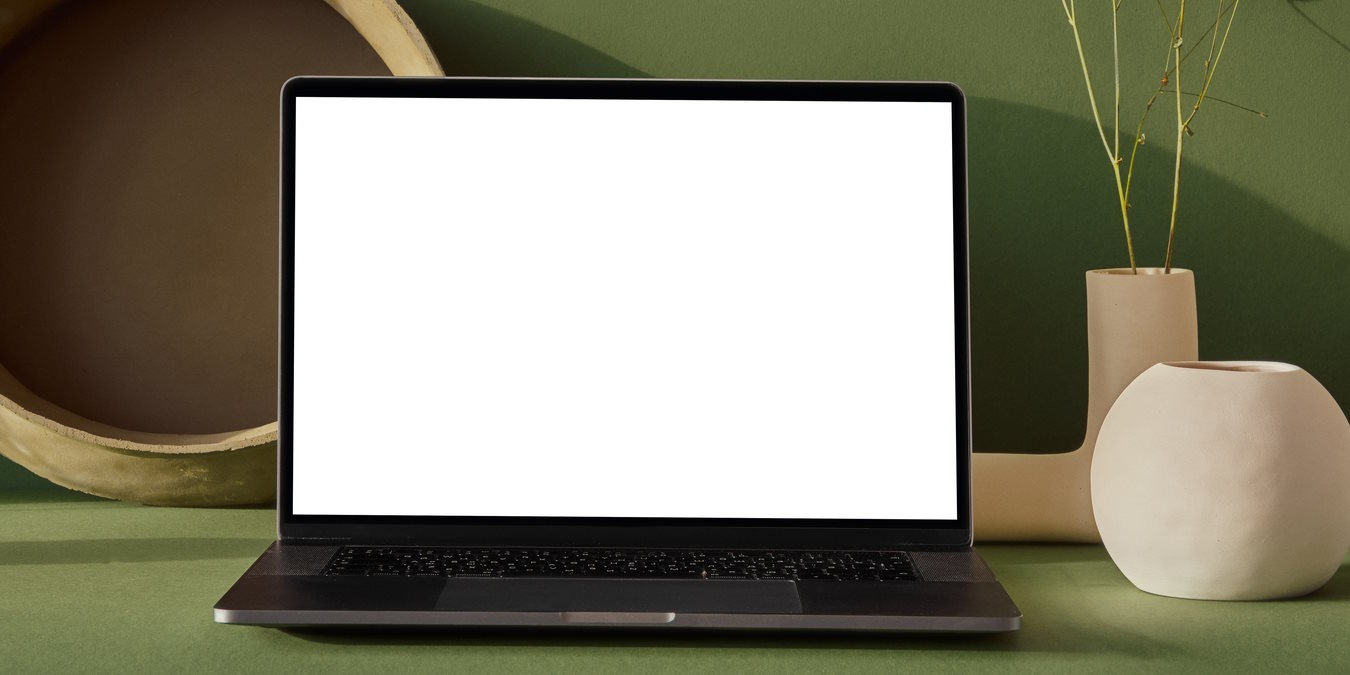
If you’re going to be away from your computer for a little while, having an active screen saver is a good way to hide what’s on your monitor. But sometimes, the screen saver does not work, leaving you to wonder what’s preventing it from popping up. This guide provides the help you need when your Windows screen saver is not working.
Tip: once you get it all working again, get restarted with these awesome screen savers for Windows.
Quick Fixes to Try
Before we get to the more detailed fixes, there are a few easy solutions that can get the screen saver working again:
- Set the screen saver: sometimes the reason you’re not seeing the screen saver is simple: you have not set it. To do that, launch the “Screen Saver Settings” dialog box using the Search box and change the screen saver from there.
- Unplug unnecessary peripheral devices: some peripheral devices – like joysticks, gamepads, and USB cameras – can keep your Windows computer awake. Your screen saver won’t activate if Windows detects that the screen is still active. Try disconnecting these devices from your computer to see whether the screen saver will appear.
- Clean the mouse and pad: a dirty mouse sensor can keep your screen awake as well by detecting ghost movements. To fix this, wipe the mouse’s exterior and sensor using a clean lint-free cloth and mild cleaning solution. You should also wipe the mouse pad or surface (if you don’t use a mouse pad).
- Run the System File Checker (SFC): if you have corrupted system files on your Windows PC, it can affect various functions, including the screen saver. Running the System File Checker (SFC) can fix those damaged files.
- Run an antivirus scan: if the SFC fixes your screen saver issues, you should ask yourself how the files became corrupted. The most likely culprit is a virus, which you can easily get rid of with an antivirus scan.
1. Close All Active Apps
Certain apps can prevent the screen saver from working if they’re active. A good example of this is the VLC media player, which keeps your PC awake when it’s playing something.
Try closing all active apps to see whether the screen saver starts working again. If the app refuses to close, learn how to force-quit unresponsive apps.
2. Reset the Power Plan
The screen saver affects your PC’s power management and vice versa. If the power plan’s settings have malfunctioned, they could prevent the screen saver from turning on. To fix this, reset the power plan’s settings using the steps below:
- Press Win + R, type
control panelin the text box, and click “OK” to launch Control Panel.
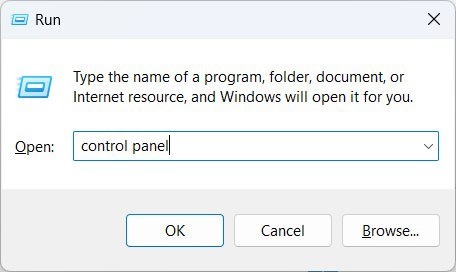
- Click “Hardware and Sound.”
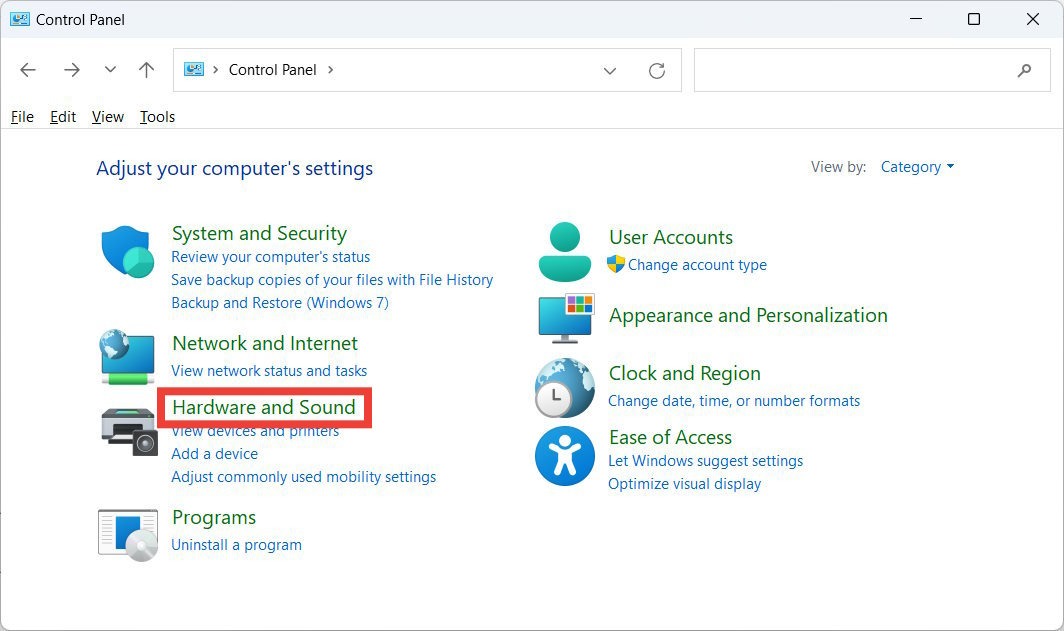
- Click “Edit power plan” in the “Power Options” section.
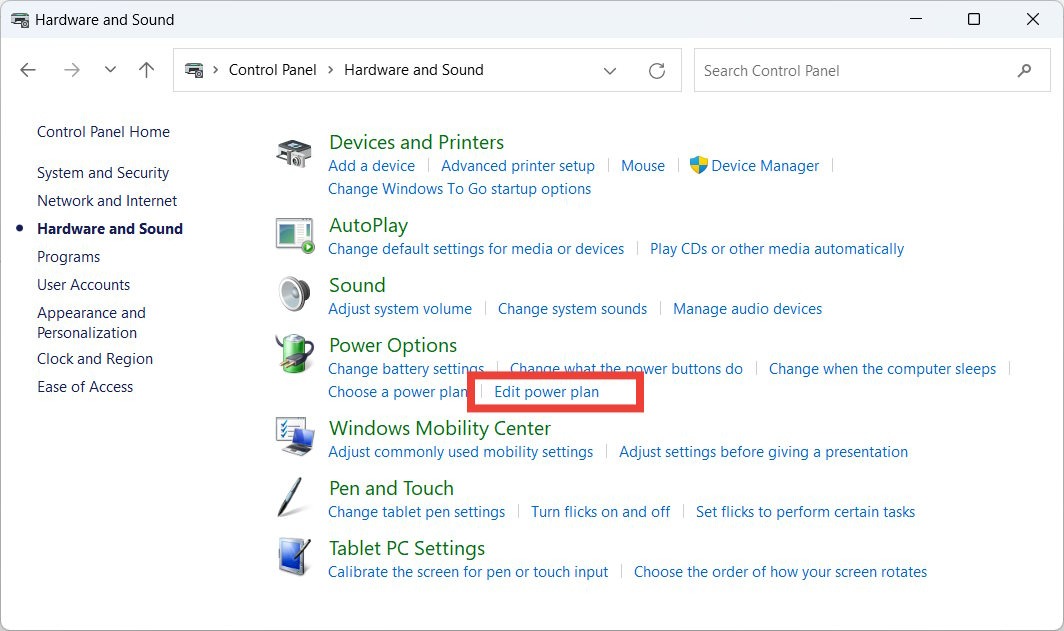
- Click “Restore default settings for this plan.”
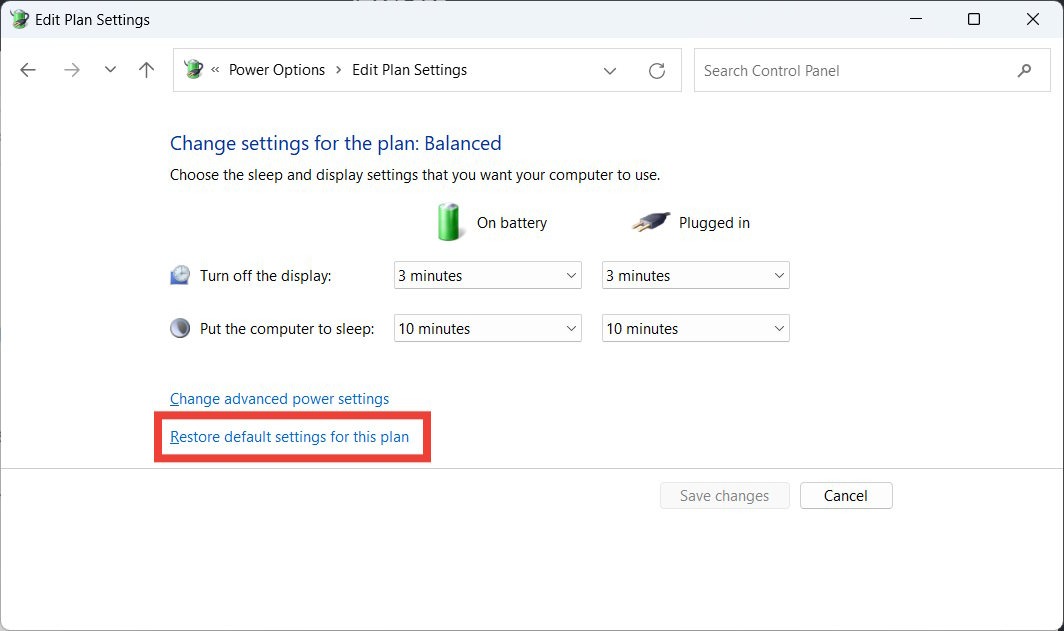
- In the pop-up asking if you want to continue restoring the power plan to default settings, click “Yes.”
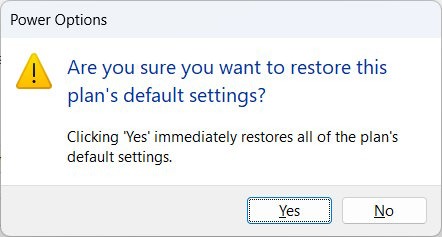
Tip: learn how to factory reset Windows to its default settings.
3. Run the Power Troubleshooter
If resetting the power plan didn’t work, running the Power Troubleshooter could fix any power-related issues causing the screen saver not to trigger. Follow these steps:
- Click the Search box, type
troubleshoot, and click “Troubleshoot settings” in the search results.
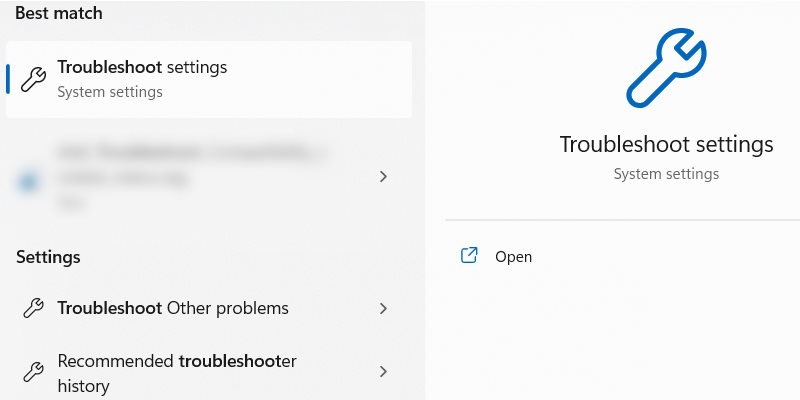
- Click “Other troubleshooters.”
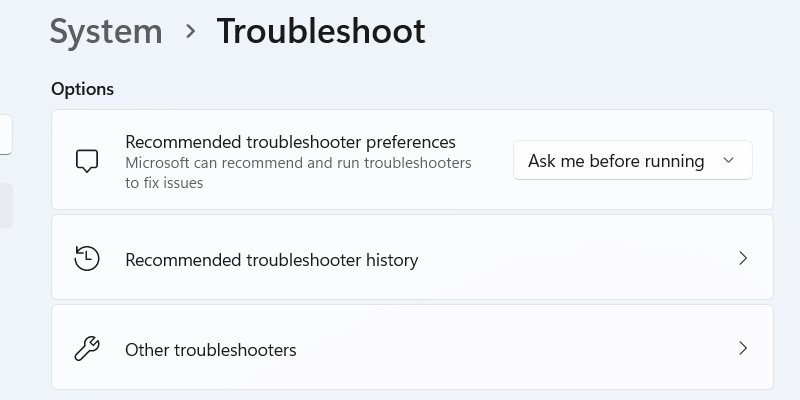
- Click “Run” on the Power Troubleshooter.
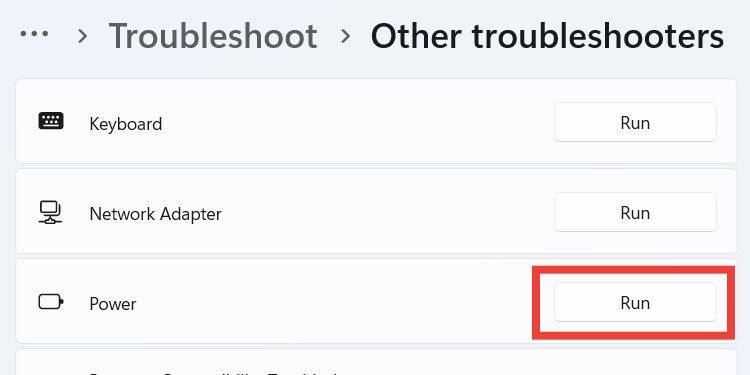
- Wait for the Power Troubleshooter to finish diagnosing and fixing power issues on your computer.
4. Turn Off Presentation Mode
Presentation Mode is a feature that blocks several other features on Windows, such as notifications, preventing them from interrupting you during a presentation. Another feature it could block is the screen saver. If you’ve enabled Presentation Mode, follow the steps below to disable it and get the screen saver working again:
- Press Win + X and select “Mobility Center” from the list of options.
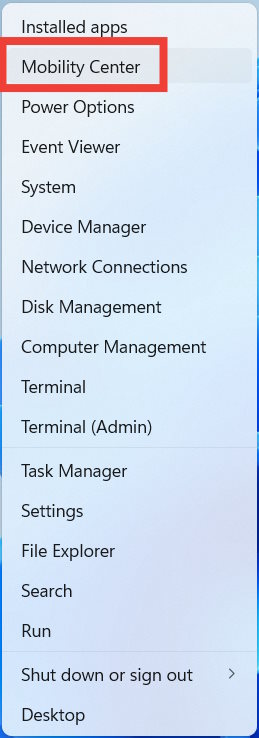
- Click “Turn off” above “Presentation Settings.”
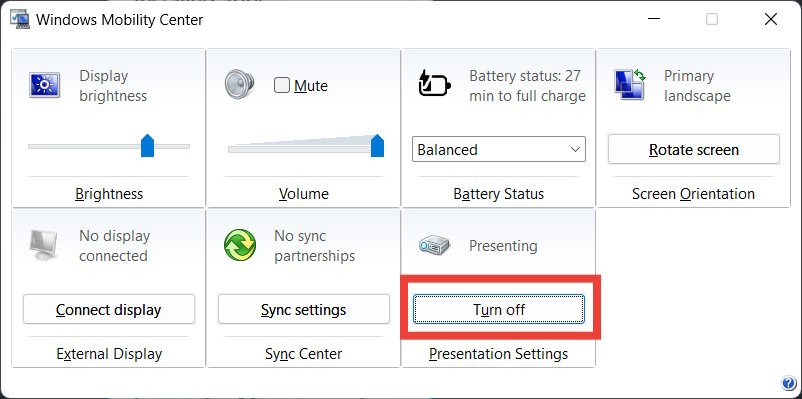
FYI: learn how to use a game controller as a mouse.
5. Stop the Mouse from Waking Your Computer
Anything that keeps your computer awake can interfere with the screen saver. Your mouse moving just a tiny bit is one of those things. You can solve the problem by following these steps to disable the mouse from waking the computer.
- Press Win + R, type
control panel, and click “OK” to open Control Panel.
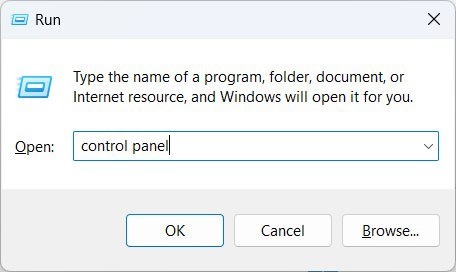
- Click “Hardware and Sound.”
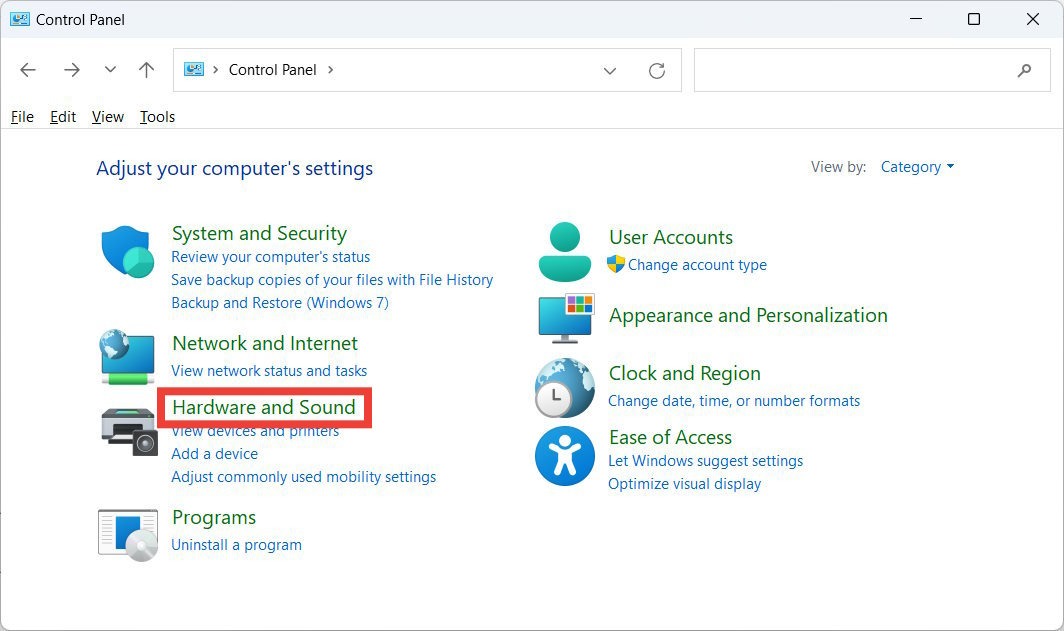
- Launch Mouse Properties by clicking on “Mouse” in the “Devices and Printers” section.
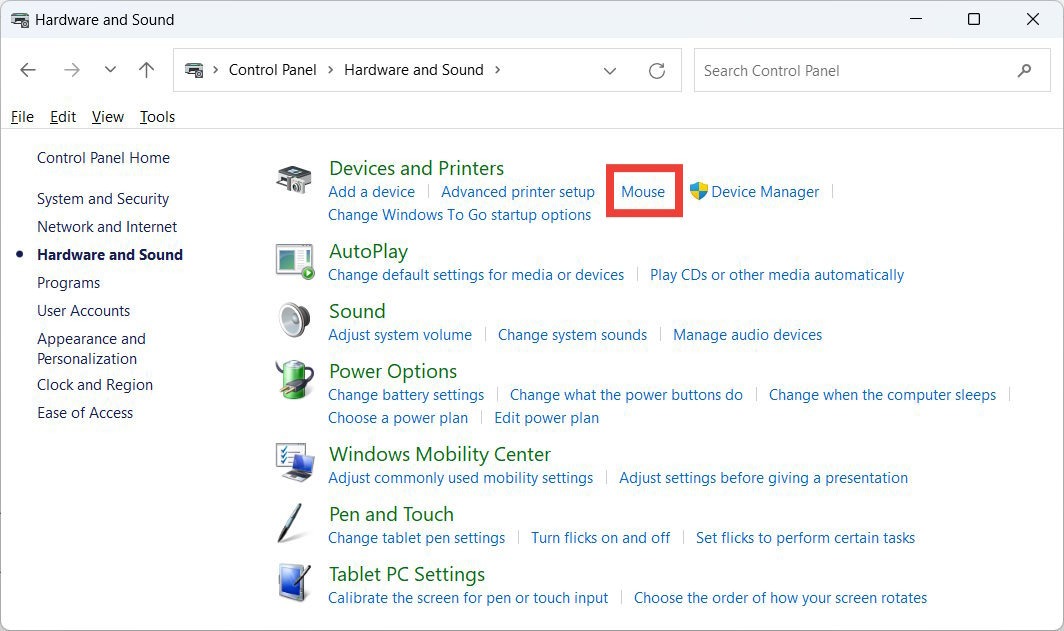
- Click on the “Hardware” tab, select the mouse you’re using, then click on “Properties.”
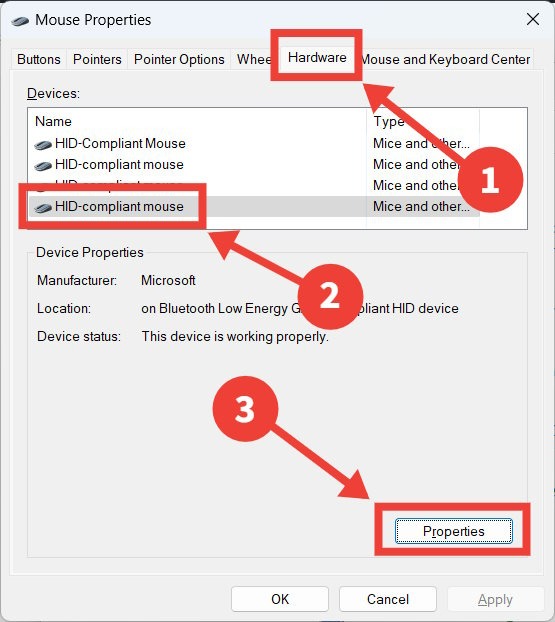
- Click “Change settings.”
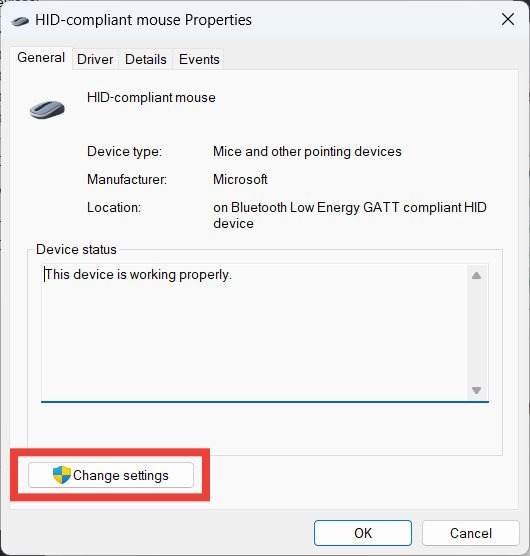
- Select the “Power Management” tab, and uncheck “Allow this device to wake the computer.”
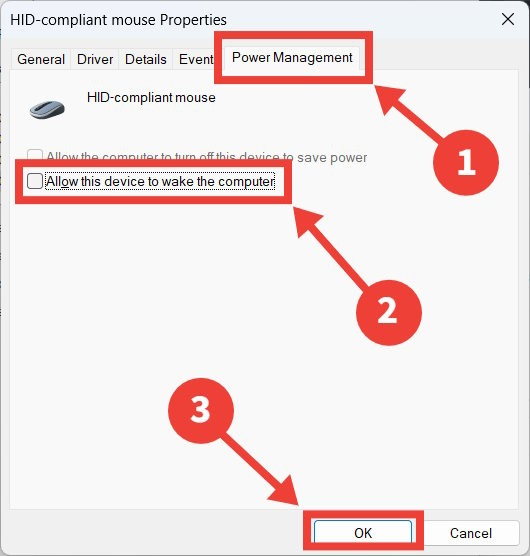
Good to know: admiring the screen savers on Apple TV? Learn how to get the Apple TV screensavers on your PC.
Frequently Asked Questions
Does a screen saver actually prevent damage to your screen?
Yes, screen savers literally save your screen. When you display the same image on your screen for too long, it can lead to screen burn-in, which is the permanent discoloration of an area of your monitor. Screen savers are a great way to keep the pixels on your screen moving and changing to prevent this from happening.
Is it possible that I could lose data when the screen saver turns on?
No. While you won’t be able to access your data while the screen saver is on, you will not lose it.
Does a screen saver save battery life?
Screen savers do not save battery life. In fact, they consume it, considering that they keep your screen on for longer. If you’re looking for a way to save battery life on your laptop, consider configuring the display to turn off after a period of time in the power plan settings.
Image credit: Pexels. All screenshots by Chifundo Kasiya.
Our latest tutorials delivered straight to your inbox