
It can seem like your mouse is possessed when you see the pointer moving slowly across the screen without your hand guiding it along the way. Computer users know this problem as mouse drift, and, luckily, it’s fixable. Start by restarting your Windows computer (temporary software glitches can cause the problem), and if that doesn’t take care of it, try as many of these fixes as you need to, to stop your mouse pointer from moving on its own.
Good to know: don’t like the mouse pointer on your Mac? Learn how to replace the default pointer on Mac.
Content
- Quick Fixes to Try
- 1. Rule Out Hardware Problems
- 2. Disconnect Conflicting Devices
- 3. Clean the Mouse Sensor and Mouse Pad
- 4. Disconnect and Reconnect the Mouse
- 5. Lower the Touchpad's Sensitivity
- 6. Disable Mouse Acceleration
- 7. Disable Touchpad When Using a Mouse
- 8. Reset Windows
- Frequently Asked Questions
Quick Fixes to Try
Before you jump into the other solutions, here are two quick fixes that can get rid of the mouse drift problem:
- Fix mouse driver issues: if the mouse driver has malfunctioned, it can cause the pointer to start moving on its own. Try updating or uninstalling the driver to fix the problem. Don’t worry about manually reinstalling the driver if you uninstall it, as Windows will do that for you as the PC boots up.
- Scan for viruses: if you have a virus on your computer, it can also cause the mouse to drift. If you have an antivirus installed, perform a full system scan to find and remove the troublesome malware. You can also use Microsoft Defender from Command Prompt to clean viruses from your PC.
1. Rule Out Hardware Problems
Before you start looking into Windows, you should check whether the fault lies with the mouse. You can connect a different mouse to your computer to see if you still experience drifts. If it does, then it is a Windows problem. If it doesn’t, then the mouse you were using prior is the culprit, and you need to fix or replace it.
It could also be that the other mouse is drifting, but the movement is subtle – it may become more pronounced over time. Luckily, there are online tools that can detect even the slightest mouse drift that escapes the human eye.
To test for mouse drift, go to CPS Check’s mouse drift test page and click on “Click to start.” Wait for a few seconds – don’t move your mouse.
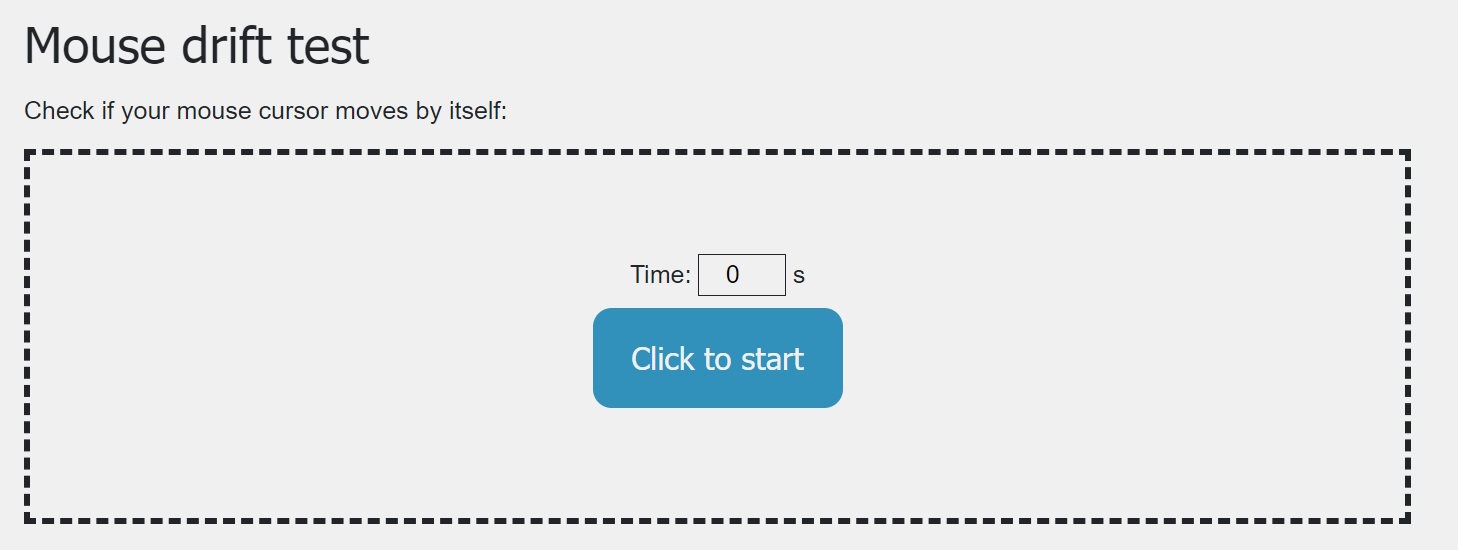
If there is no mouse drift, the “waiting for mouse movement … ” message should remain on the screen.
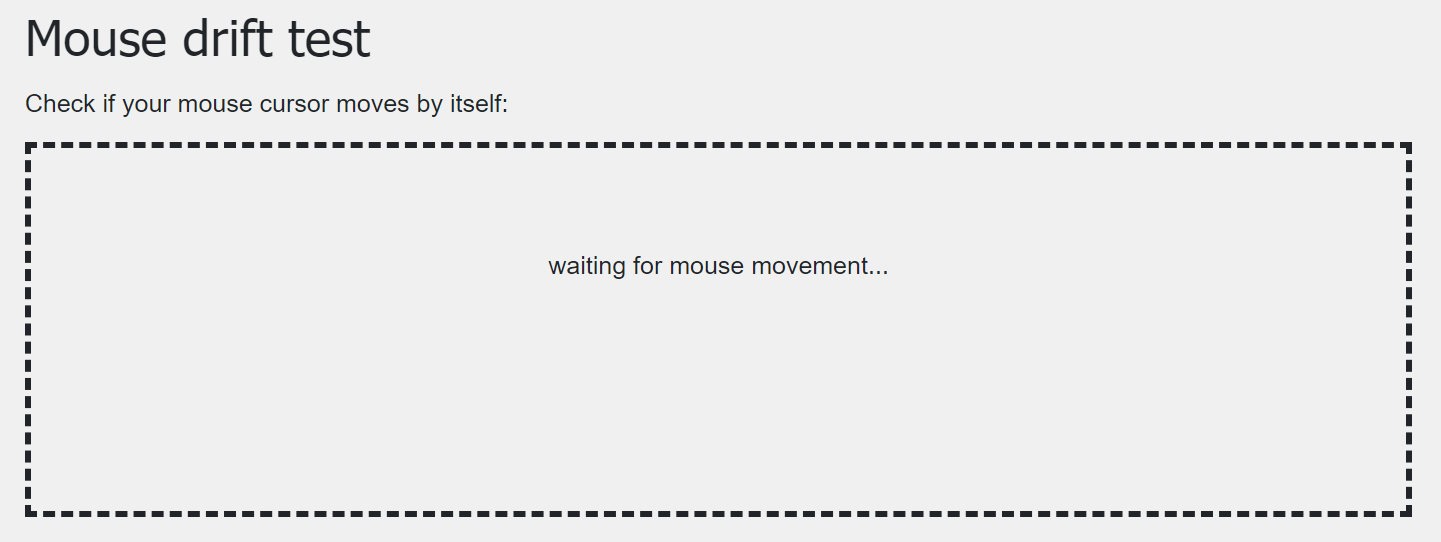
If the tool detects mouse movement, you will see a message saying, “Mouse moved,” allowing you to take the necessary action.
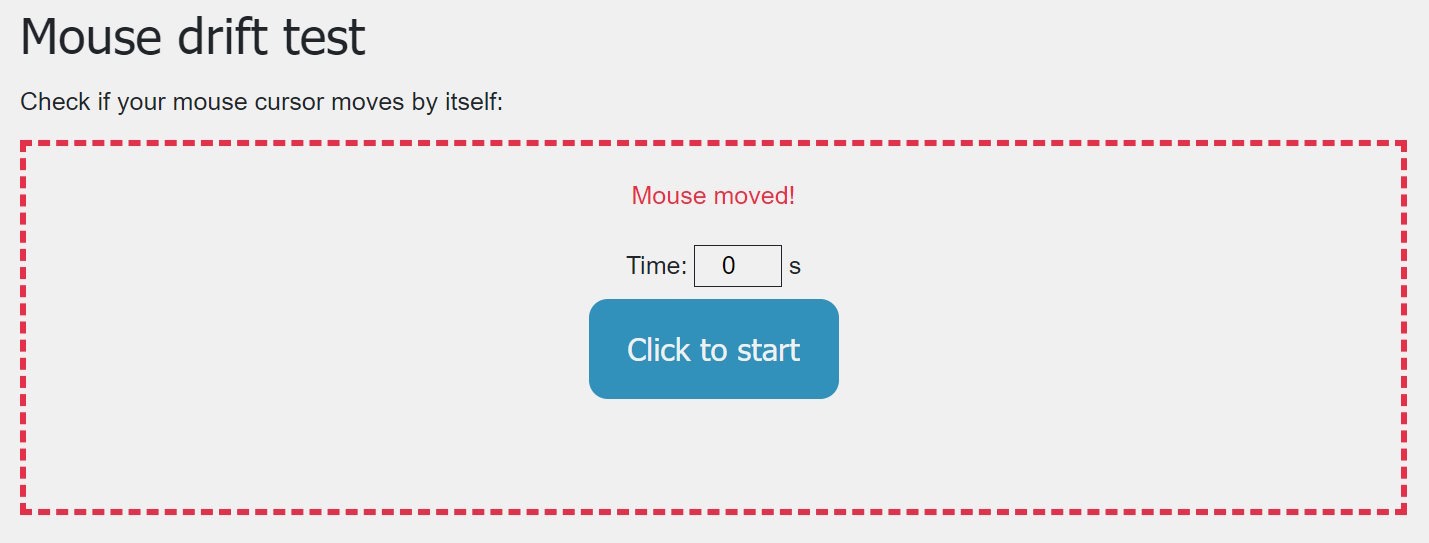
You can also try connecting the drifting mouse to another PC and watching for drift. If it occurs, focus your efforts on the mouse, and if it doesn’t, troubleshoot the problem on your Windows PC.
How ironic: even the Troubleshooter isn’t immune to issues. Learn how to troubleshoot the Troubleshooter.
2. Disconnect Conflicting Devices
When a mouse drifts, it could be that you have another input device that’s making the mouse pointer move. This could be a gamepad, joystick, trackpad, or stylus. Try unplugging or turning off these devices and see whether that resolves the mouse moving on its own.
3. Clean the Mouse Sensor and Mouse Pad
If your mouse pad is dirty, dust and debris can land on the mouse’s sensor as it glides over the surface. Consequently, it can interfere with the mouse’s laser beam, causing it to pick up ghost movements.

Follow these steps to ensure you are working with a clean mouse and surface. (Do it routinely.)
- Wipe the outside of the mouse using a damp cloth.
- Dip a cotton bud in isopropyl alcohol, and gently swab it over the mouse’s sensor.
- Soak the mouse pad in warm water, and scrub it gently with a soft bristle brush.
- If you use the mouse on a different surface, such as a desk, wipe it thoroughly with wet wipes.
FYI: looking for a new mouse? Check out the best gaming mice.
4. Disconnect and Reconnect the Mouse
Sometimes disconnecting, then reconnecting the mouse can give it the soft reset it needs to fix the cursor drift. If you’re using a wired mouse, simply unplug it from the computer’s USB port and plug it back in.
If you are using a wireless mouse, you’ll have to go into Bluetooth settings, remove the device, then pair it again. Make sure you make the mouse discoverable during the pairing process.
To do that on Windows 11, follow the steps below:
- Press Win + I to open Settings, and select “Bluetooth & devices” in the pane on the left.
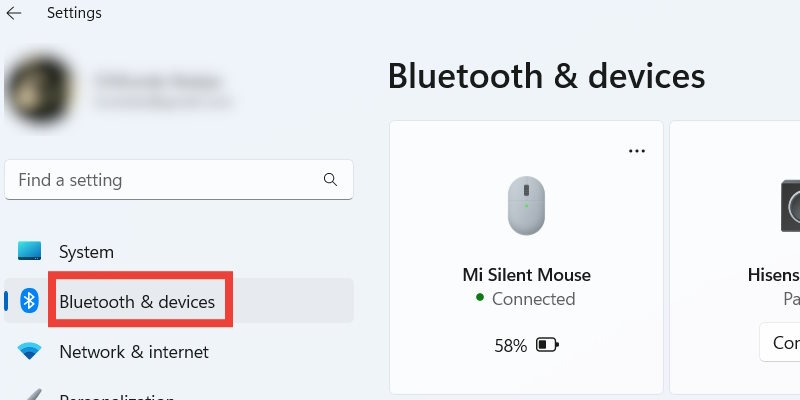
- Click the three horizontal dots in the top-right corner of the mouse’s card, and select “Remove device.”
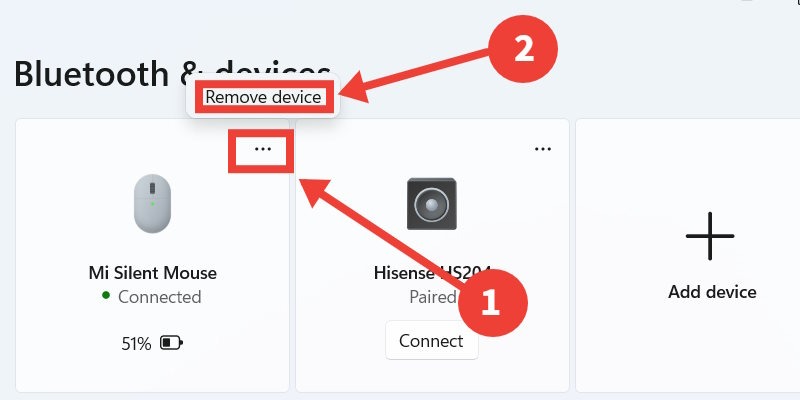
- Click “Add device” to pair the mouse again.
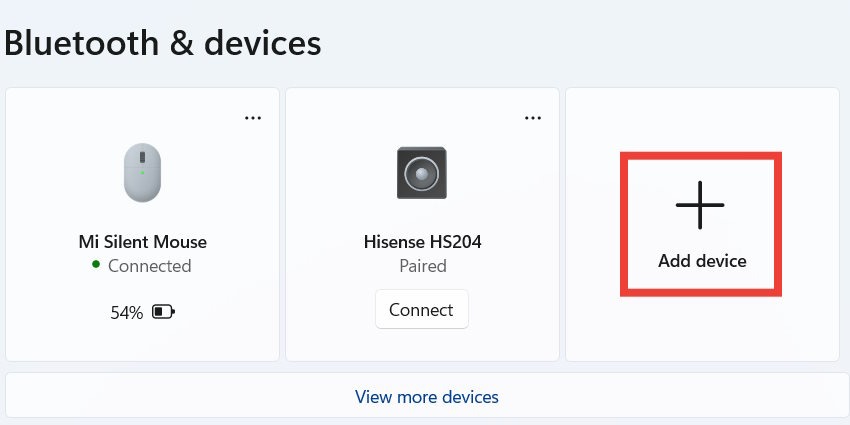
- Click “Bluetooth” in the “Add a device” wizard.
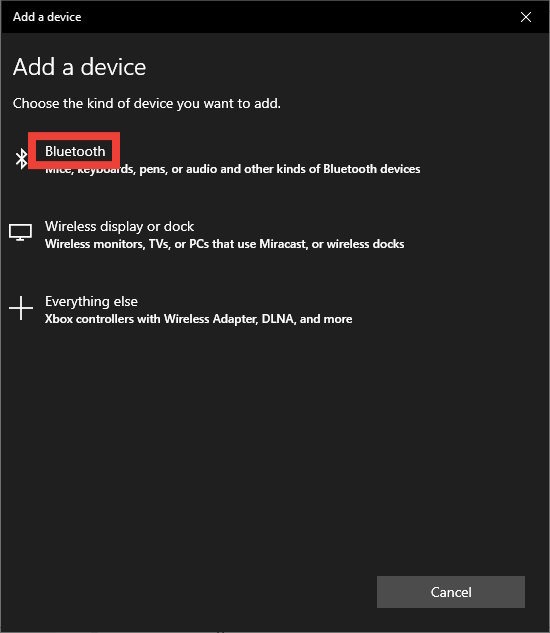
- Click on the mouse in the device list to begin the pairing process.
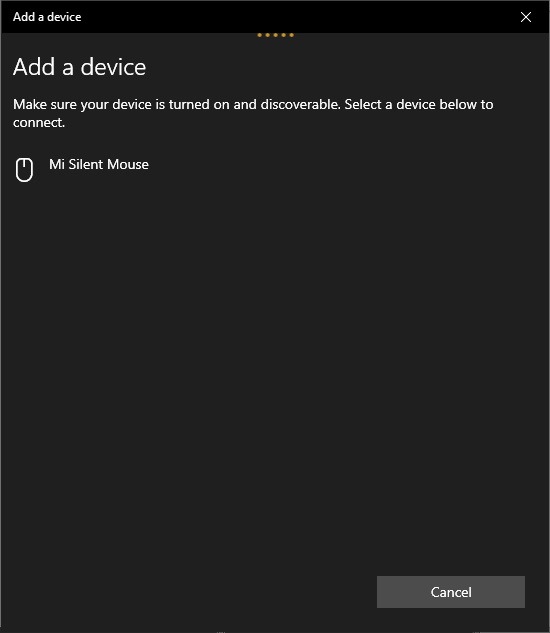
- Click “Done” to complete the setup.
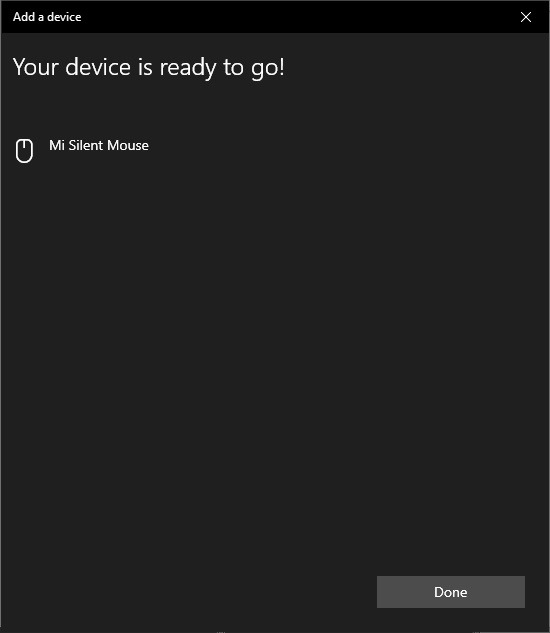
If you’re using Windows 10, head to “Settings -> Devices,” click on the mouse to expand it, then click “Remove device.” Click “Add Bluetooth and other devices” to launch the “Add a device” wizard, and follow steps 4 through 6 above to complete the setup.
5. Lower the Touchpad’s Sensitivity
If the Touchpad’s sensitivity is too high, it can detect ghost movements. Try lowering the sensitivity by following the steps below to see whether the problem disappears:
- Press Win + S, type
touchpadin the Search text box, and click “Touchpad settings” in the search results.
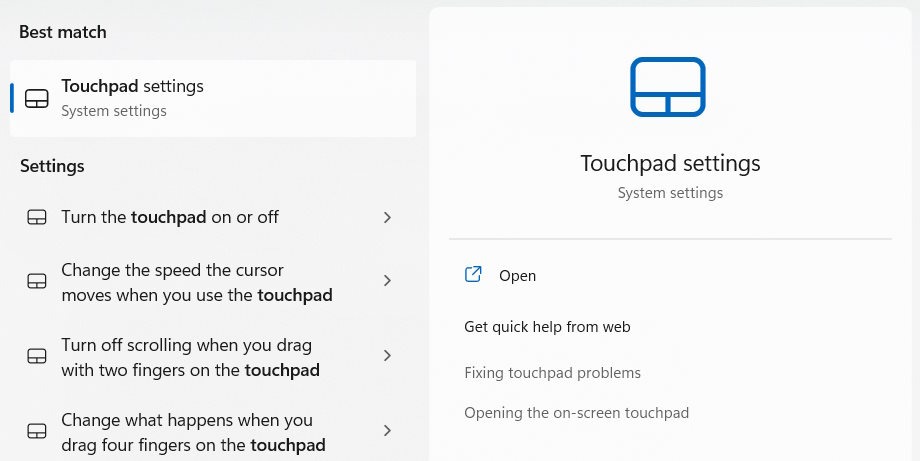
- In the “Taps” section (you’ll have to expand it first if you’re on Windows 11), click on the “Touchpad sensitivity” drop-down and select “Medium sensitivity” or “Low sensitivity” if it’s something higher.
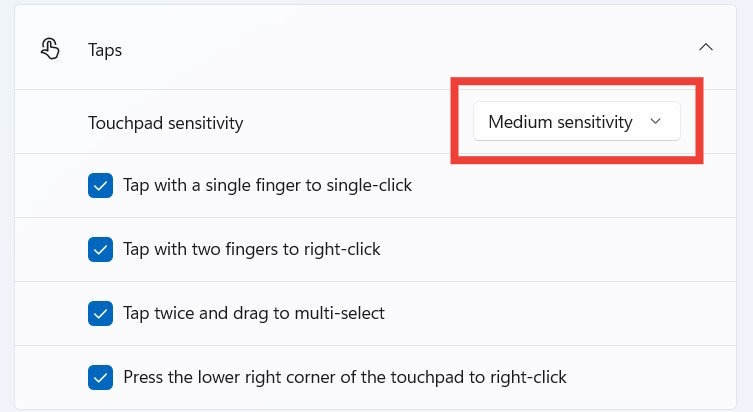
FYI: don’t like wires? This guide lists the best wireless mice.
6. Disable Mouse Acceleration
On some Windows PCs, the reason for cursor drift is mouse acceleration. To turn this feature off, follow the steps below:
- Press Win + R to bring up Windows Run, type
control panelin the text box, and click “OK” to launch Control Panel.
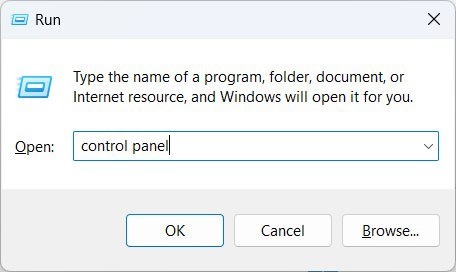
- Click “Hardware and Sound.”
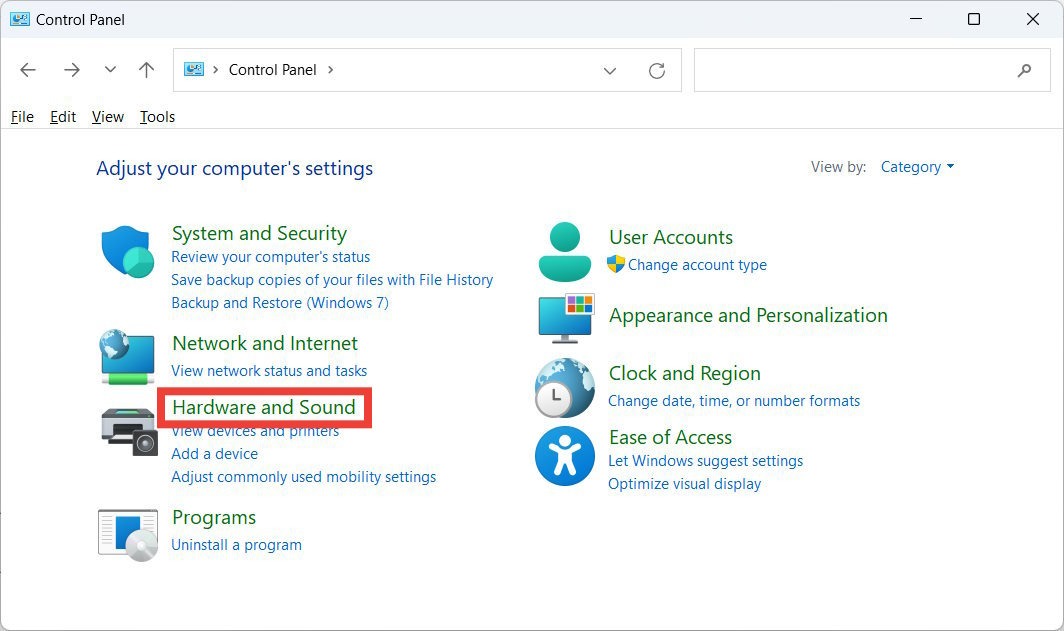
- Click on the “Mouse” link under the “Devices and Printers” heading to launch Mouse Properties.
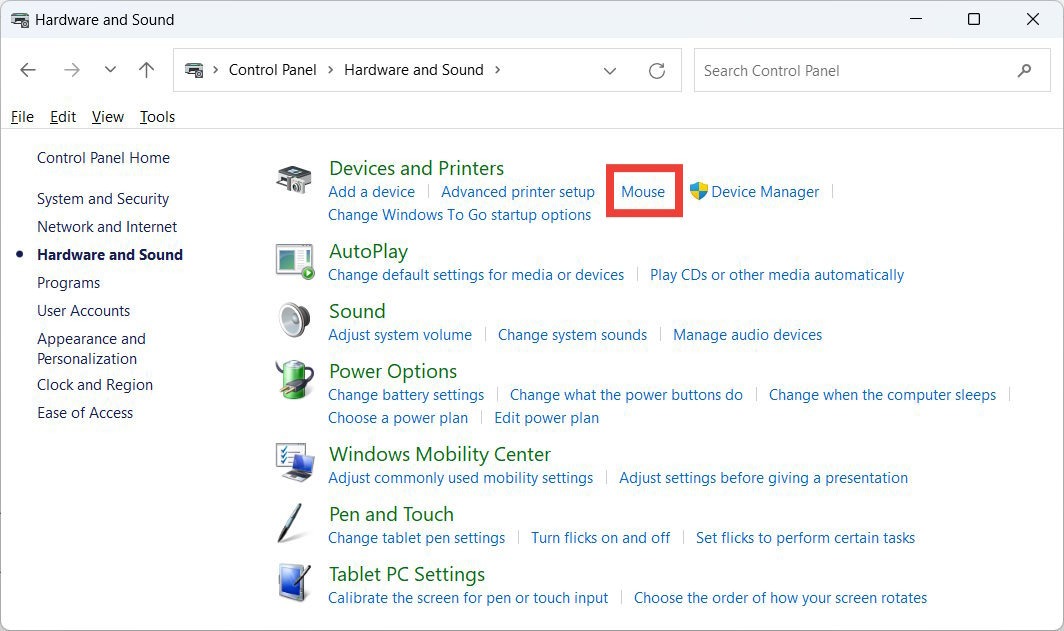
- Select the “Pointer Options” tab, uncheck “Enhance pointer precision,” and click “OK” to apply and save the changes.
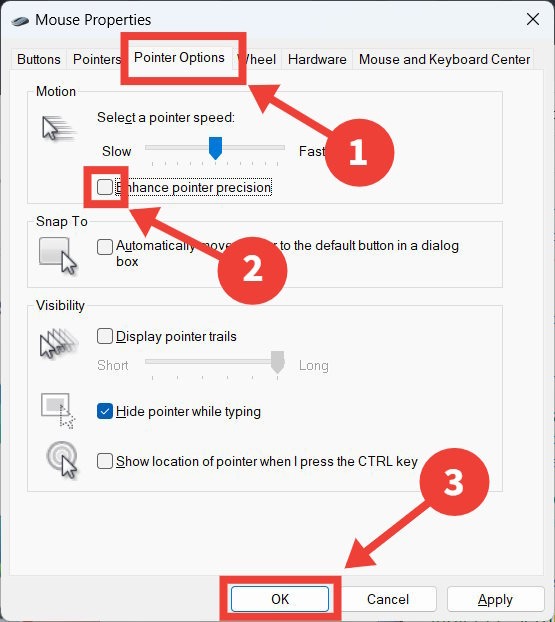
7. Disable Touchpad When Using a Mouse
If you are using a laptop, the mouse drift could be moving by itself because the touchpad is detecting movement. To disable the touchpad, follow the steps below:
- Press Win + S, type
touchpadin the Search text box, and click on “Touchpad settings” in the search results.
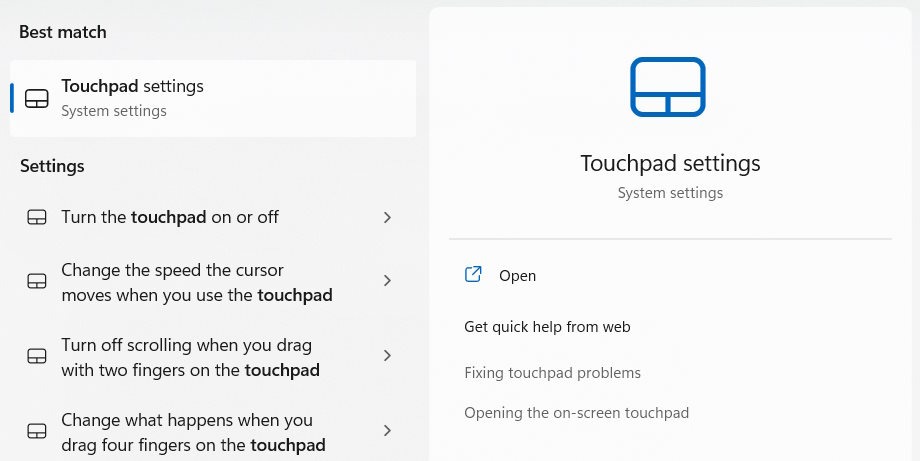
- Click the toggle next to “Touchpad” to turn it off.
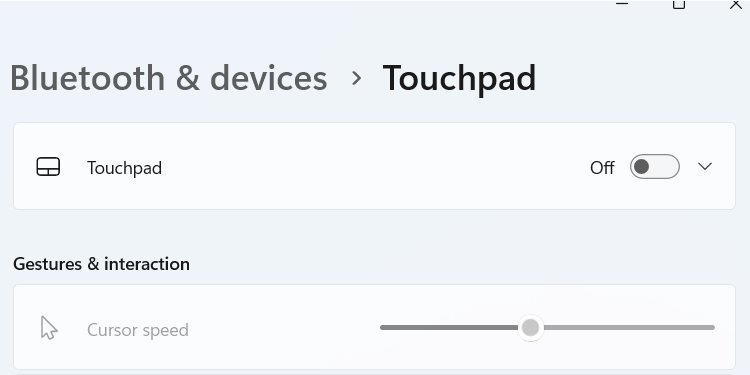
8. Reset Windows
If you’ve tried all the steps above, and the mouse cursor is still drifting, there’s a deeper issue with Windows that eludes these common fixes. In scenarios like this, it often helps to reset Windows (without losing data) if the problem is hampering your user experience. After the reset, the problem will most likely disappear.
Tip: working without a mouse on a Mac? Learn how to right-click without a mouse.
Frequently Asked Questions
Does cursor drift also happen to touchpads?
Yes, you can also experience the cursor moving on its own on a touchpad. Fixes include cleaning the mouse pad, disabling then re-enabling the touchpad, lowering touchpad sensitivity, troubleshooting drivers issues, and running an antivirus scan.
Can I lock my mouse cursor on Windows?
Windows does not have a built-in feature that allows you to lock the mouse. However, you can lock the mouse using software like Keyboard Lock and Toddler Keys.
Image credit: Unsplash. All screenshots by Chifundo Kasiya.
Our latest tutorials delivered straight to your inbox