
Screen sharing on a Mac can be a game-changer when it comes to collaborating with others and troubleshooting technical issues. Yet, many people are unaware of the various options available to them. If you’re looking to enhance your productivity and streamline your collaboration, this guide provides six quick and easy ways to share your Mac’s screen.
Tip: looking to collaborate on projects? You can do so via the Messages app on your Mac.
1. Built-in Screen Sharing App
The macOS built-in Screen Sharing app is a powerful tool that lets you remotely access and control other Macs connected to the same Wi-Fi. You can also use it to share your Mac’s screen with other Mac users over the network by following the steps below.
- Open the Spotlight search bar on the target Mac by pressing Command + Spacebar.
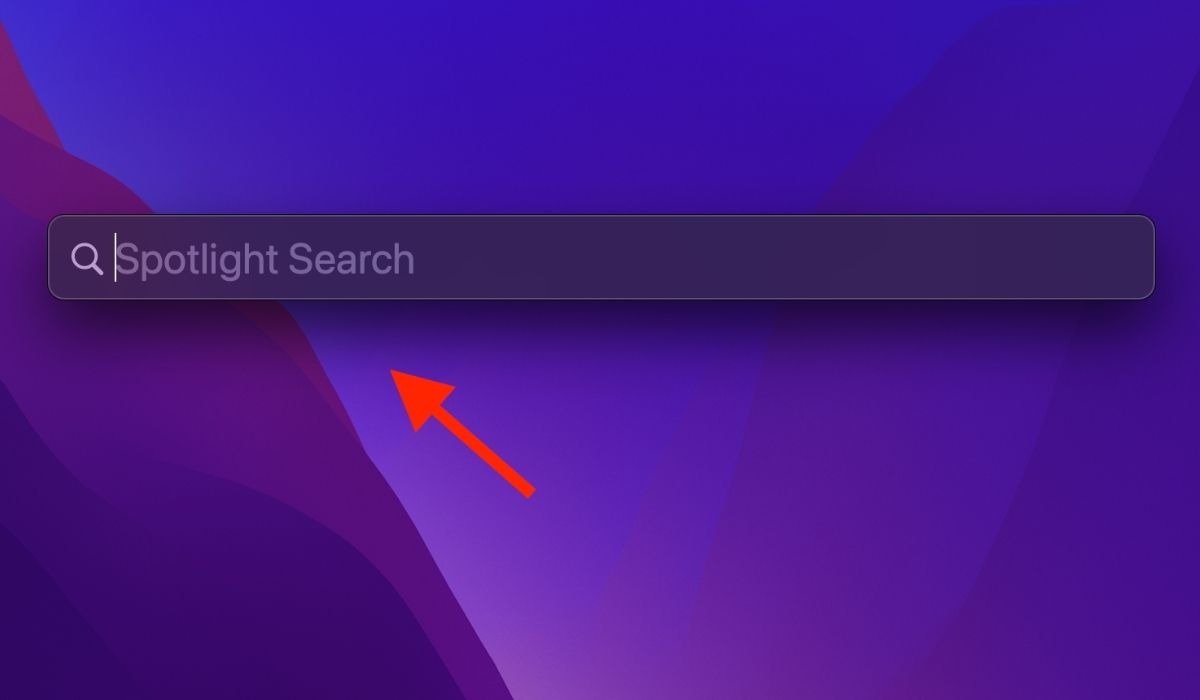
- Type “Screen Sharing” and hit Enter.
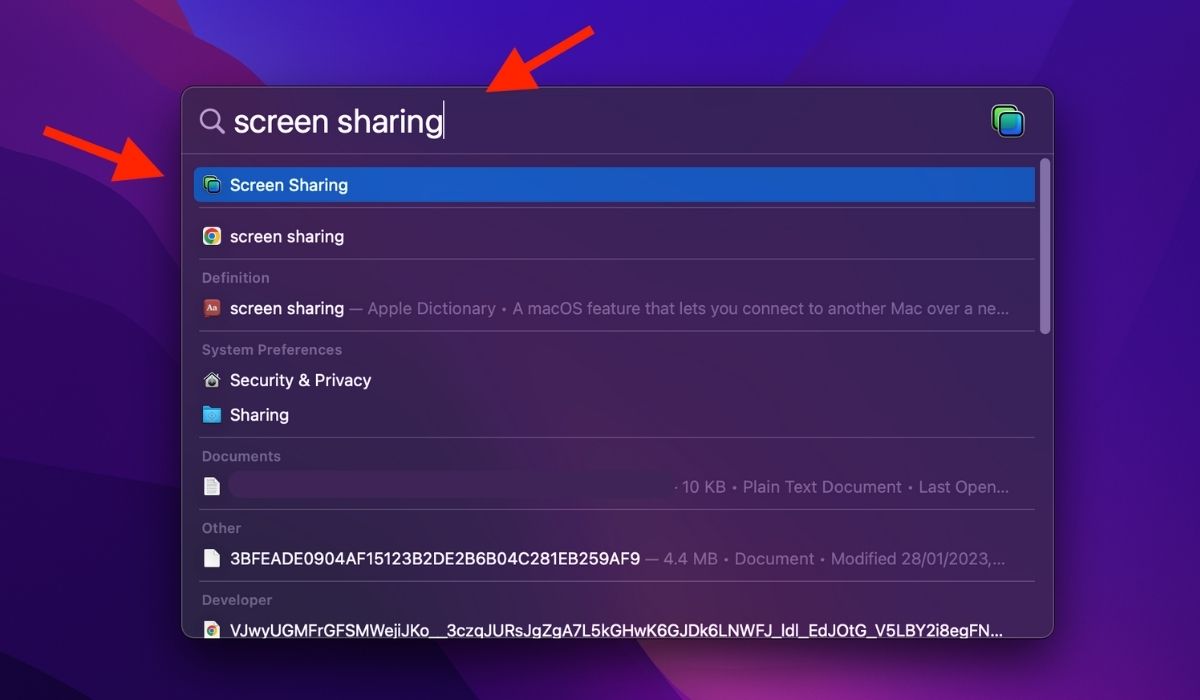
- Enter the Apple ID for the Mac and click “Connect.” The Connect option will only appear if the Mac user is already in your Contacts. If they aren’t, first add them to your Contacts.
FYI: do you have too many contacts on your phone? Learn how to delete multiple contacts on iPhone.
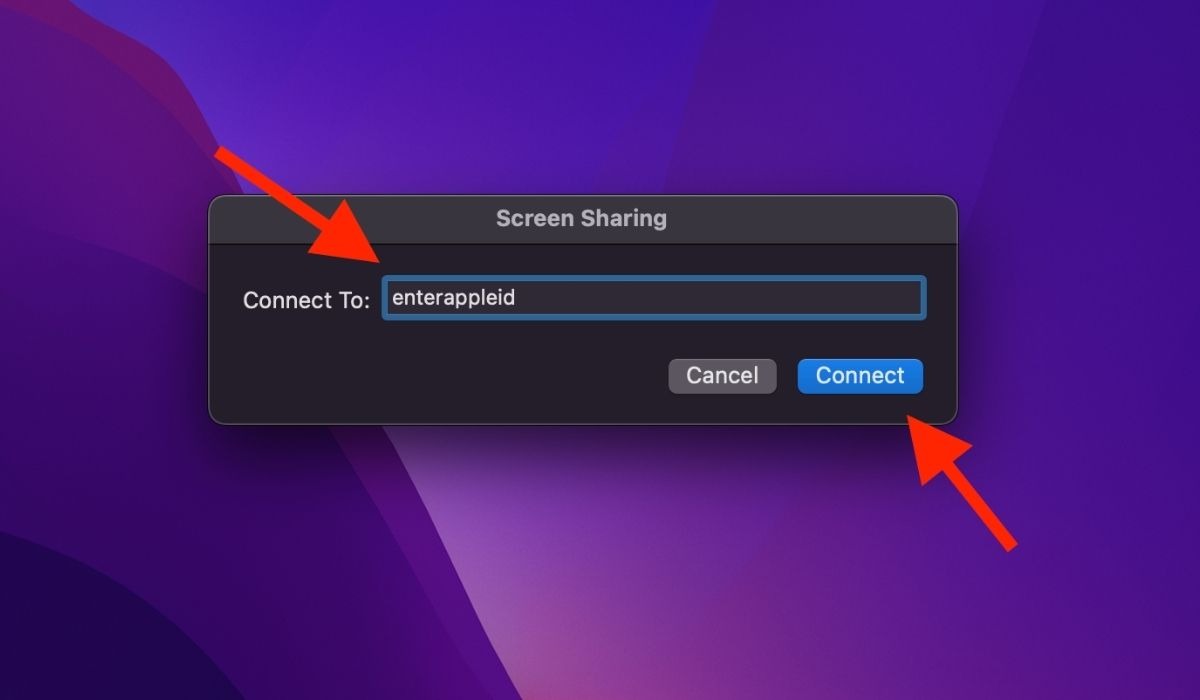
- Head to your Mac and look for the Screen Sharing prompt. Once you see it, click “Accept.”
- Once connected, access the screen of your Mac on the target Mac. You’ll have to tolerate a slight time lag.
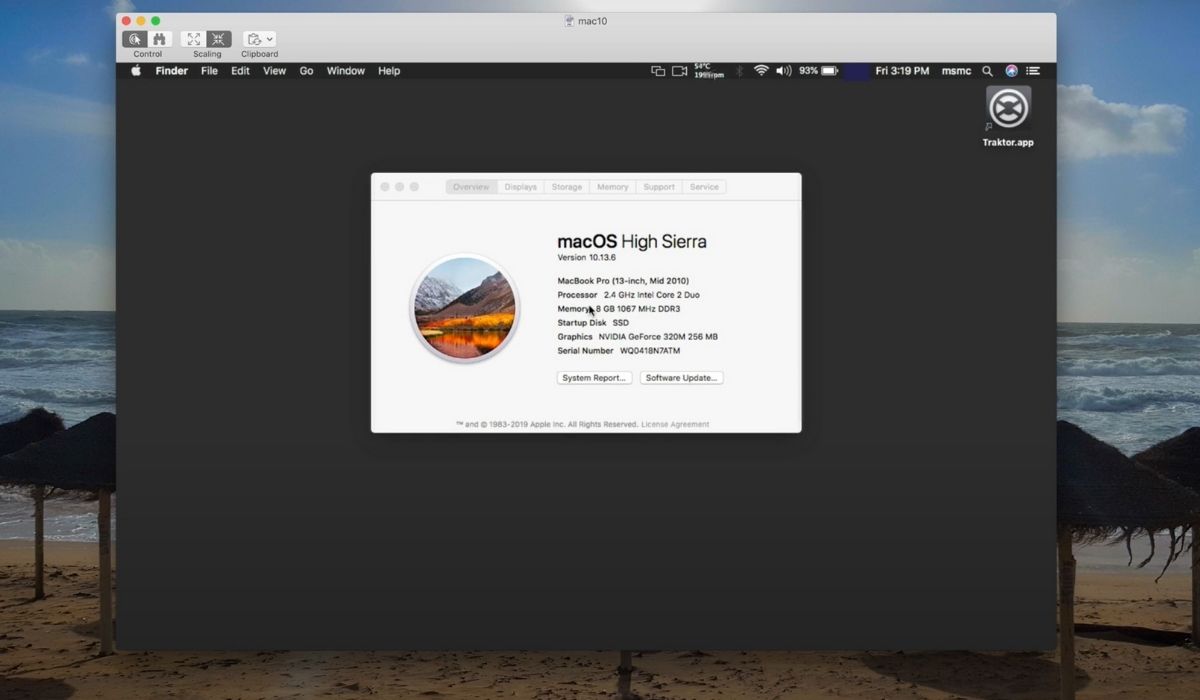
If remote control is enabled in your Mac’s screen-sharing settings, you can also control your Mac remotely. It’s great for when you want help troubleshooting your Mac remotely. Moreover, both users can speak with each other via the connection, allowing them to collaborate.
2. FaceTime
With Apple’s SharePlay feature, FaceTime is an easy way to share your Mac’s screen with other Apple users. It even lets you select which part of your screen to share. Follow the steps below:
- Start a FaceTime call with the person you want to see your screen.
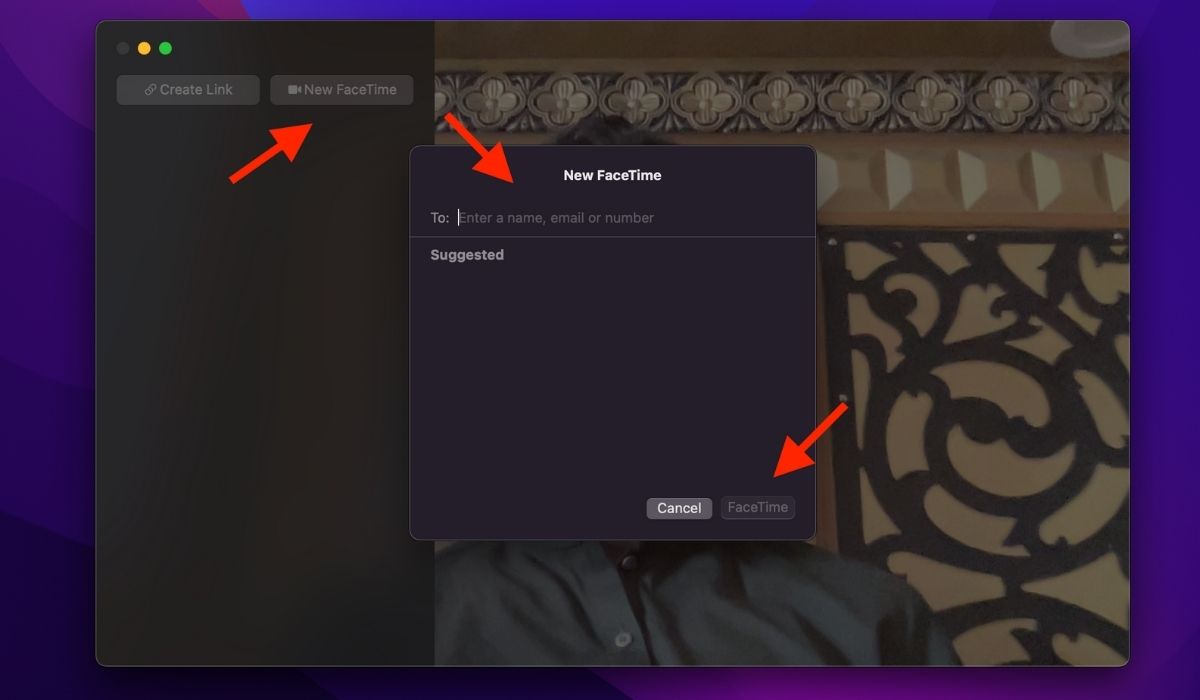
- Once the call is connected, click the FaceTime icon in the menu bar and select the SharePlay icon. Choose whether you want to share a specific window or your entire screen, leading to the other person on the call being able to see your screen.
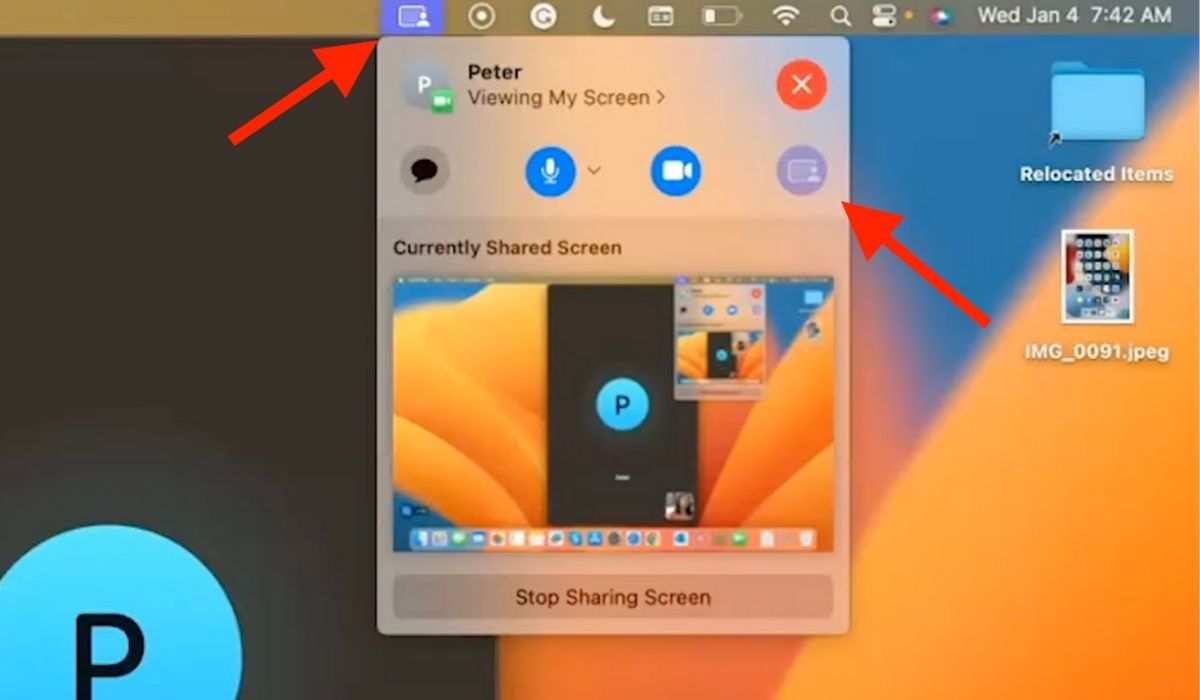
- To stop sharing your screen, click the SharePlay icon again and select “Stop Sharing Screen.”
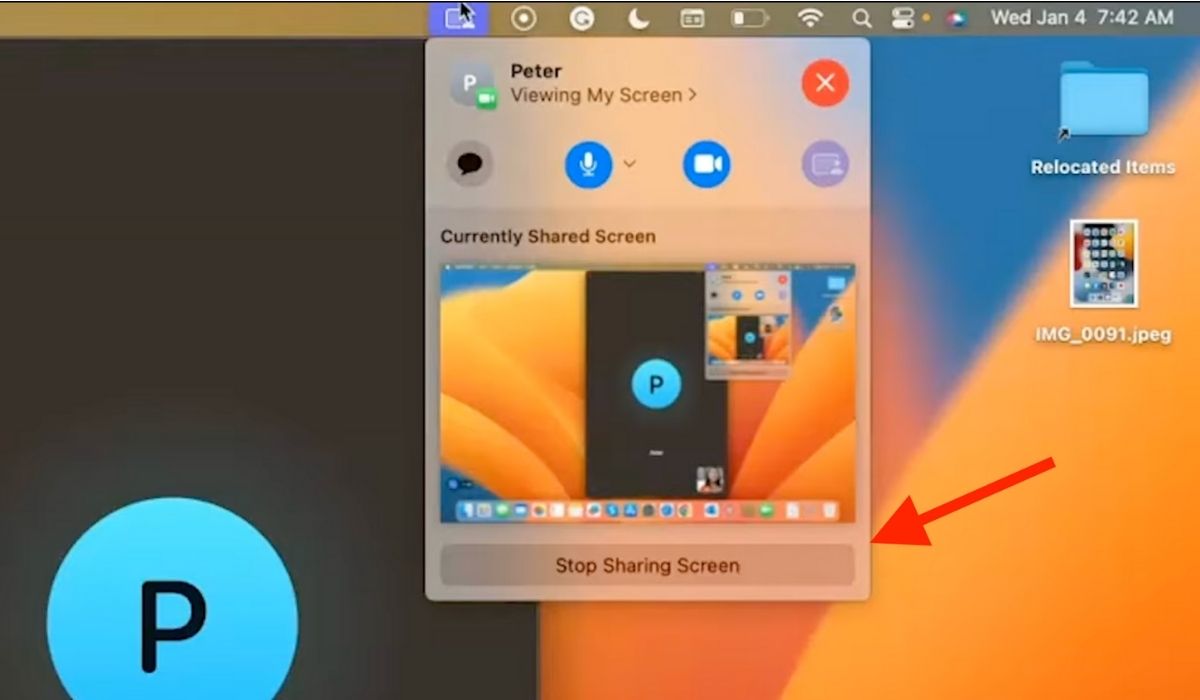
3. iMessage
iMessage is a quick way to share your Mac’s screen with your contacts remotely. Carry out the below steps:
- Open the Messages app on your Mac and start a conversation with the person you want to see your screen.
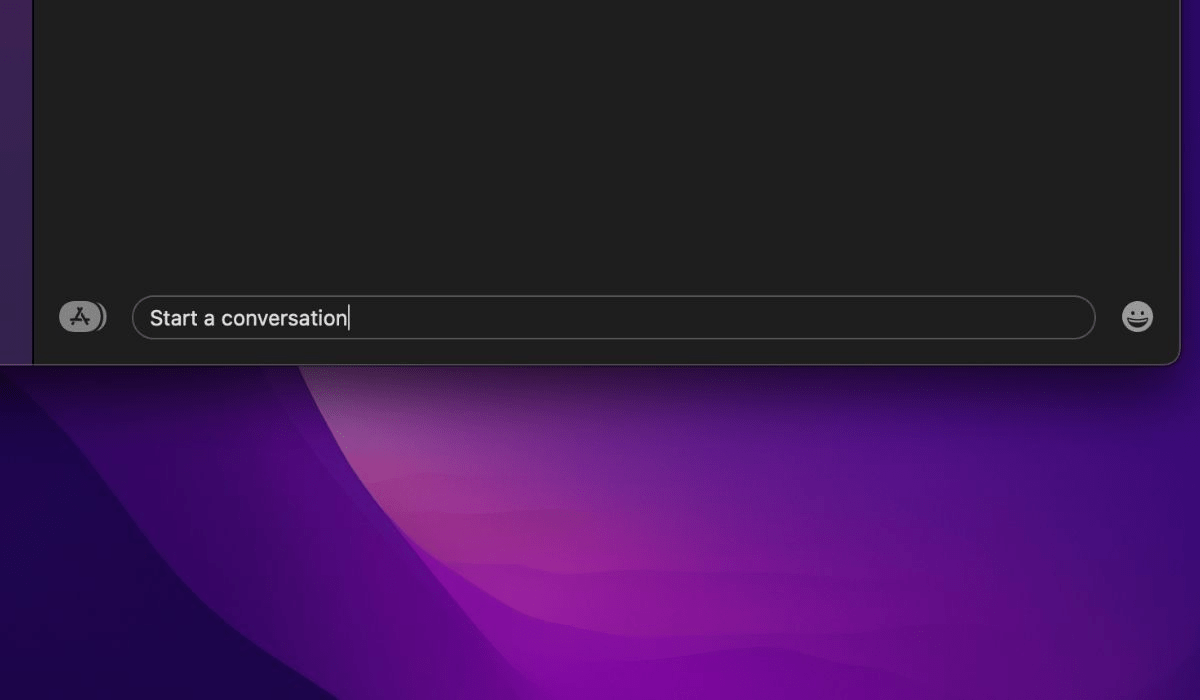
- Click on the “Conversations” tab from the top menu and select “Invite to Share My Screen.”
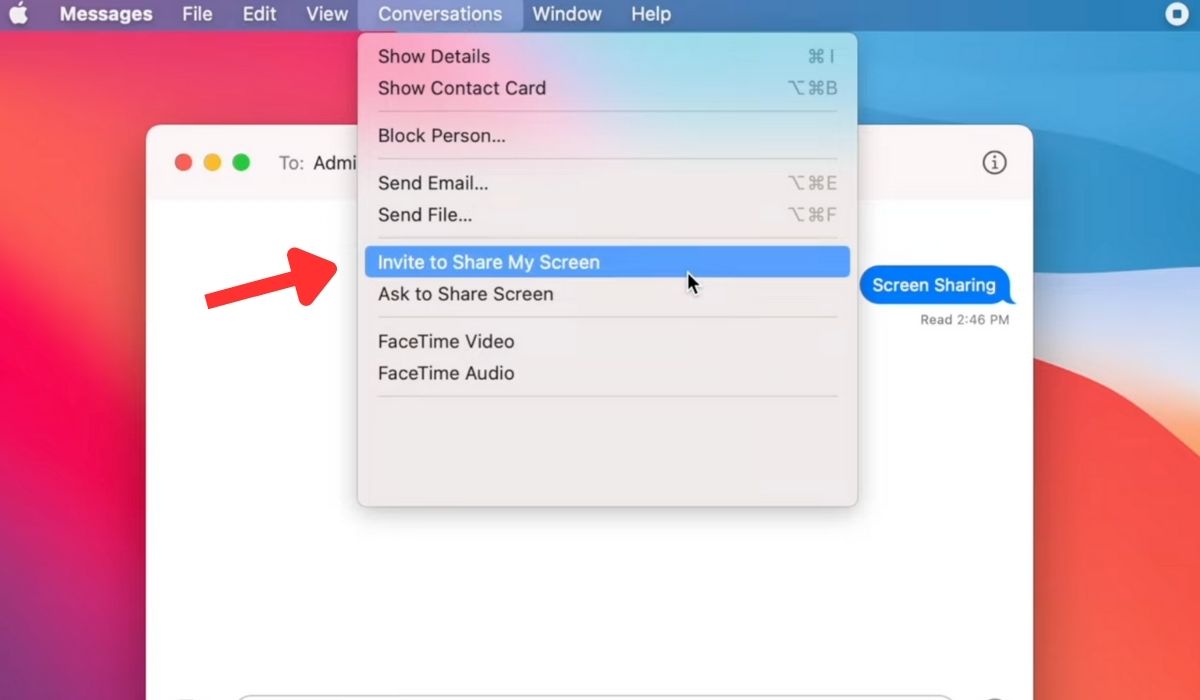
- The target user should receive a confirmation prompt on their device. They need to click the “Options” drop-down and select “Accept.”
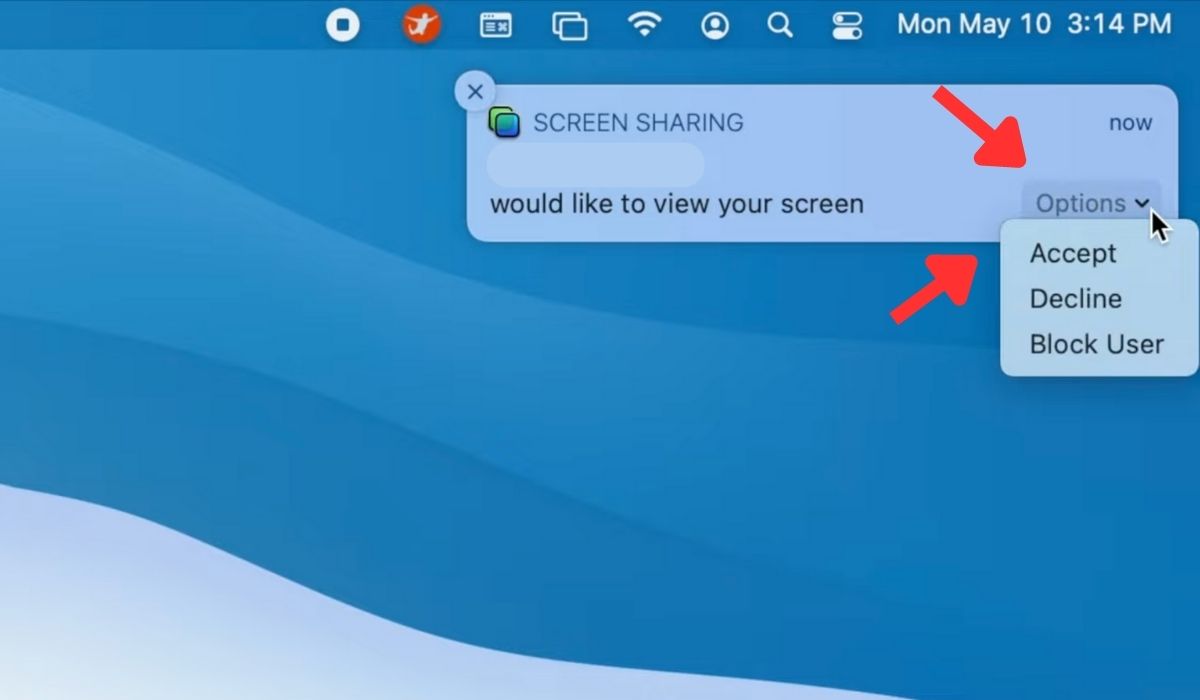
- The target user will be able to see your Mac’s screen on their device.
4. AirPlay
AirPlay is a great way to share your Mac’s screen with a TV or projector. But before using AirPlay for screen-sharing via the following steps, ensure that both your Mac and the target display are connected to the same Wi-Fi network.
- Click the AirPlay icon in the menu bar at the top of your screen. (It looks like a rectangle with a triangle at the bottom.)
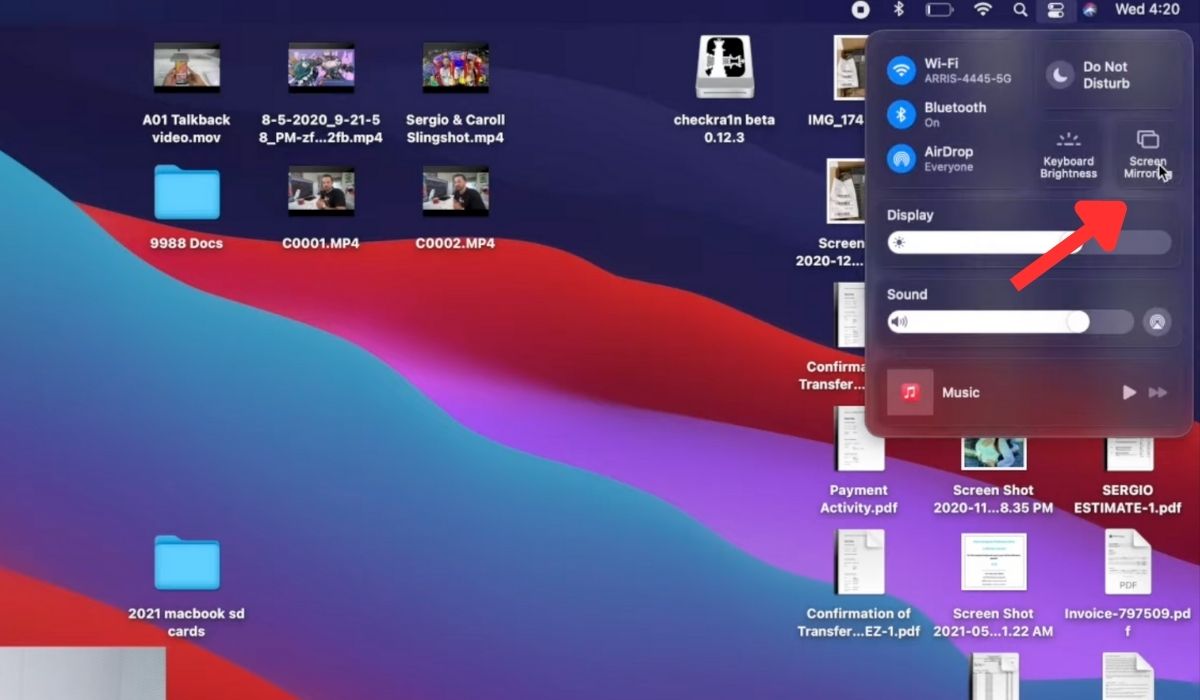
- Select the device you want to share your screen with from the list of available devices. If prompted, enter the password for that device.
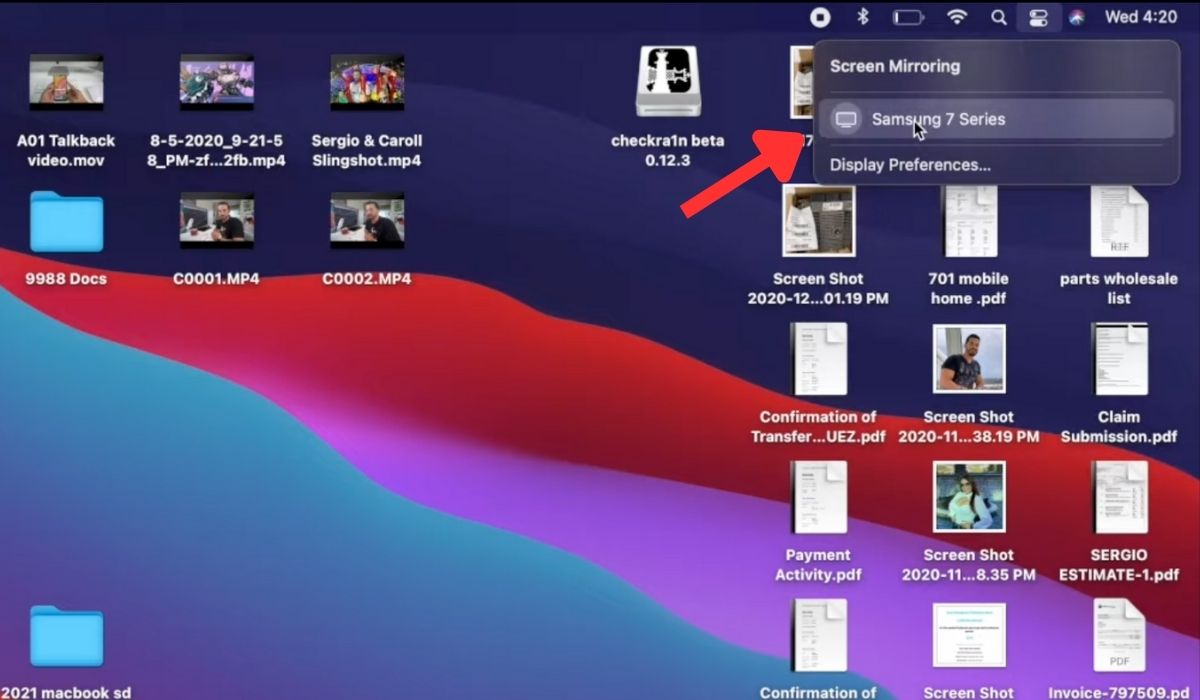
- Once connected, your Mac’s screen will be mirrored on the other device.
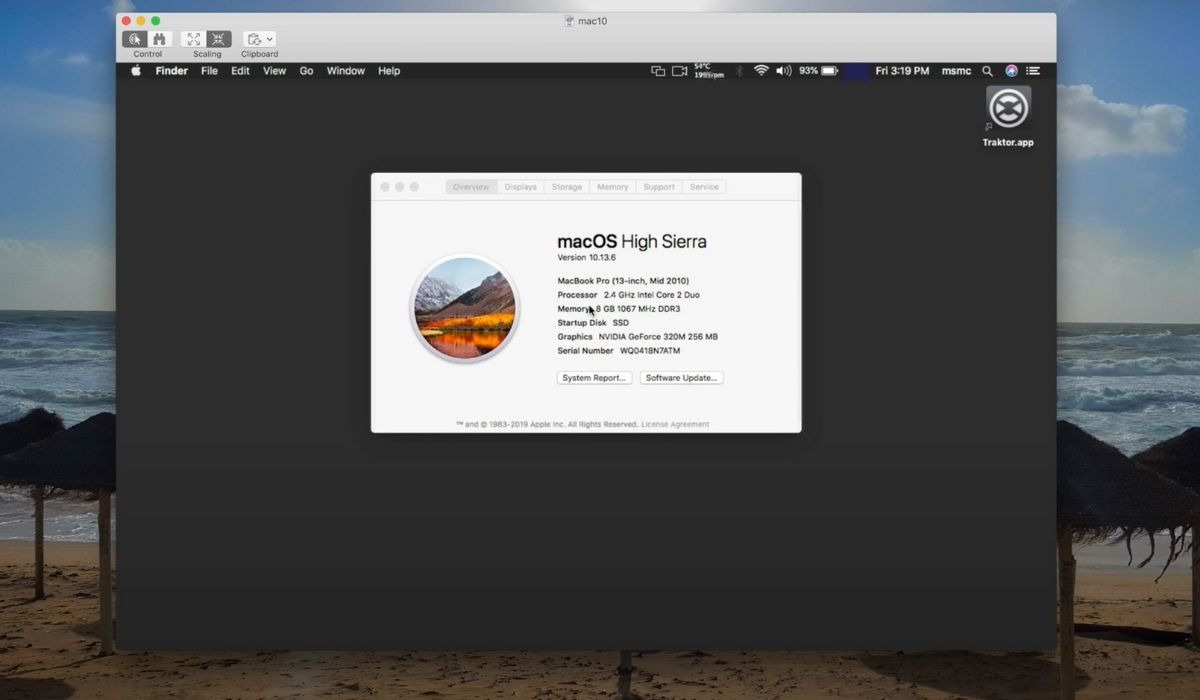
- To stop screen sharing, click the AirPlay icon in the menu bar and select “Turn AirPlay Off,” or simply disconnect from the Wi-Fi network.
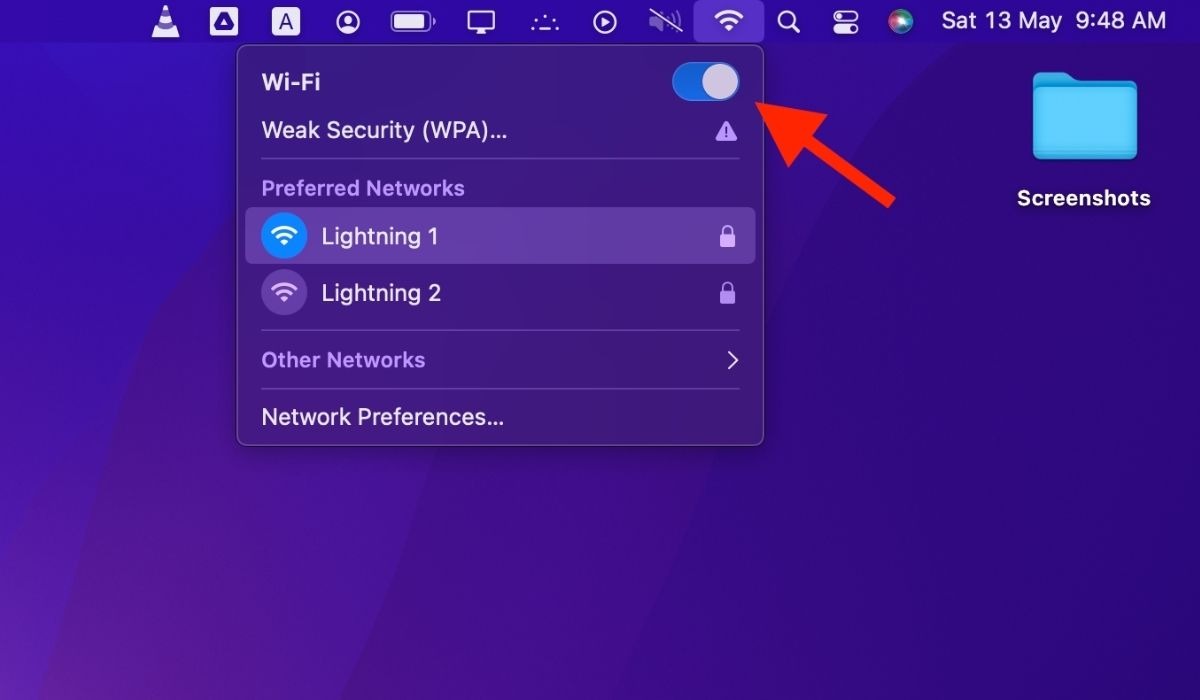
5. QuickTime Player
With QuickTime Player, you can easily record your screen and share it with anyone, no matter where you are in the world. Follow these steps to record your Mac’s screen using QuickTime Player:
- Open QuickTime Player from your Applications folder.
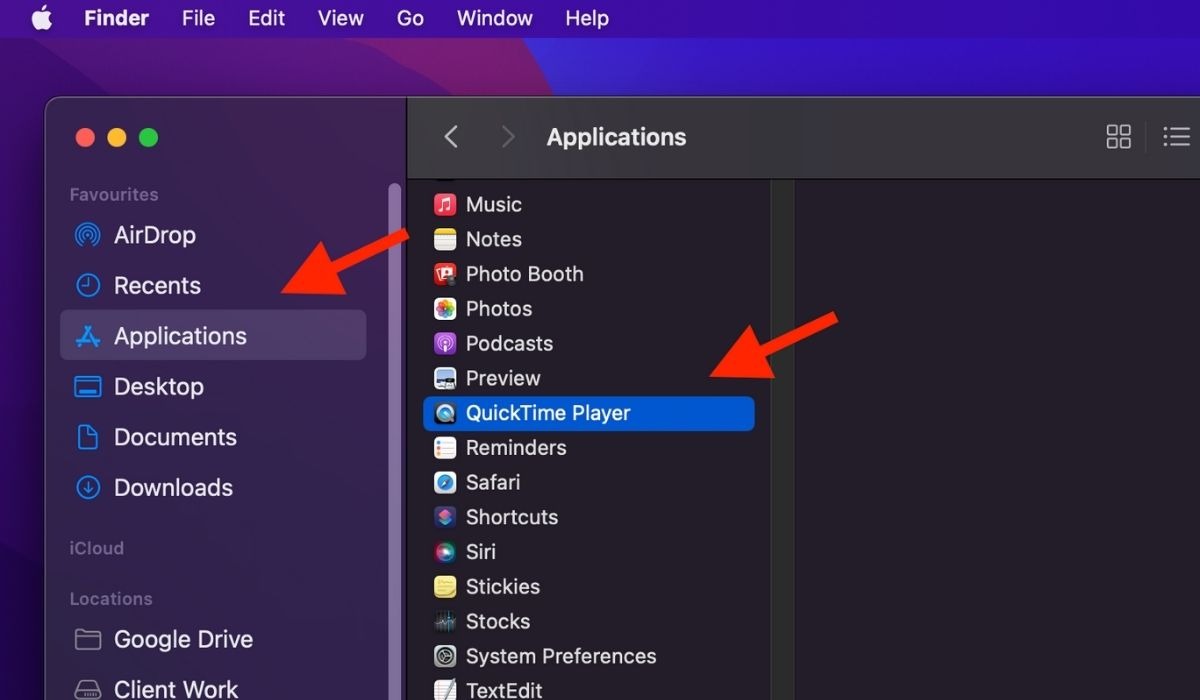
- In the menu bar, click “File” and select “New Screen Recording.”
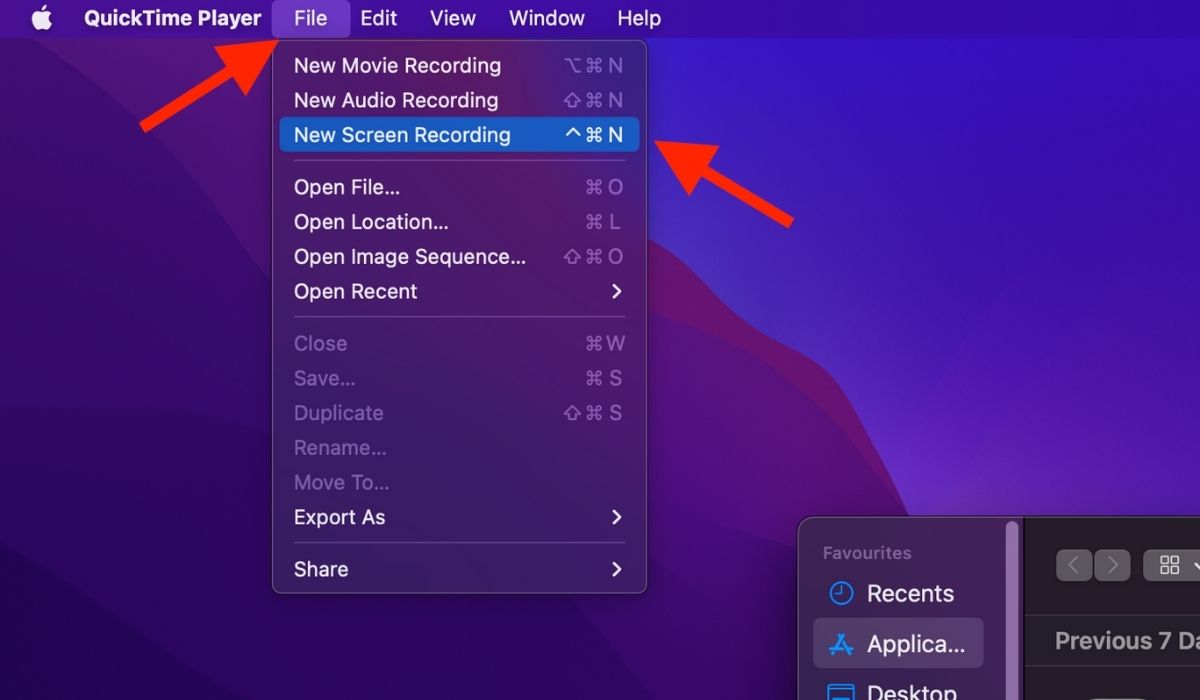
- Click the downward-facing arrow next to the record button and choose whether you want to record audio from your Mac or microphone.
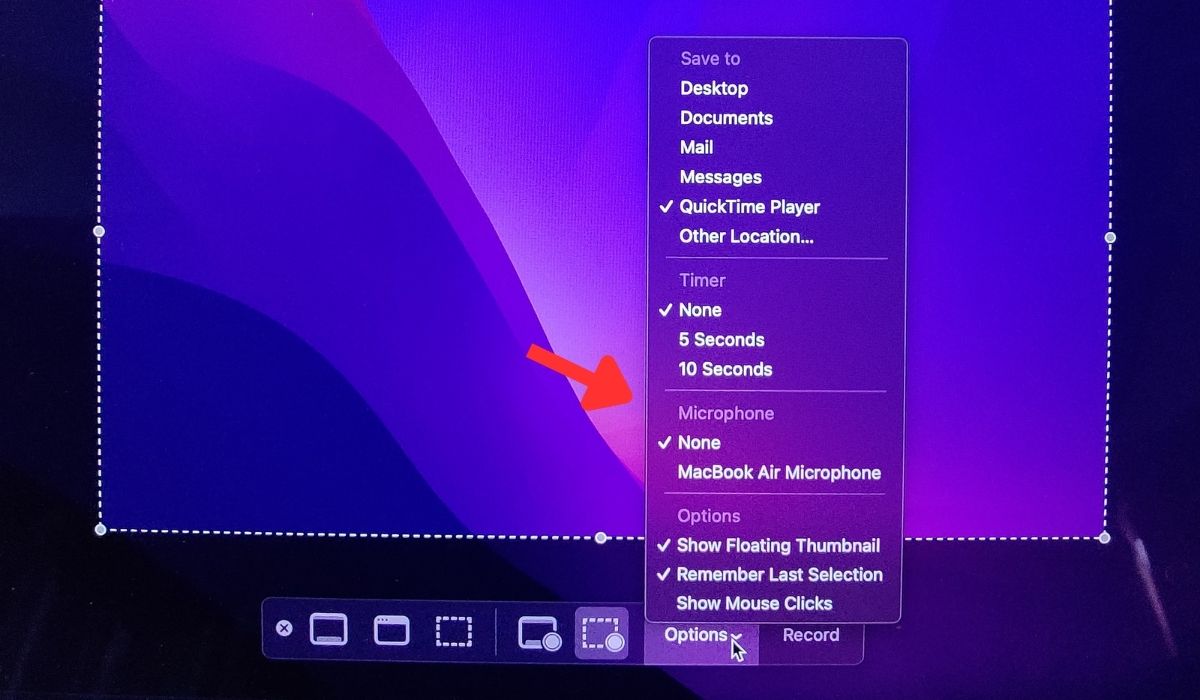
- Click the record button to start recording your screen.
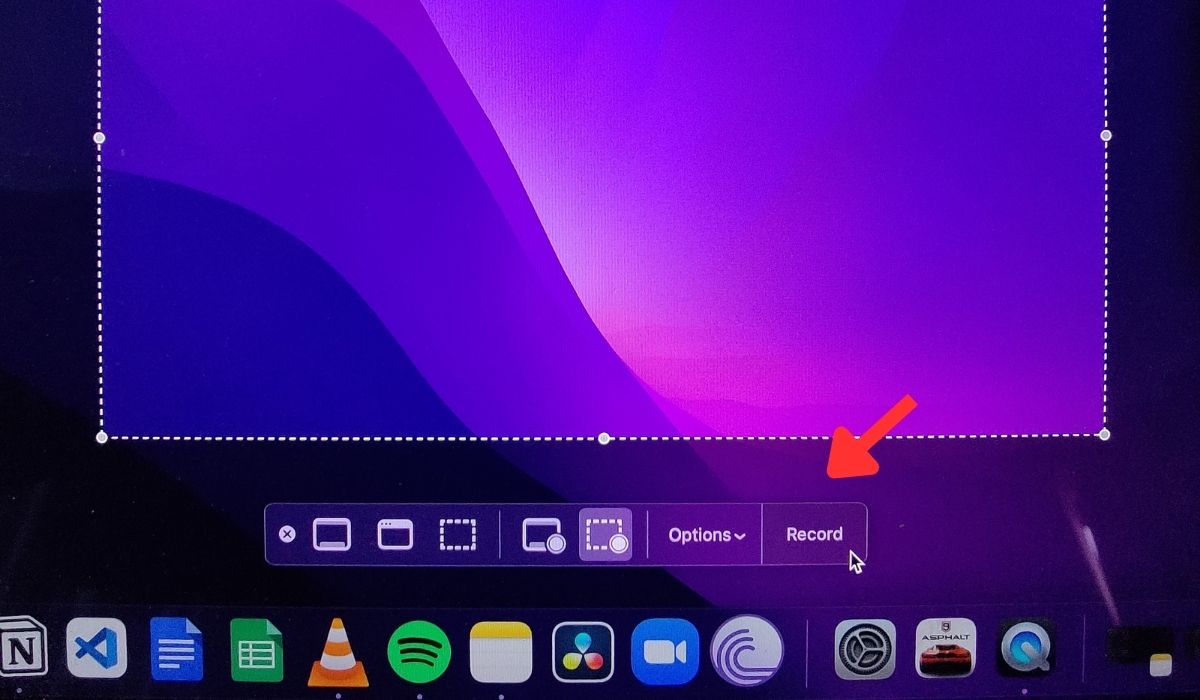
- To stop recording, click the stop button in the menu bar or press Command + Control + Esc. As you do this, the recording will be saved, and you can share it with others as needed.
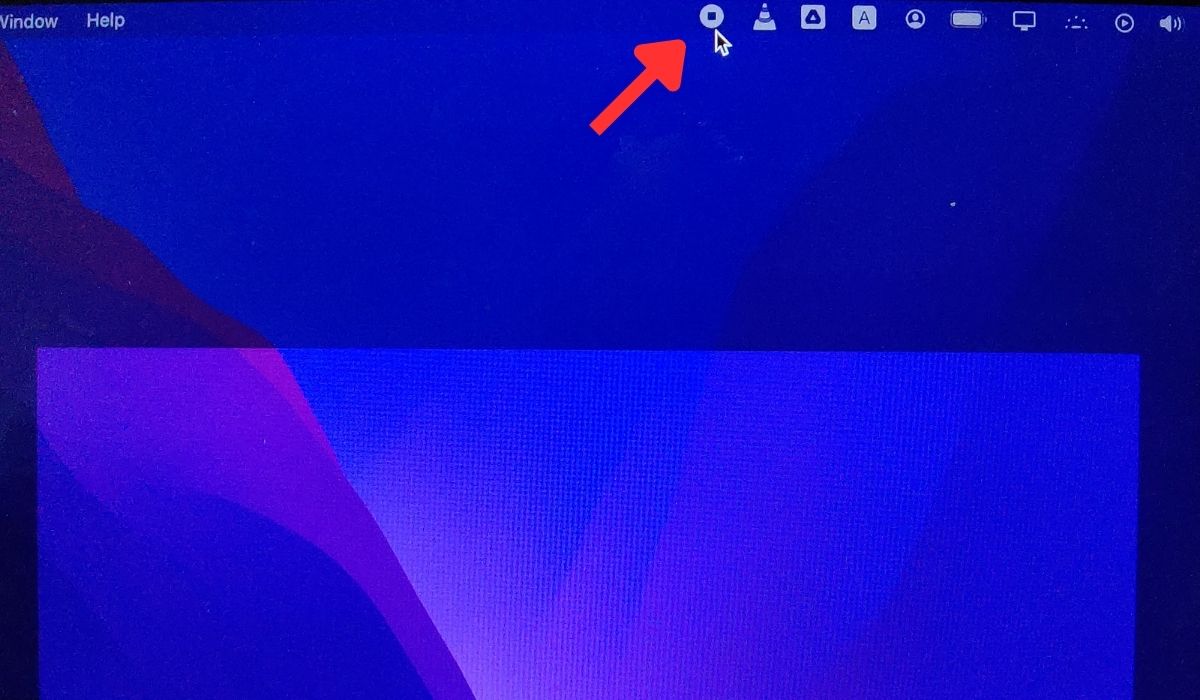
Also helpful: let’s not forget that you can also edit movies via QuickTime.
6. Third-Party Video Conferencing App
You can also use third-party apps like Zoom, Google Meet, and Skype to share your Mac’s screen. It’s particularly useful when you want to share your screen remotely or with non-Apple users.
Zoom
When using Zoom to share a Mac screen, download the Zoom app. Once downloaded, start a video call with another user, then click the “Share Screen” button in the toolbar. Various extra features, like annotation, remote control, and multiple participants, make the screen-sharing process easier.
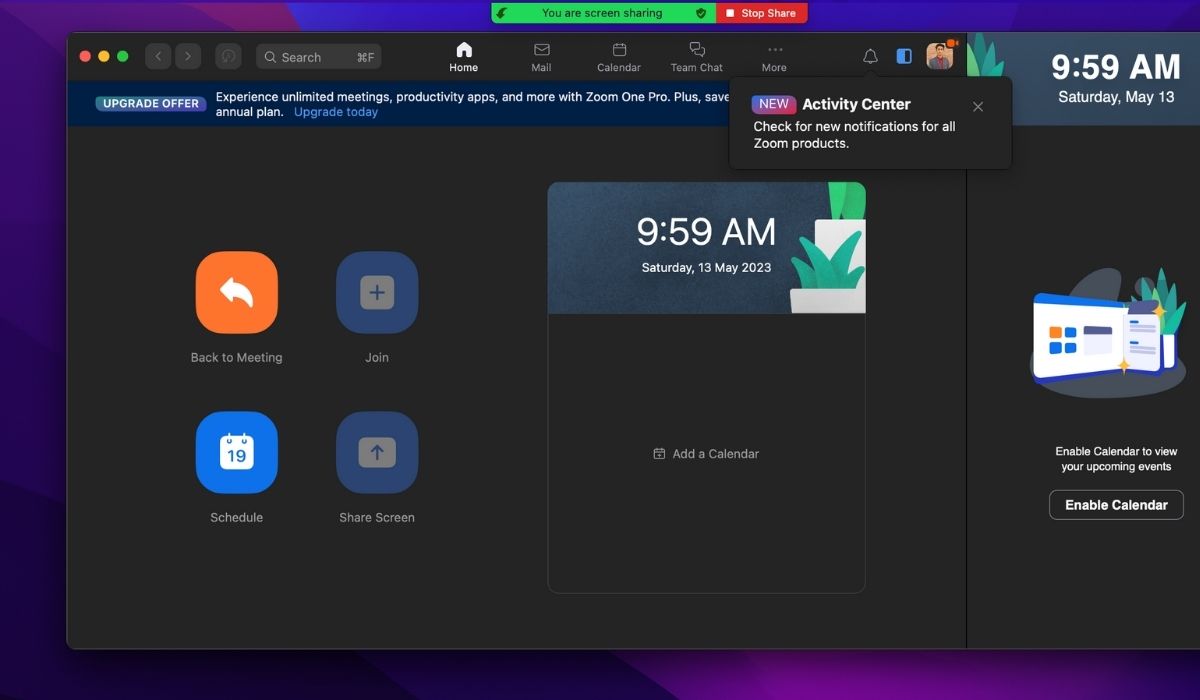
Google Meet
Google Meet lets you share your Mac’s screen without downloading an app. Open a web browser and go to the Google Meet website to start a call. During the call, click the “Present Now” button, select the desired screen or window, and click “Share.” Google Meet also offers extra features like chat, real-time captions, and live polling to take collaboration to the next level.
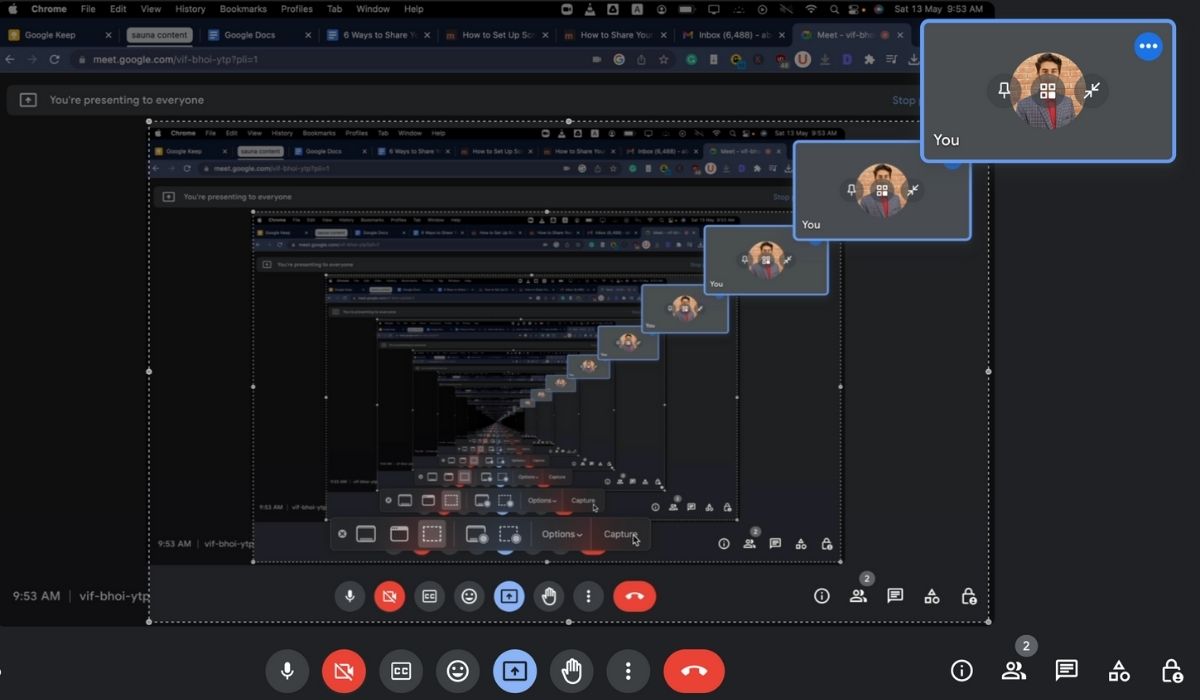
Skype
Using Skype, you can share your Mac’s screen during a video call. First, download and open the Skype app, then start a video call with the person or group you would like to see your screen. During the call, click the “+” button in the call controls, select “Share screen,” then choose the screen or window you want to share.
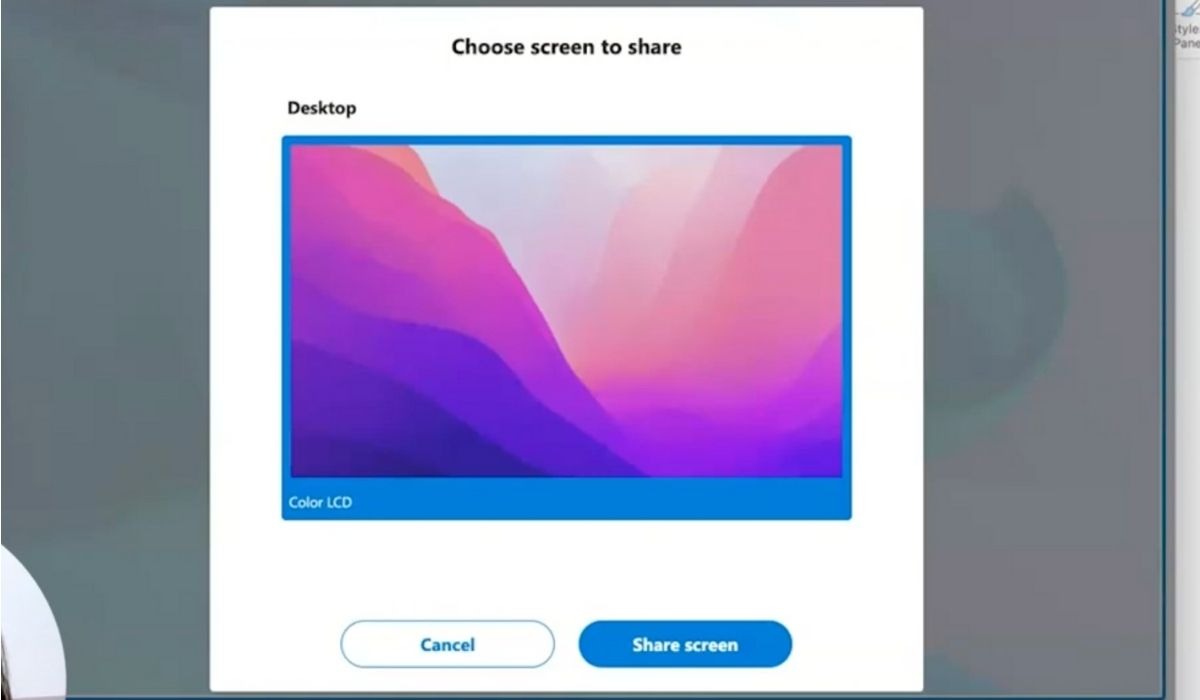
Frequently Asked Questions
How do I share my Discord screen on Mac?
Go to “System Preferences -> Security & Privacy -> Privacy -> Screen Recording,” then check the box next to Discord. Start a video call or screen share in Discord, then choose the “Screen” option to allow others to see your Mac’s screen. While tooling around in Discord, use these keyboard shortcuts to get around more quickly.
How do I share the two screens that are connected to my Mac?
Use the built-in Screen Sharing feature. Start a Screen Sharing session, choose a screen you want to share to, and both screens should appear on the remote Mac or device.
Image credit: Unsplash. All screenshots by Abdul Wahab.
Our latest tutorials delivered straight to your inbox