
It’s always more convenient to set an alarm on your iOS or Android smartphone. But, if you have no other choice and need to use your Mac for the alarm, the process couldn’t be simpler – especially with macOS Ventura. This guide takes you through setting up an alarm on your Mac using preinstalled software if you’re running macOS Ventura. We also have alternatives to the native apps if you’re running older macOS versions.
1. Using the Clock App in macOS Ventura
Apple added the Clock app to the Mac with the release of macOS Ventura. The app feels very familiar if you use an iPhone, as the UI is similar. Other than being a multi-zone clock, it can also be your alarm, timer, and stopwatch.
To set an alarm with the Clock app on Mac:
- Launch the Clock app from the Launchpad or Applications. From the top menu bar, click the “Alarm” tab.
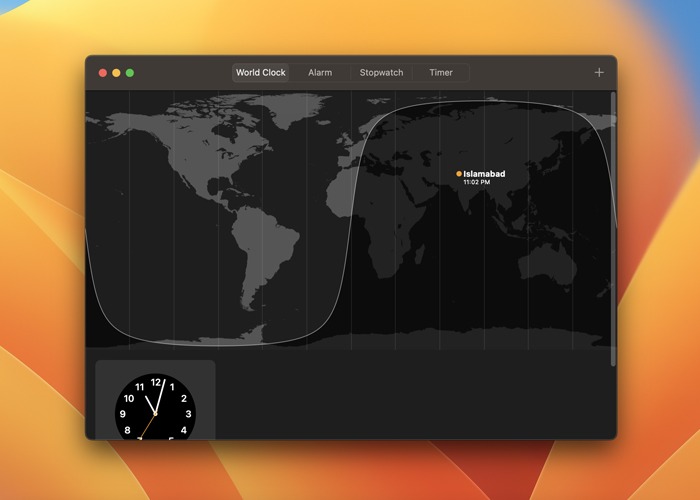
- Click the plus (+) button in the top-right corner of the app.

- Use your keyboard to set the desired time for the alarm. You can also set a label for the alarm, select the alarm tone, and have it repeat on select days of the week.
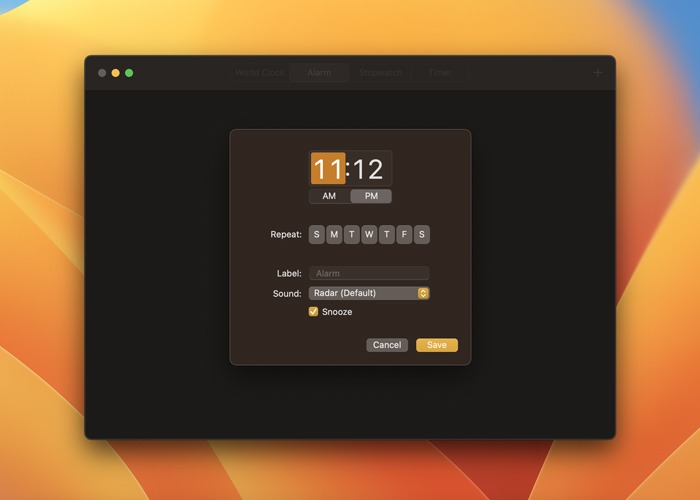
- Once you’re happy with the settings, click “Save.”
When the alarm goes off, you’ll get a notification in the top-right corner and hear the alarm sound. You can snooze or stop the alarm from there. Alarms only work on macOS if your device is awake, so don’t close the lid of your MacBook. Also, if your Mac is connected to a speaker, the alarm sound will be rerouted to that.
Tip: on a PC? Discover how to install macOS in VirtualBox to access your favorite Mac-specific features.
2. Using the Reminders App
Of course, if you can’t update to macOS Ventura, you’ll have to settle for alternatives to the Clock app. One option is to use the Reminders app. It’s not exactly an alarm but is good enough for simple reminders and can still act as a notification that will ping you.
To use it as an alarm:
- Open the Reminders app on your Mac.
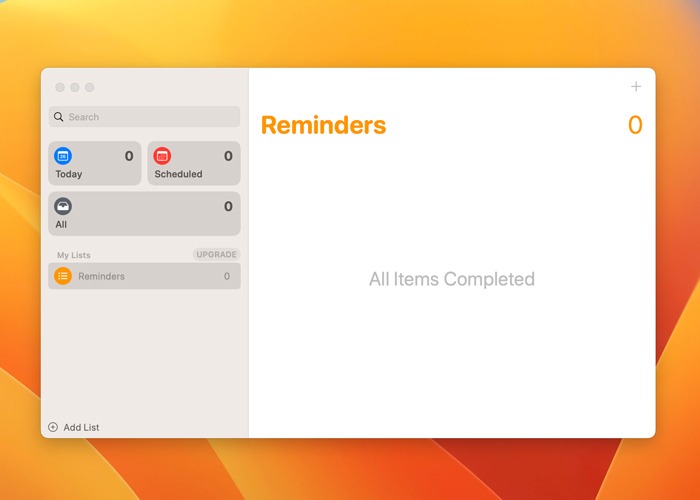
- Click the plus (+) icon in the top-right corner to manually set a new reminder. You can also use the Command + N keyboard shortcut.
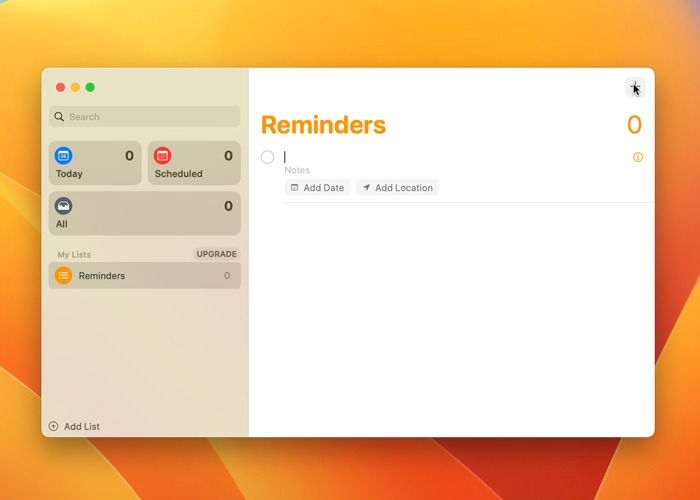
- Click the Info (i) icon and add a title for the reminder.
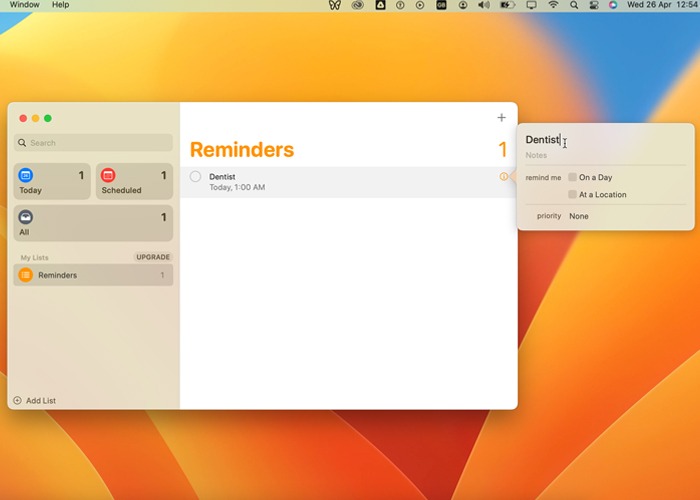
- Make sure that the “On a Day” and “At a Time” options for “remind me” are enabled, then set a date and time for it to serve as your alarm.
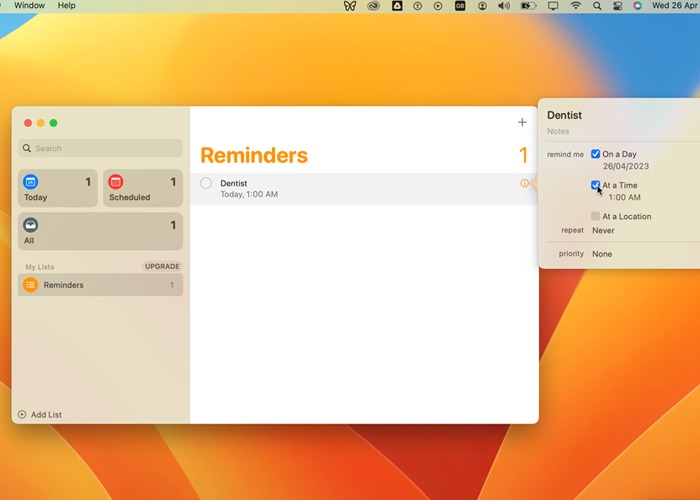
- Alternatively, specify a certain location to trigger the reminder.
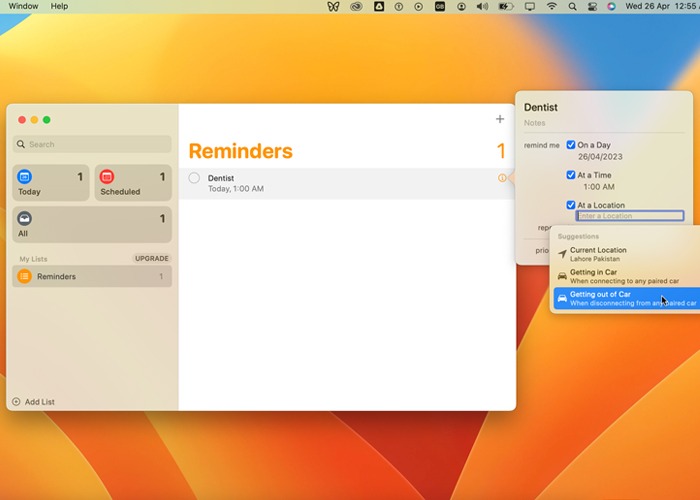
When the time is right, the Reminders app will alert you with a pop-up notification as well as an audible alert sound.
FYI: increase your options on your Mac by using Voice Control.
3. Using Siri
If you are on macOS Ventura or later, you can ask Siri to set an alarm for you. For example, you can ask Siri to “Set an alarm for 5 pm,” and you are good to go.
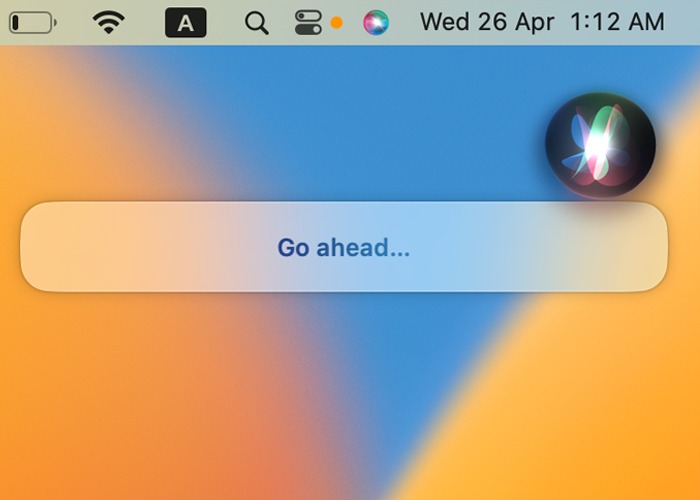
Of course, this won’t work if you’re on macOS Monterey or older, as there is no Clock app in those versions. In that case, simply ask Siri to set a reminder in the default Reminders app, or create an event in the native Calendars app instead.
Before you do that, ensure that Siri is enabled on your Mac. Head to “System Settings -> Siri & Spotlight.” The toggle for “Ask Siri” should be enabled.
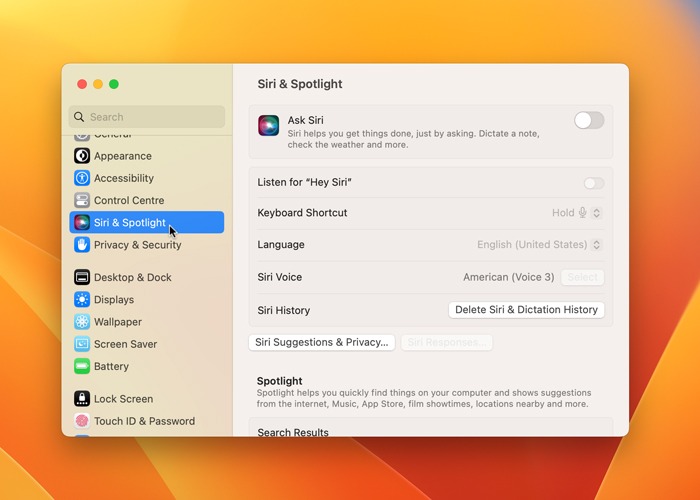
With Siri enabled, you can use it to set a Reminder. For example, you can summon Siri and say, “Remind me to call Jason today at 2 pm.” You can also use the Calendar app in the same way by telling Siri you want to add a new event to your calendar. It will ask you to specify the date, time, and title of the event.
Good to know: Siri is capable of many things! In fact, you can use Siri to find your iPhone or iPad if you’ve misplaced it.
4. Using a Third-Party App or Website
If you feel that setting a reminder isn’t as effective as an alarm, you can use a third-party app, such as Wake Up Time. As the name suggests, it can allow you to set an alarm on your Mac. Follow these steps to set an alarm on your Mac:
- Download Wake Up Time from the Mac App Store.
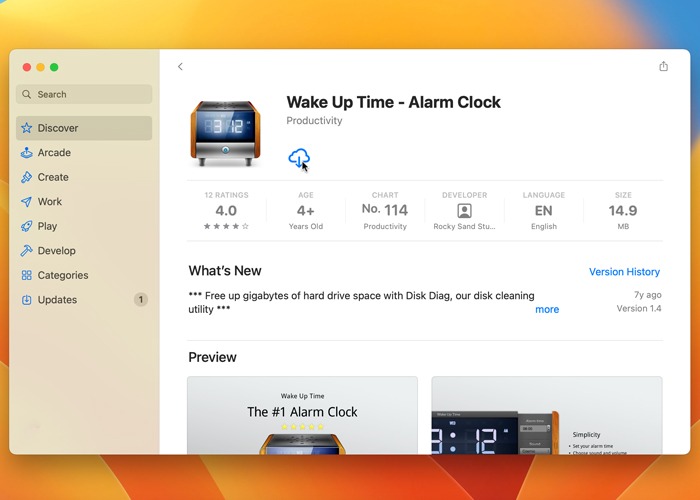
- Open the app and set a time for the alarm from the menu on the right.
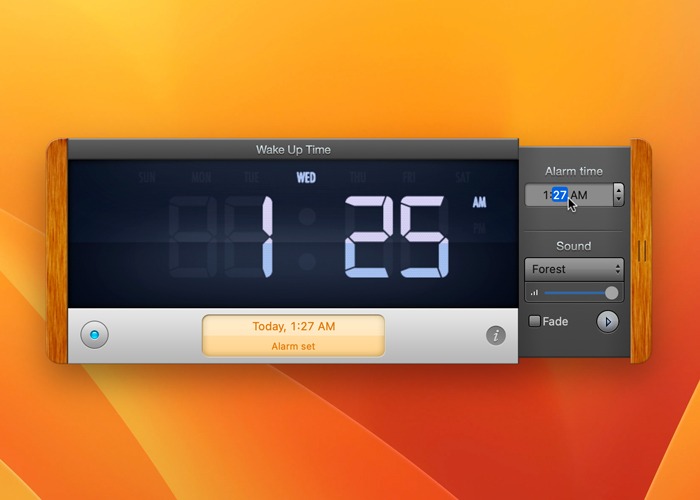
- From the “Sound” menu, select an alarm tone and set the volume for the alert.
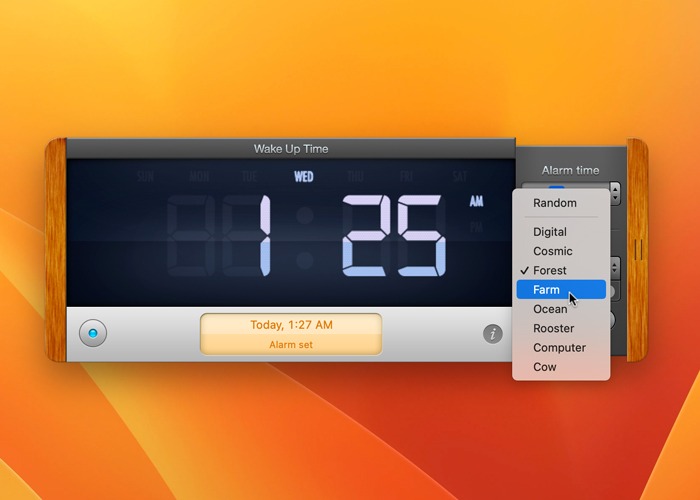
- If you enable “Fade,” the alarm will get progressively louder.
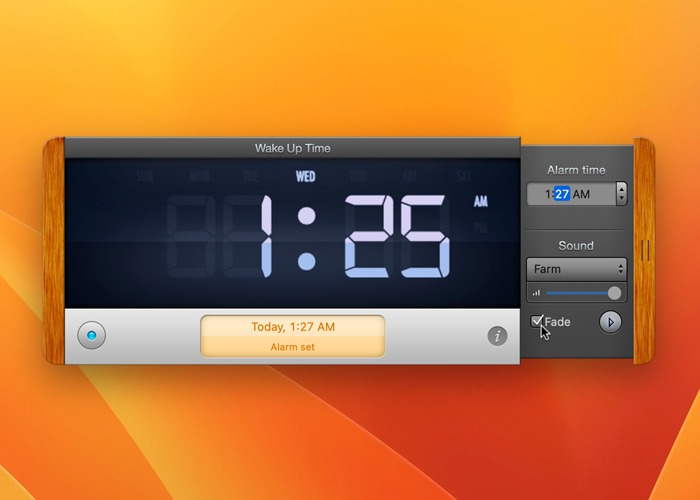
- When the alarm goes off, you can click anywhere in the app to snooze it, then click again to stop the alarm completely.
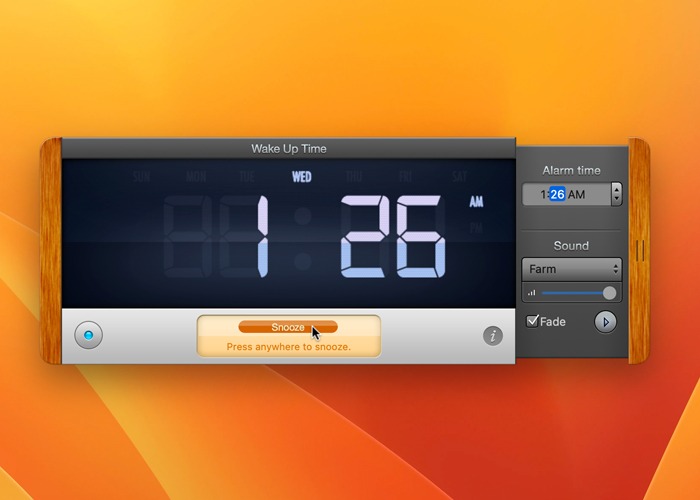
While Wake Up Time works well, it lacks a timer and stopwatch. If you need those features, you are better off using an online tool, such as vClock.
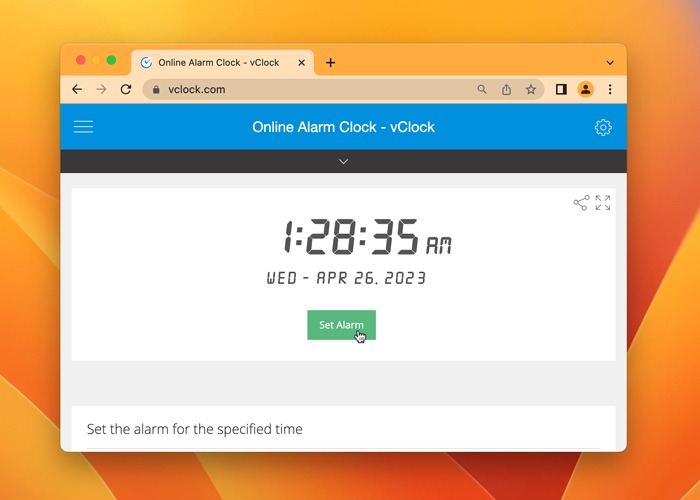
It allows you to add a label, change the font size and color, and even features Dark Mode. None of these features are available with Wake Up Time. You can also just set an alarm, go into full-screen mode, and doze off.
Tip: using an Android device? Check out 5 of the best Android alarm clock apps to wake you up.
Frequently Asked Questions
Can I customize the sound of the alarm on my Mac?
You can change the sound of the alarm by selecting a different tone in the Clock app. Select the alarm you want to customize, and click the “Sound” menu to choose a different tone. You can also choose a custom song from your Apple Music library.
Can I set recurring alarms on my Mac?
Yes, you can set recurring alarms on your Mac using the Clock app or third-party alarm apps. Simply select the option to repeat the alarm on the desired days or intervals.
Are alarms synced across all Apple devices?
As long as you have iCloud enabled, all your photos, calendar events, and reminders are synced across your Apple devices. However, alarms are an exception here. They are set on a per-device basis, meaning an alarm on your iPhone won’t disturb you on your Mac.
Image credit: Unsplash. All screenshots by Hashir Ibrahim.
Our latest tutorials delivered straight to your inbox