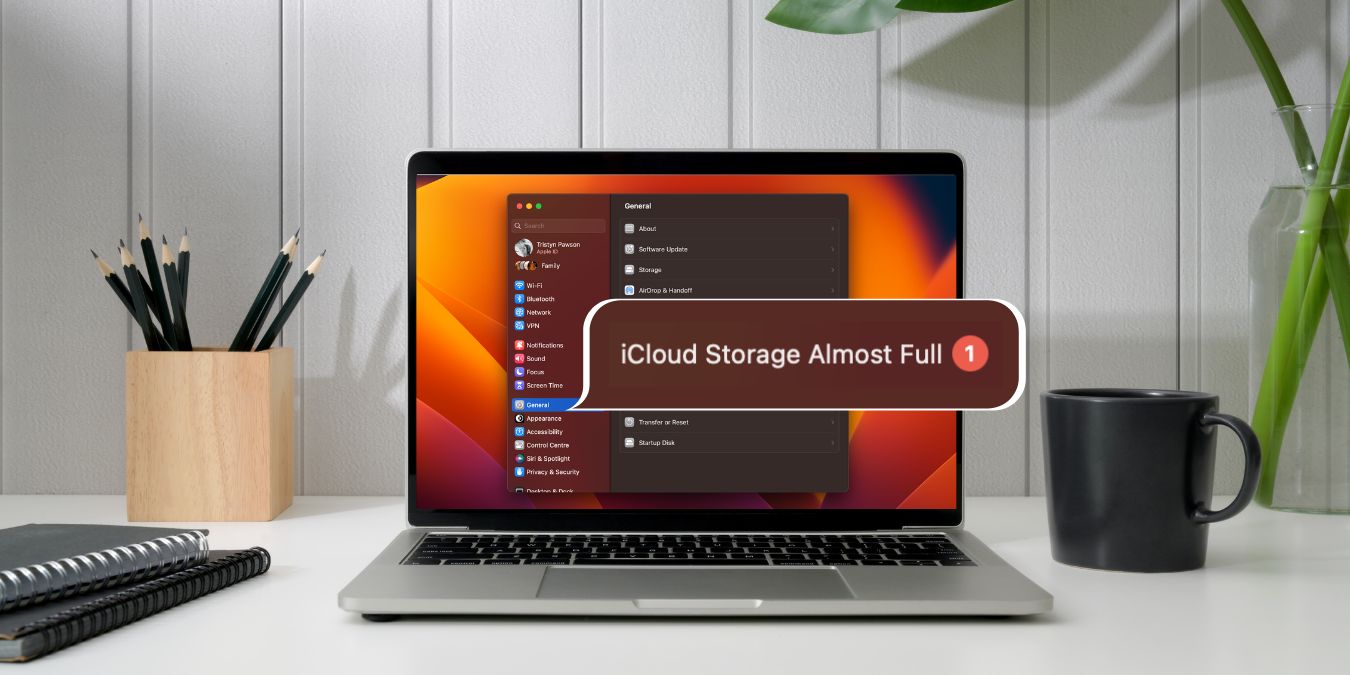
Are you frustrated with that “iCloud Storage Full” notification on your Mac? Do not pay to upgrade your storage just yet! There are ways that you can get rid of the notification on your Mac that include deleting iCloud data you no longer need and optimizing your iCloud storage. This guide takes a closer look at how to do this.
Before getting started: new to iCloud or Apple products? Discover everything you need to know about Apple iCloud in our dedicated guide.
How to Clear iCloud Space
The first tip to help you eliminate the “iCloud Storage Full” notification is to go through your device looking for things such as apps you never use, voice memos, pictures, and unnecessary data from apps you no longer have. First, access iCloud on your device, then find what takes up the most storage. Follow the steps below to view your iCloud settings on a Mac:
- Go to “System Settings,” click on your “Apple ID” profile, then select “iCloud.”
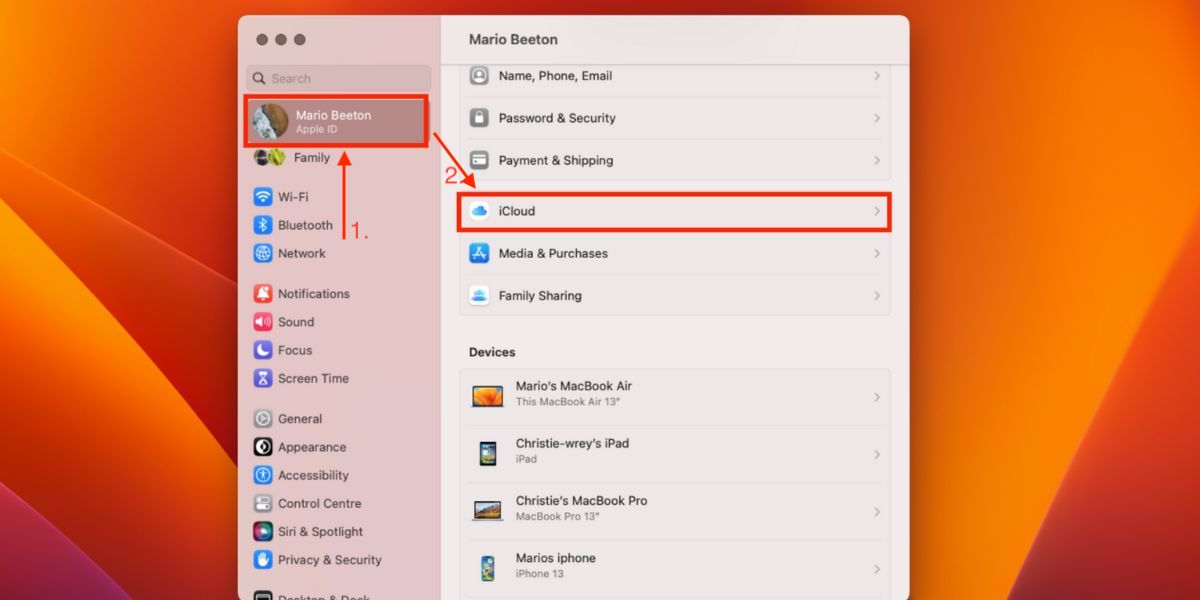
- At the top, you will see a bar giving a summarized breakdown of your iCloud storage. Click “Manage” to view a more in-depth breakdown.
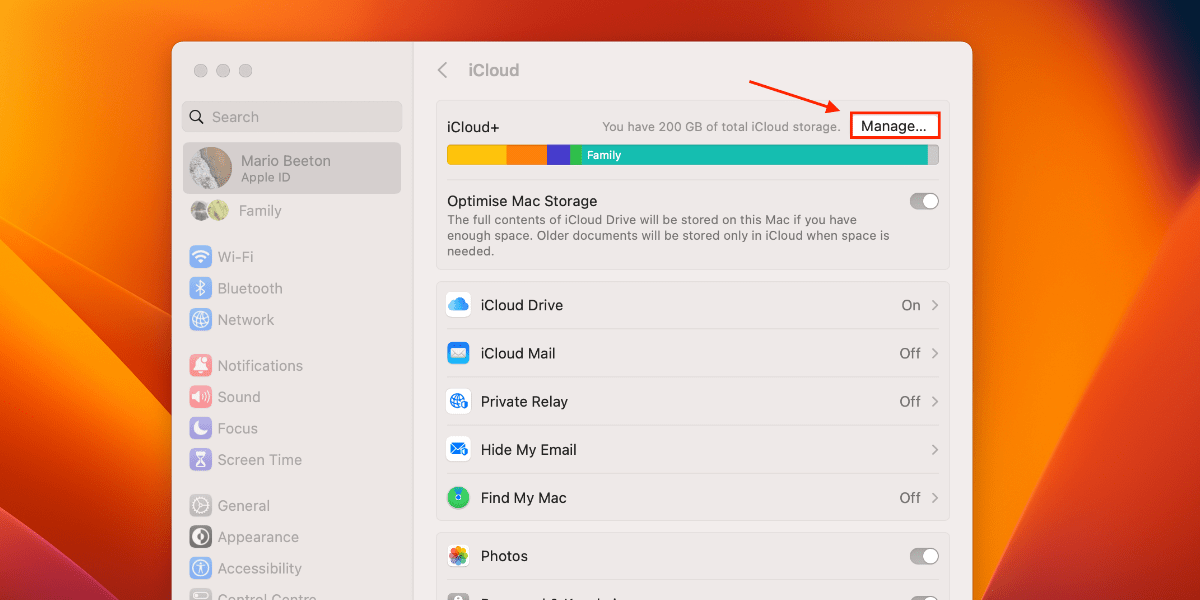
- In the “iCloud Storage” window, you will see the apps and files that take up the most storage. You can click on any given app to delete the saved information. We suggest you go through all the apps listed to see which ones have saved information that you can clear out.
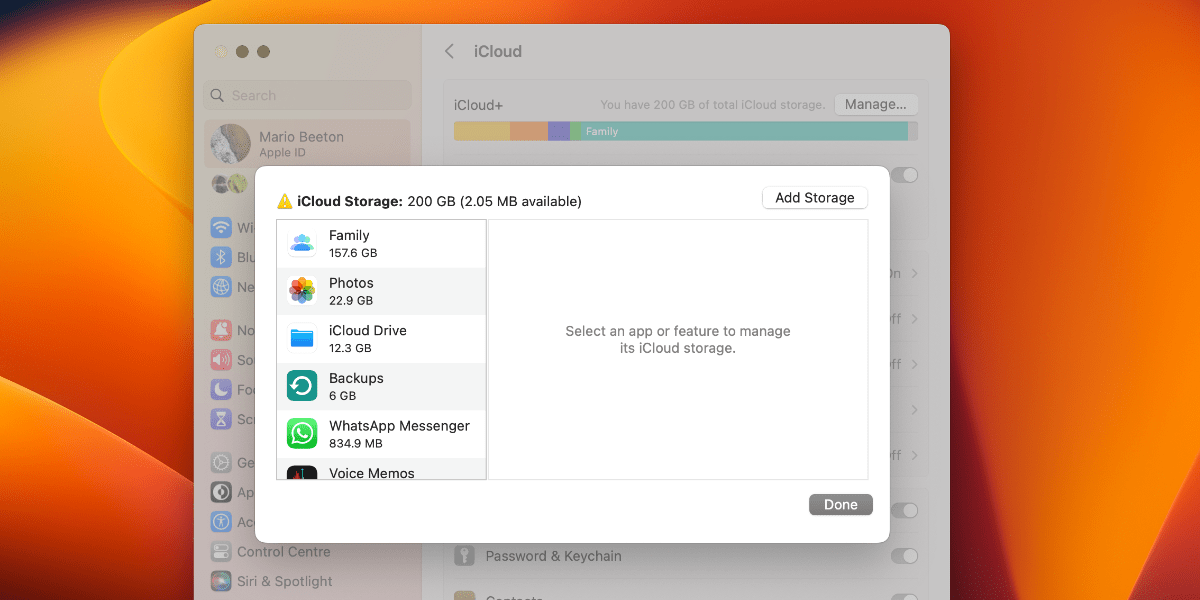
Good to know: looking for a way to log in to iCloud from different devices, such as an iPhone, iPad, or PC? Simply follow our guide to learn how.
How to Remove Files From the Trash
Clearing your recently deleted photos is also a quick remedy for freeing up iCloud storage space. iCloud will automatically remove deleted folders every 40 days, but you can do this through iCloud Drive or the Web. Follow these steps to delete recent files in photos:
- Open the “Photos” app on your Mac.
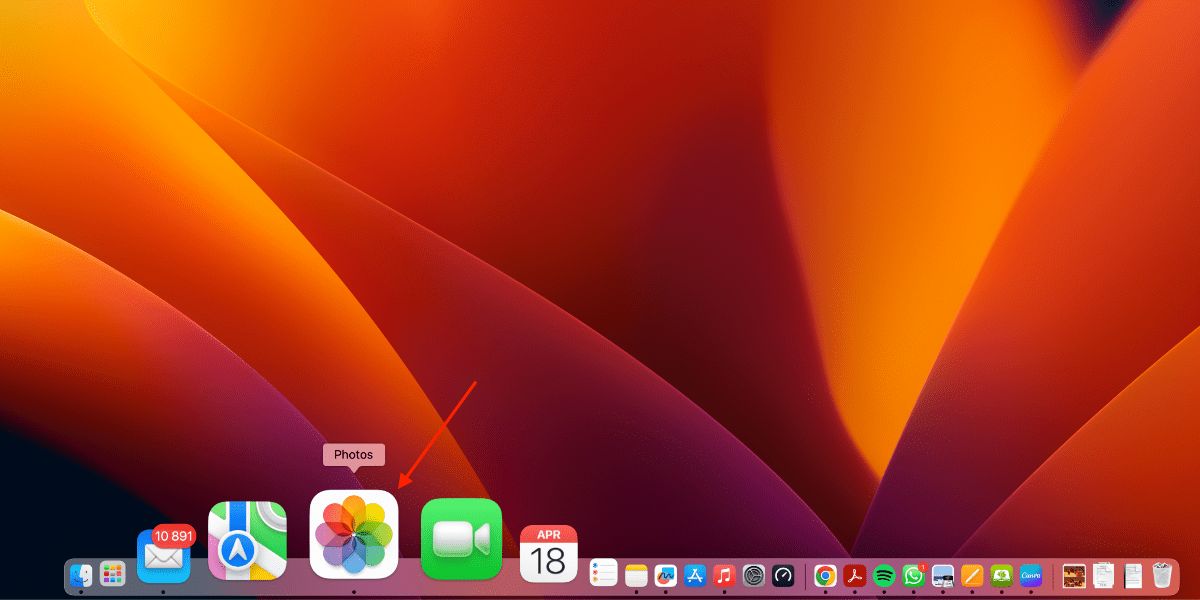
- Click on “Recently Deleted” from the list on the left.
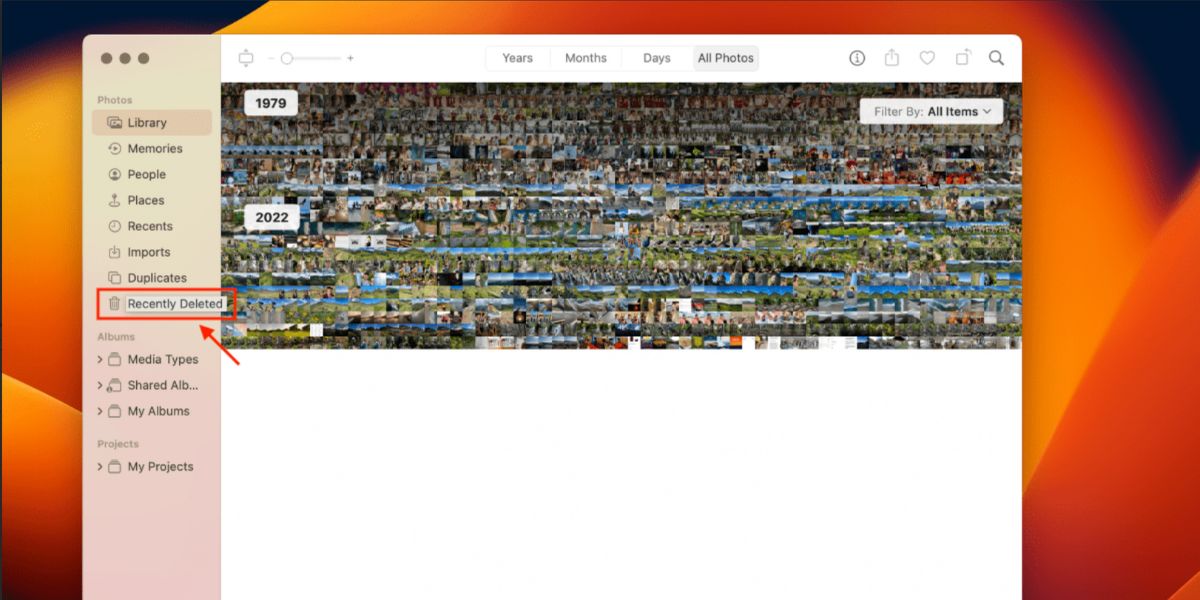
- Enter your password or scan your finger using Touch ID to access the folder.
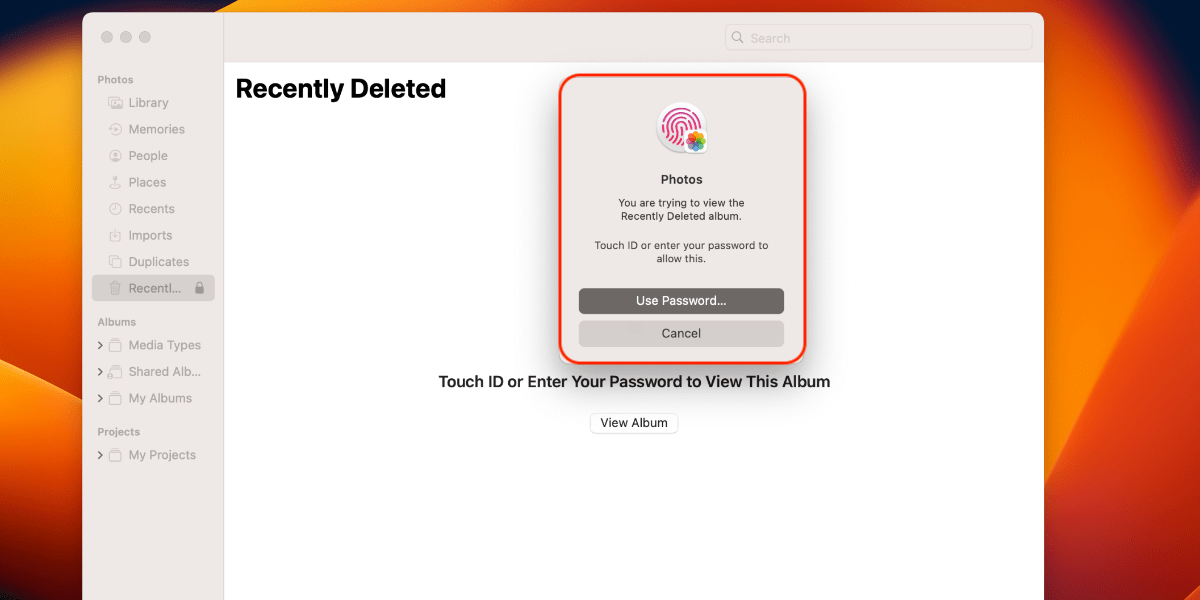
- Click “Delete All” in the top-right corner.
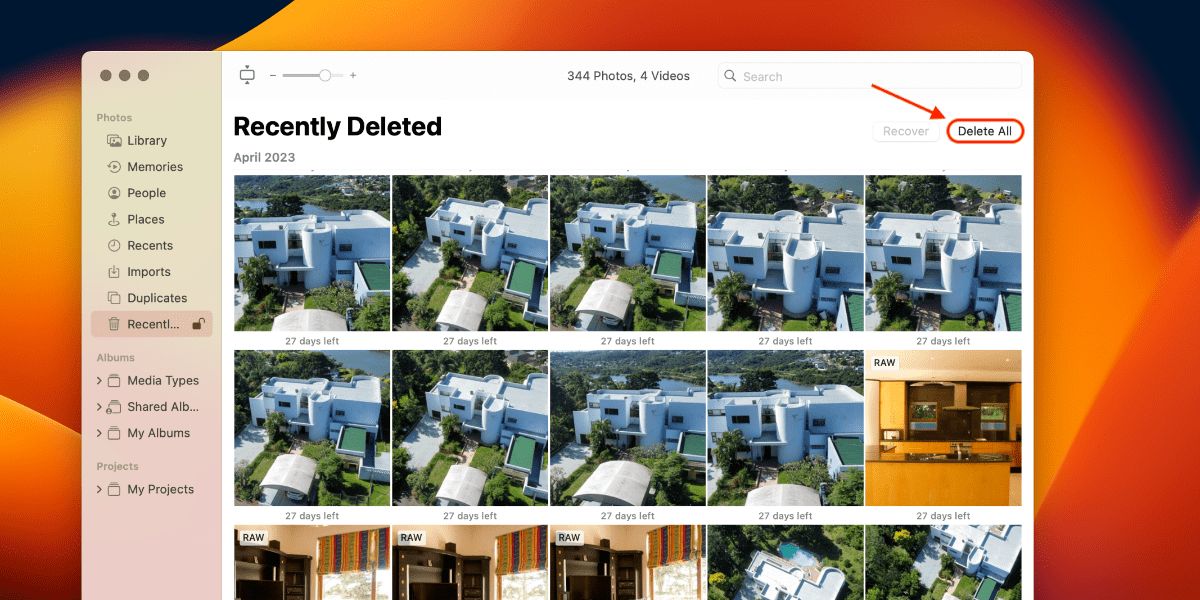
- Confirm the removal of all the selected photos, and they will be permanently deleted.
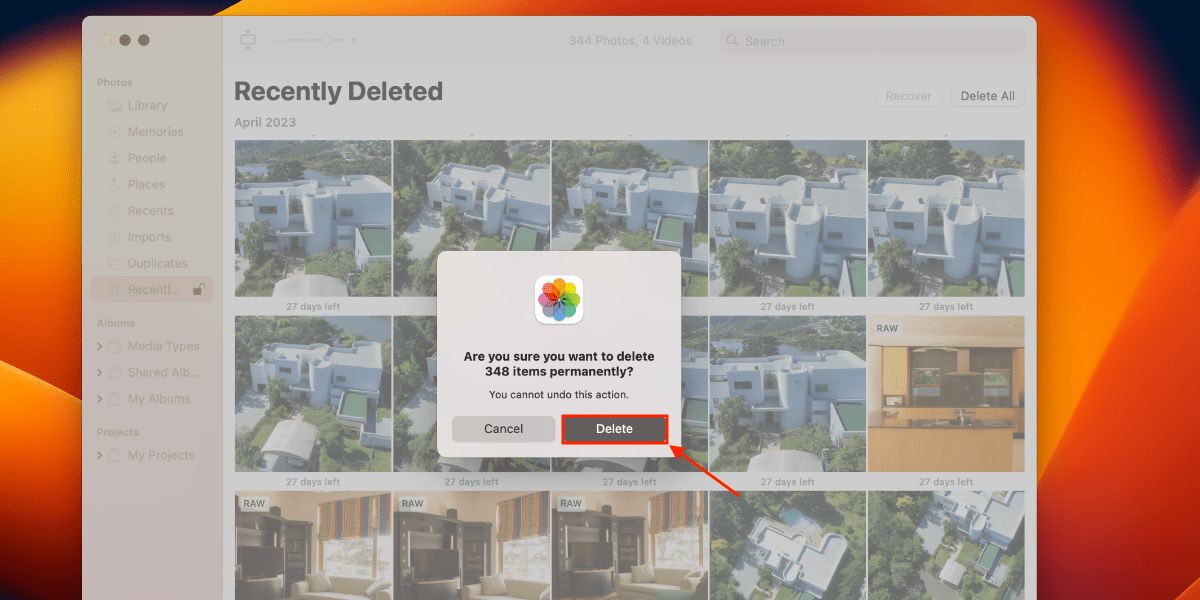
Good to know: alternatively, log in to iCloud via your browser. This will allow you to manage your iCloud across all devices. From there, scour through your files and documents.
How to Remove iCloud Functionality for Certain Apps
Deactivating iCloud sync for certain apps is a quick and easy way to free up space. In the iCloud menu on your Mac, there is a list of apps you can toggle on or off. These are the apps that are preset to sync between all of your devices. To save space, turn off the ones you don’t need.
The app that uses the most space is usually “Photos.” If you have a device with ample storage, you may not need to sync your photos constantly. Turning photos off will save you loads of space in iCloud.
- Toggle off “Photos” in your iCloud settings.
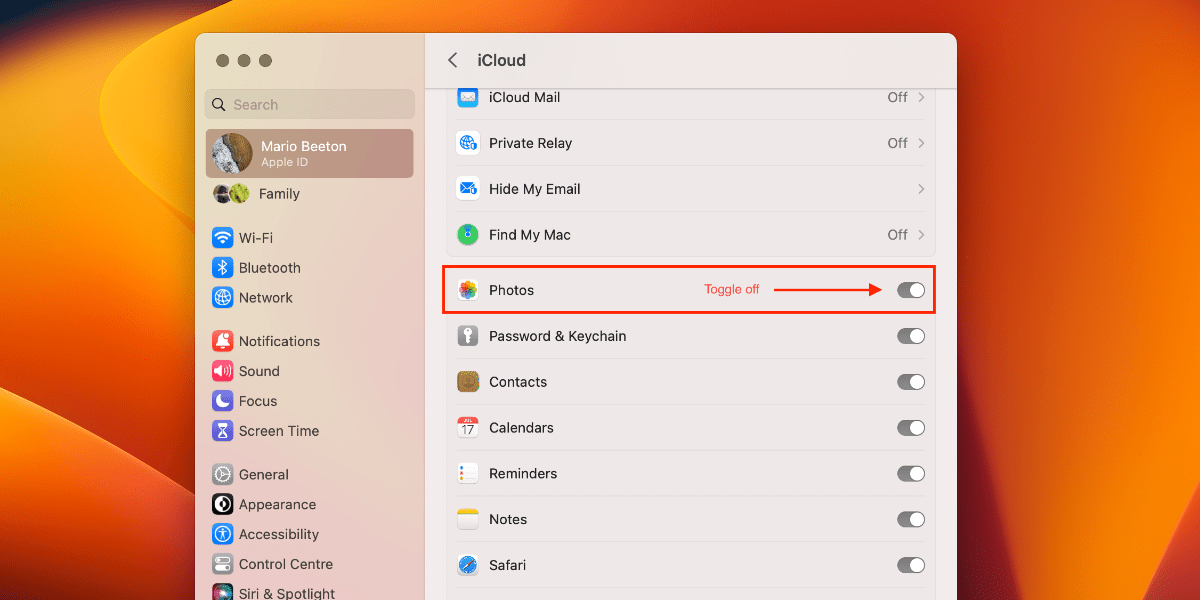
- You will receive a pop-up asking if you would like to download a copy of your photo library to your internal storage. Select “Download” as the photos will remain on iCloud if you choose to delete them from your MacBook.
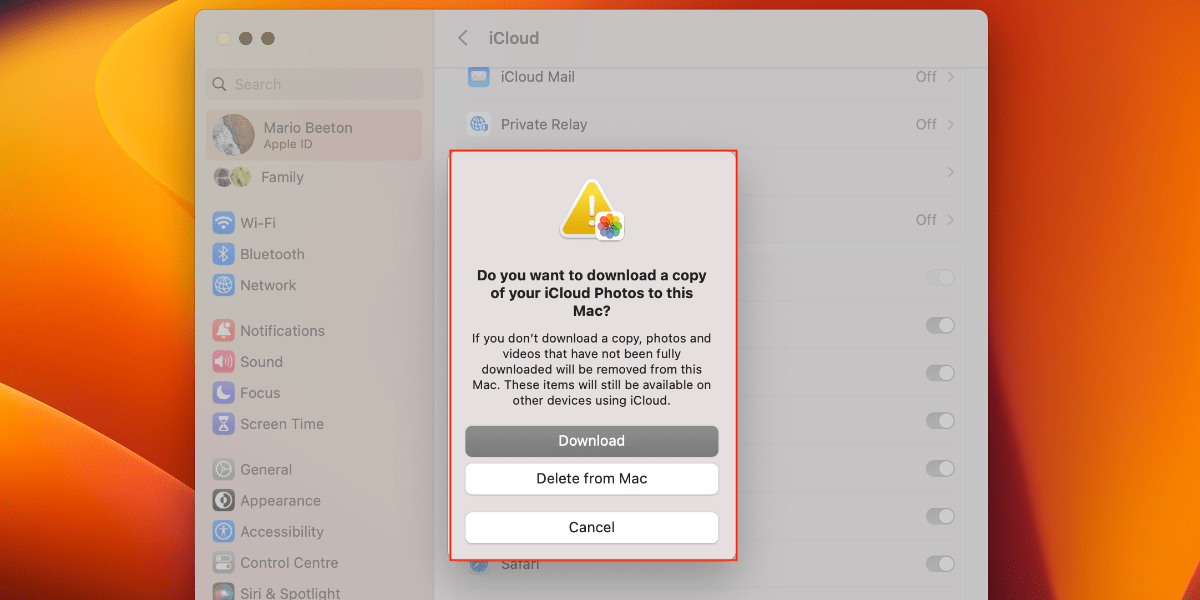
Other apps that store information on iCloud can be found and turned off when you click on “iCloud Drive” in the iCloud settings. Follow these steps to deactivate them:
- Click on “iCloud Drive.”
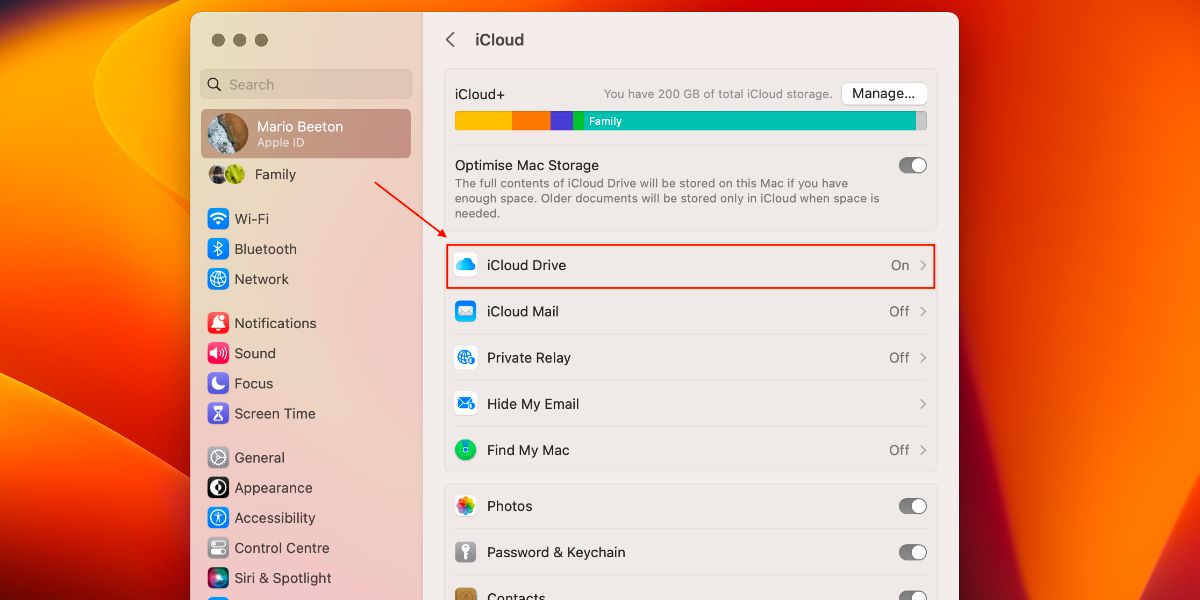
- Select “Options“ to see a list of apps that save information on iCloud Drive.
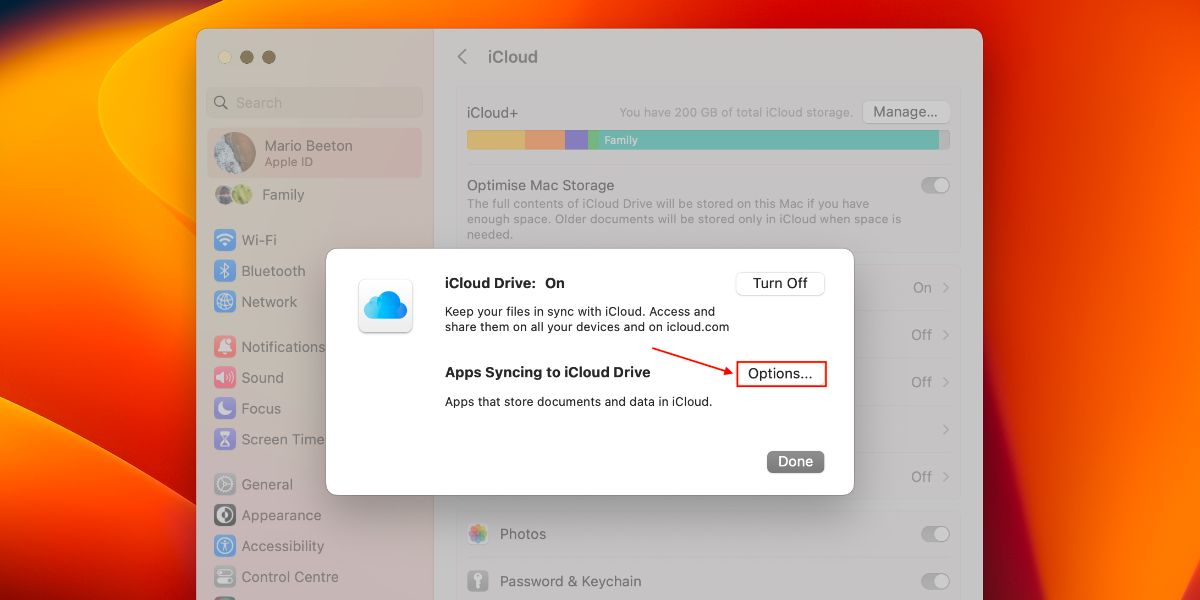
- To deactivate an app that uploads information to iCloud, untick the box to the left of the app.
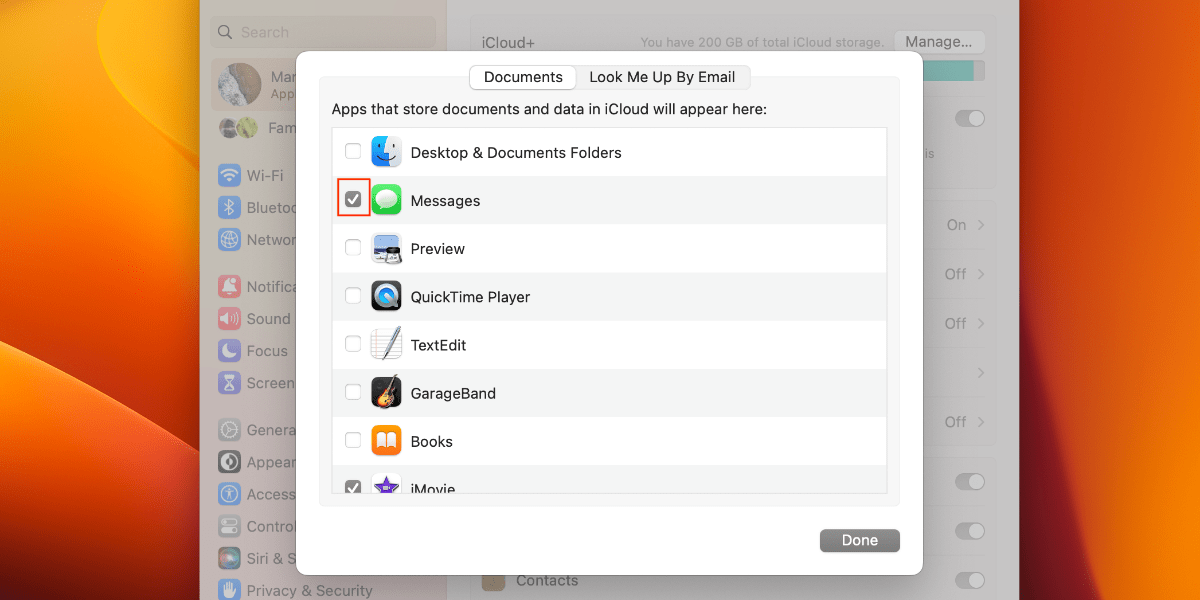
- Turning off desktop sync will save you loads of space as well. Untick the “Desktop & Documents Folders” box.
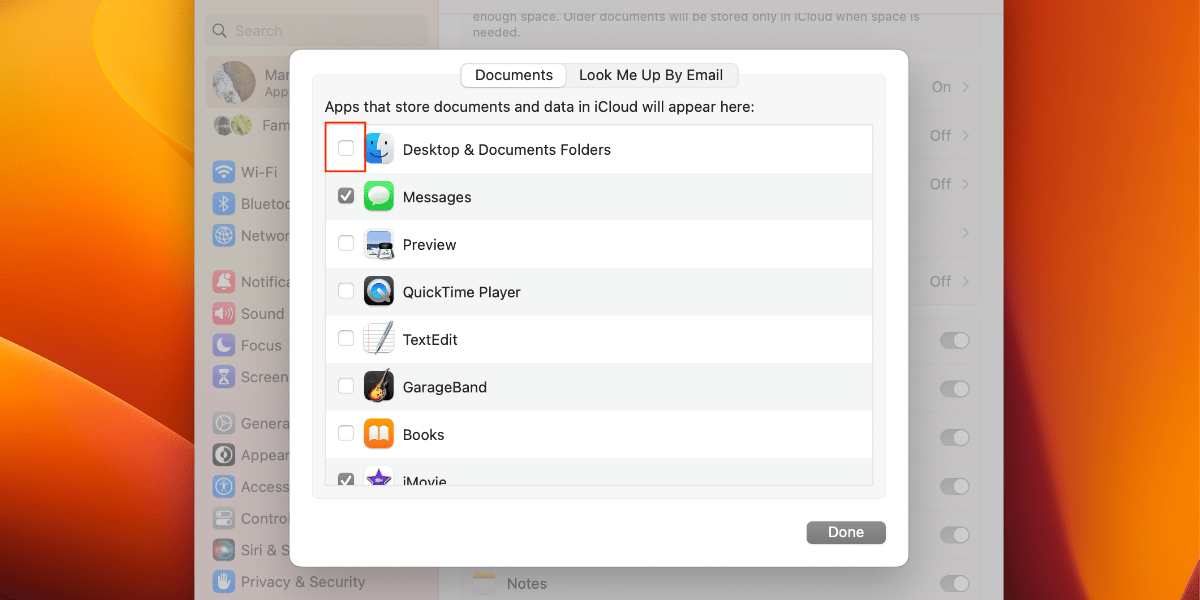
How to Stop iCloud Backups
Backing up regularly to Time Machine, will also take up space. Time Machine is an online backup that will keep all of your information backed up on iCloud. Learn how to modify the Time Machine backup schedule.
You will need to change your Time Machine Settings to stop backups from regularly taking place by following the instructions below:
- In “System Settings,” go to “General -> Time Machine.” Alternatively, use the search bar to search for “Time Machine.”
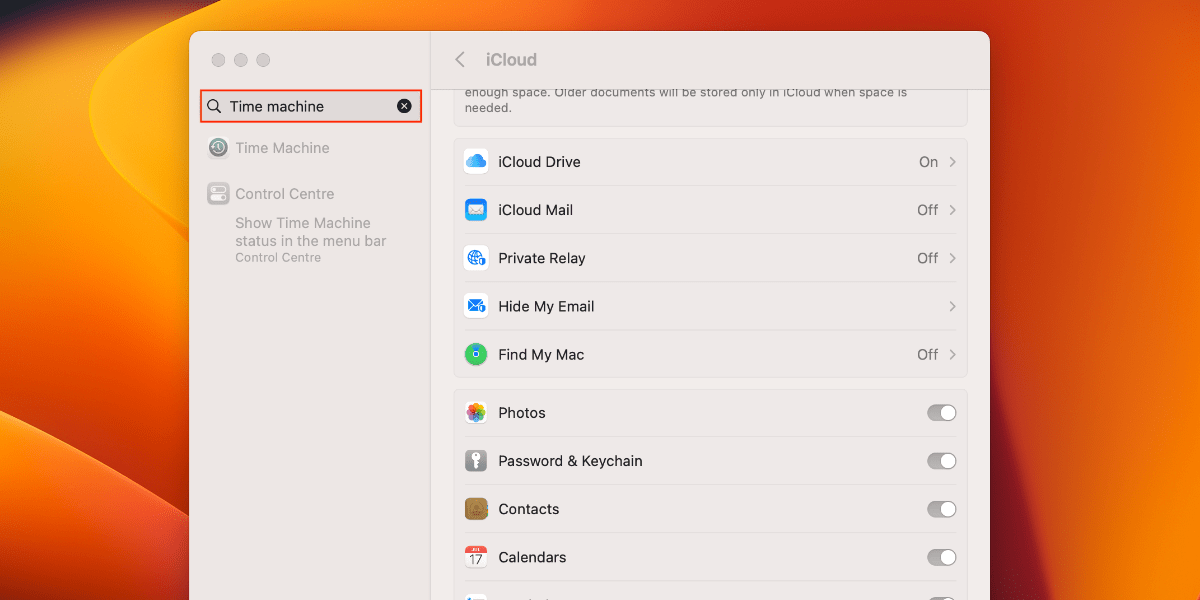
- Click on the “Options” button.
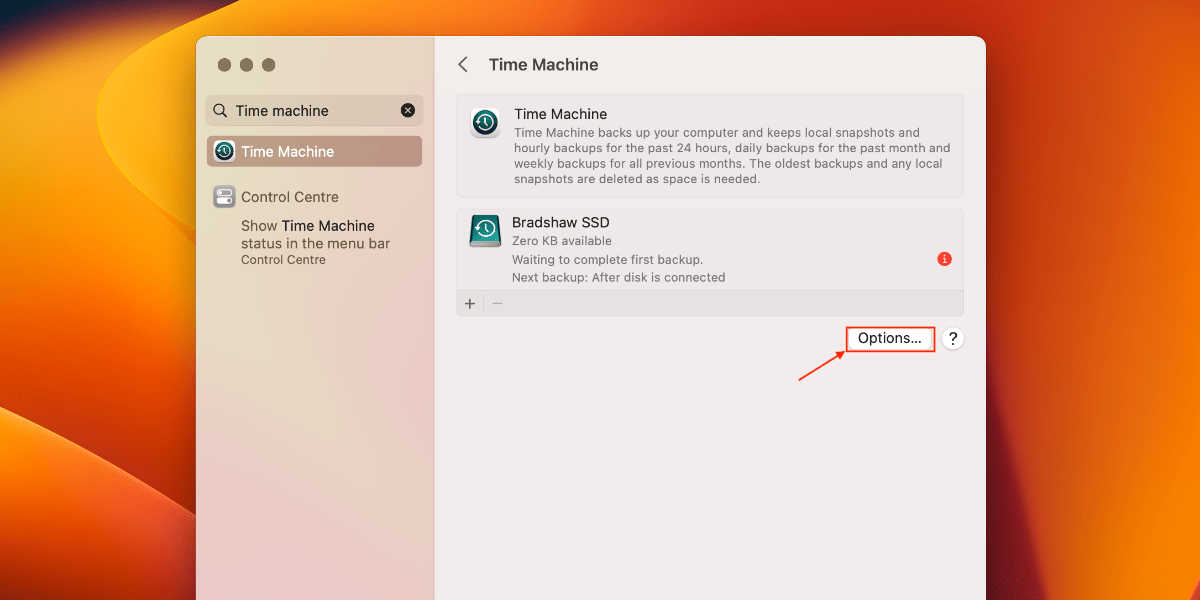
- Under “Back up frequency,” change how often your Mac should back up.
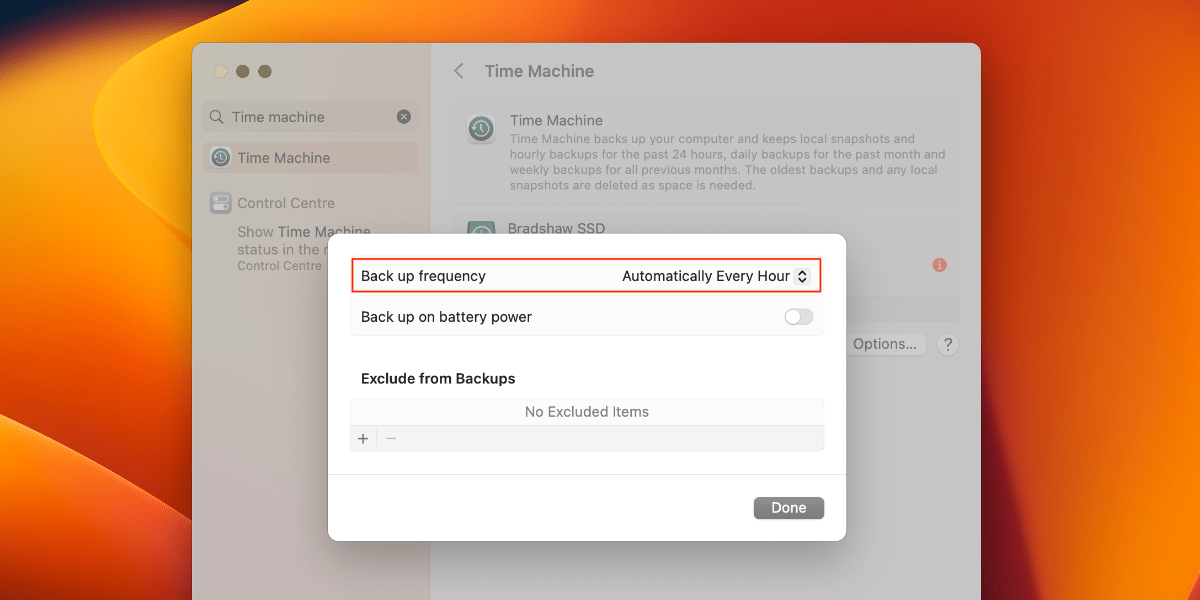
- Click “Manually” to save you the most memory. In the future, you will have to manually initiate a backup, should it be needed.
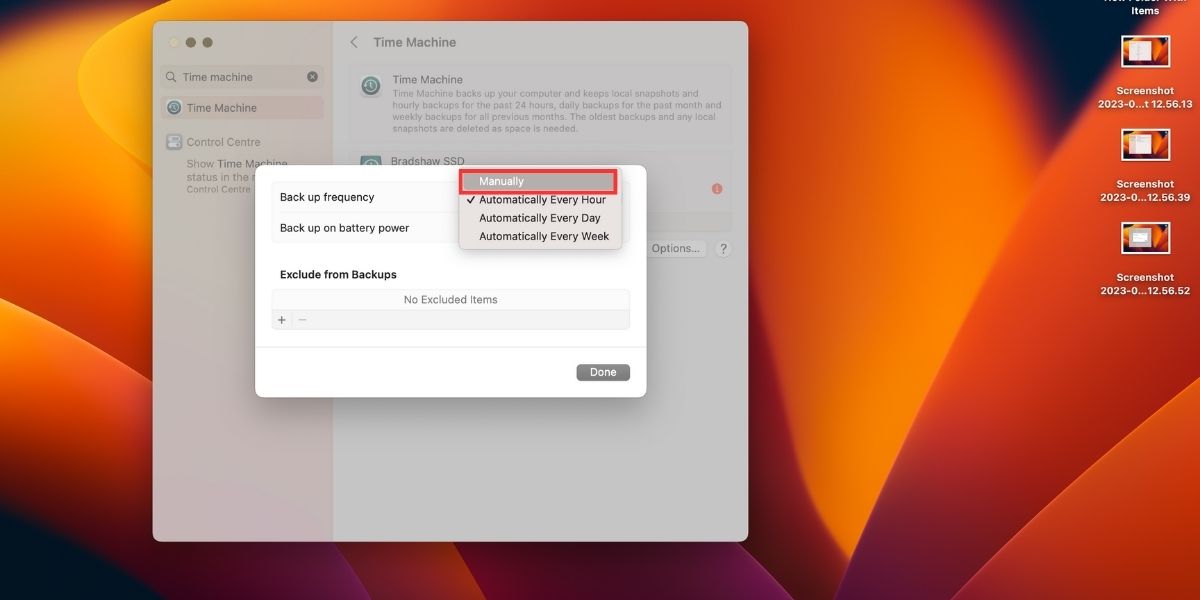
Changing the settings to back up manually will save you more memory than all other steps in this guide. To back up your Mac on an external drive, plug an external drive into your Mac and wait for it to show in your Time Machine options. Click the disk and begin the backup.
Tip: go through our video tutorial covering how to modify the Time Machine backup schedule for your Mac to ensure that you are saving iCloud space while maintaining a full backup of your Mac.
Alternative Methods to Save Space on iCloud Drive
Aside from going through your settings and deleting specific files and photos to save space, you can also download apps that help keep your Mac clean. Apps such as CleanMyMac X are great for keeping your Mac clean. It will automatically clear unused files and apps that are no longer needed to keep your Mac storage free and stop unnecessary uploads to iCloud.
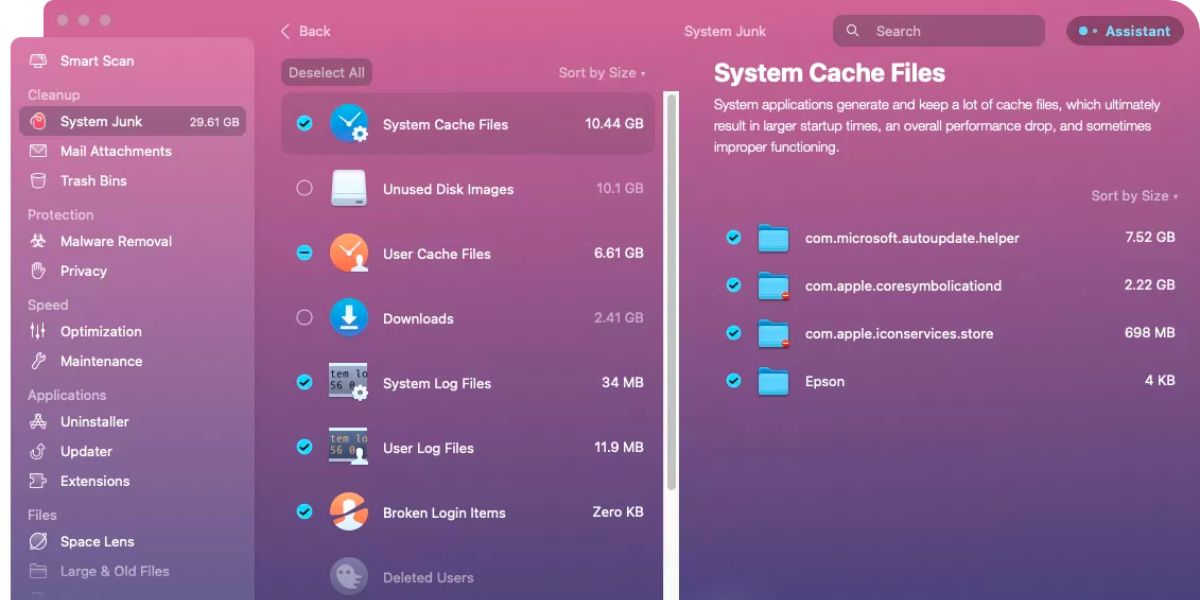
It will also give you a detailed breakdown of which files and apps are taking up the most space on your device and provide suggestions on what will help you keep your Mac clean and free of the “iCloud Storage Full” notification.
Tip: take a look at this link for more information on cleaning and speeding up your Mac with CleanMyMac X.
Frequently Asked Questions
How do I upgrade my iCloud storage?
If you go into your iCloud settings, then into the “Manage” menu in the top-right corner, it will give you the option to add storage. This will take you to the iCloud website, where you can purchase more storage.
Should I purchase more storage on iCloud?
If you have loads of documents and photos that you need to continuously back up, then having a larger iCloud storage capacity is suggested. It’s not necessary to pay for the extra storage if you can manage your device’s internal storage.
How can I better organize my photos on my Mac?
To more easily organize your photos on your Mac, make use of smart albums. Smart Albums is a tool that will organize your albums and photos into your preset categories. To find out more, check out how to create and use Smart Albums in Photos for Mac.
Image credit: Canva. All screenshots by Tristyn Pawson.
Our latest tutorials delivered straight to your inbox