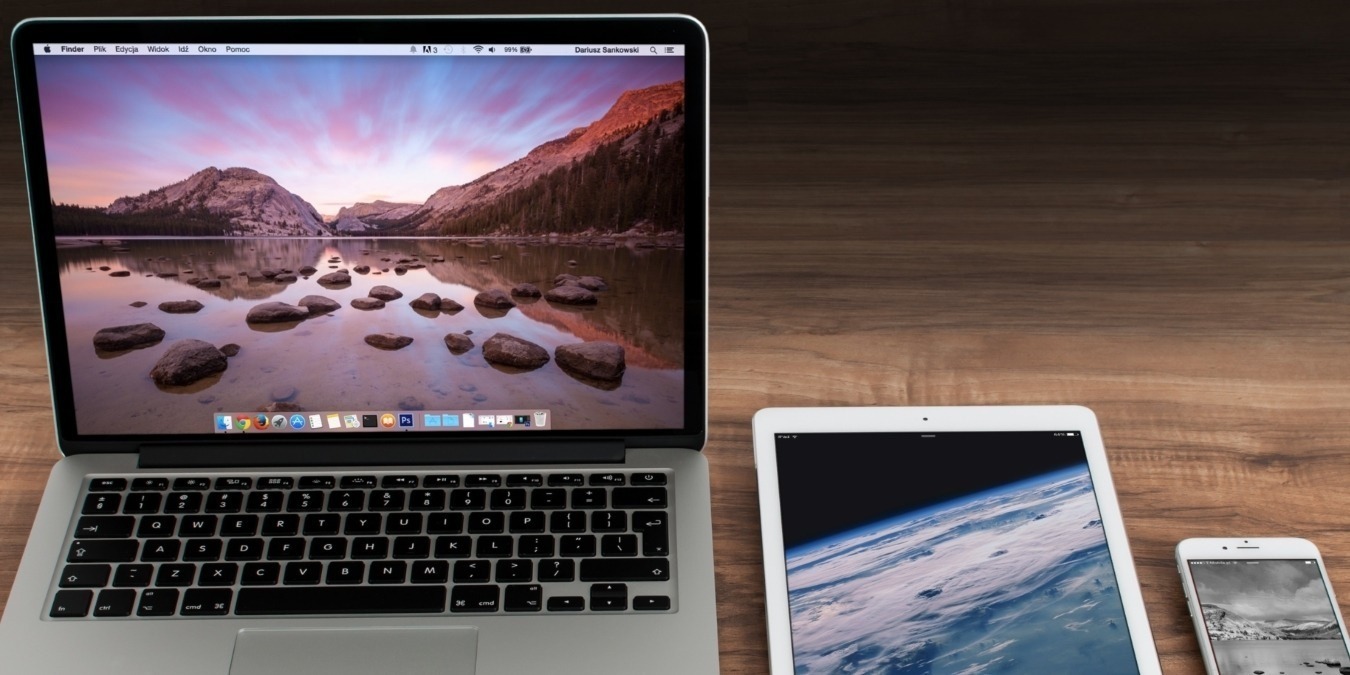
Apple designs its devices to offer seamlessly integrated software and hardware experiences. Perhaps one of the best examples of this is a feature called Sidecar that allows you to use your iPad as an external monitor and remote desktop with a number of built-in functions. Let’s take a closer look at how Sidecar works and how it differs from tools like Universal Control.
What Is Sidecar?
Sidecar is a Mac function that allows users to turn an iPad into a secondary display. It integrates perfectly with the Mac, enabling users more input methods, such as multi-touch and Apple Pencil. With Sidecar, you can either use your iPad as an external display and fully control your MacBook or mirror your MacBook display to your iPad.
This feature works wirelessly or while your iPad is plugged in. Apple suggests using Sidecar by connecting your iPad to your Mac with a USB-C to Lighting cable or the dual USB-C cable that came with your iPad for a more stable connection.
Tip: leveraging the capabilities of Sidecar is just one of the more than 10 ways to improve your Mac experience with macOS Ventura.
Sidecar vs. Universal Control
While Sidecar and Universal Control seem very similar, they have two different functions.
Sidecar allows you to use your iPad as a secondary display for your Mac. You can extend your Mac’s desktop or mirror your Mac’s screen to your iPad. It also lets you use your iPad’s touchscreen and Apple Pencil to interact with your Mac’s apps and windows.
Universal Control allows you to use your iPad and Mac as one seamless workspace. You can move your cursor between your Mac and iPad screens and use your Mac’s keyboard and mouse to control your iPad. Universal Control also lets you drag and drop files between your Mac and iPad.
When you look at their different functions, it is easy to distinguish between them. You can also use them together, but you will need at least three devices. Connect two devices via Sidecar and one through Universal Control, and you can use them simultaneously.
How to Set Up Sidecar
Sidecar may be confusing the first time you use it, but it’s quite straightforward once you get your devices connected for the first time. Once your Mac accepts your iPad as a trusted device, you can connect to it by pressing the “Screen Mirroring” button in Control Center on your Mac. Follow these steps to perform the initial setup:
- Connect your iPad to your Mac using a compatible cord, or bring your iPad within ten feet of your Mac. You may be prompted to make your iPad a trusted device. Click “Trust.”
- To activate Sidecar, go to the Control Center, click on “Screen Mirroring,” then click on your iPad.
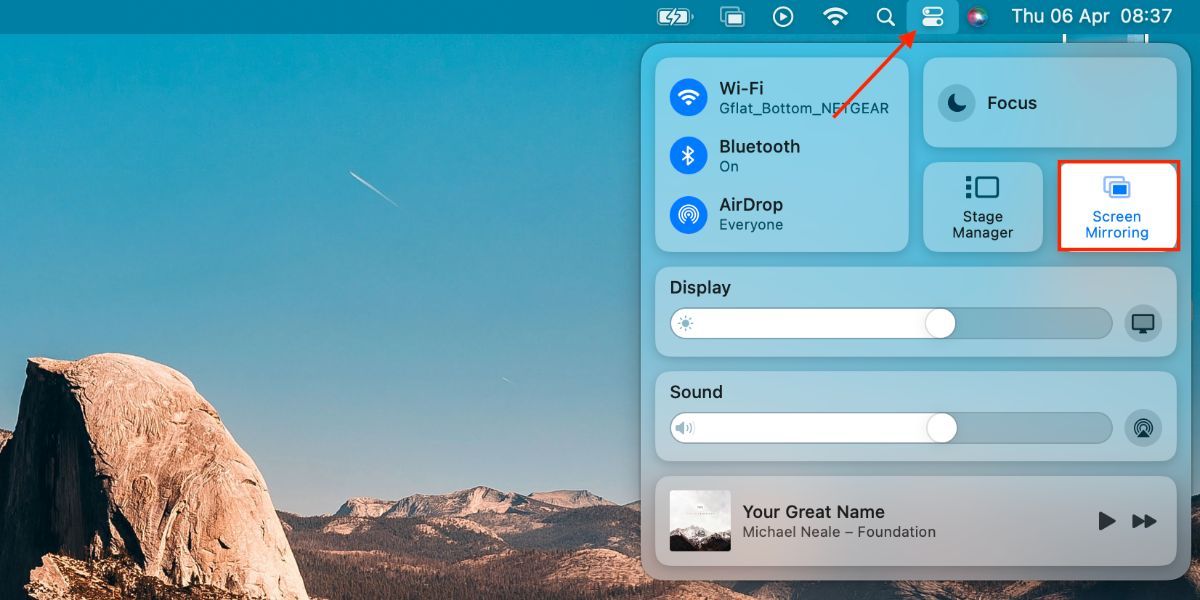
- Select “Use As Separate Display.” That’s it!
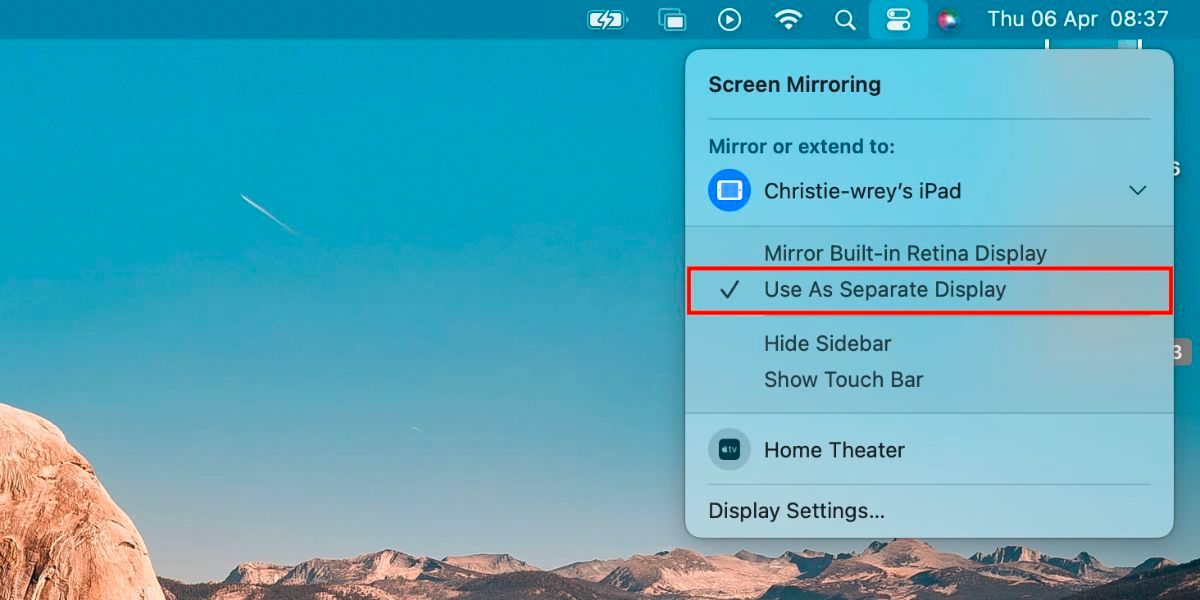
Tip: is your iPad not showing up under the Screen Mirroring options menu? It could be because you have Wi-Fi Hotspot sharing turned on.
Which Mac and iPad Models Can Use Sidecar?
Sidecar is a handy function on Mac, but unfortunately, you can only use it on certain Mac and iPad models. Before looking for Sidecar on your Mac, ensure your device supports it.
The following iPad models running iPadOS 13 and later will support Sidecar:
- iPad Pro (all models)
- iPad Air (3rd generation and newer)
- iPad (6th generation and newer)
- iPad mini (5th generation and newer)
The following Mac models running macOS Catalina and later will support Sidecar:
- MacBook Pro (2016 or later)
- MacBook Air (2018 or later)
- MacBook (Early 2016 or later)
- Mac mini (2018 or later)
- iMac (2017 or later)
- iMac with Retina 5K, 27-inch (Late 2015)
- Mac Pro (2019)
- iMac Pro
- Mac Studio
How to Use the Sidebar With Sidecar
One of the helpful features that comes with Sidecar is a dedicated sidebar. It makes using the tablet as an external display easier and integrates touchscreen functionality. The sidebar on an iPad operates similarly to the touch bar on specific MacBook Pros.
From the sidebar, you can interact with your MacBook using an Apple Pencil or touchscreen. In addition, the sidebar will have different function buttons to make it more efficient – functions like volume up or down and app-specific functions like tabs for Chrome, etc.
If you prefer to use your MacBook, you can deactivate the sidebar by going to “System Settings -> Displays -> uncheck Show Sidebar.”
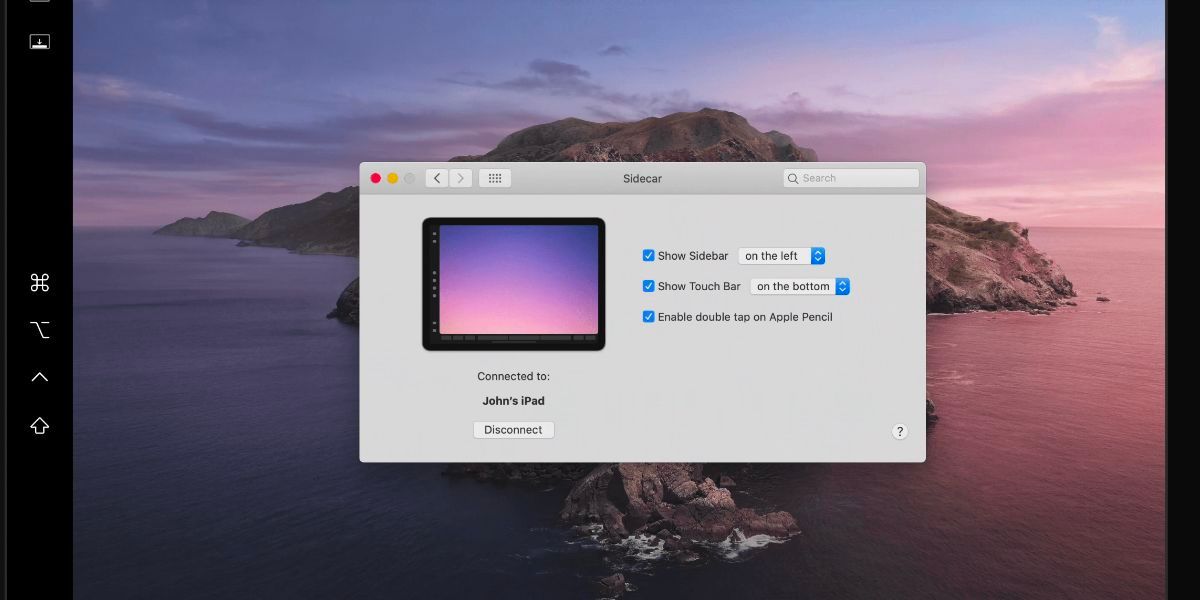
Benefits of Sidecar
There is some excellent screen mirroring software circulating these days, but Apple has gone to great lengths to keep its users within the Apple ecosystem. This makes Sidecar the best app for a second display or screen mirroring. Let’s take a look at the benefits of Sidecar:
- Portable external display for anywhere
- Works seamlessly with Mac/iPad
- Increases work productivity
- Perfect for designers needing to use the Apple Pencil with their Mac
- Turns your Mac into a touchscreen
- Low latency display extension functionality compared to third-party apps
- Functions wirelessly and while plugged in
Alternative Screen Extension Apps
There are other options if you have an older Mac that does not support Sidecar. Below are two of the best Sidecar alternatives:
Splashtop XDisplay: an app that turns your iPad or iPhone into an external display. It requires a cable to ensure there is no lag. Splashtop is also an aid app and costs around $9.99.
Duet Display: A screen mirroring app you can download from the app store. It can function as a remote desktop, external display, or screen mirror. To use the duet display, you will need to have it installed on your iPad and Mac. You must connect both devices using your iPad cable and open the app on both devices to link them. Duet Display is a paid app and costs $48.
Frequently Asked Questions
Do both devices need to be connected to the same Wi-Fi network to use Sidecar?
You do not have to use Sidecar on the same Wi-Fi network. However, your iPad and Mac must be within ten feet of each other to wirelessly connect using Bluetooth and Wi-Fi signals. Sidecar uses a direct wireless connection, so the two devices connect without a third-party link.
Will I experience any latency issues while usign Sidecar wirelessly?
Generally speaking, you will have the most uninterrupted connection when using a cable with Sidecar. The wireless link between devices offers surprisingly low latency and rarely any lag. One benefit of plugging in is that your laptop will charge your iPad.
Image credit: Pexels. All screenshots taken by Tristyn Pawson.
Our latest tutorials delivered straight to your inbox