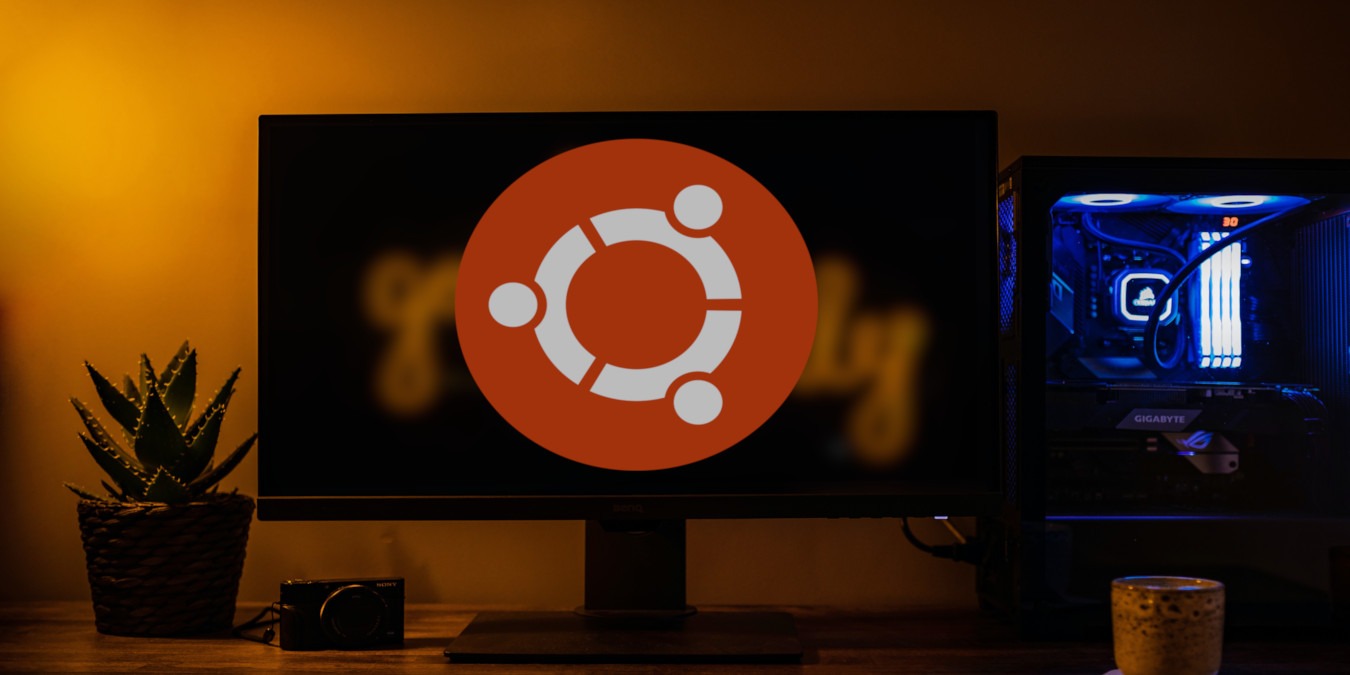
If you are troubleshooting your Ubuntu system and are looking online for an appropriate solution, you need to first know your Ubuntu version so as to find a specific fix. However, it is not often clear where and how you can check which version on Ubuntu your system is running. This article fixes that! It shows you how to find your Ubuntu version even without going to the command line.
Tip: Of course, you can also use the command line to find the Linux version (for Ubuntu or any other distro), if that is your preferred method.
Check the Ubuntu Version with the Desktop Bar
The easiest way to find the version of your Ubuntu distro is through the system’s “Settings” application.
- Click the group of icons on your desktop’s upper right corner.
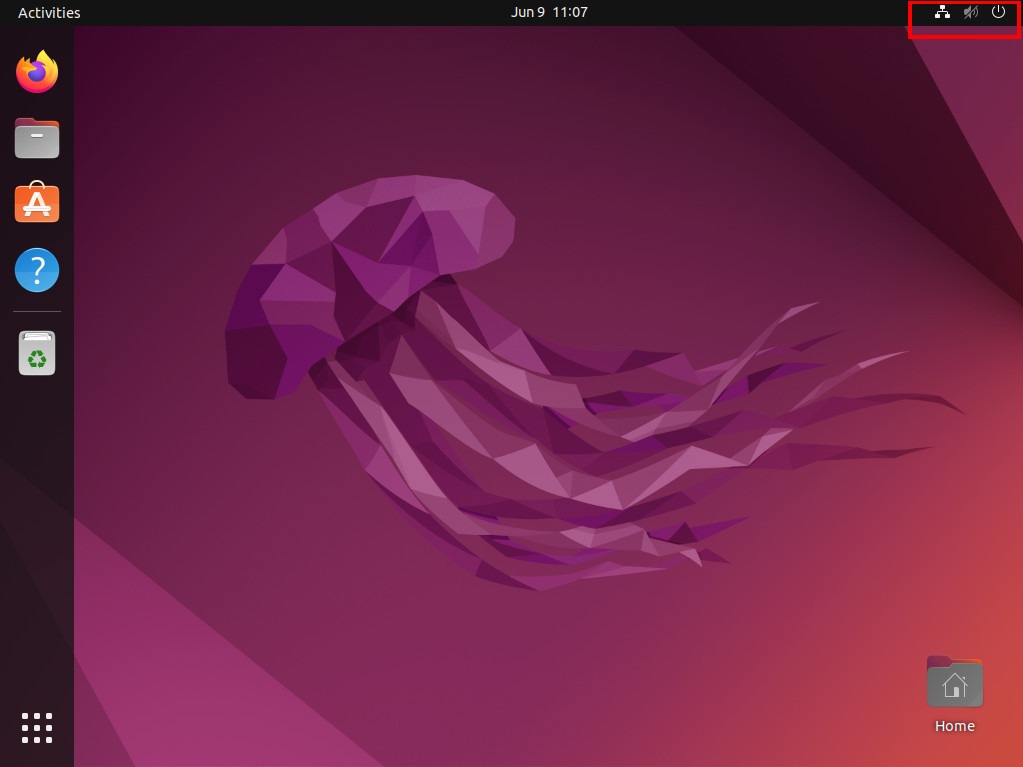
- Click the “Settings” option on the panel’s quick menu.
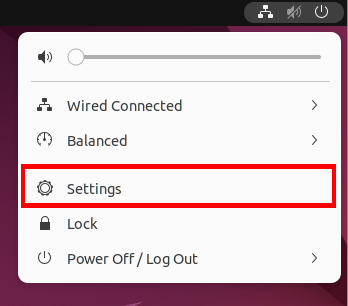
- Click the magnifying glass icon on the window’s upper left corner.
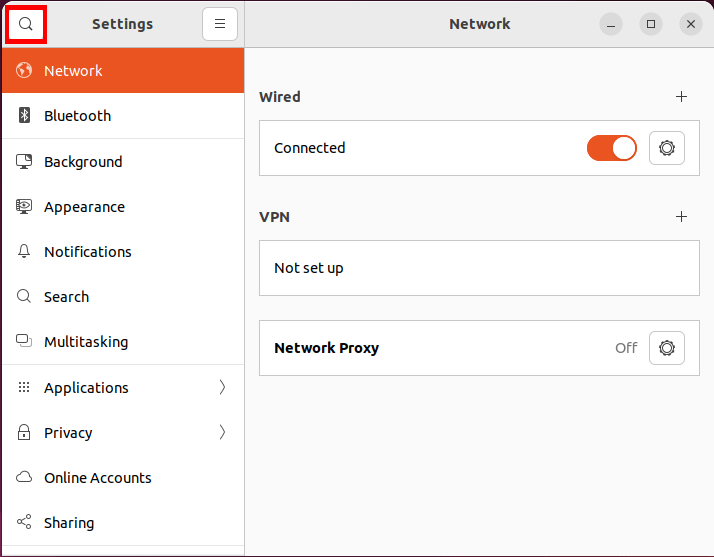
- Type “About”, then press Enter.
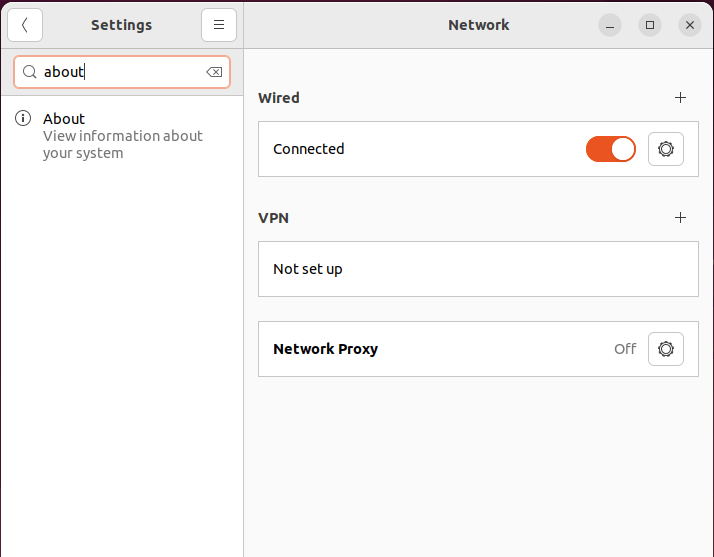
- Scroll down to the bottom of the About window and you will find your Ubuntu distro’s version under the “OS Name” label.
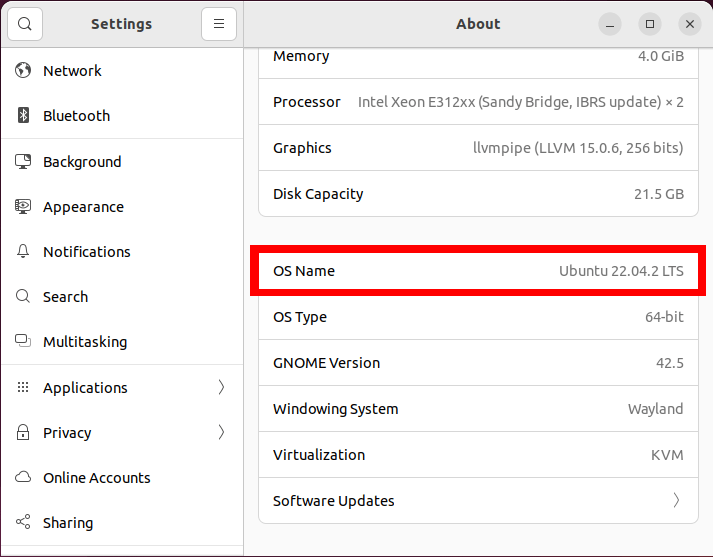
Good to know: Learn more about the internals of the Ubuntu desktop by installing some of the best GNOME shell extensions today.
Checking the Ubuntu Version Using the Application Launcher
Aside from using your desktop GUI, you can also find the version of your Ubuntu distro through your Application Launcher. This can be helpful if you are in a hurry and you do not want to click a bunch of menus to find your system’s version.
- Press Win to access the Application Launcher.
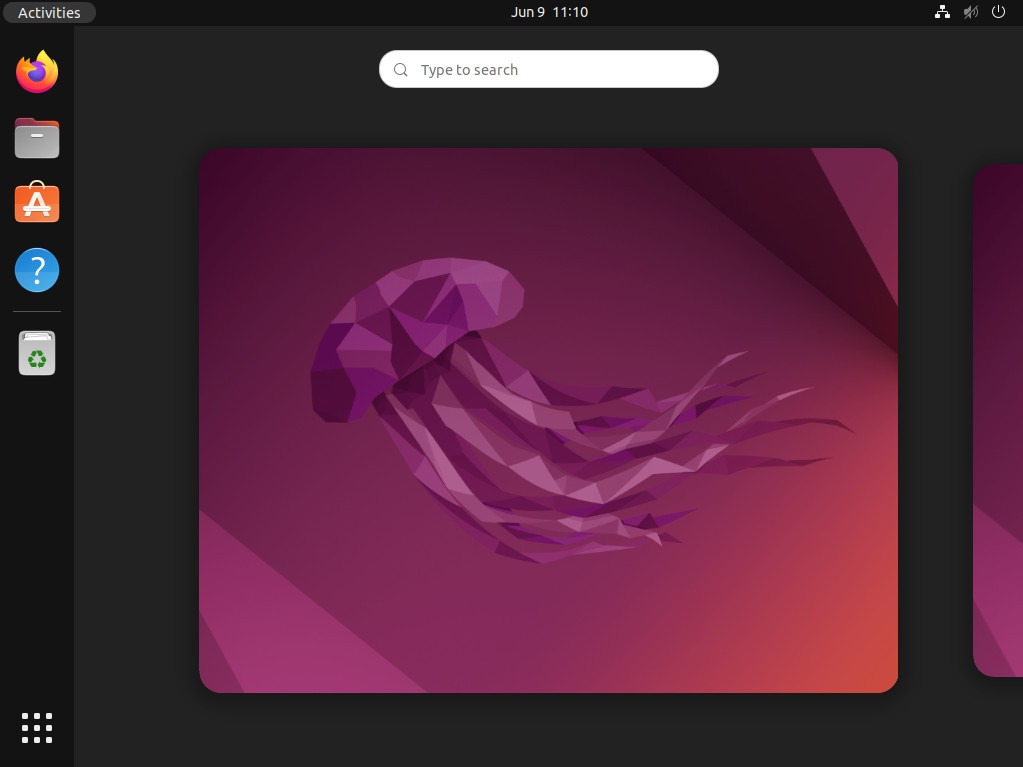
- Type “version” on the launcher’s search box.

- Click the “About” entry in the launcher’s results page. This will bring up the About section in the Settings window.

- Scroll down to the bottom to find your Ubuntu distro’s version under the “OS Name” label.
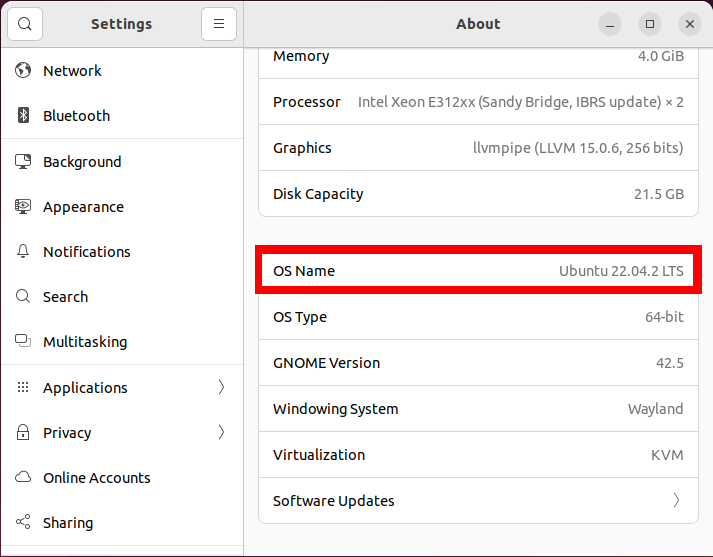
Frequently Asked Questions
Is it possible to check my Ubuntu version on other desktop environments?
Yes. While every desktop environment has their own set of programs for dealing with system options. Most of them have the same names and windows for checking the machine’s version.
For example, in KDE you can press the desktop’s start button then type “version” to access the environment’s system information screen.
Can you change the "OS Name" label without reinstalling Ubuntu?
No. It is not possible to change the contents of the “OS Name” label without changing your current distribution. Despite that, you can install Neofetch which can accept custom values for its system information output.
Why is the GNOME version different from my Ubuntu system's version?
This is because GNOME is a separate software suite that only deals with desktop graphics. Meanwhile, Ubuntu is the complete collection of tools and settings that makes your run. For the most part, you only need to know your system’s GNOME version if you are troubleshooting an issue in GNOME itself.
Image credit: Andy Holmes via Unsplash. All alterations and screenshots by Ramces Red.
Our latest tutorials delivered straight to your inbox