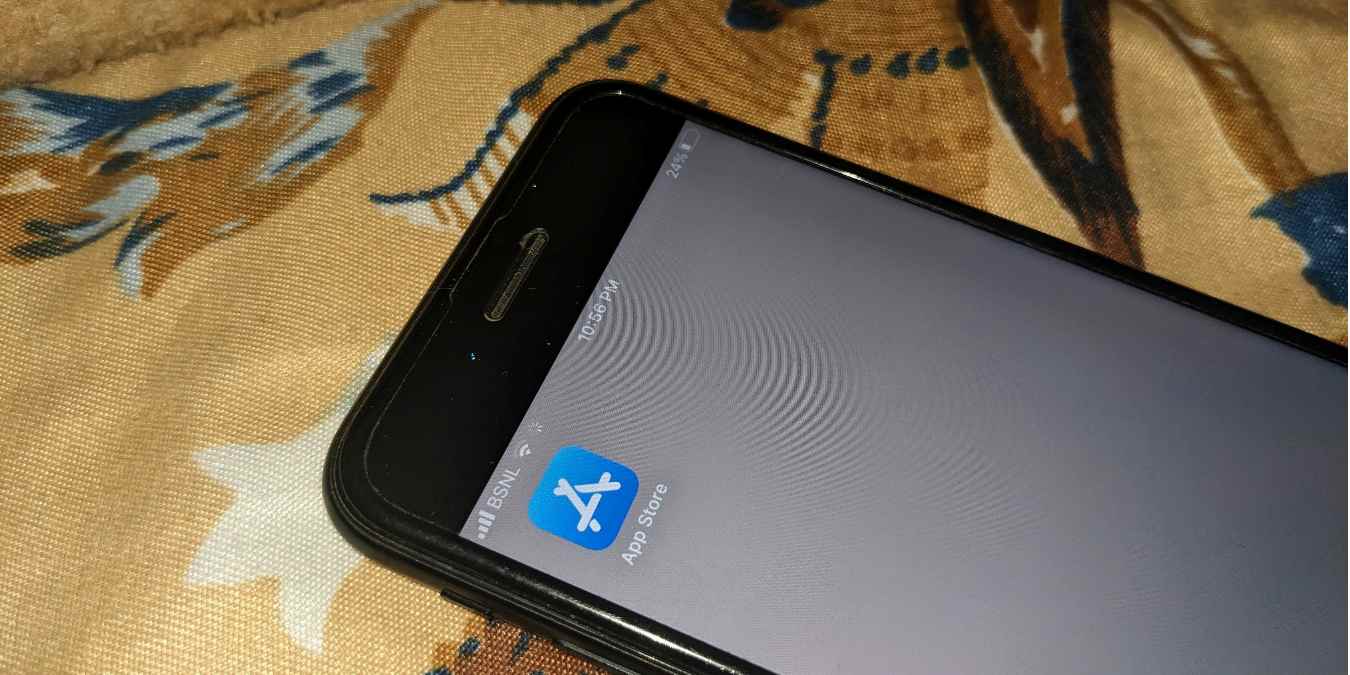
Are you wondering why your iPhone is not installing apps? There could be several reasons for this bug including a bad internet connection, or an issue with your Apple ID. Whatever the reason, here are the best solutions to fix the problem of being unable to install apps on iPhone from the App Store.
Content
- Preliminary Fixes
- 1. Restart the App Download
- 2. Check Your Internet Connection
- 3. Check Your Storage
- 4. Grant Mobile Data Access
- 5. Check Content & Privacy Restrictions
- 6. Check App Download Restrictions
- 7. Sign Out of the App Store
- 8. Turn off Low Data Mode
- 9. Check Payment Methods
- 10. Reset Network Settings
- Frequently Asked Questions
Tip: are you an iOS developer or an avid coder? Check out the 5 best coding apps for iOS to code on the move.
Preliminary Fixes
- Restart iPhone: Try to restart your iPhone. Don’t worry, you will not delete any personal data after restarting.
- Check App Store Service Status: The App Store may not be working due to server issues on Apple’s end. Thankfully, Apple has a system status page where you check the status of its services.
- Check Date and Time: Correct date and time play an important role in downloading apps on iPhone. If your iPhone has an incorrect time, apps may not download from App Store. Open “Settings -> General -> Date & Time”. Then, enable the “Set Automatically” toggle.
- Update iOS: To update the software on your iPhone to the latest version available go to “Settings -> General -> Software Update -> Download and Install”.
Good to know: own a Windows PC? Downloading iOS apps from iTunes on your PC may help you overcome app installation failures.
1. Restart the App Download
Another simple fix that you can try is to pause and resume the download. Here’s how to do it:
- When an app is installing on your iPhone, you will see a loading symbol on the app’s icon on your home screen. Tap the app icon to pause the download. Wait 1-2 seconds and then tap on the app icon again to resume downloading.
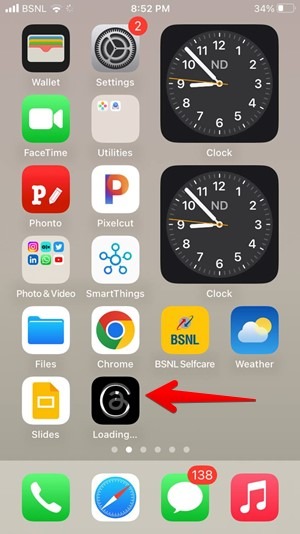
- Alternatively, you can long press on the app icon and select the “Pause Download” or “Cancel Download” option before you try installing the app again.
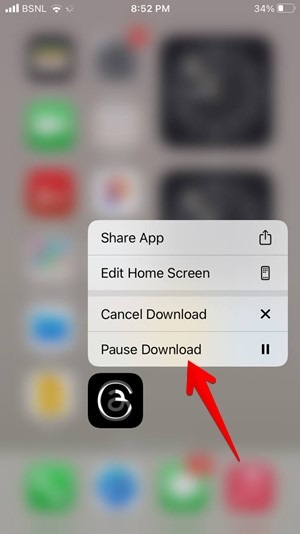
Tip: if the Weather app on your iPhone or iPad is not working properly we have the fixes.
2. Check Your Internet Connection
Downloading apps from the App Store requires a working internet connection. Here are some tips on how to troubleshoot your network connection:
- Restart your Wi-Fi router.
- Switch from Wi-Fi to cellular data or vice versa. If you are using mobile data, make sure you have a data balance.
- Turn off any VPN that you are using on your iPhone.
- Try changing the DNS settings.
Good to know: trying to install apps on your Mac with an unstable internet connection? Learn how to fix Wi-Fi problems and dropped connections on your Mac.
3. Check Your Storage
Your iPhone must have sufficient free space to download apps. If your iPhone is low on storage, you might not be able to install new apps. To check your storage, go to “Settings -> General -> iPhone Storage”.
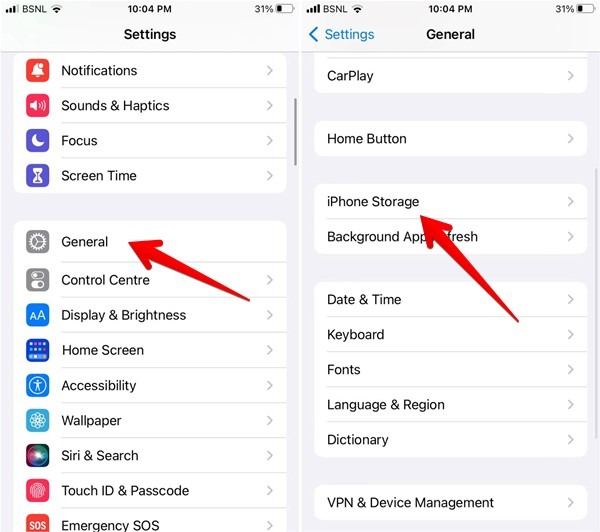
Tip: need help freeing up storage space? Learn how to free up storage on your iPhone and how to empty iPhone trash.
4. Grant Mobile Data Access
If you are unable to download apps from App Store on your iPhone using mobile data, you must check whether the App Store app has access to mobile data or not. Simply go to “Settings -> App Store” and then enable the toggle next to “Mobile Data”.
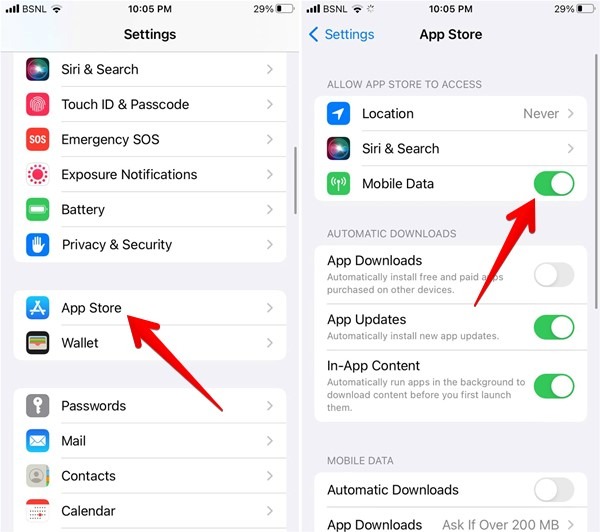
Tip: if you have “Mobile Data” enabled but are still unable to download apps try troubleshooting the “No Service” issue on your iPhone.
5. Check Content & Privacy Restrictions
iPhones come with a setting that lets you disable app purchases from the App Store. You might have accidentally enabled it and that’s why you are unable to download apps on your iPhone. To allow app downloads on iPhone, follow these steps:
- Open “Settings” on your iPhone, then go to “Screen Time” followed by “Content & Privacy Restrictions”. Enter a passcode if prompted.
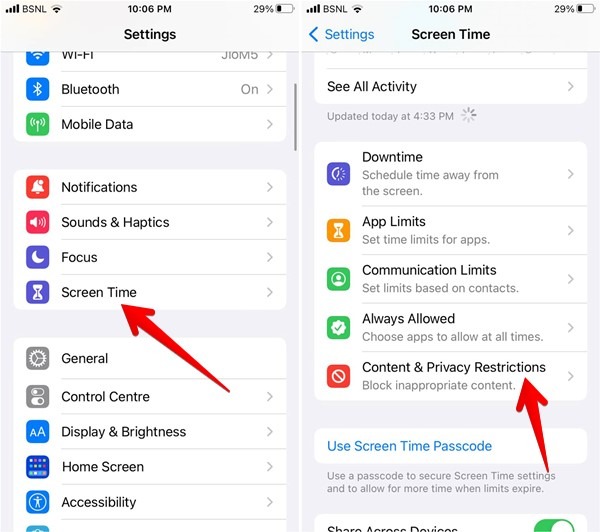
- Tap on “iTunes & App Store Purchases.”
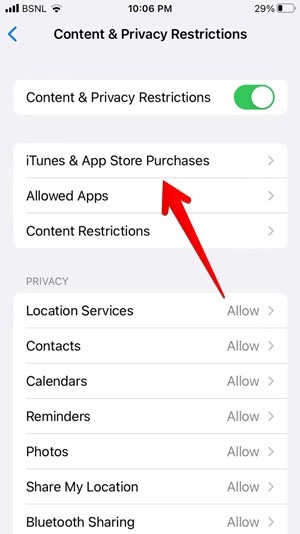
- Tap on “Installing Apps” and then select “Allow”.
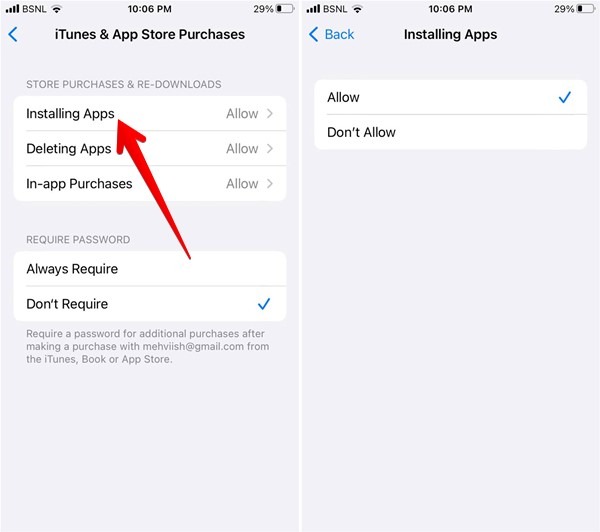
Good to know: learn more about how you can leverage built-in protections to secure your iPhone’s data and privacy.
6. Check App Download Restrictions
To prevent excessive use of mobile data for customers without unlimited data plans, Apple has a setting that puts restrictions on app downloads over 200MB on mobile data. If an app is above this limit, the download will pause and you will be asked to confirm whether you want to download the app or not. To disable this behavior, follow these steps:
- Go to “Settings -> App Store -> App Downloads”.
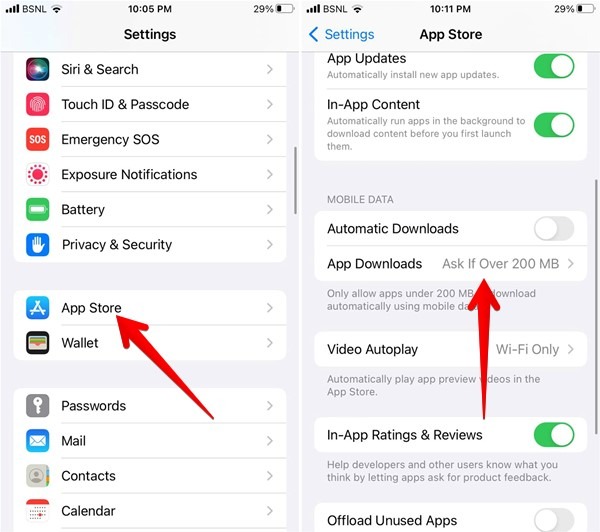
- Select “Always Allow” before restarting your iPhone and trying to download the app again.
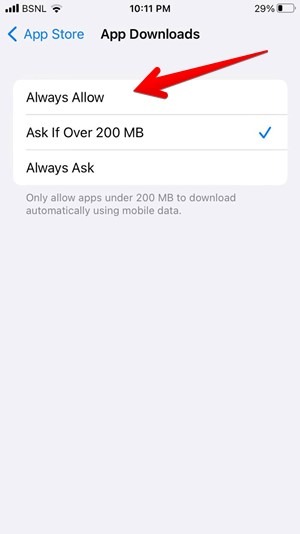
Tip: did you know you can download just about any file on your iPhone?
7. Sign Out of the App Store
Signing out and then signing back into the App Store may resolve failed downloads. Follow these steps:
- Open the App Store on your iPhone, then tap on the profile icon at the “top-right corner” and scroll down to the bottom. Select “Sign Out.”
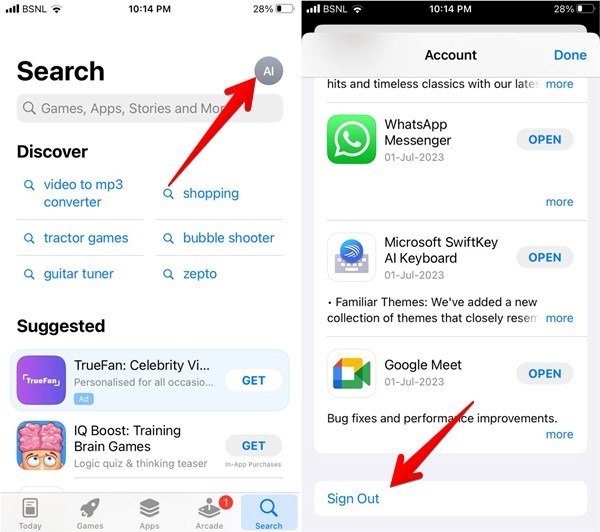
- Restart your iPhone, then open the App Store again and try downloading any app. You will be asked to sign in. Enter your account details and you will be able to download apps.
- If the above steps don’t help, go to “Settings -> [Your name] -> Media and Purchases”.
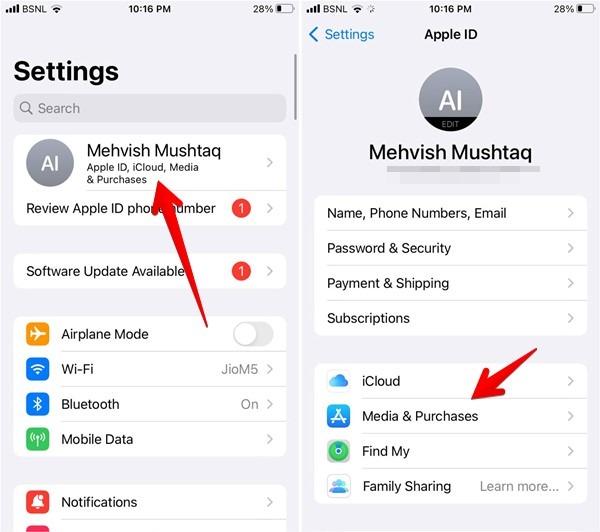
- Tap “Sign Out” from the Apple ID account options menu.
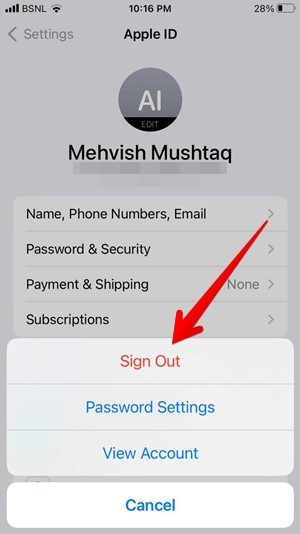
Tip: Check the Apple ID that you are using to download apps. If you have multiple Apple IDs, make sure you are using the same Apple ID to update the app that you have used to download the app.
8. Turn off Low Data Mode
The low data mode feature can often be the reason for apps not installing on your iPhone. Here’s how to disable it:
- From the “Settings” app on your iPhone, tap “Wi-Fi” and then tap on the Wi-Fi network that you use.
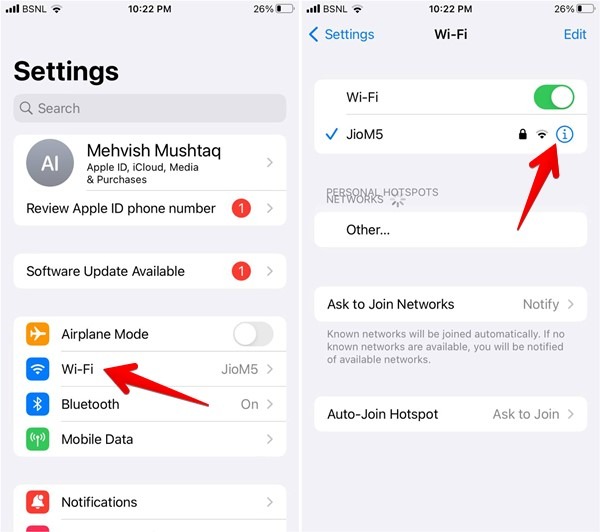
- Turn off the toggle next to “Low Data Mode”.
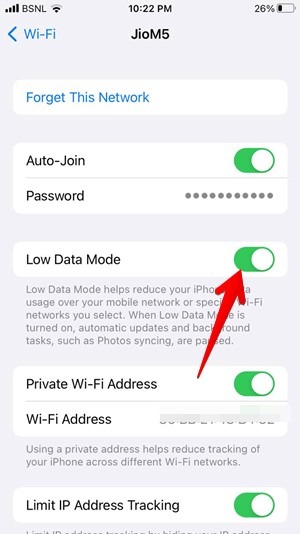
- Go to “Mobile Data” (or Cellular Data) in Settings followed by “Mobile Data Options”.
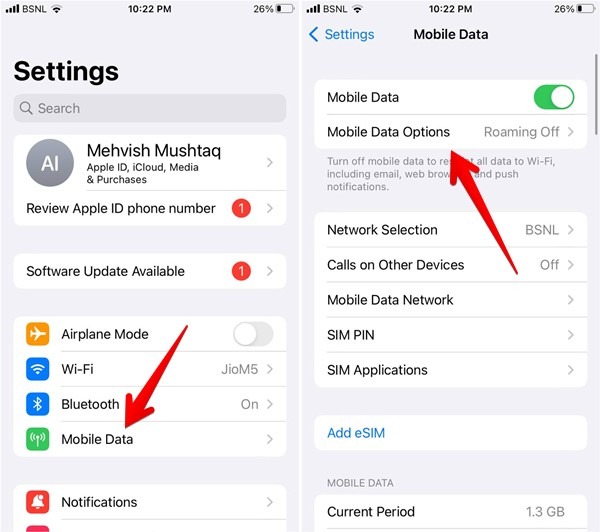
- Turn off the toggle next to “Low Data Mode.”
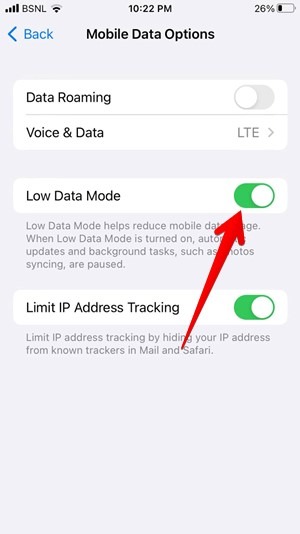
Good to know: you can enable low data mode to conserve data while you use your phone as a Wi-Fi hotspot.
9. Check Payment Methods
Your iPhone must have a valid payment method linked to your Apple ID. If no payment method is added, the current one has expired, or there is some other issue with the added method, you might not be able to download apps on your iPhone. In some cases, you might even see the “Verification required” error. Follow these steps to troubleshoot payment issues:
- In the iPhone “Settings”, tap on your name at the top and then go to “Media & Purchases.”
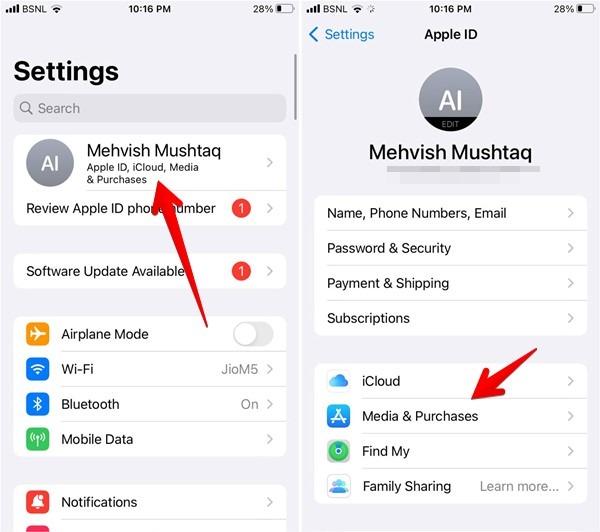
- Tap on “View account” followed by “Manage Payments”.
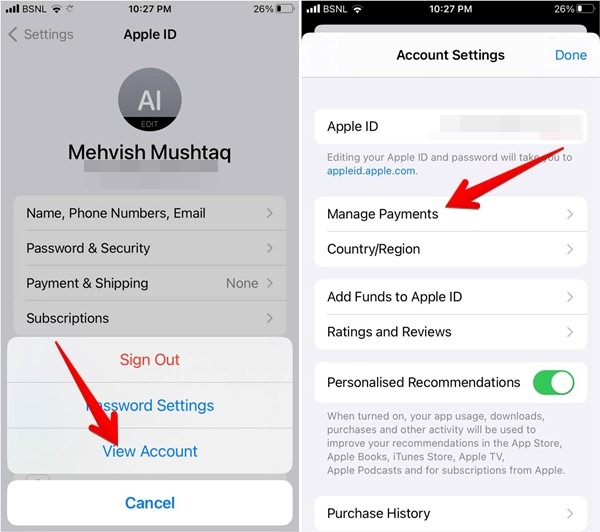
- Here you will see the payment methods added. Update any non-functional method or press the “Back” button and tap on “Add Payment Method” to add a new payment method.
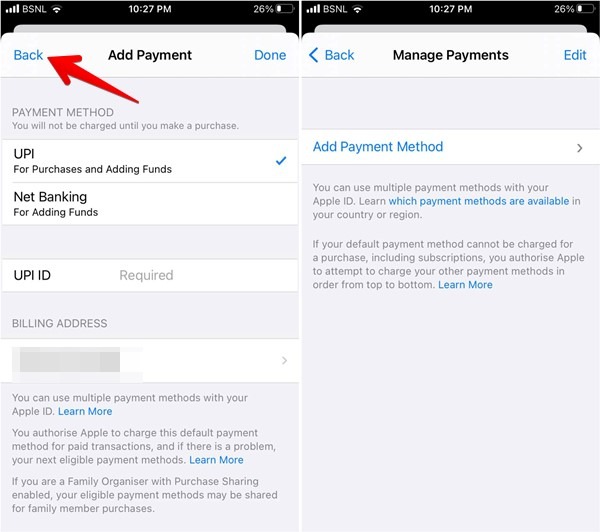
10. Reset Network Settings
Lastly, if apps are still not downloading on your iPhone, you can try resetting network settings. Doing so will delete all the network-related settings like Wi-Fi passwords, paired Bluetooth devices, etc. However, no personal data will be deleted. To reset network settings on your iPhone, follow these steps:
- Go to the “Settings” app followed by “General -> Transfer or Reset iPhone”.
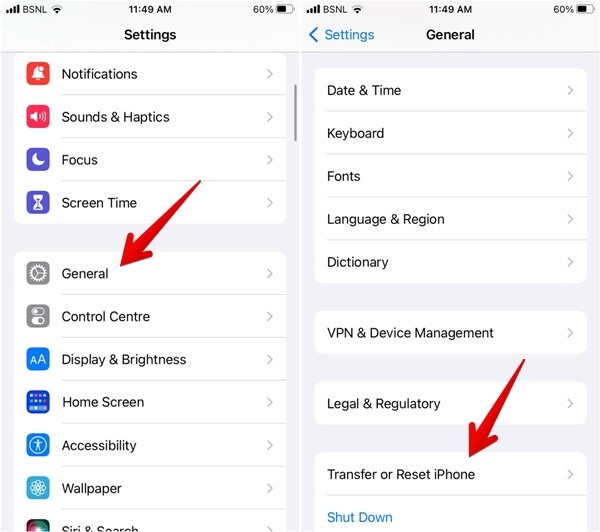
- Tap on “Reset” followed by “Reset Network Settings”.
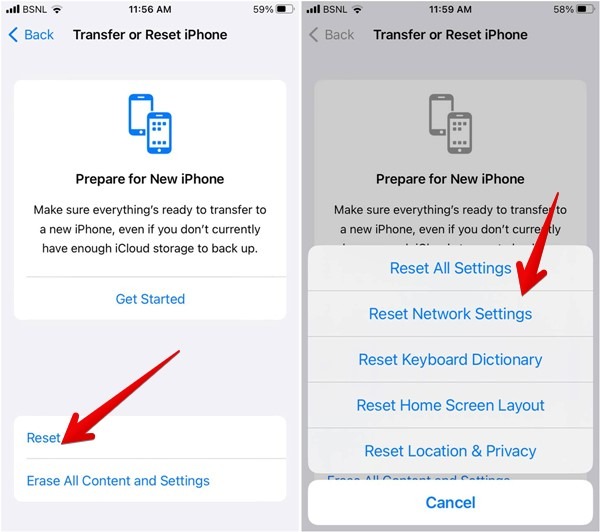
Frequently Asked Questions
Can you install apps on iPhone without App Store?
As of now, you can install apps on your iPhone only via Apple App Store. The recent passing of the Digital Markets Act in Europe could see Apple introduce support for alternative app marketplaces and third-party web browsers in the future.
Can you delete and reinstall the App Store app?
No, you cannot uninstall App Store from your iPhone. This is in stark contrast to Android where users are allowed to reinstall the Google Play Store anytime they’d like.
Can enabling automatic app dowloads fix failed app installations?
For some users, enabling Automatic app downloads has solved the problem of apps not downloading. Go to “Settings -> App Store” and enable “App Downloads”.
All images and screenshots by Mehvish Mushtaq.
Our latest tutorials delivered straight to your inbox