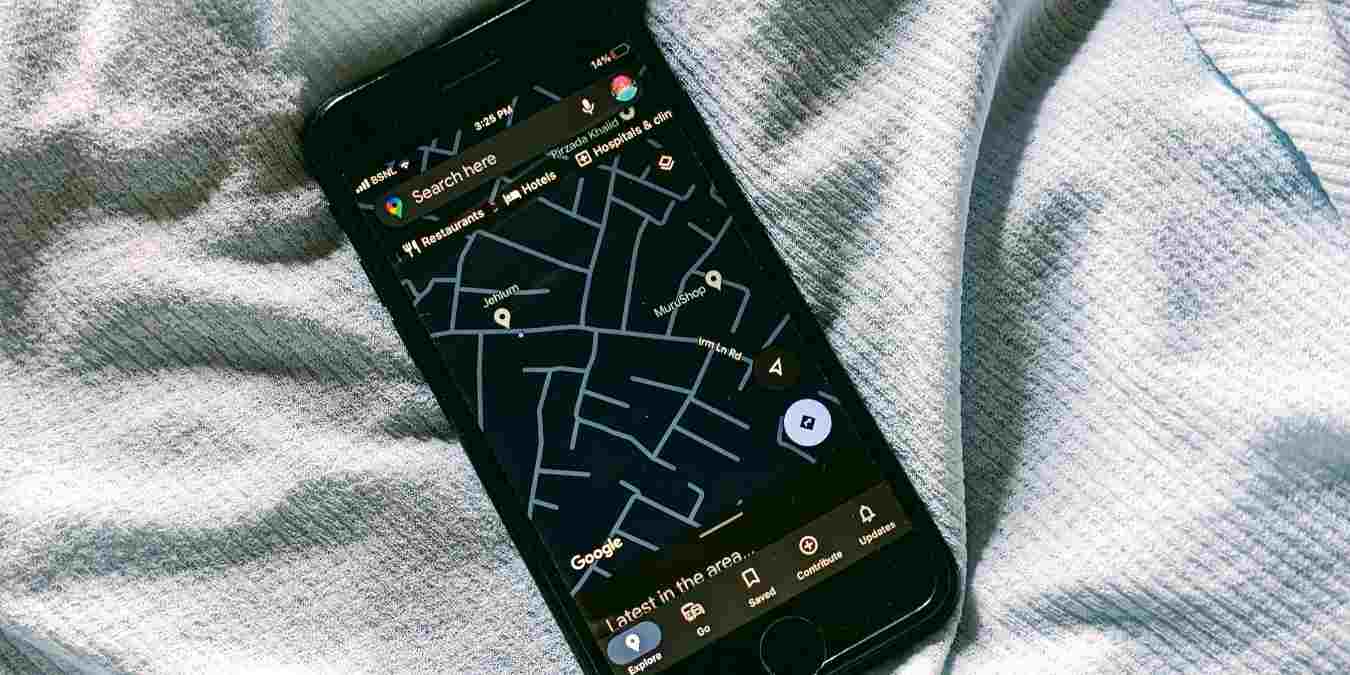
While many people absolutely love dark mode, there are some folks who prefer light mode over dark mode. This can be problematic in Google Maps, especially if you are driving. Thankfully, you can easily disable Dark Mode (aka night mode) on Google Maps. This tutorial shows how to turn off dark mode in Google Maps on Android, iPhone, and Android Auto.
Good to know: learn how to play music safely from Spotify via Google Maps and Waze.
How to Disable Dark Mode on Google Maps on iPhone
There are two methods to remove dark mode from Google Maps on iPhone.
1. Dark Mode Settings
If everything on your Google Maps app has turned dark, follow these steps to make Google Maps light again.
- Open the Google Maps app on your iPhone.
- Tap on your profile picture at the top, and select “Settings” from the menu.
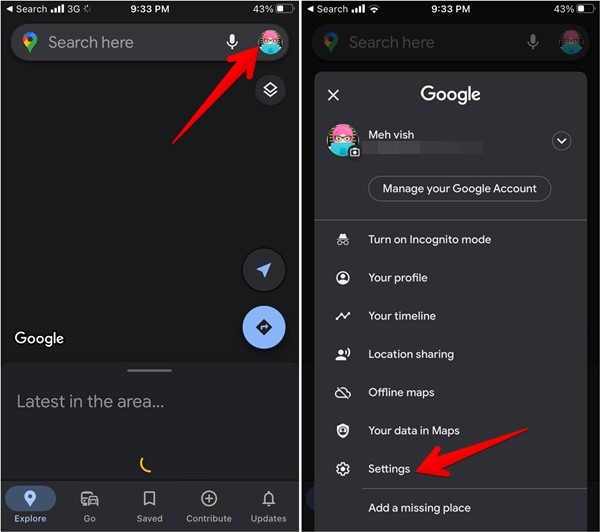
- Tap on “Dark Mode,” and select “Off” from the list of options. Select “Same as device settings” to keep it connected to Dark Mode.
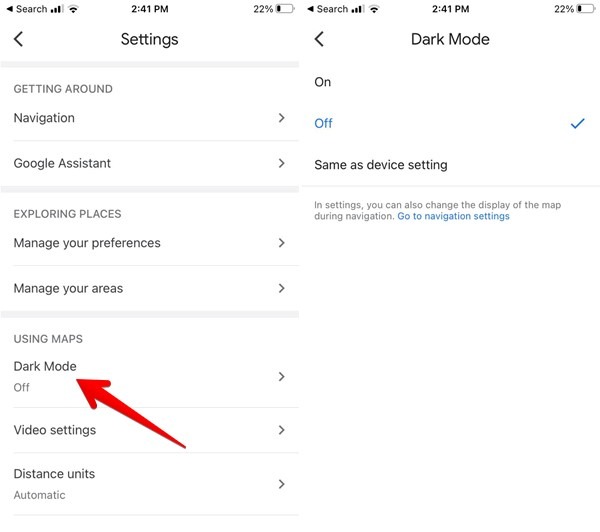
Tip: learn how to save a route on Google Maps.
2. Navigation Settings
If Google Maps turns dark only while in navigation mode, use the following steps to disable Dark Mode.
- Go to Settings, and tap on “Navigation.”
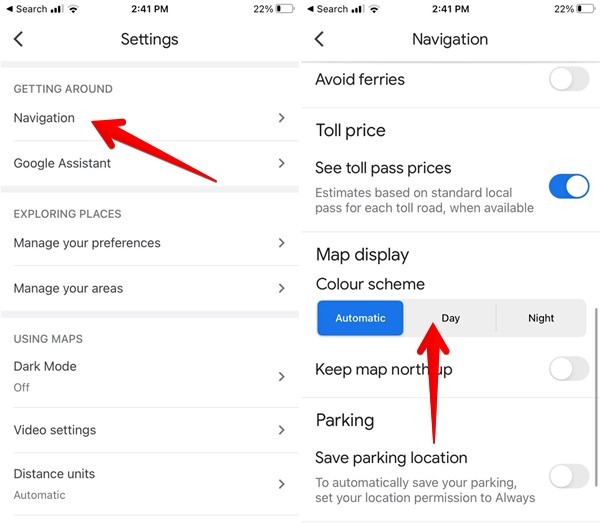
- Select “Day” under Color scheme instead of “Automatic” or “Night” to permanently disable Dark Mode.
How to Disable Dark Mode on Google Maps on Android
Like iPhone, there are two methods to remove dark mode from Google Maps on Android.
1. Themes
Follow these steps to remove the dark theme from Google Maps on your Android phone:
- Open the Google Maps app on your Android phone.
- Tap on your profile picture, and select “Settings.”
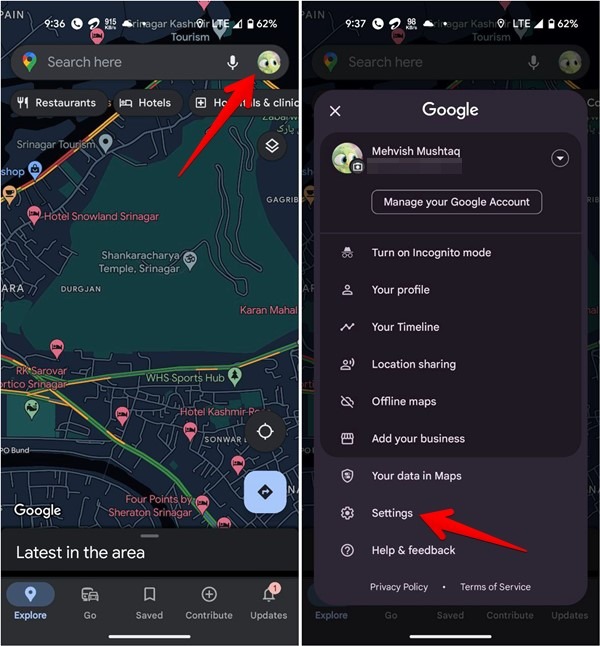
- Tap on “Theme,” and select “Always in light theme.”
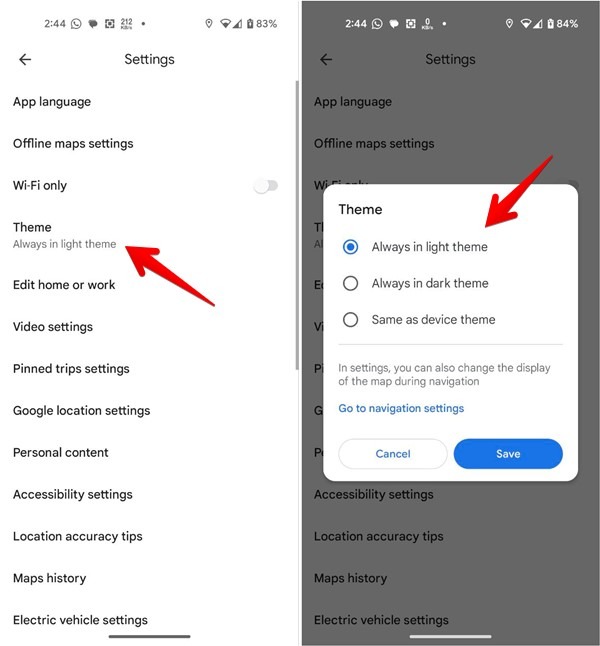
Tip: get up to speed on how to show the speed limit in Google Maps.
2. Navigation Settings
If Google Maps on Android turns dark while navigating, follow these steps to remove Dark Mode:
Go to Settings, tap on “Navigation settings,” and select “Day” under the “Automatic Color” scheme.
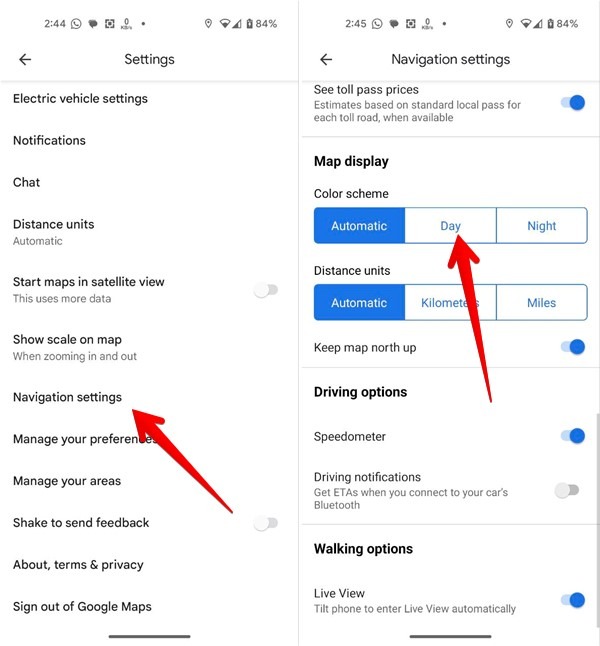
Tip: learn how to use Google Maps offline.
How to Disable Dark Mode in Google Maps on Android Auto
You can also disable Dark Mode in Google Maps on Android Auto as shown below:
- Open Android Auto on your Android phone.
- Tap on “Day/Night mode for apps.”
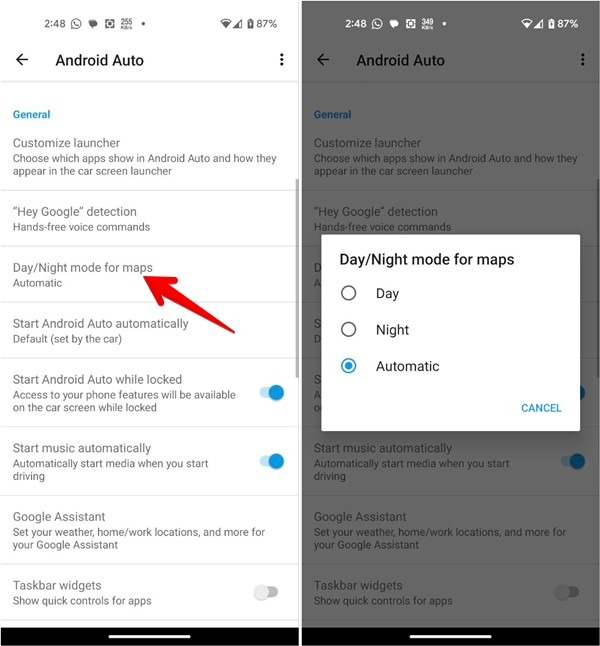
- Select “Day” to disable dark mode.
Tip: check out the best Android Auto alternatives.
Frequently Asked Questions
Can you schedule dark mode in Google Maps?
While you cannot schedule Dark Mode natively in Google Maps, there are two workarounds. First, you can select “Automatic” in the “Navigation” color settings to change Maps to Dark Mode at sunset. Another way is to select “Same as device settings” in Dark Mode settings, then schedule Dark Mode via your phone’s settings or by using an app.
How can I change the map type on Google Maps?
To change to a different map style, open Google Maps on your phone, then tap on the “Layers” icon in the top-right corner. Select your preferred map type, such as “Satellite” or “Terrain.”
How do I turn off Dark Mode in Apple Maps on iPhone?
Dark Mode on Apple Maps is linked to the system’s Dark Mode. Go to iPhone’s “Settings -> Display & Brightness,” then select “Light.” Also learn how to drop a pin in Apple Maps on iOS.
All screenshots & images by Mehvish Mushtaq.
Our latest tutorials delivered straight to your inbox