
The simplest smartphone utilities, including your iPhone’s flashlight feature, can often fail to work properly in a pinch. Your trusty pocket torch suddenly fails to illuminate, and you find yourself fumbling in the dark. This guide provides the simple steps to troubleshoot and revive your iPhone flashlight when it’s not working.
1. Close the Camera App
Your iPhone’s flashlight is actually the same light used by your device’s rear-facing camera for flash photography. You can often run into a situation where the Camera app may be active in the background, preventing the flashlight from working properly. To fix this, force quit the iPhone Camera app from the app switcher:
- Access the app switcher by swiping up from the bottom of the screen with one finger, then pausing. If your iPhone has a Home Button, double-click it to activate the app switcher.
- Once you see your apps lined up like a deck of cards, swipe the Camera app out of the list by swiping upward on its app preview card. This force-quits the Camera app and may allow you to use your flashlight again.
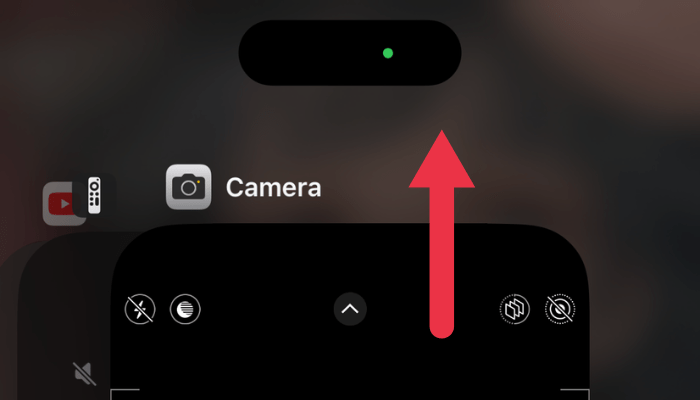
Tip: on an Android smartphone? Learn how to turn the Android phone flashlight on and off.
2. Disable Low Power Mode
Low Power Mode on your iPhone reduces performance and disables some features to save power and extend how long your iPhone remains operable. Unfortunately, your flashlight and other power-hungry features can end up on the chopping block of disabled utilities by mistake. Follow these steps to override it.
Good to know: Low Power Mode is not an iPhone-exclusive feature. In fact, you can enable Low Power Mode on your Apple Watch to optimize it for multi-day use.
- Head to “Settings -> Battery.”
- Tap the green switch next to “Low Power Mode,” and your flashlight may spring back to life.
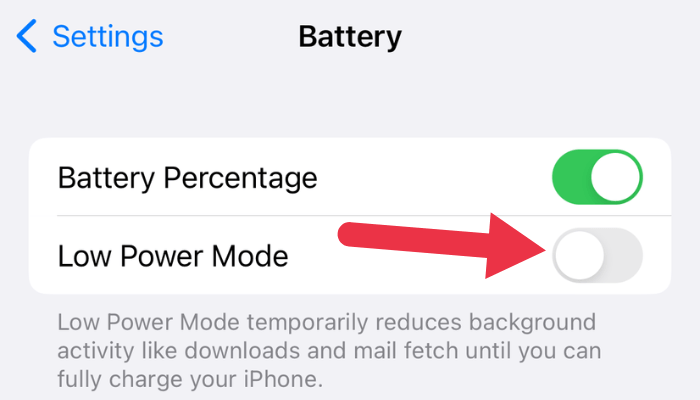
Tip: it’s always a good idea to travel with a high-capacity power bank that can keep all of your gear, including your phone, powered on for days if needed.
3. Reboot Your iPhone
Sometimes the easiest solutions are the most effective. When in doubt, implement the age-old tech troubleshooting tip: the reboot.
- For iPhones without a Home button, press and hold either of the volume buttons and the side button to bring up the power-off slider.
- Drag it to the right to initiate a shutdown.
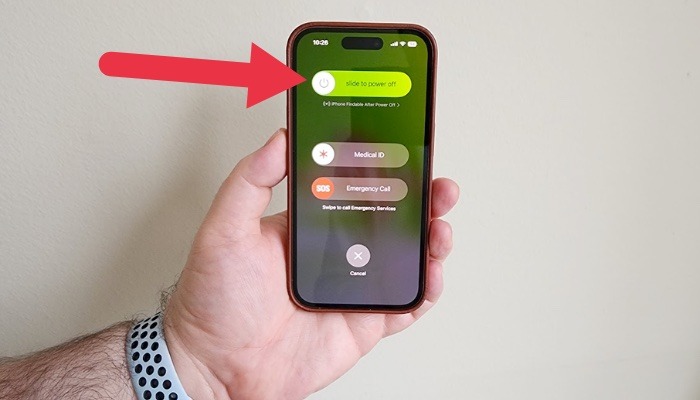
- Turn your iPhone back on to see whether the flashlight is working.
Good to know: does your iPhone have a Home button? Check out our guide on how to reset any model of iPhone or iPad.
4. Update Your iPhone
Software glitches can cause all sorts of issues, including a dysfunctional flashlight. If the previous steps didn’t do the trick, it’s worth checking whether there’s an iOS update available:
- Navigate to “Settings -> General -> Software Update.”
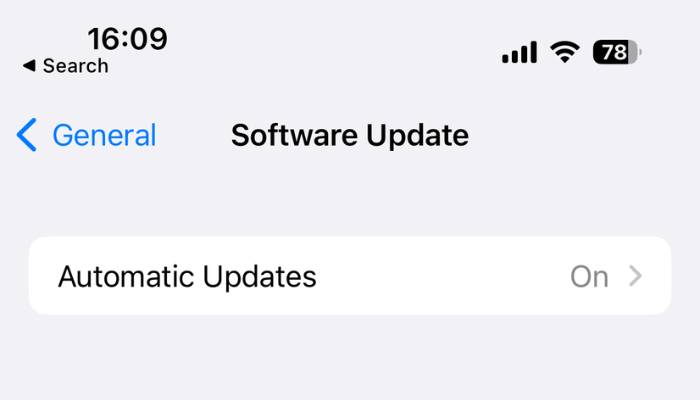
- If an update is available, download and install it by tapping “Download and Install.” With a refreshed iOS, your flashlight may reactivate.
Good to know: updating your iPhone or iPad is straightforward, but updating your AirPods firmware can be a bit more challenging.
5. Reset All Settings
If your flashlight continues to be stubborn, consider a full Settings reset. Your data and content will remain untouched. This step merely resets all settings to their original state, including keyboard dictionary data, network configurations, and more.
Go to “Settings -> General -> Transfer or Reset iPhone -> Reset -> Reset All Settings.” Then, try activating your flashlight again.
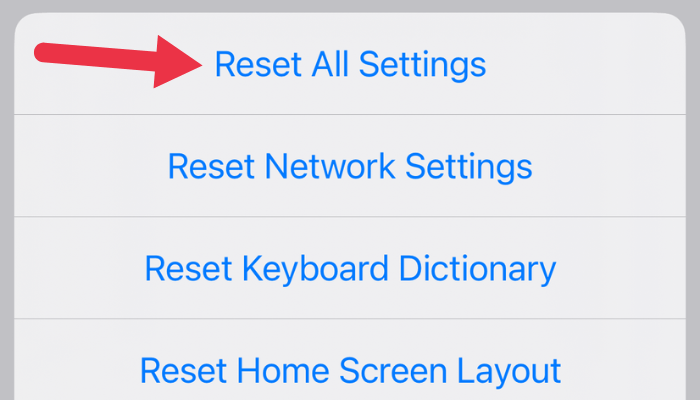
Tip: looking for a clean slate? Discover how to factory reset your iPhone. This will erase everything on your device, so make sure you have a backup before you proceed.
6. Inspect Your iPhone’s LED Flash
If you’ve tried all of the software-related solutions, and your flashlight is still not working, it’s possible that the problem is with the hardware itself. Check the LED flash on the back of your iPhone to see if there’s any visible damage or debris. If there is, you’ll likely need to get your iPhone repaired by visiting an Apple retail store or an Apple-authorized repair provider.
Frequently Asked Questions
How do I get my flashlight to work on my Lock Screen?
By default, you’ll see a flashlight icon at the bottom left of your Lock Screen. Press and hold this button to turn on your flashlight without unlocking your phone. This method is often faster than using the flashlight toggle in Control Center.
How do I switch on my iPhone flashlight without using the Control Center?
If you cannot use Control Center at the moment, Siri can step in. Trigger Siri by holding the Home button (or the side button on newer iPhone models), then say “Turn on the flashlight.” Alternatively, say “Hey Siri, turn on the flashlight.”
Can I adjust the brightness of my iPhone's flashlight?
Yes. In the Control Center, a firm press (or a long-press on newer iPhone models) on the flashlight icon will bring up a brightness slider. From there, you can adjust the flashlight intensity by dragging your finger up or down.
Image credit: Unsplash. All screenshots by Sydney Butler.
Our latest tutorials delivered straight to your inbox