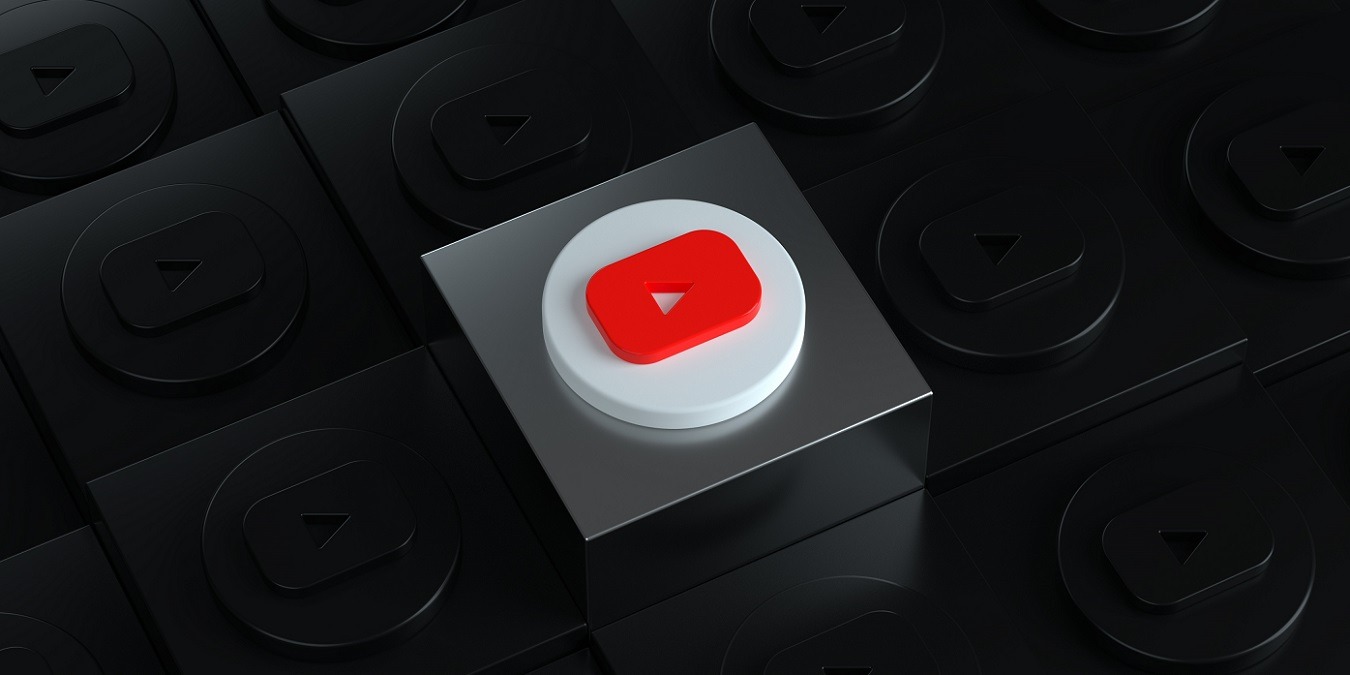
Restricted Mode is a feature on YouTube, designed to create a safer and easily controllable viewing experience for users. When activated, this mode filters out potentially mature, sensitive, or explicit content from search results, recommendations, and comments. If you’re using a device that’s provided by a public institution, such as a library or school, Restricted Mode may have already been enabled by the Wi-Fi provider. Restricted Mode could also have been set by the network administrator in your organization. Yet, if you need to access YouTube in full for research purposes or another reason, follow this tutorial to deactivate Restricted Mode.
Good to know: learn how to quickly capture a YouTube screenshot on Windows.
Is Restricted Mode the Same as Restricting Videos Based on Age?
Restricted Mode allows users to have better control over the content they see. When activated, it will intentionally limit your YouTube experience. However, Restricted Mode is not necessarily age-restricted.
Age-restricted content is not appropriate for all audiences. It requires viewers to log in to their accounts to confirm they are over 18, or go through another form of age verification based on region. Videos that contain instances of harmful or dangerous activities, nudity and sexually suggestive content, vulgar language, or violent and graphic content are usually tagged as “age-restricted” by either the creator or moderators.
With regard to Restricted Mode, it has a slightly broader definition. It blocks potentially adult content dealing with drugs and alcohol, sexual situations, violence, mature subjects, profane and mature language, or incendiary and demeaning content.
How to Turn Off Restricted Mode on YouTube on PC
You can only access Restricted Mode settings if you are an account holder who is over 13 years of age (this varies based on region) with full management power over your YouTube account. You will need to be logged in to your Google account while performing this operation. This method also works on macOS and ChromeOS.
- Open YouTube in your browser of choice.
- Click on your account profile picture (it may be your initials if you haven’t added a photo) in the top-left corner.
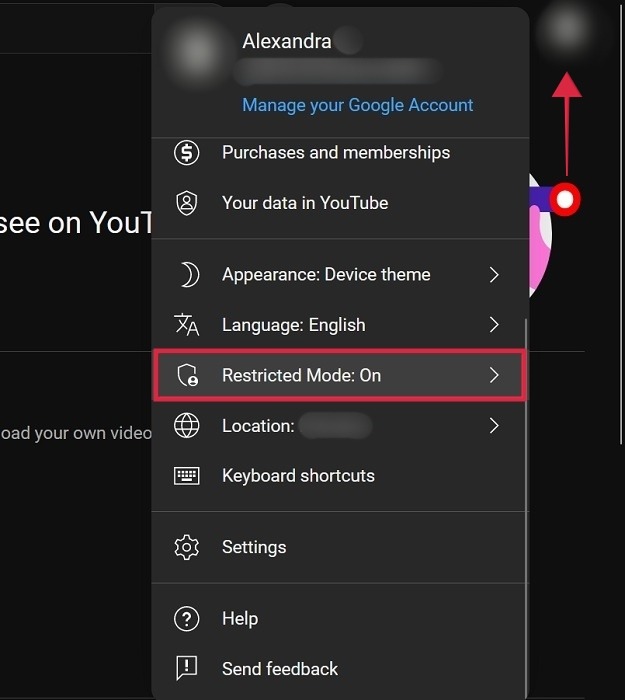
- Click on the “Restricted mode” option.
- Toggle off “Activate Restricted Mode” on the pop-up.
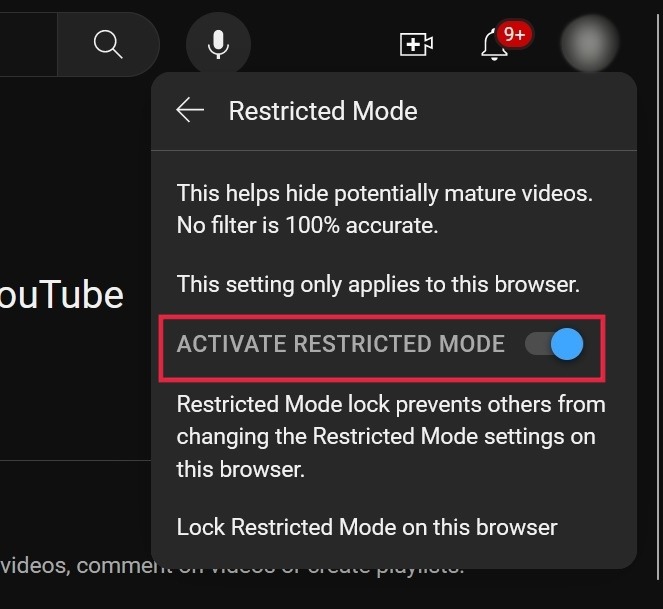
- Note that by doing so, you’ll be deactivating the setting only for this browser. The setting may still be enabled in other browsers.
FYI: tired of YouTube’s many quirks? Perhaps it’s time to switch to a YouTube alternative.
How to Turn Off Restricted Mode That Was Set by Network Administrator
In some cases, the restriction may have been applied by a network administrator, so it can’t be lifted as easily as toggling off the option. You will need to reach out to them (if you can), plead your case, and hopefully, they will agree to disable the option. If you’re trying to browse YouTube on a public device, you may not be able to bypass these restrictions.
If you want to be sure that restrictions have been imposed before reaching out, go to the YouTube content restrictions settings page. If you notice any “DNS Restrictions” or “HTTP header restrictions” listed as “moderate” or “strict,” you have your confirmation.
How to Turn Off Restricted Mode on YouTube on Mobile
If YouTube appears to be restricted while you’re trying to browse on an Android or iOS device, follow these steps to disable it.
- Open the YouTube app on Android or iOS.
- Tap on your profile picture in the upper-right corner.
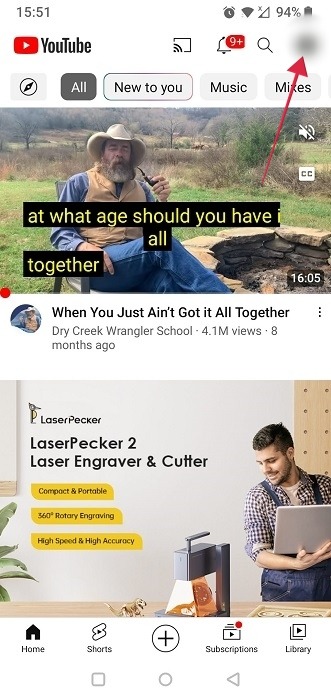
- Go to “Settings.”
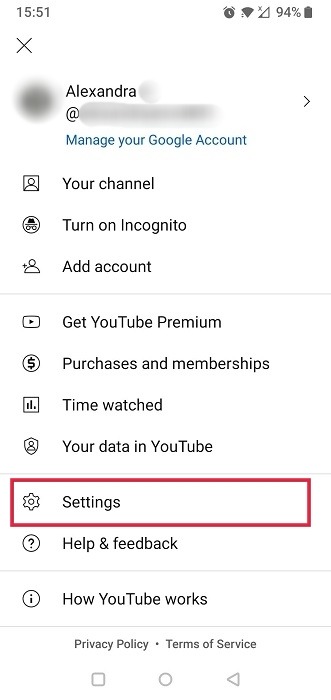
- Tap on “General” at the top.
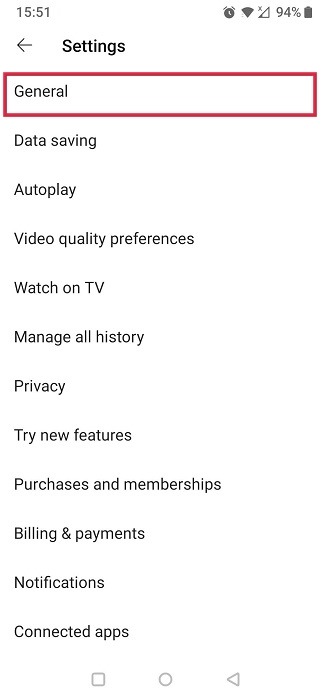
- Scroll down until you find “Restricted Mode.” Tap the option to toggle it off.
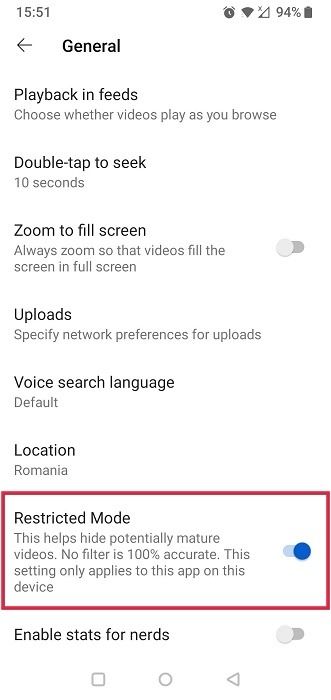
Tip: want to get a YouTube Music app-like experience on your PC? Learn how to make it possible.
How to Troubleshoot YouTube Stuck in Restricted Mode
If you still can’t seem to access YouTube without Restricted Mode, there are a few more things to look into:
- Check to see whether Restricted Mode is locked in your browser: you get the option in browsers to lock Restricted Mode to prevent others from changing settings in that browser. Make sure this option isn’t on by clicking your profile picture, then selecting “Restricted Mode: On.” A new window will pop up. If you see the option to “Unlock Restricted Mode” at the bottom, click on it. You’ll be prompted to log in with your account and should then remove the Restricted Mode lock from the browser.
- Make sure you’re using the right account: double-check that you’re using an account in which you actually disabled Restricted Mode. If there are multiple people logging in on your device, perhaps you’ve tried browsing YouTube with someone else’s account that is still active.
- Clear browser cache: as browser cache accumulates, it can negatively impact its performance. To avoid any surprises, make sure you clear the cache periodically. If you’re accessing YouTube via a home network, try clearing the cookies.
- Disable Google’s SafeSearch: SafeSearch is part of Google’s parental control options that are available when you search. Yet, the options can sometimes interfere with YouTube’s Restricted Mode. Turn it off by opening Search Settings and clicking “Manage settings.” Select “Off.”
- Disable browser extensions: if you have multiple extensions or add-ons installed on your PC, it may be helpful to get rid of them. Learn how to remove extensions from Chrome. If you’re using any other browser, the process should be similar, but you’ll need to navigate to the Extension page first.
- Clear YouTube app cache: mobile apps also collect cache data that needs to be deleted from time to time. On Android, go to “Settings -> Apps & notifications -> See all apps,” and find YouTube. Tap on it, and select “Storage and cache -> Clear Cache.” iOS users should head to “Settings -> General -> iPhone Storage,” and tap on YouTube. Select the “Offload App” option to clear cache and cookies.
- Use a VPN: if nothing else has helped so far, try using a VPN like NordVPN to bypass the unwanted restriction.
Tip: need to add a YouTube video to your Word document? We show you how to do that.
Frequently Asked Questions
Can I use the Family Link app to enable or disable Restricted Mode?
Yes. Go to “Controls -> Content restrictions -> YouTube,” and turn Restricted Mode on or off. However, note that doing so won’t be possible in various scenarios:
- Your child is over 13 (or the relevant age in your country), unless you created their supervised Google Account before they reached this age.
- Your child is over 13 and has taken over management of their account.
- Your child lives in the EU, and you set up supervision before April 2021, when they were under the relevant age.
How does Restricted Mode work?
YouTube utilizes a combination of automated systems and user flagging to identify videos that might contain mature and inappropriate content. Restricted Mode uses these signals to filter out videos that have been identified as potentially not suitable for all audiences. YouTube takes into account various factors, such as age restrictions, metadata, title, description, and the context of the video, to determine whether it should be filtered. Even so, Restricted Mode is not a perfect tool, and some safe videos may get accidentally blocked.
Image credit: Freepik. All screenshots by Alexandra Arici.
Our latest tutorials delivered straight to your inbox