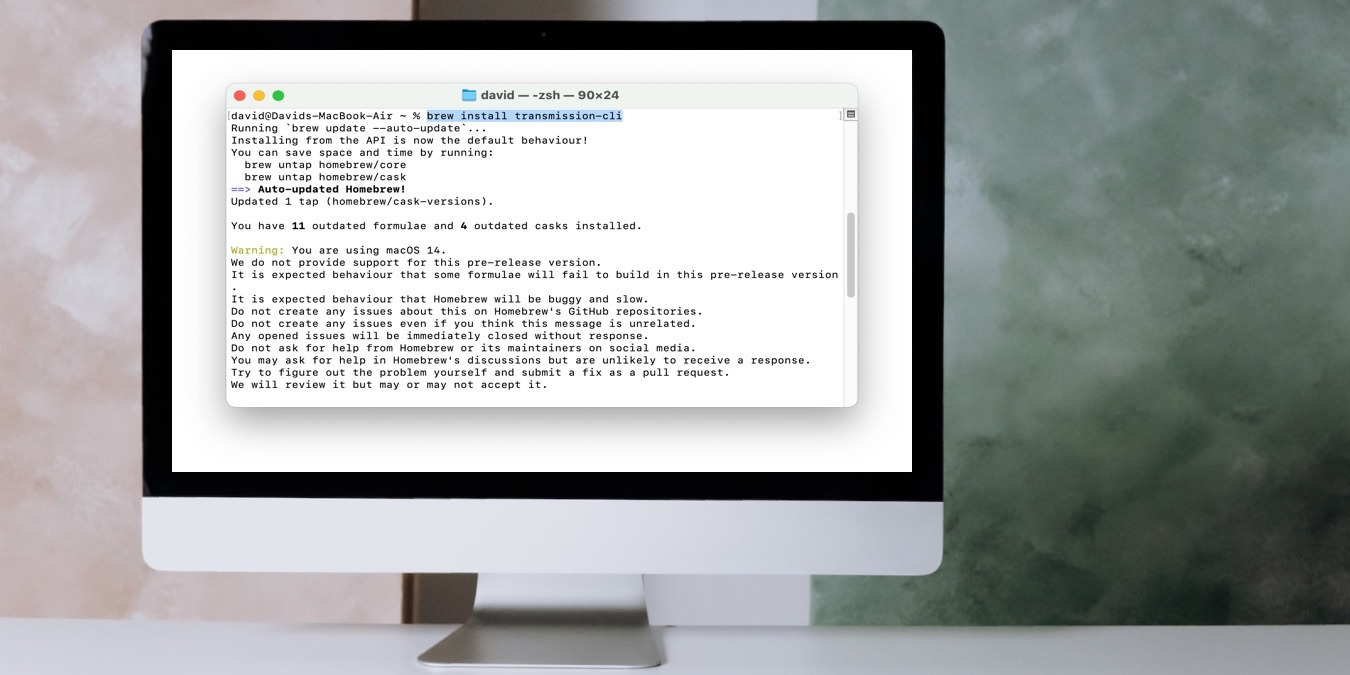
Downloading torrents using your Mac’s Terminal app may seem cumbersome, but there’s at least one good reason the command line makes sense for this particular task: efficiency. Downloading torrents via Terminal uses significantly fewer system resources than traditional GUI-based torrent clients, and that’s great, as torrents can take a long time to download. This tutorial shows how to get started!
Tip: still getting familiar with torrenting? Check out our picks for the top five BitTorrent clients for macOS.
Installing Transmission CLI on Mac
To download torrents from Terminal, you’ll need the right tool for the job. We’re using “Transmission CLI,” a command-line interface (CLI) version of Transmission, a popular multi-platform torrent client.
The installation process is straightforward if you have the Homebrew package manager already installed on your Mac. If you haven’t installed Homebrew yet, check out our comprehensive guide on how to get it up and running. Once you have Homebrew installed, follow these steps:
Launch the Terminal app, type in the following command:
brew install transmission-cli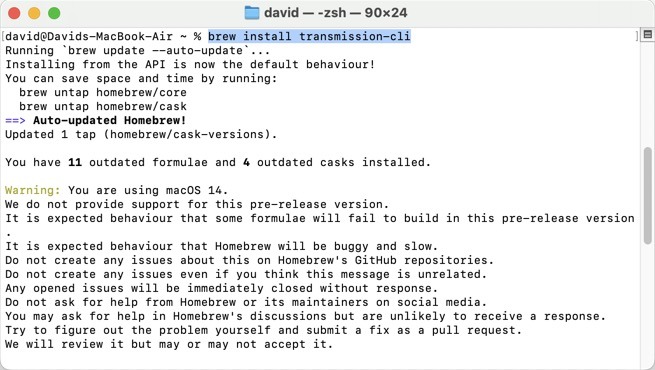
Good to know: Transmission CLI runs natively on Intel-based and Apple silicon Macs, and Homebrew automatically installs the correct version.
Using and Configuring Transmission CLI
Now that you have Transmission CLI installed on your Mac, it’s time to put it to work. If you attempt to launch the torrent client by entering transmission-cli in Terminal, it will only output a list of all available options. To start downloading a torrent using Transmission CLI, enter the following command in Terminal:
transmission-cli <path/to/file|url|magnet>
- Replace
<path/to/file|url|magnet>with the path of your torrent file, the URL of the torrent, or the magnet link.
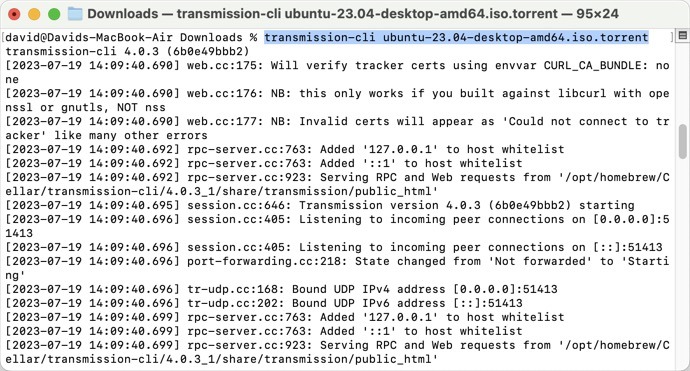
- This command instructs Transmission CLI to start downloading the specified torrent file from the currently active folder, and store downloaded data in the same location. Notice how there’s no forward slash at the start of the path. If your torrent file is located elsewhere, you can provide its absolute path:
transmission-cli Downloads/Linux/ubuntu-23.04-desktop-amd64.torrent
Tip: leverage the capabilities of your Mac even further with our list of the best free software for your Mac.
Changing the Download Location
You can also specify the desired download location using the -w or --download-dir option. For example, to download and save a torrent in your Documents folder. Use the following command:
transmission-cli -w ~/Documents/ Downloads/Linux/ubuntu-23.04-desktop-amd64.torrent
Controlling Download and Upload Speed
To set a maximum download speed, use the -d or --downlimit option followed by the desired speed in kilobytes per second (kB/s). For instance, to limit the download speed to 500kB/s, the command is as follows:
transmission-cli -d 500 -w ~/Documents/ Downloads/Linux/ubuntu-23.04-desktop-amd64.torrent
Similarly, to set a maximum upload speed, use the -u or --uplimit option. For example, to limit the upload speed to 100kB/s, type:
transmission-cli -u 100 -w ~/Documents/ Downloads/Linux/ubuntu-23.04-desktop-amd64.torrent
Good to know: need access to older apps? Discover how to install 32-bit Linux on a Mac.
Frequently Asked Questions
Is torrenting legal?
The act of torrenting itself is legal. Torrents are simply a method of distributing files to large groups of people. However, the legality becomes a concern when you’re torrenting copyrighted material without the owner’s permission.
Are terminal torrent clients faster?
Terminal torrent clients are not inherently faster in downloading files than GUI torrent clients, but they do use fewer system resources, which can lead to improved download speeds in some scenarios.
Can I control Transmission remotely?
Yes! Transmission provides a few remote control add-ons that you can leverage to manage your torrent downloads from other devices.
Image credit: Pexels. All screenshots by David Morelo.
Our latest tutorials delivered straight to your inbox