
Encountering the pesky NTFS_FILE_SYSTEM error on your Windows PC can be frustrating and disruptive to your workflow. This is a Blue Screen of Death (BSOD) error that can occur due to various reasons, including corrupt system files, hardware issues, or incompatible drivers. Let’s go through the step-by-step solutions to overcome the NTFS_FILE_SYSTEM error and get your Windows system back on track.
Good to know: you can get rid of any BSOD error on your system with this collection of tips.
Quick Fixes to Try
First, check this list of quick solutions that could easily fix the NTFS_FILE_SYSTEM error on Windows.
- Reboot your computer and disconnect external devices: first, try restarting your computer to refresh system processes. At the same time, you should disconnect any external devices, as they might be causing conflicts.
- Check storage: ensure your drive has sufficient free space, as low disk space can lead to errors. Delete unnecessary files or transfer them to another storage location. Learn how to free up space on your “C” drive.
- Perform a virus scan: run a comprehensive scan using reliable antivirus software or the Command Prompt to detect and remove any viruses or malware that could be causing system instability, leading to the NTFS_FILE_SYSTEM error.
- Update/reinstall your disk drivers: update your drivers first, but if that does not do the trick, uninstall, then reinstall your disk drivers to fix any driver-related issues. Alternatively, ensure that you have the latest drivers installed by visiting the manufacturer’s website or using Windows Update.
- Perform DISM and SFC scans: run these two scans to check for and repair any corrupted system files that could be contributing to the NTFS_FILE_SYSTEM error.
If none of these methods prove to be effective, move on to the more advanced methods.
1. Enable Safe Mode
Since the NTFS_FILE_SYSTEM problem is a BSOD error, it could occur while you’re booting your computer, so you won’t be able to perform some troubleshooting steps in the normal Windows environment. In that case, run your PC in Safe Mode.
Safe Mode starts your PC with minimal drivers and services, so you can isolate and identify problematic software or drivers that might be causing the error. It prevents non-essential software and drivers from loading during startup, providing a clean and stable environment to troubleshoot system issues.
Once in Safe Mode, try and isolate the issue by using one of the methods described below, then restart your computer to enter the normal Windows environment again.
Tip: experiencing slow boot times? Learn what to do to speed up your PC as much as possible.
2. Clean Up System Files
Performing a system file cleanup can resolve issues related to corrupted or damaged files, which can be a potential cause of the NTFS_FILE_SYSTEM error. Windows provides a built-in utility, called Disk Cleanup, that allows you to remove unnecessary system files and reclaim disk space.
- Press the Windows key, and type “Disk Cleanup” in the search bar. Select the best match underneath.
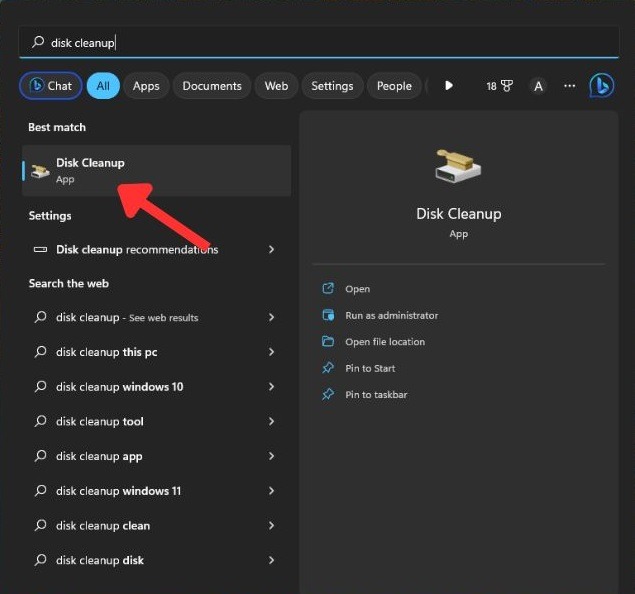
- Select the disk drive where your Windows operating system is installed (usually the “C” drive), and click “OK.”
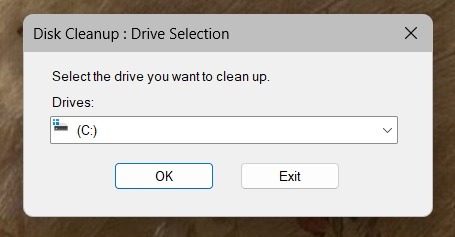
- Disk Cleanup will calculate the amount of space you can free up by scanning your system files. Click the “Clean up system files” button in the Disk Cleanup window.
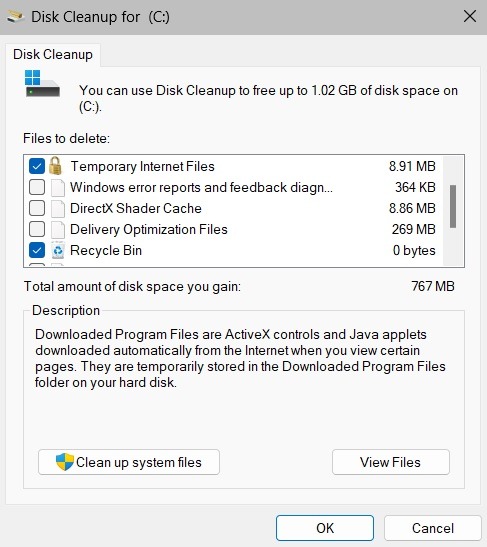
- Select the appropriate drive again, and click “OK.” Disk Cleanup will rescan the system files, including additional options for system cleanup.
- Check the boxes for the types of files you want to remove, such as “Temporary files,” “Windows Update Cleanup,” and “System error memory dump files.”
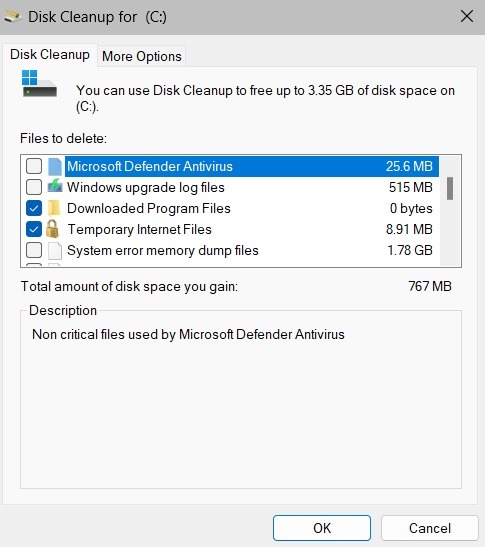
- Click “OK” to start the cleanup process. Depending on the selected options and the size of the files, this process may take some time.
- Once the cleanup is complete, you will have freed up disk space and removed unnecessary system files that could be causing the issue.
3. Use Event Viewer
Event Viewer in Windows can also help diagnose and troubleshoot the NTFS_FILE_SYSTEM error. This tool provides a detailed log of system events, including error messages, warnings, and critical events, which can help identify the underlying cause of the error.
- Press the Windows key, and type “Event Viewer” in the search bar.
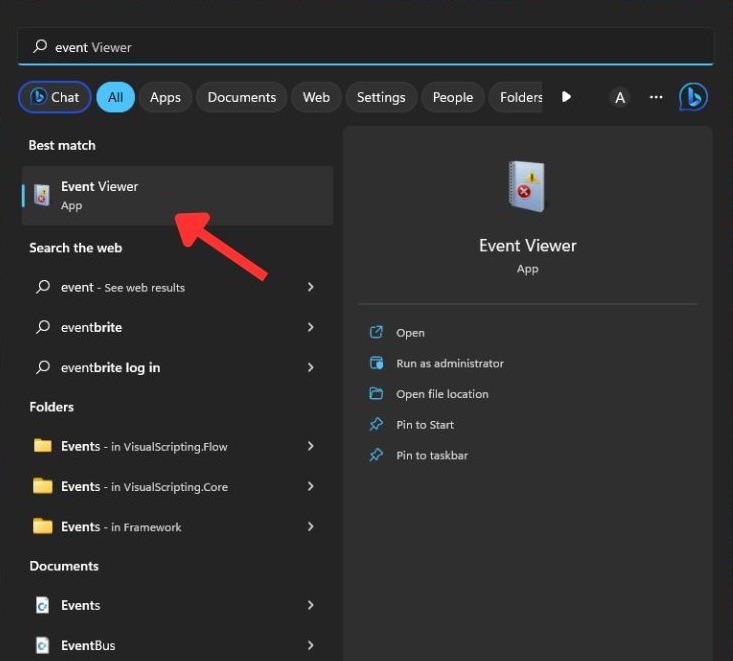
- In the Event Viewer window, select “Windows Logs -> System.”
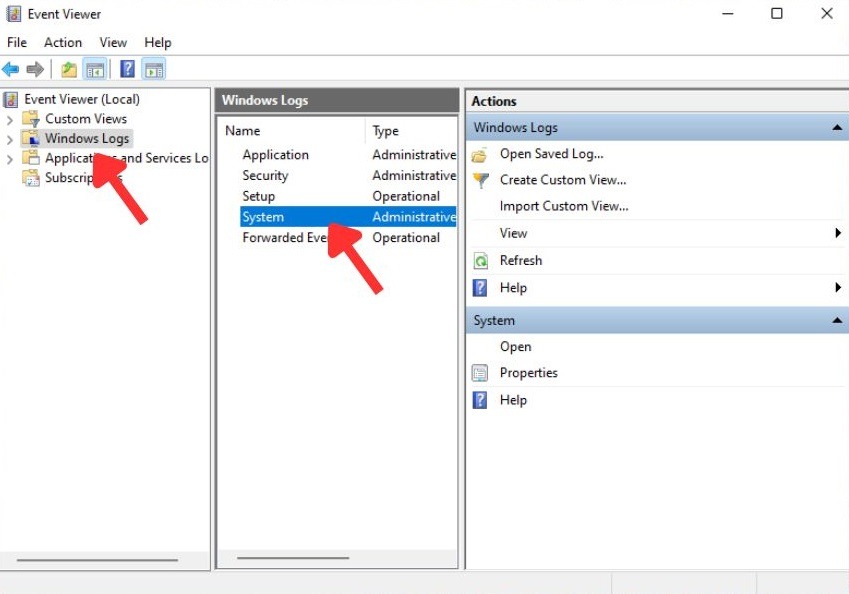
- Scan through the list of events in the middle pane, and look for any errors or warnings with timestamps around the time the NTFS_FILE_SYSTEM error appeared.
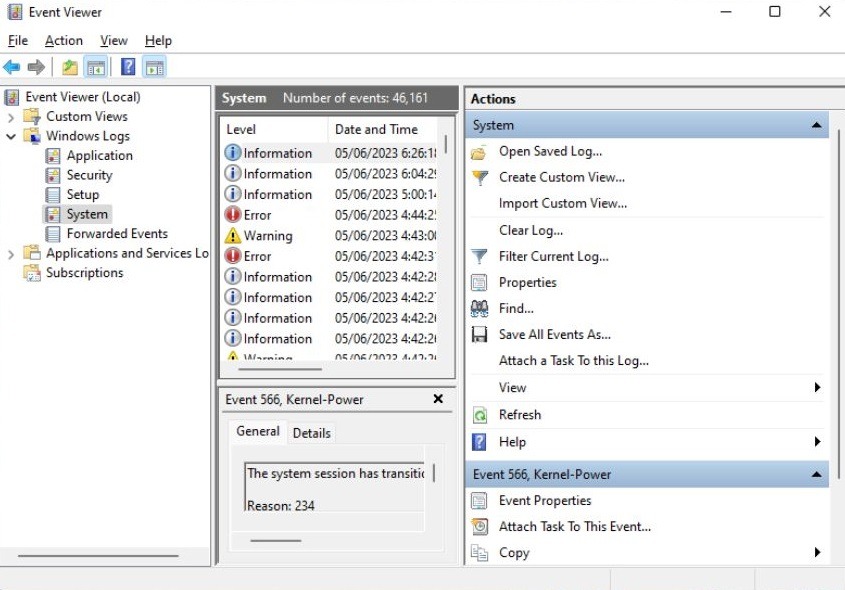
- Click on a specific event to view its details, including the event description and associated error code.
- Pay attention to the source and description of the events to identify any patterns, specific drivers, applications, or system components mentioned. Use the error codes or event descriptions as a reference for further research or troubleshooting steps. You can take appropriate actions based on the identified issues, such as uninstalling problematic software or seeking further assistance.
FYI: learn how to roll back a driver in Windows.
4. Use Driver Verifier Manager
If you aren’t able to tell which driver is in need of assistance, using the Driver Verifier Manager in Windows is a great way to find and troubleshoot driver-related issues.
- Press the Windows key, type “Verifier.exe” in the search bar, and open the app.
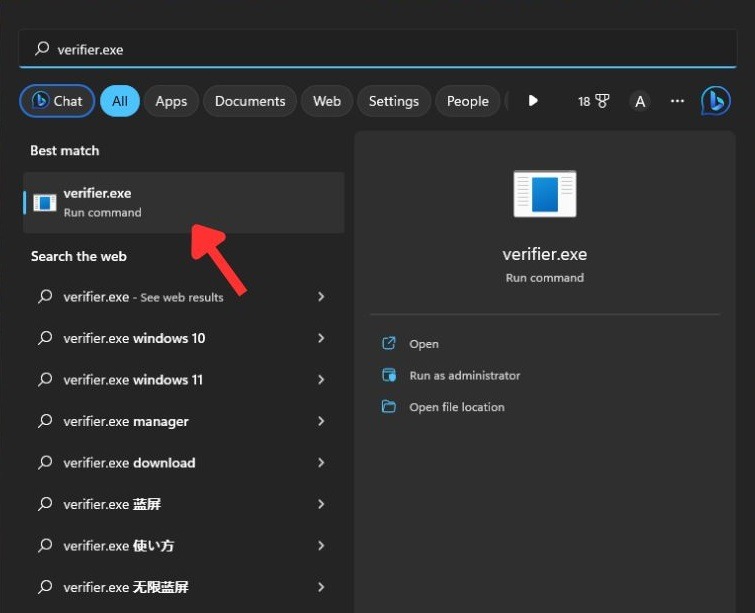
- Click “Create standard settings -> Next.”
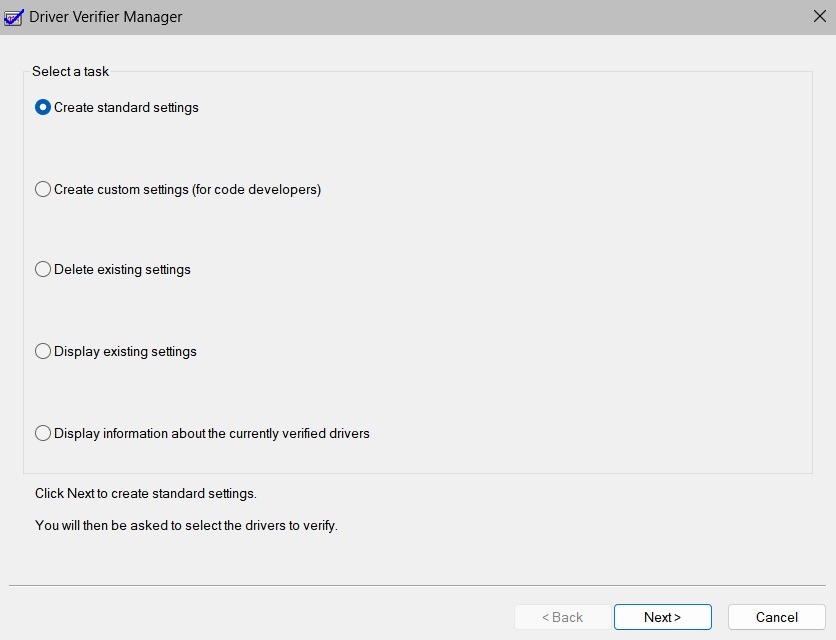
- Choose “Automatically select all drivers installed on this computer,” and click “Finish.”
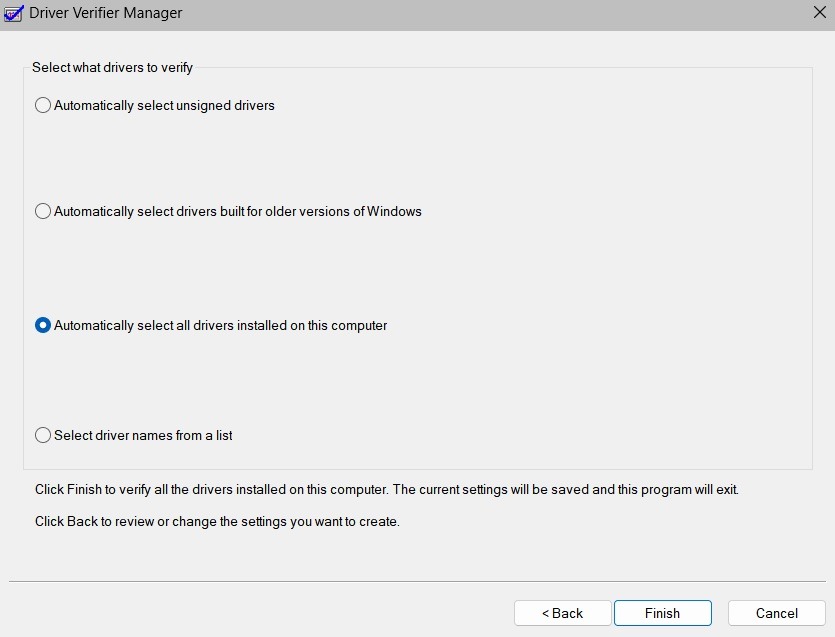
- Restart your computer to initiate the driver verification process.
- The Driver Verifier will diagnose the drivers during system startup and usage, checking for any irregularities or violations. If a problematic driver is detected, Windows will generate a crash report and provide information about the driver causing the issue.
5. Use the Windows Memory Diagnostic Tool
Memory-related problems can often lead to errors like the NTFS_FILE_SYSTEM error. The Windows Memory Diagnostic tool lets you thoroughly analyze your system’s memory, helping you pinpoint any potential issues that may be causing the error.
- Press the Windows key, and type “Windows Memory Diagnostic” in the search bar.
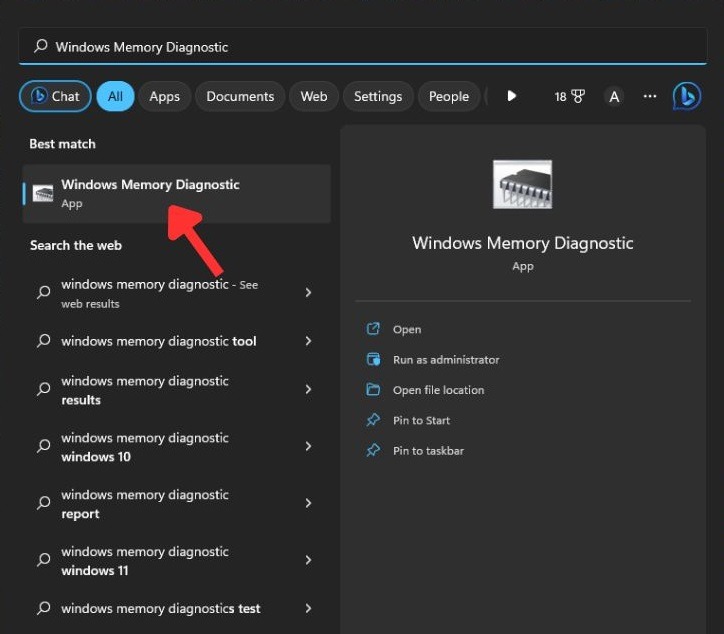
- Choose between two options: “Restart now and check for problems (recommended)” or “Check for problems the next time I start my computer.” Select an option based on your schedule.
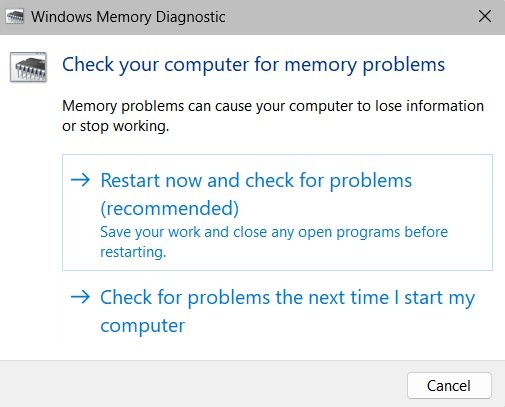
- With the first option, your computer will restart and access the Windows Memory Diagnostic tool. The tool will start scanning your system’s memory for errors. This process may take a while, so be patient.
- Once the scan is complete, your PC will automatically restart and display the test results on the screen. If errors are detected, it indicates faulty memory modules or other memory-related issues. Depending on the severity of the errors, you may need to replace or repair the problematic memory modules.
Good to know: find out which is best suited for your needs: cloud download or local reinstall?
6. Reset Your Windows PC
Resetting your Windows computer is another effective way to solve the NTFS_FILE_SYSTEM error. Since it often stems from software-related issues like corrupted system files, performing a PC reset helps resolve these underlying problems and restore the system to a stable state.
When you reset your PC, you have two options: a soft reset and hard reset. A soft reset preserves your files while reinstalling Windows and removing third-party applications. This process replaces corrupted or damaged system files, eliminating potential triggers for the NTFS_FILE_SYSTEM error.
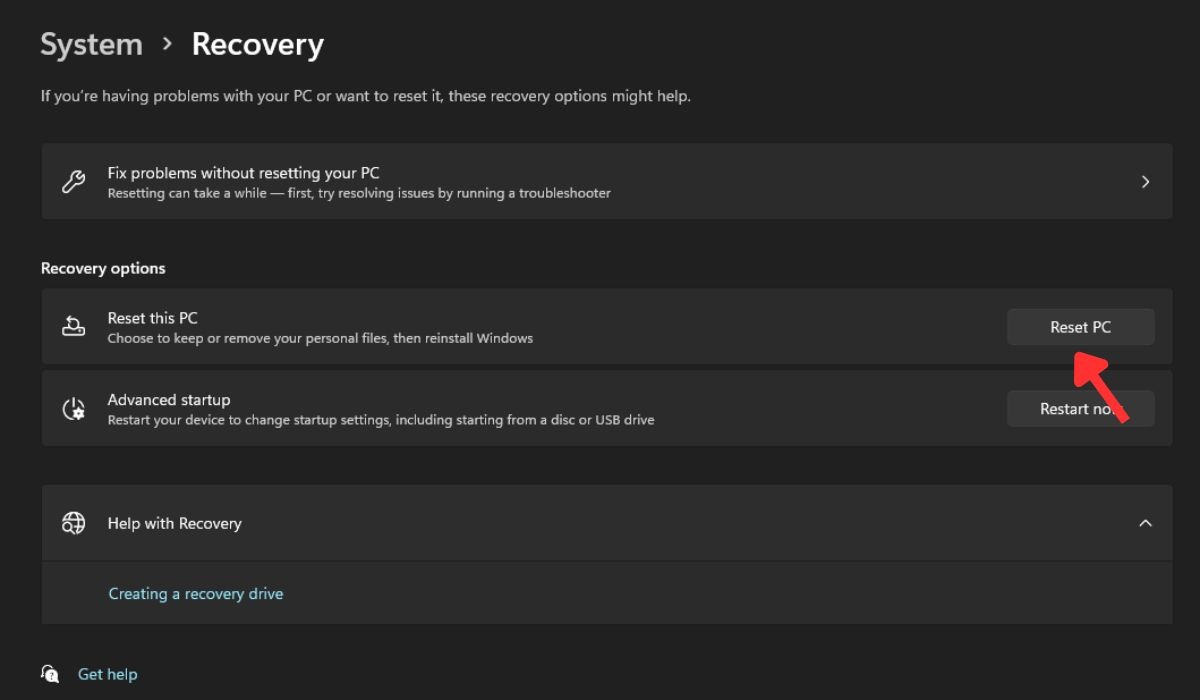
On the other hand, a hard reset or factory reset erases everything on your PC and installs Windows from scratch. This method is recommended when the error persists despite other troubleshooting attempts.
7. Manually Reinstall Windows
If everything else fails, you can try manually reinstalling Windows. The NTFS_FILE_SYSTEM error often indicates issues with the file system or corrupted system files, which can be resolved by performing a clean installation of the operating system.
During reinstallation, the system files are recreated and replaced, which can rectify any underlying issues causing the NTFS_FILE_SYSTEM error. Moreover, the installation ensures that all necessary drivers and system components are properly installed.
Tip: make sure you’re always monitoring your hard disk’s health with these useful tips.
8. Get a New Hard Drive
Last but not least, getting a new hard drive can potentially help overcome the NTFS_FILE_SYSTEM error on Windows. Sometimes, this error is caused by a faulty or failing hard drive with bad sectors or other hardware issues.
However, changing the hard drive may not always be necessary and should be your final solution. In many cases, software-related issues, like corrupted system files or incompatible drivers, can be resolved through troubleshooting steps and repair procedures without the need for hardware replacement.
Tip: when purchasing a new computer, it’s hard to determine how much hard drive space you need. Learn how to decide what size is right for you.
Frequently Asked Questions
What is NTFS in Windows?
NTFS (New Technology File System) is a process that modern Windows versions use for storing, organizing, and efficiently finding files on a hard disk. It comes with advanced features, like file and folder permissions, disk compression, encryption, and journaling. It also offers improved reliability, performance, and security compared to its predecessor, the FAT (File Allocation Table) process.
What are the signs of a failing hard drive?
Signs of a failing hard drive include frequent crashes or system freezes and unusual noises, like clicking or grinding. Moreover, slow and sluggish performance, frequent file corruption or errors, and disappearing or inaccessible files, indicate a failing hard drive.
Can BSOD cause data loss?
When a BSOD (Blue Screen of Death) occurs, it can potentially cause data corruption or loss if the system crashes or the data is being written or modified during the occurrence of the error.
Image credits: Unsplash. All screenshots by Khizer Kaleem.
Our latest tutorials delivered straight to your inbox