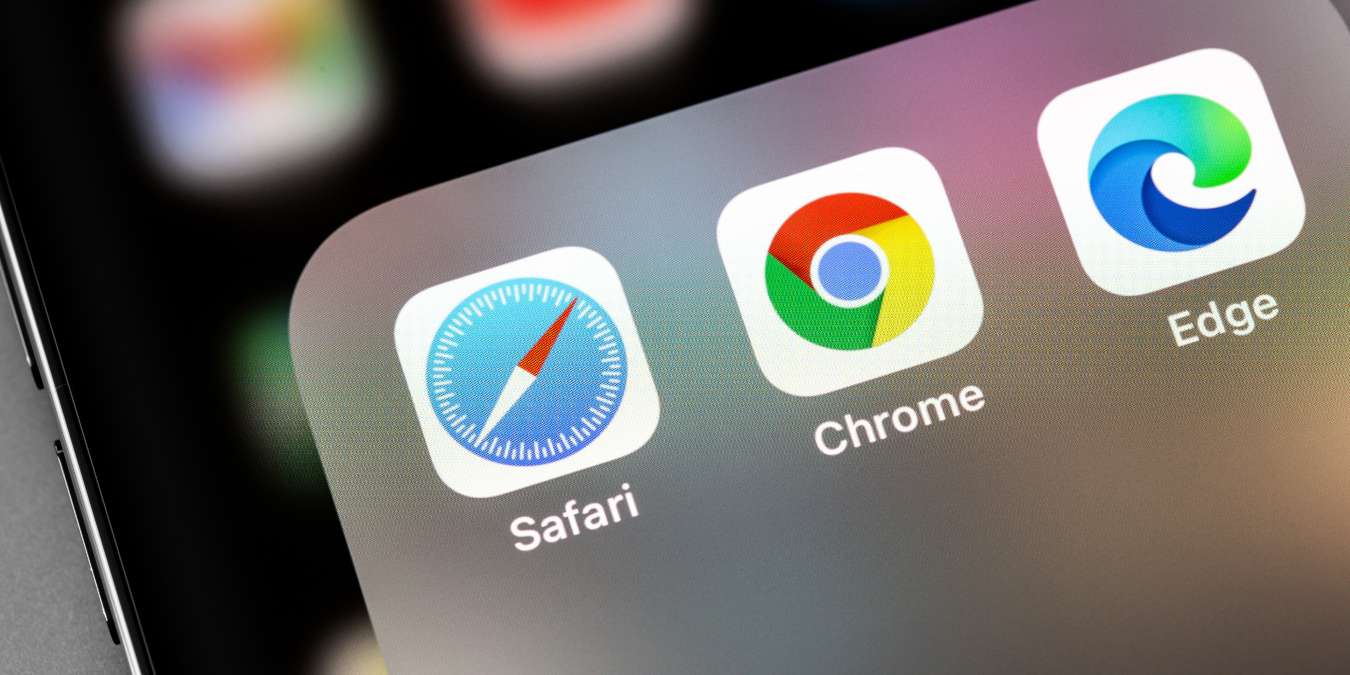
Choosing between Chrome and Safari for your default browser is as controversial as deciding between iPhone and Android or Coca-Cola and Pepsi. In truth, both browsers are incredibly user-friendly and accessible for web browsing. If you want to switch from Google Chrome to Apple’s Safari as your default browser, this tutorial walks you through switching to Safari, importing your stuff, and installing extensions.
1. Set Safari as Your Default Browser
Safari is the default browser on a Mac. If it’s no longer the default browser, setting up Safari as your default browser is super easy.
Head to “System Settings -> Desktop & Dock.” Select “Safari” in the drop-down box next to “Default web browser.”
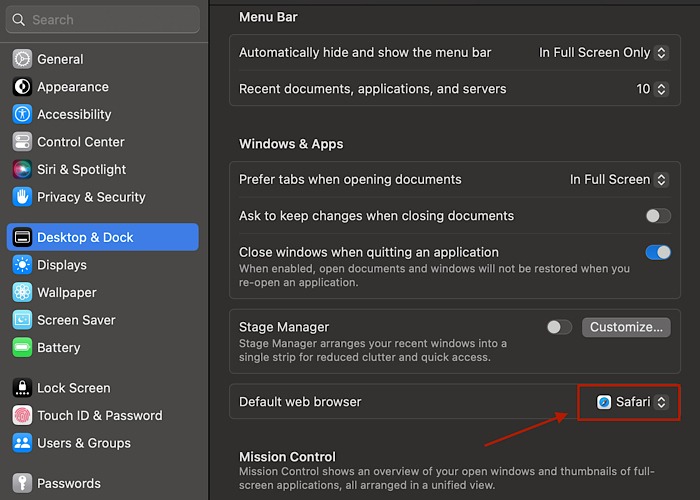
Tip: still sticking with Chrome as your secondary browser? Discover how to use the Chrome Task Manager on Windows and macOS.
2. Import Bookmarks, Passwords, and Other Settings
Transferring bookmarks, passwords, and settings from Google Chrome is relatively straightforward and shouldn’t take long at all.
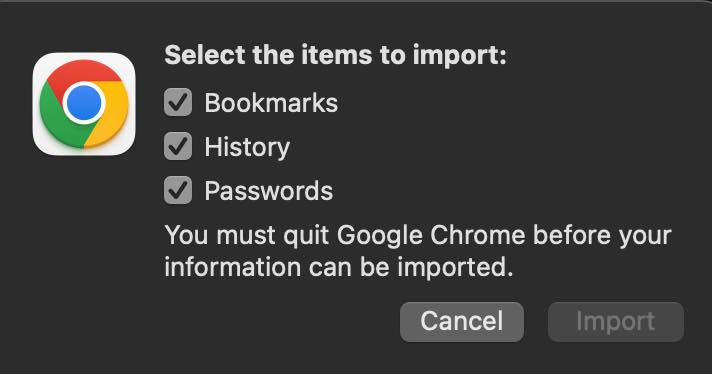
Once you’ve successfully launched Safari, go to “File -> Import From -> Chrome (in pop-up menu).” This will prompt a window that asks you to select the files you wish to import. Tick “Bookmarks, Passwords, and History,” then click “Import.”
3. Find and Install an Extension
Ensure that you’re operating on the latest macOS version and, by extension, Safari. You’ll need to be running Safari 12 or later to download extensions.
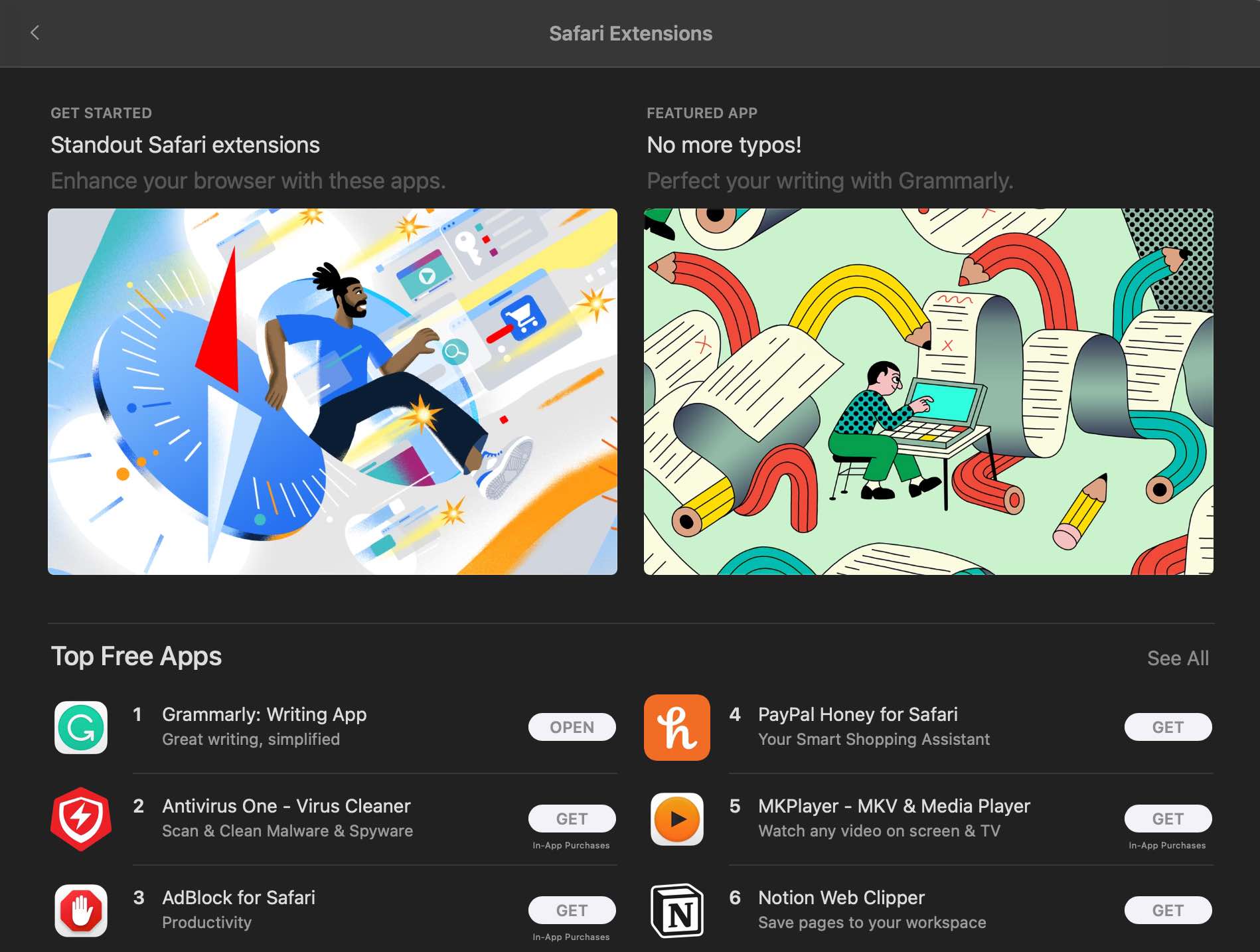
To install an extension, open a tab in Safari. Go to “Safari -> Safari Extensions (drop-down menu).” Download extensions by clicking on the prices. You’ll likely be asked to sign in with your Apple ID before you can install the extensions. Click “Install,” then open your extension once it’s downloaded.
4. Turn an Extension On
Once you’ve downloaded an extension, you’ll want to ensure it’s enabled.
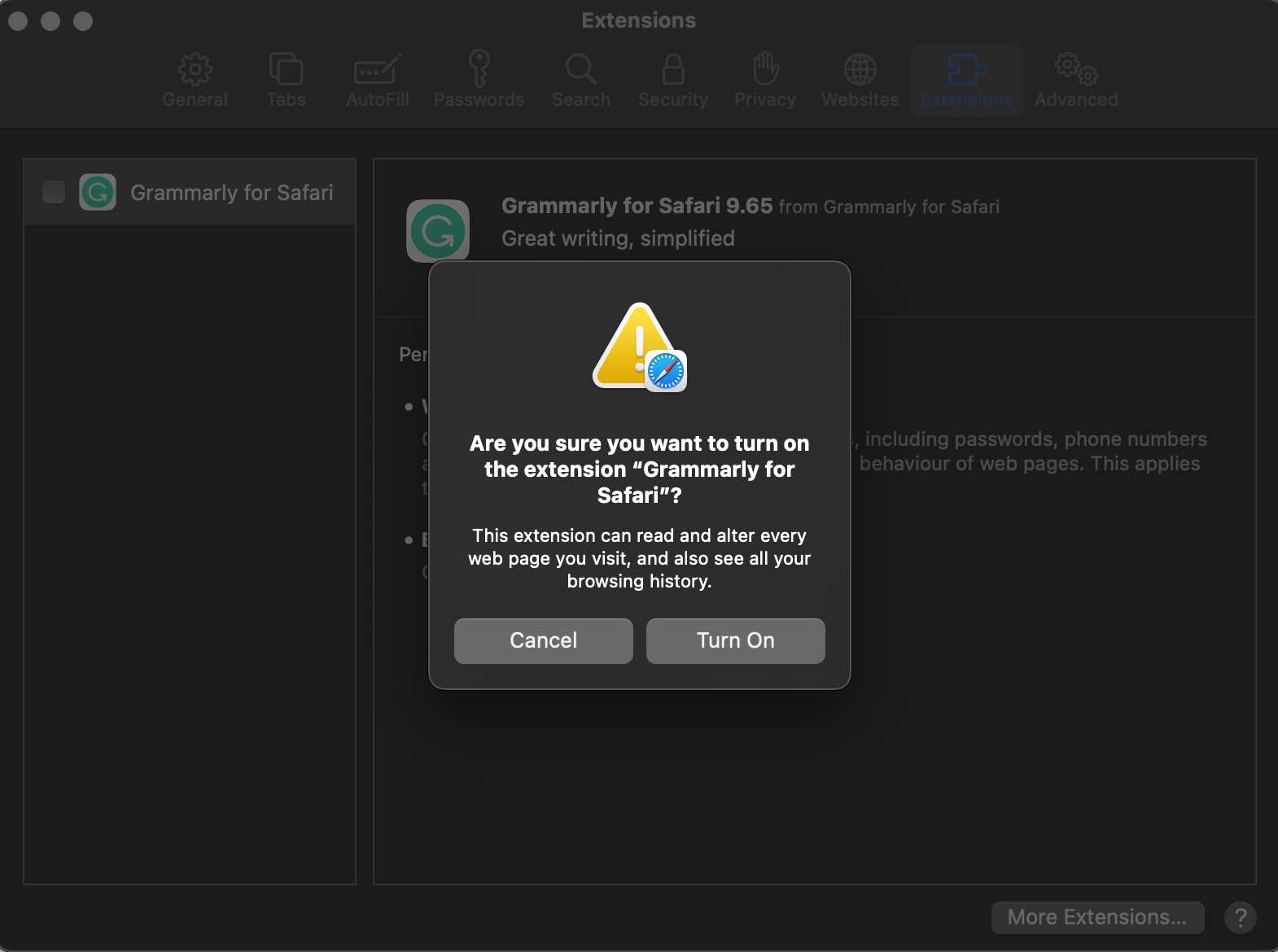
Head to “Safari -> Settings (Or Preferences) -> Extensions -> Check the box next to the extension’s name.” Your extensions should be available the next time you open Safari.
Good to know: having trouble migrating your Chrome extensions? Download and save them as CRX files for enhanced control over your Chrome extensions.
5. Uninstall or Turn an Extension Off
If you wish to uninstall an extension, simply repeat the previous steps and uncheck the box next to the extension’s name. To uninstall an extension, select the extension you wish to remove and click uninstall. It’s better to uninstall an extension if you aren’t using it or are unsure exactly what it is doing.
6. Share Extensions Across Other Devices
Since the introduction of macOS Ventura, iOS 16, and iPadOS 16, you can share extensions across devices in your Apple ecosystem, including iPhone, Mac, and iPad. To do this on your Mac, open Safari and go to “Safari -> Safari Extensions (drop-down menu) -> Share across devices,” at the bottom-left corner of the window.
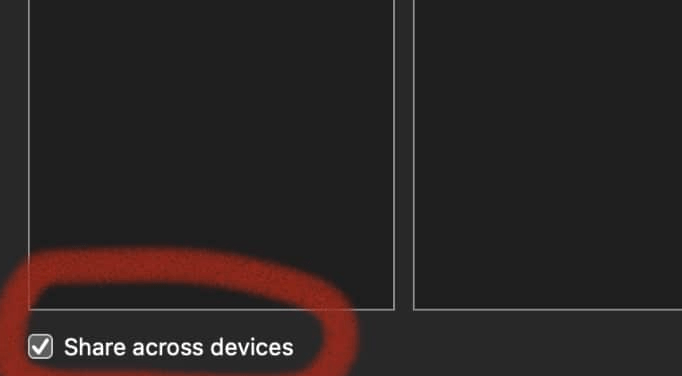
To do this on your iPhone or iPad, go to “Safari -> Settings -> Extensions -> Share across devices.” An individual extension will work across your other devices if it’s compatible and will automatically appear in your extension settings.
You can click the “Get” button or iCloud icon to begin your download on that device. As demonstrated earlier, all your other devices will show the exact change when you switch the extension on or off. Yet, to uninstall extensions from all of your devices, you have to individually uninstall them from each device, which is a slight inconvenience.
Tip: the ability to share extensions across your Apple devices is a crucial benefit of using Safari over Chrome. Looking to get even more out of your Mac? Explore 10+ ways to improve your Mac experience with macOS Ventura.
Which browser is more efficient?
The best browser for you is a matter of personal preference. Both Chrome and Safari are fast and resourceful, but they have different strengths and weaknesses. If you’re a power user who wants a highly customizable browser with a wide selection of extensions, Chrome is the better choice. If you’re looking for a lightweight and user-friendly browser with good battery life, Safari is the better option. Ultimately, the best way to decide is to try both browsers and see which one you prefer.
Frequently Asked Questions
What alternative browsers are there?
There are a variety of options available as an alternative to both Chrome and Safari. You can check out this list of alternative browsers for macOS here.
How do Safari and Chrome extensions compare?
Safari offers 66 extensions (at the time of writing) for its browser, which is significantly less than Chrome. However, Apple is known to prioritize quality over quantity. For most Chrome extensions, Safari has an extension that serves the same purpose.
Image credit: Safari, Google Chrome and Microsoft Edge icon app popular browsers on the screen iPhone by 123RF. All screenshots by Daniel Bott.
Our latest tutorials delivered straight to your inbox