
Apple has come a long way with macOS, evolving through numerous versions to offer users an evolved computing experience. It’s essential for you to keep your operating system up to date, as it reduces many of the security and privacy risks that come with a dated version of an operating system. This guide takes a closer look at how to upgrade macOS, what the latest macOS version, Ventura, includes, and how you can check which version of the OS you are running.
FYI: working on Windows instead? Learn about the issues associated with updating Windows.
Things to Consider Before You Upgrade to macOS Ventura
While we just laid out the reasons to upgrade to macOS Ventura, let’s take a look at some things to consider before making the jump.
- Your Mac’s Compatibility: it’s worth noting that not all Mac models support macOS Ventura. For instance, if you own a MacBook Pro manufactured before 2017 or a MacBook Air made before 2018, your system will not be compatible with the latest macOS version.
- Safeguard Your Data: before you start with the update process, back up your system to avoid losing important data.
- Time Commitment: updating the operating system on any system is time-consuming, so it is recommended to set aside some time to complete the update process properly.
How to Check Whether You Have the Latest Version of macOS
Follow the steps below to check your current version of macOS.
- Click on the “Apple” icon on the top-left corner of the screen.
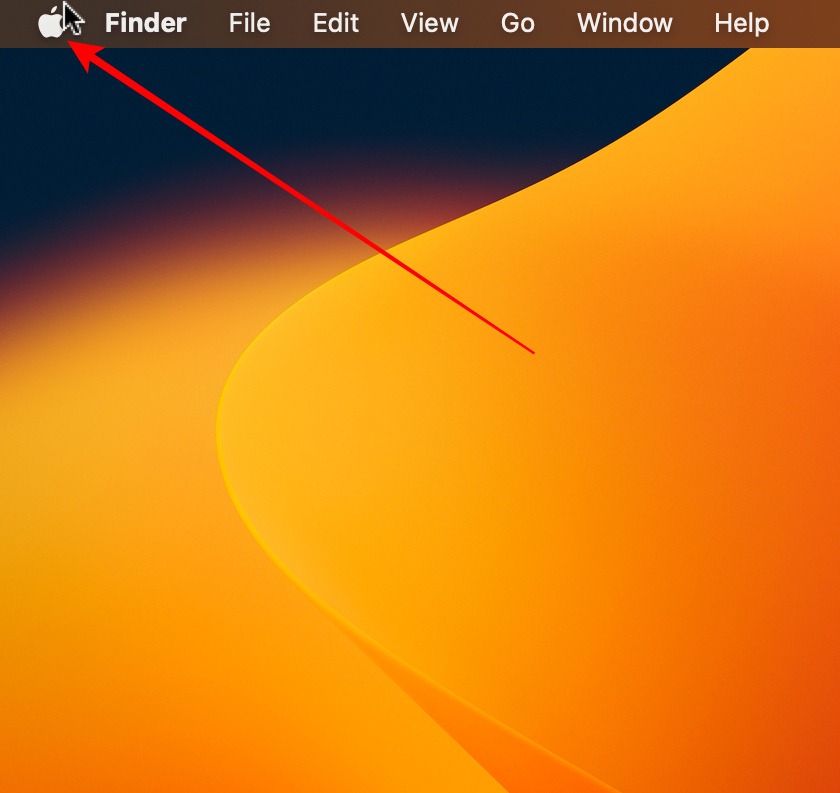
- Click on “About This Mac.”
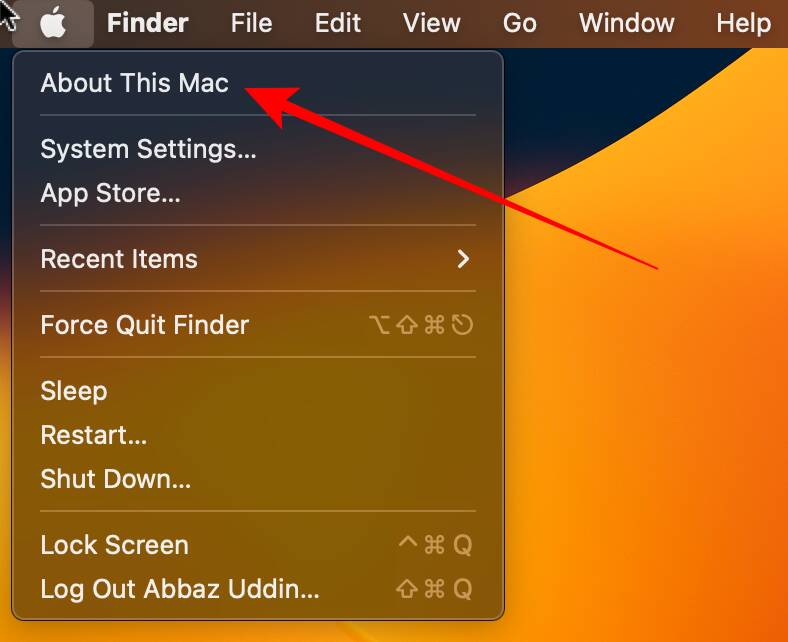
- You can click on the current version to see more information.
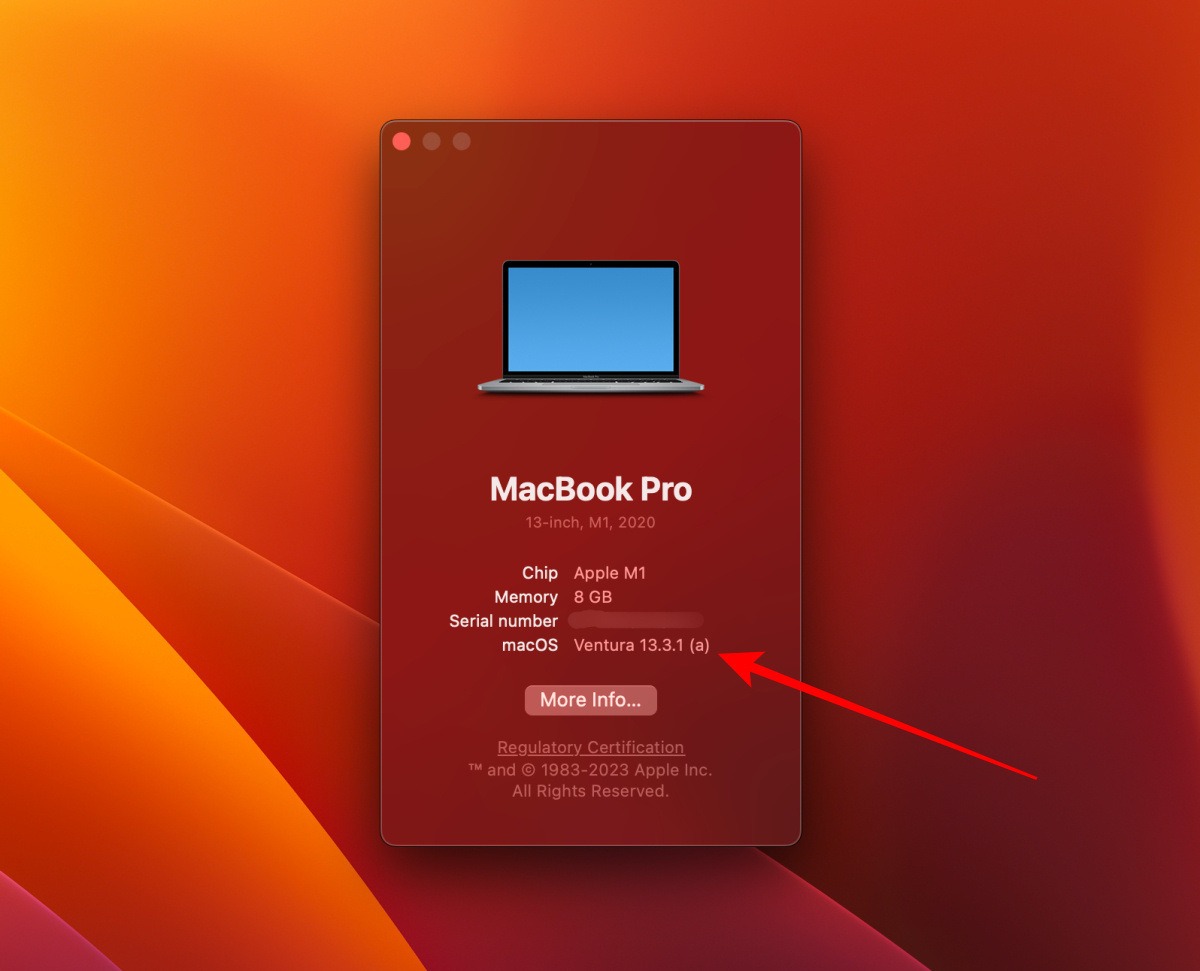
Tip: want to test new features on your Mac before they are released? Learn how to install the macOS Beta on your Mac.
How to Upgrade macOS to the Latest Version
Upgrading your Apple computer to the latest macOS is pretty simple. Just follow the steps mentioned below to do so quickly.
- Click on the “Apple” icon in the top-left corner of the Menu Bar.
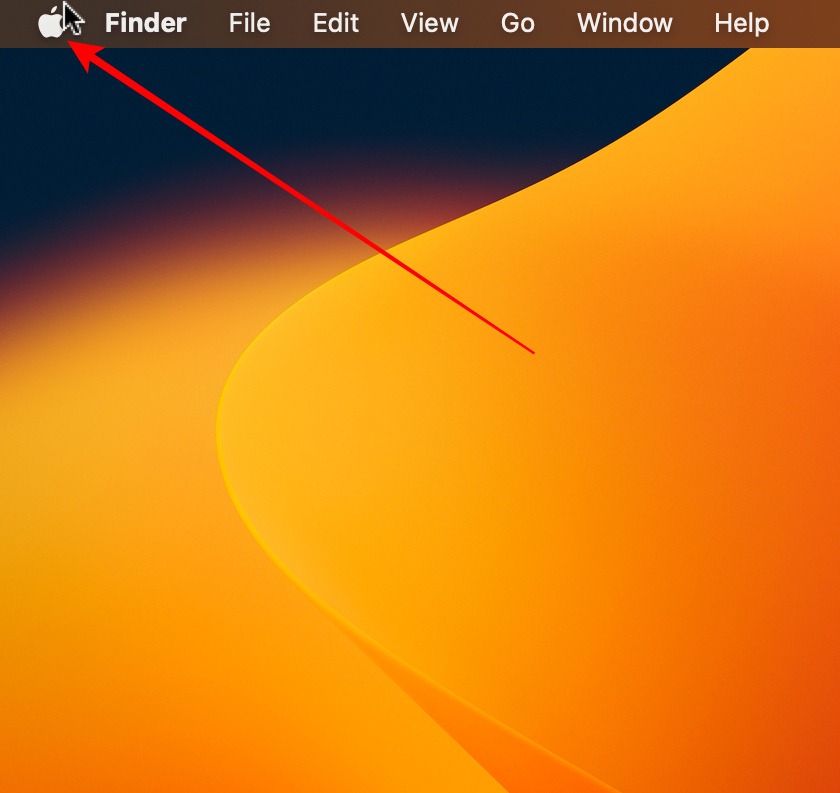
- Click on “System Settings.”
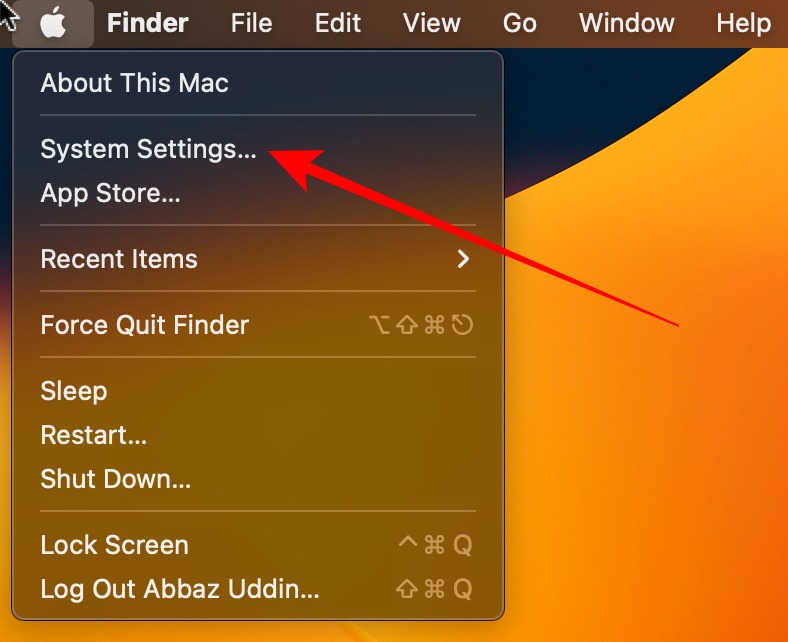
- Go to “General” and click “Software Update.”
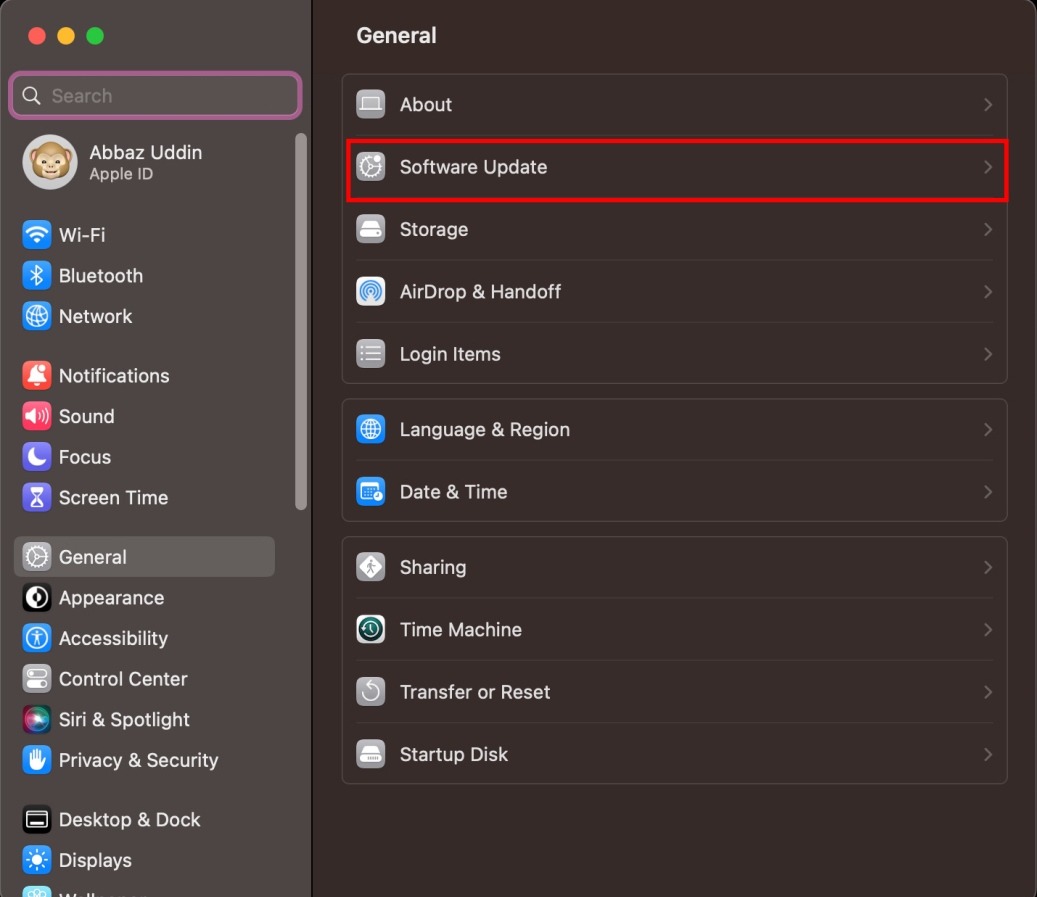
- The system will show you the update that is available for your system. Click on “Update Now.”
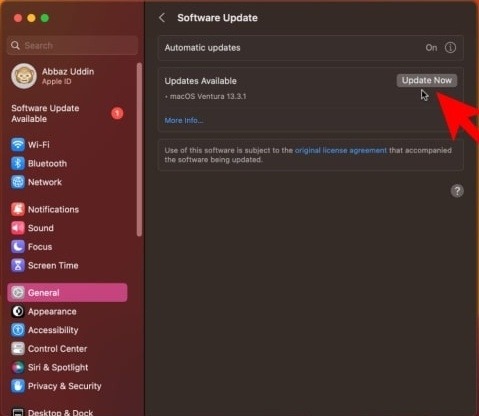
If you do not see any update in this window, it means that your system is up to date or does not support the latest macOS. If your Mac is not running like it should after an upgrade, you can downgrade your system to the previous macOS version.
Note: back up before you update your system. Your Mac will need to restart once the software is downloaded and installed.
If you prefer to upgrade macOS using the Terminal, you can follow the instructions here to do so.
What Is In the Latest Version of macOS
macOS Ventura 13.3.1 is the latest macOS version, released on April 17, 2023. Apple added many new features to macOS Ventura when it was first released on October 2022.
The latest version of any operating system brings many benefits to you as a user, and macOS Ventura is no different.
- Improved Security: one of the top benefits of running the latest macOS is “Security.” With each update, macOS receives many new features that improve your computer’s security and protect you from online threats.
- Bug Fixes: software updates often contain bugs, which means your computer is not performing as it should. Users recently reported minor issues with macOS Ventura 13.3, and Apple had to release 13.3.1 to fix the bug.
- New and Improved Features: access to the latest macOS features when you update.
- Compatibility: developers usually optimize their applications for the newest version of the OS and slowly stop supporting older versions.
Frequently Asked Questions
Why won't my Mac upgrade to the latest macOS?
This could be due to a lack of storage. To ensure that you have enough space for the update, manually check the update’s size and confirm that you have sufficient storage capacity. If you do not, consider cleaning up your system to free up some storage space. There can be other issues, too, such as no Internet connection, your Mac is too old, etc.
Will updating my Mac make it slower?
It depends on how old your Mac is. If you have a fairly old system, you may experience some slowness or lag. Nonetheless, if your system is only two to three years old, the update could potentially result in improved speed and performance, as these updates usually focus on improving performance and security.
Image credit: Unsplash. All screenshots by Abbaz Uddin.
Our latest tutorials delivered straight to your inbox