
Have you found yourself in a pinch with Apple’s typically reliable Touch ID? We’ve all been there. Apple’s nifty MacBook fingerprint scanner does a fantastic job until suddenly, it doesn’t. This guide takes a look at six troubleshooting strategies for your Mac’s Touch ID, should it become unreliable or unresponsive.
1. Check Your Fingers
Check your fingertips, and make sure there is no debris on them that would prevent the Touch ID sensor from reading your prints. This could be a cut or other temporary wound, dirt, grime, or any number of things that can get between your whorls, ridges, and the biometric sensor. Make sure you haven’t had your hand in that bag of cheese puffs before attempting to unlock your Mac.

Tip: have other keys on your keyboard become unresponsive? We have several fixes for the escape key not working on your Mac.
2. Freshen Up the Touch ID Sensor
Do not underestimate the importance of a clean sensor! Life happens. That means smudges happen too, along with dust particles, and the usual grime that has a nasty habit of accumulating in places we’d rather it didn’t. The Touch ID sensor is a sophisticated piece of technology, but it’s no match for thick layers of dust or oil. A dirty sensor may not be able to properly read your fingerprint, which can lead to your Touch ID not working as expected.

To properly clean your Touch ID sensor without damaging it, grab a microfiber cloth, and give that sensor a gentle rub. There’s no need to exert force. Whatever you do, avoid the temptation to use sprays, liquids, or anything abrasive. They may seem like the ideal solution for a dirty sensor, but they’re not.
Good to know: having trouble with your MacBook Pro Touch Bar? Take a look at our Touch Bar troubleshooting guide.
3. Rescan Your Fingerprint(s)
If a clean sensor doesn’t do the trick, rescanning your fingerprint can improve the reliability of the Touch ID scanner. It takes only a few seconds to rescan your fingerprints. Follow the steps below:
- Click the Apple Button in the Menu Bar, and open “System Settings.”
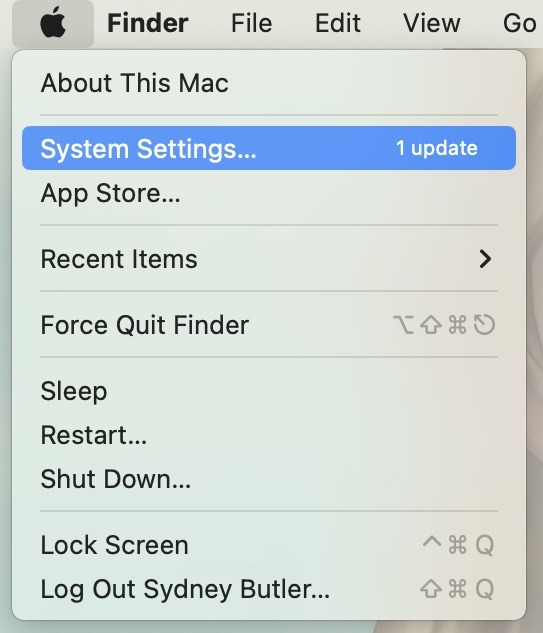
- Select “Touch ID & Password.”
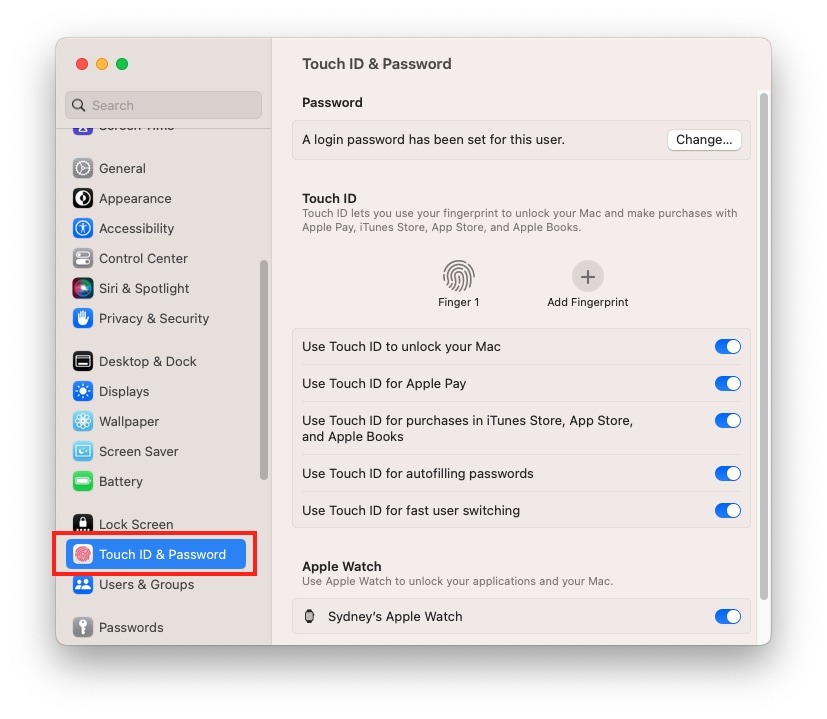
- Remove fingerprints by clicking the “X” button on each one.
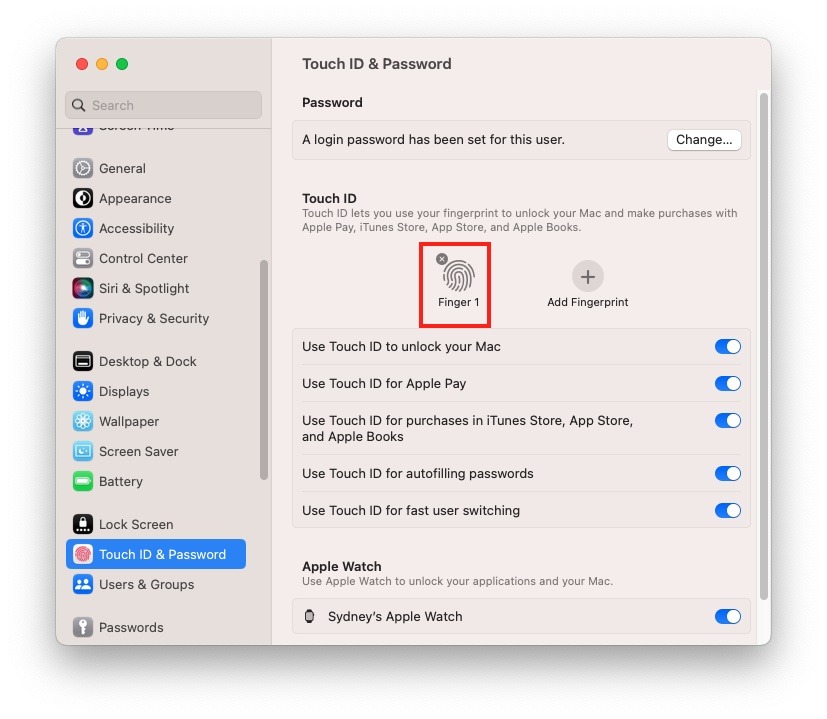
- Select “Add fingerprint,” and follow the on-screen instructions. You can scan up to five fingers. We recommend adding at least one finger from each hand, just in case something happens that prevents the use of your favorite digit.
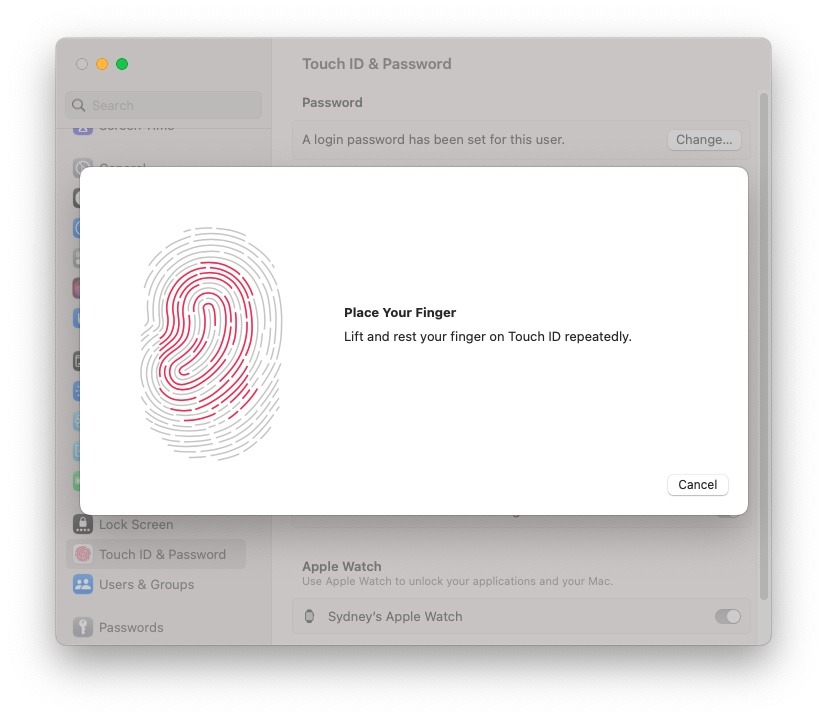
Good to know: Biometric security standards are constantly evolving, and Touch ID is a leader in its class. Take a closer look at how fingerprint scanners work to learn more.
4. Reset the SMC
The System Management Controller (SMC) has a hand in many of your Mac’s physical aspects. Therefore, a quick reset may solve your Touch ID woes. A simple step-by-step process, involving a series of key presses, should get this done. If your Mac boasts a T2 Security Chip (you’ll find these on models from 2018 onwards), the reset process is slightly different but just as manageable.

Head over to our guide on fixing unresponsive apps and system freezes on Mac, and you’ll find a detailed SMC reset guide under tip number seven that covers the procedure for all Mac models.
Tip: did you know that you can use Touch ID to authenticate sudo commands on your Mac?
5. Update Your Mac
It may seem like a cliché solution, but it’s always worth checking whether there’s a macOS software update available, especially if you’re having trouble with a hardware feature with tight software integration, such as Touch ID. Regular system updates can often remedy hardware issues and improve your Mac experience overall.
Go to “Apple Button -> System Settings -> General -> Software Update -> Update Now.”
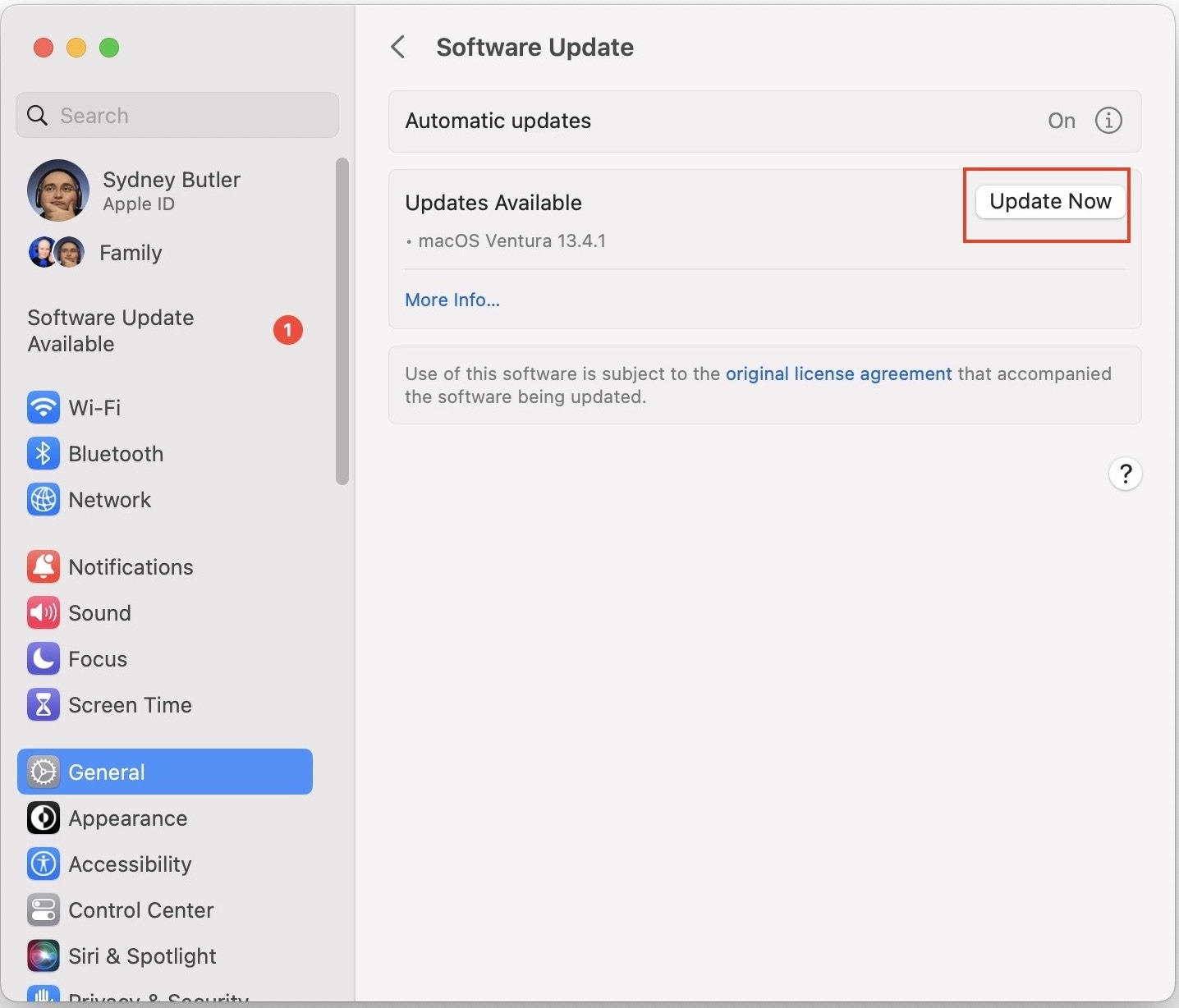
Tip: having trouble locating the “System Settings” app? Discover how to update to macOS Ventura.
6. Reconnect Your Magic Keyboard With Touch ID
Do you have an Apple Magic Keyboard with Touch ID? Make sure the keyboard and the Mac are properly paired. Follow our macOS Bluetooth troubleshooting guide to ensure that your Magic Keyboard is correctly paired with your Mac.
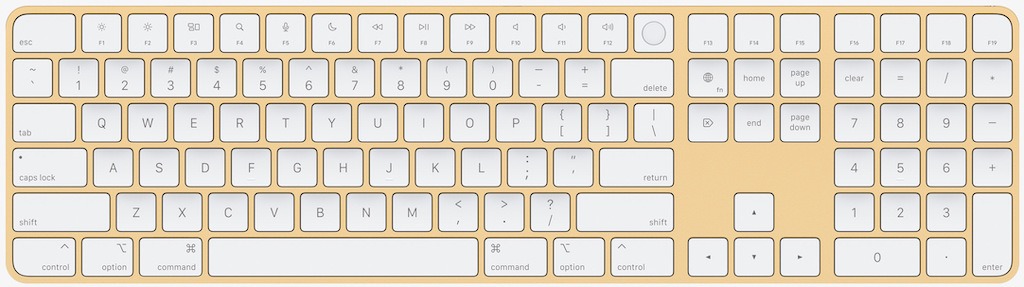
Still experiencing problems with Touch ID? Try directly connecting your Magic Keyboard to your Mac using a USB-C to Lightning cable. This will establish the connection between your Mac and the Magic Keyboard.
Frequently Asked Questions
Can I repair a faulty Touch ID sensor?
No. It’s never a good idea to attempt to repair the Touch ID sensor on your own. Touch ID fully secures your Mac by communicating with the secure enclave, which is silicon isolated from the main processor but paired to the main logic board. Attempting to repair Touch ID on your own could lead to logic board failure or cause your Mac to become stuck in recovery mode. Book a repair with Apple Support or visit an Apple Store instead.
Does a non-functional Touch ID sensor impact my Mac's performance?
Touch ID is a security feature and doesn’t have a significant impact on your Mac’s performance. If your Mac is experiencing performance issues, it’s likely caused by a diagnosable issue.
Can I disable Touch ID altogether?
Yes. If you prefer not to use Touch ID or are having persistent issues, disable the feature by removing all of your registered fingerprints as detailed above.
Image credit: Unsplash. All screenshots by Sydney Butler.
Our latest tutorials delivered straight to your inbox