
Sometimes when your PC randomly restarts, you may see the following error message: “Windows has recovered from an unexpected shutdown.” This can happen without warning and interrupt your work. It stems from issues with hardware or software, and the cause is difficult to determine without some investigation. It’s easy to apply a fix, though, after you understand what went wrong. This guide discusses the best solutions.
Good to know: learn how to see PC startup and shutdown history on Windows.
Content
- 1. Check for Power Fluctuations and Surges
- 2. Perform Crash Dump Analysis for an Unexpected Shutdown
- 3. Fix Outdated Drivers in Device Manager
- 4. Clean Your Windows Registry to Fix 0xFFFF Errors
- 5. Replace Faulty and Outdated Hardware by Diagnosing With HWinfo
- 6. Clean Boot Your System
- 7. Repair Windows Boot Using BCDEdit Command and Fix BCD Files
- 8. Try Advanced Troubleshooting
- Frequently Asked Questions
1. Check for Power Fluctuations and Surges
This mainly concerns desktop PCs. Your desktop computer requires a regular flow of power to operate reliably – but at times, the power supply may be inconsistent.
If you experienced a computer shutdown due to a sudden loss of power or an accidental surge, it could corrupt the system files, leading to an “unexpected shutdown” message after a reboot. When you check the events summary in Windows Event Viewer, it will indicate a status, such as: “The previous system shutdown at date-time was unexpected.”

While an occasional blackout is no big deal, frequent power outages can burn up the electronics in your motherboard, harm the disk drive, and cause your USB ports to malfunction. The solution is to go for an uninterruptible power supply (UPS) battery backup with a surge protector. Its hardware is designed to give you enough time for a graceful shutdown and protects your data and system files.
Laptop users generally do not need UPS backup, but it helps to connect the laptop adapter to a power strip with a surge protector, rather than directly to the mains. This way, the electronics are immune to any voltage fluctuations caused by electrical grid issues or faulty wiring.
Tip: getting the “There are currently no power options available” error message? Learn how to bring the Power menu back.
2. Perform Crash Dump Analysis for an Unexpected Shutdown
In the event of a crash, Windows records and saves all your PC information in what is called a “dump file,” indicated by a .DMP extension. Analyzing the .DMP gives you a quick glance into the problem, so you can apply solutions afterward.
- As soon as you encounter an unforeseen shutdown, the crash dump is generated. After rebooting your computer, you will see a pop-up window that says, “Windows has recovered from an unexpected shutdown. Windows can check online for a solution to the problem.”
- The details of the problem will be listed below the error message. Scroll down and note the location of a minidump file (.DMP), which we’ll need to analyze further.
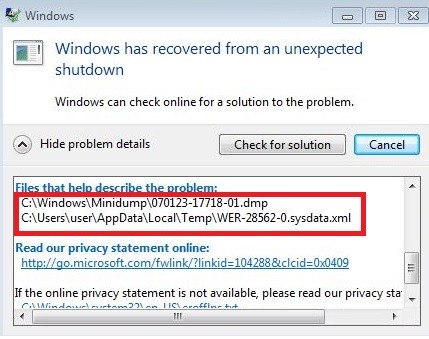
- Go to the PC location where the dump file is present, which is usually “C:\Windows\Minidump.” Refer to the previous error screen to identify the PC location if it is different.
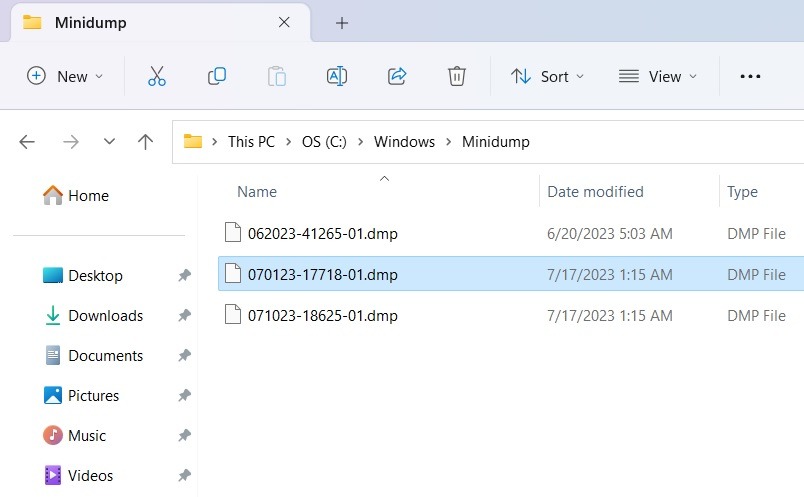
- You can’t use an app like Notepad to read a .DMP file, and the online options are very limited. Windows does offer a native troubleshooting app called WinDbg to examine the contents of the minidump files. While you can use this one, it’s slightly complicated to learn, and we don’t need to go that far. We’re trying a simpler software called WhoCrashed, which provides the details for the error bug.
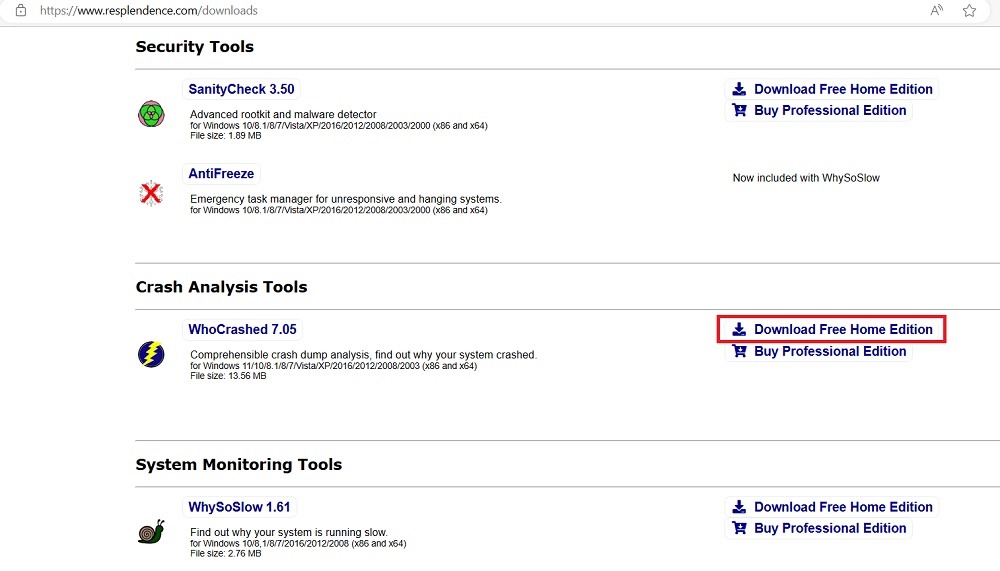
- After installation, click the “Analyze” button on top of WhoCrashed to automatically analyze all your system minidump files.
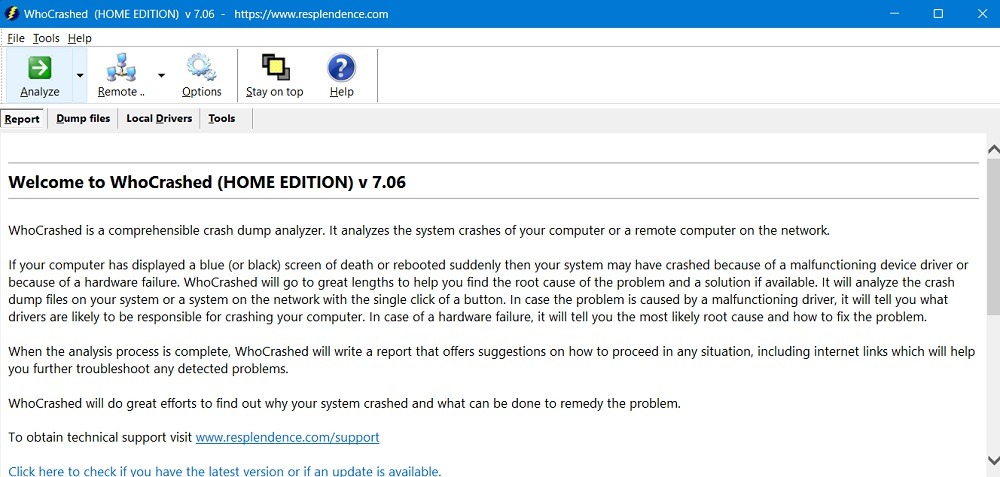
- Wait a few seconds for the minidump analysis to be over. All the crash-related information is visible in the window itself.
- If you look carefully, you can see the information related to the unexpected shutdown in the crash analysis. For example,
DRIVER_POWER_STATE_FAILURE, which is one of the most common causes of this error.
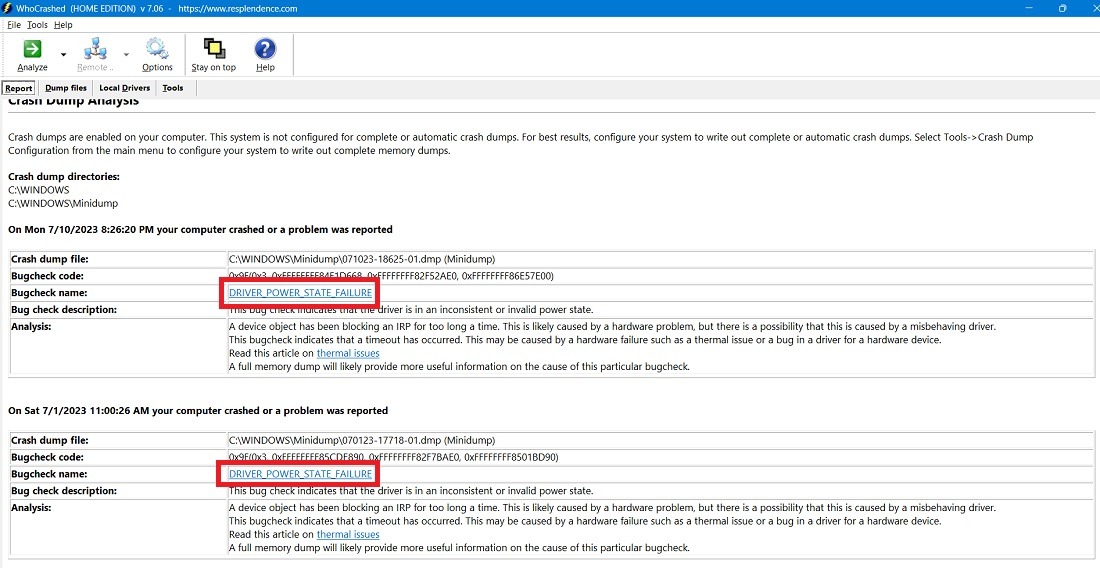
- You will also notice the error code to help you take any specific corrective action, such as 0X9F, 0x3, and the 0xFFFFFF issues. The error may also read “A device object has been blocking an IRP for too long a time,” which pinpoints corrupt driver issues.
3. Fix Outdated Drivers in Device Manager
As shown in the above crash dump analysis, corrupt driver issues are a leading cause of unexpected shutdowns and should be fixed as soon as possible. The best way to go about it is to check your Device Manager and properly examine any corrupt drivers that need to be removed/upgraded.
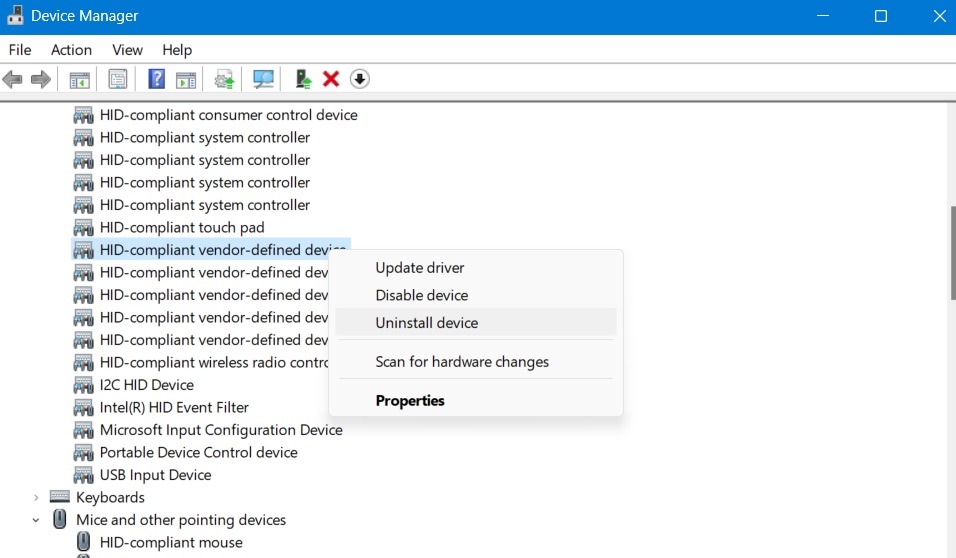
Tip: learn how to roll back a driver in Windows.
4. Clean Your Windows Registry to Fix 0xFFFF Errors
While analyzing the crash dump file, you may notice that it indicates a number of 0xFFFF errors in the form of 0xFFFFFFFF85CDE890, 0xFFFFFFFF82F7BAE0, or something similar. These error codes are caused by a damaged or cluttered Windows registry, programs missing after a system crash or a Windows update that you cannot track.
Cleaning your Windows registry is the best method to prevent 0xFFFF errors from appearing again. Out of all the methods indicated in the linked guide, we recommend the last technique: manual clean-up using Registry Editor.
5. Replace Faulty and Outdated Hardware by Diagnosing With HWinfo
Frequent shutdown issues are often connected to hardware problems. But as a casual user, it may be difficult to comprehend what went wrong. Fortunately, you don’t have to look under the hood. You can use HWinfo to get a clear picture of the faulty computer parts that need to be replaced.
- Download HWinfo from its official link, which may be a full installer or portable app. These instructions apply to the installer.
- Install the program and launch it. Click “Start” for HWinfo to populate all your system data.
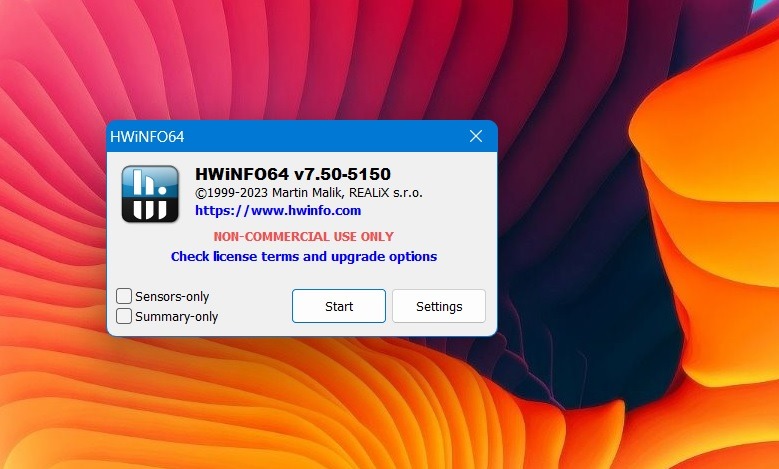
- Check HWinfo’s system summary, which gives a bird’s-eye view of every critical component of your laptop: the CPU, motherboard, memory modules, operating system, and disk drive. If there is a green sign next to all these components, your system is in good health overall.
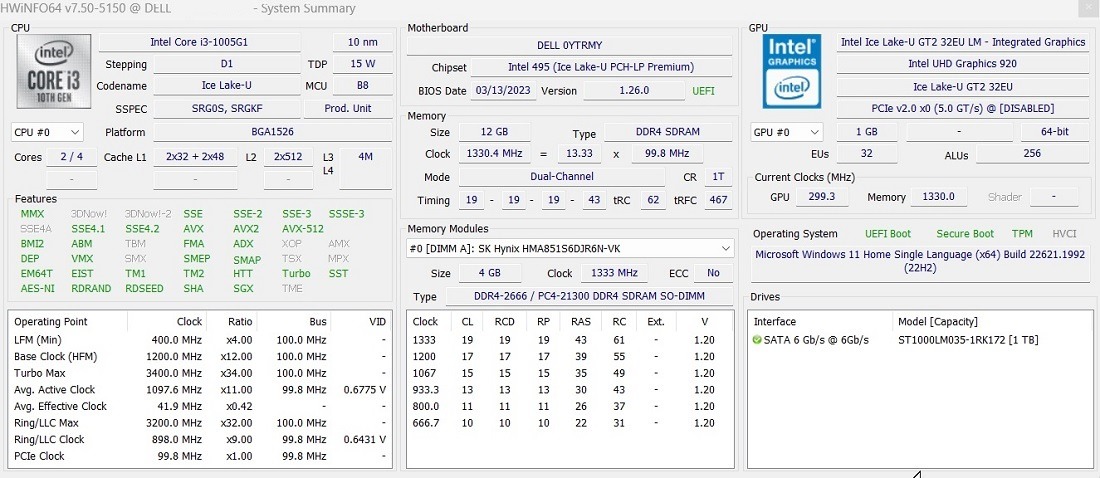
- Look under every component for signs of wear and tear and color-coded warning indicators. Mostly check for the following main components: battery, SATA/NVMe disk drives, RAM, USB ports, cooling device temperature probes, and the graphics card. The problematic hardware will be indicated by a red warning sign.
- In this example, the battery shows a wear level of 25.7%, which is pretty high but not too bad. Any battery with a very high wear level (~75%) will require immediate replacement.
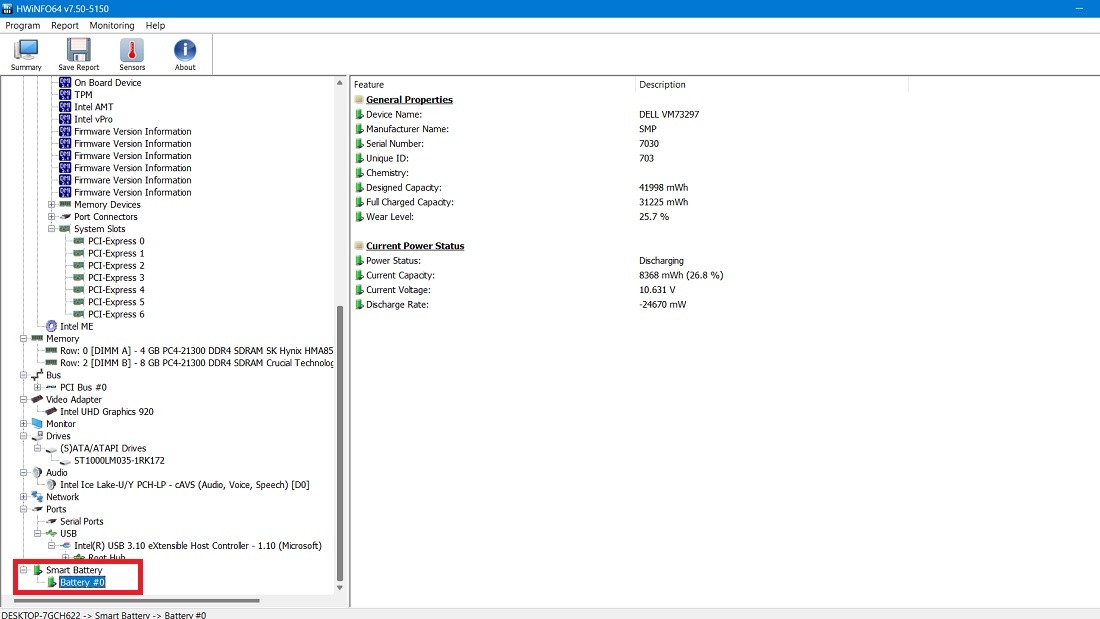
- Likewise, if any other critical computing components aren’t working properly, you will notice plenty of red flags in the right column, which can be a concern for long-term performance.
- The SATA hard drive in this example shows a majority of green flags, which means it’s working normally. There’s only one red “X” flag for removable media, as no USB drive was connected to the laptop at the time. Therefore, we have no need to replace this hard drive.
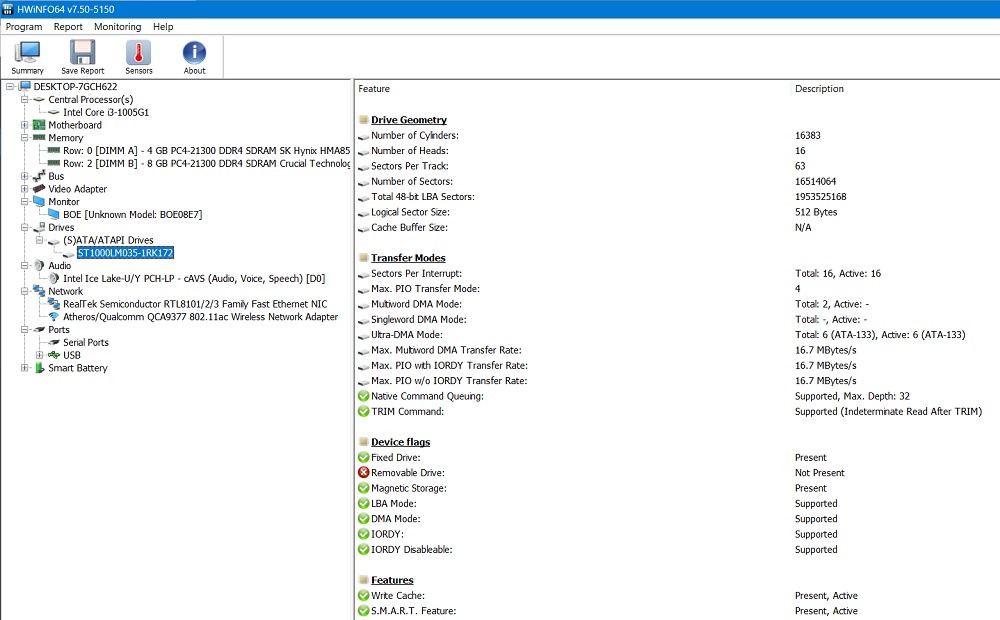
- Based on the above analysis, you can get a visual understanding of which components are failing and either make the replacement yourself or approach the manufacturer or a technician.
FYI: get up to speed with these Registry hacks that may optimize your experience.
6. Clean Boot Your System
The unexpected shutdown issue can also result from incomplete processes during a previous shutdown. This creates problems during a subsequent restart when the Windows computer is still in its previous state.
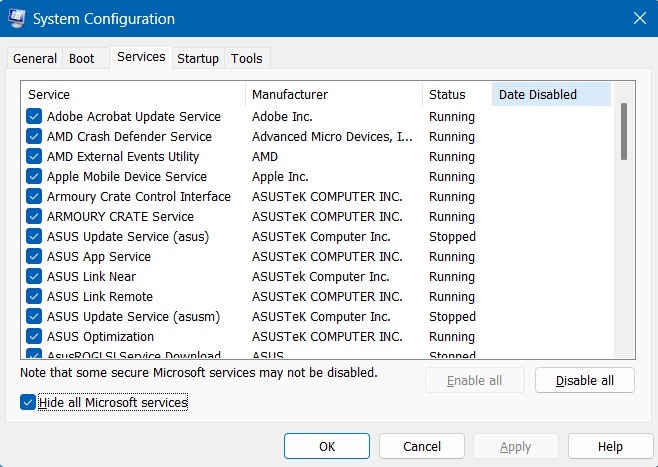
To avoid this, go to the System Configuration wizard using msconfig in the Run menu (Win + R), and click the “Services” tab, where you can hide all Microsoft services and disable the non-Microsoft services to perform a clean boot. The exact steps of a Windows clean boot have been covered in this guide.
7. Repair Windows Boot Using BCDEdit Command and Fix BCD Files
Corrupt Boot Configuration Data (BCD) data files are a probable cause of sudden shutdown and faulty restarts. Basically, when the memory and processors in the configuration file have the wrong value, it can lead to marginal errors during a subsequent PC restart.
To avoid this, open the Command Prompt in administrator mode, and enter the BCDEdit command, which fixes the poor memory. You can also fix BCD files using bootrec repair. Both these methods have been extensively tested in this guide. You don’t need to operate these commands in Safe Mode for Windows, but it’s highly recommended.
8. Try Advanced Troubleshooting
With no hardware issues determined, there are a few more things you can try to fix the unexpected shutdown problem. For starters, you can try the many different advanced troubleshooting methods in Safe mode, such as Startup Repair, System Restore, and Uninstalling recent updates.
If all else fails, doing a complete Windows reset using cloud download or local reinstall can mitigate the unsolvable issues facing your device.
Tip: has Windows Troubleshooter stopped working? Learn how to regain the functionality of this tool.
Frequently Asked Questions
Why is my Windows PC shutting down automatically?
A Windows computer can shut down automatically for different reasons. It can happen due to blue screen of death error (BSOD) issues or corrupt drivers and power fluctuations. “Windows has recovered from an unexpected shutdown” is just one example of the latter.
The best way to deal with any automatic shutdown is to run the system file checker and DISM utilities. You also need to disable Fast Startup from Control Panel, which is a major cause of unpredictable shutdowns, as the processes related to the shutdown aren’t completed.
Lastly, update your Windows PC, which takes care of legacy errors.
What are some of the physical factors causing sudden PC shutdowns?
Apart from the software and hardware issues, there are quite a few physical factors that can cause your computer to shut down suddenly without warning. The number one cause is overheating, which happens due to constantly keeping the device plugged in for days at a stretch, poor ventilation, caused by the surface on which you place the laptop (cloth or linen can reduce the airflow, which makes your device heated) or accumulation of dust in the compartment. This dust has to be removed on a regular basis.
Image credit: Unsplash. All screenshots by Sayak Boral.
Our latest tutorials delivered straight to your inbox