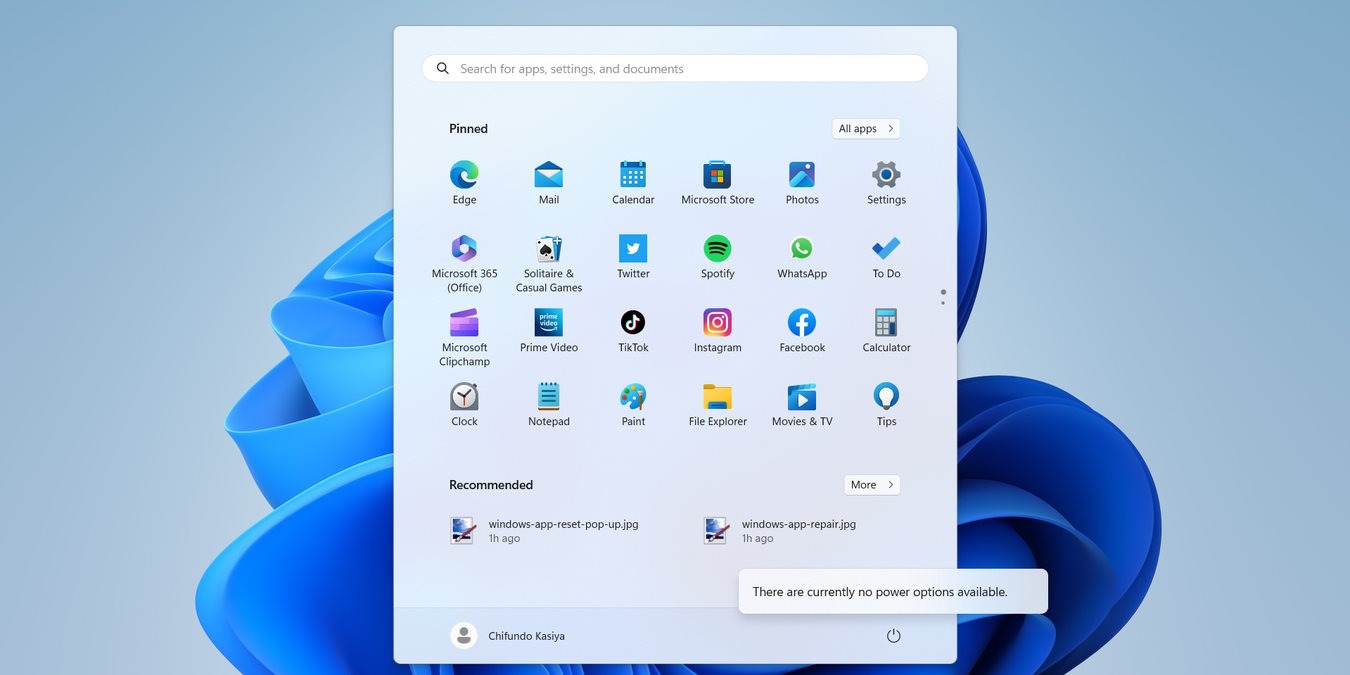
Seeing the “There are currently no power options available” message when trying to access the power options menu in Windows via the Start menu can be a little daunting. You won’t be able to use the “Restart,” “Shutdown,” “Sleep,” and “Hibernate” commands as expected. This guide provides five fixes to bring the power options back after seeing that message in Windows.
Good to know: if your computer is not going to sleep mode even after being idle for quite some time, we have a few solutions.
Quick Fixes to Try First
Sometimes you can easily fix Windows problems without going down the troubleshooting rabbit hole. To get those power options back quickly, try these simple but potentially effective fixes:
- Use the Power Troubleshooter: run the Power Troubleshooter to scan your Windows PC for any power configurations that are causing problems, including the ones that can make the power options unavailable, and get them fixed.
- Fix corrupted system files: if the problem is the result of corrupted system files, running the System File Checker (SFC) is the quickest way to resolve the issue.
1. Reset the Current Power Plan
If the quick fixes didn’t work for you, maybe resetting the power plan will. A reset can revert any harmful changes to the power plan’s configuration and potentially get rid of the “There are currently no power options available” error.
- Right-click Start, and select “Terminal (Admin)” from the menu.
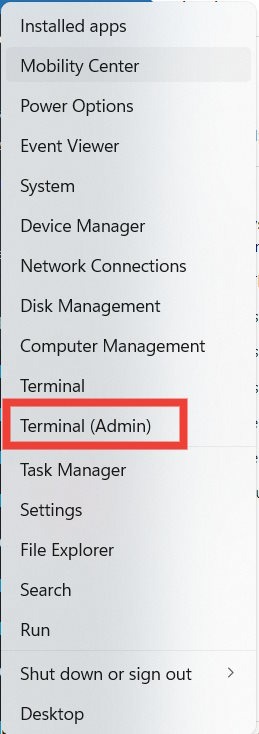
- Click “Yes” on the UAC warning to let Terminal make changes to your PC.
- Enter the below command in the PowerShell tab, which is usually the default tab when you launch Terminal, and hit Enter.
powercfg –restoredefaultschemes
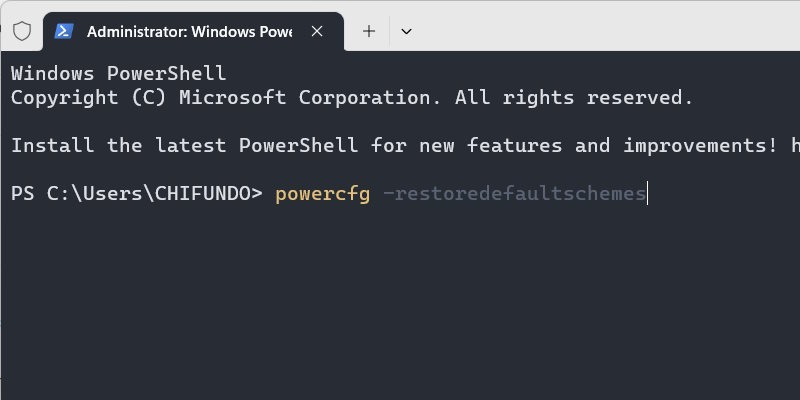
- Check whether the power options are available.
Tip: get up to speed with these essential PowerShell commands you should know!
2. Use the Local Group Policy Editor
There’s a policy in the Local Group Policy Editor that may be enabled. If it is, it’s probably the reason you can’t access the power options.
- Press Win + R to launch the Run window, enter “gpedit.msc” in the text box, and click “OK.”
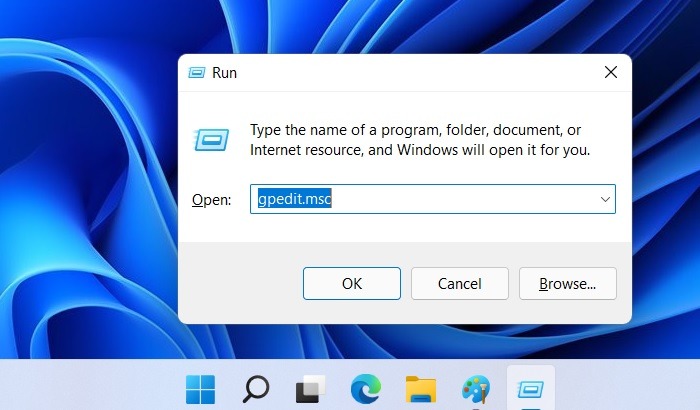
- Navigate to the “User Configuration -> Administrative Templates -> Start Menu and Taskbar” folder.
- On the right side, look in the “State” column for the “Remove and prevent access to the Shut Down, Restart, Sleep, and Hibernate commands” policy. If it says “Enabled,” double-click the policy to edit it.
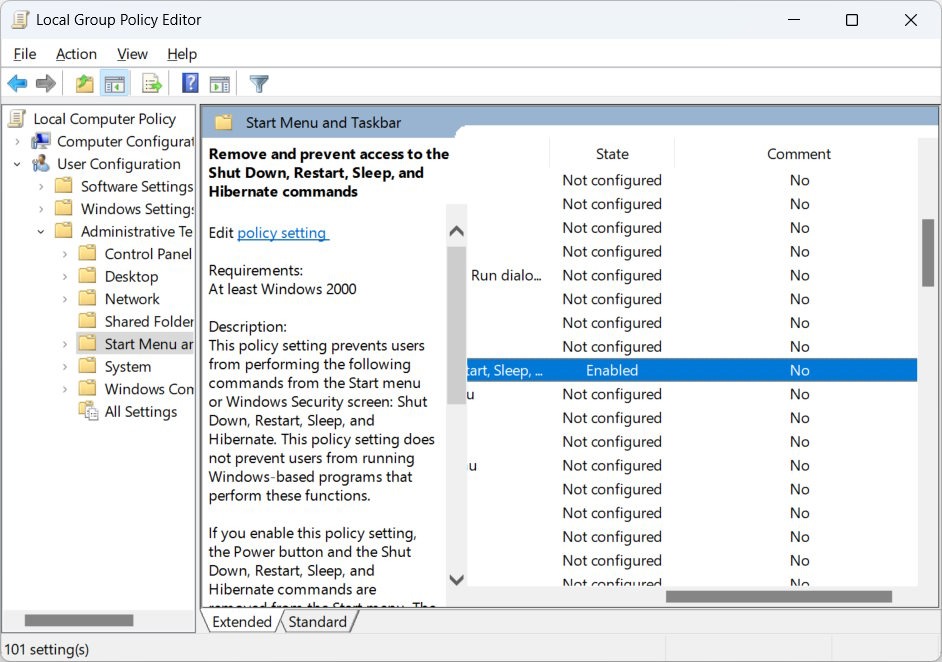
- Click on the “Disabled” radio button, then click “OK.”
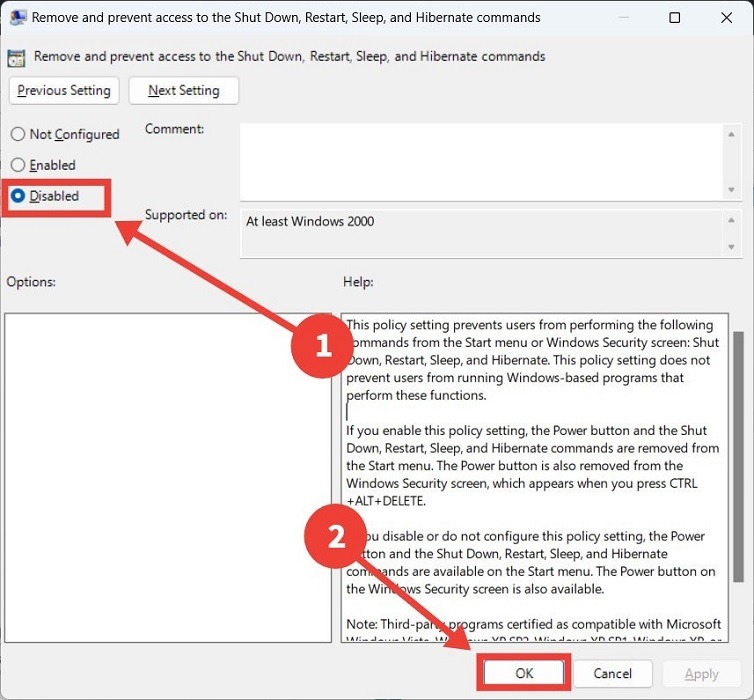
3. Go Through the Registry Editor
The Registry Editor also includes a key that can disable the power options. Check to make sure it has the right value.
- Launch the Run window, enter “regedit” in the text box, and click “OK.”
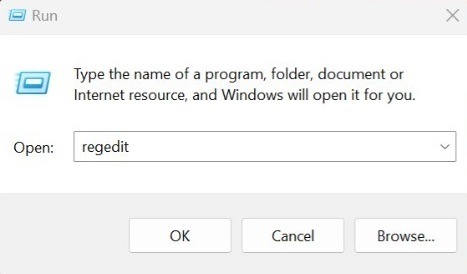
- Click “Yes” to allow the Registry Editor to make changes to your PC.
- Navigate to the “HKEY_CURRENT_USER -> Software -> Microsoft -> Windows -> CurrentVersion -> Policies -> Explorer” key, then double-click the “NoClose” value.
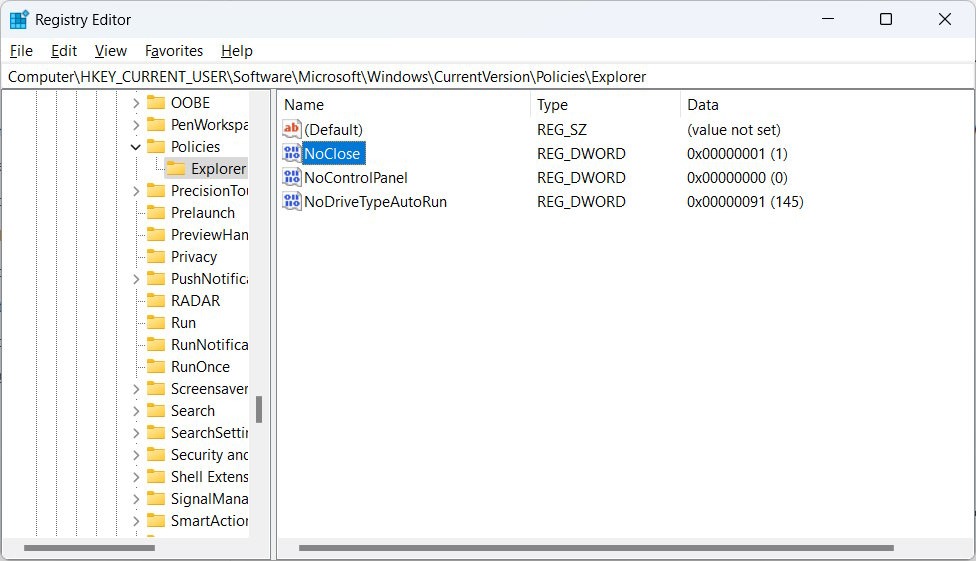
- Enter 0 in the “Value data” text box, and click “OK.”
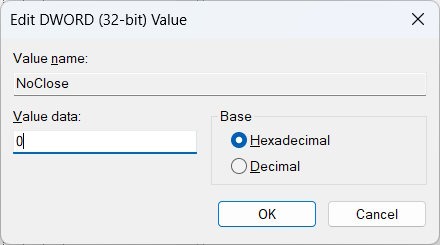
- If the “NoClose” value is not there, create it by right-clicking the “Explorer” key in the right panel and selecting “New -> DWORD (32-bit) Value.”
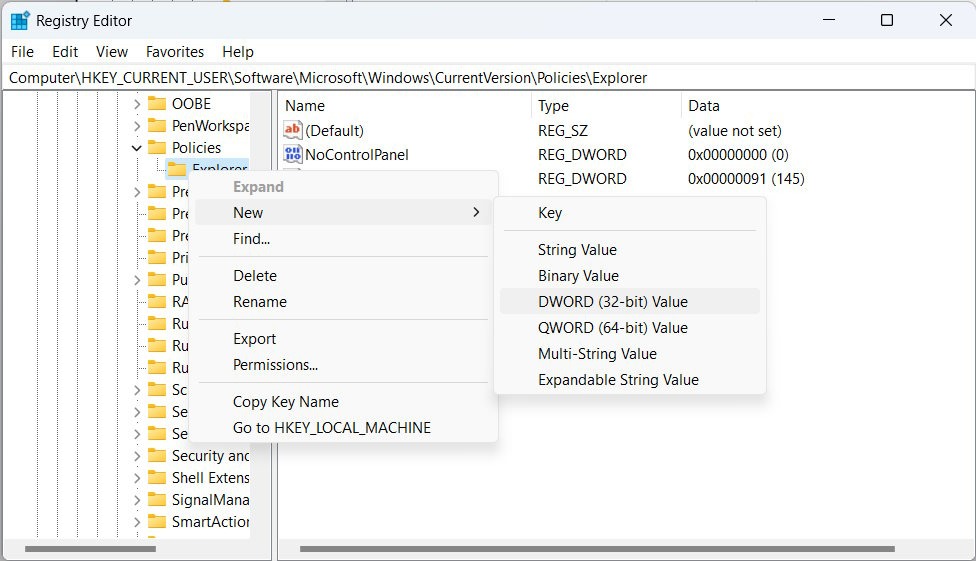
- Name the value you just created “NoClose.” You don’t need to open it up for editing if you just created it, as “Value data” will already be “0.”
- Check whether the power options have returned.
Tip: learn how to back up and restore the registry in case something goes wrong while you’re tweaking it.
4. Check the Local Security Policy Editor
If there’s a problem with the configuration of the security policy that handles access to power options, it could lead to them being unavailable. Fix this issue in the Local Security Policy Editor.
- You’ll need to know the full name of your profile. Learn what it is by pressing Win + R to launch the Run window, entering “control panel,” and clicking “OK” to open Control Panel.
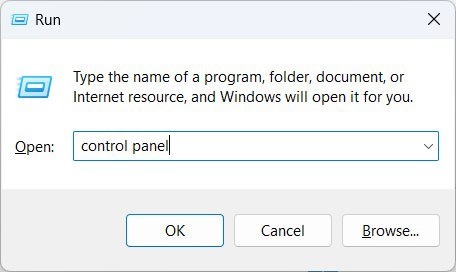
- Navigate to “User Accounts.”
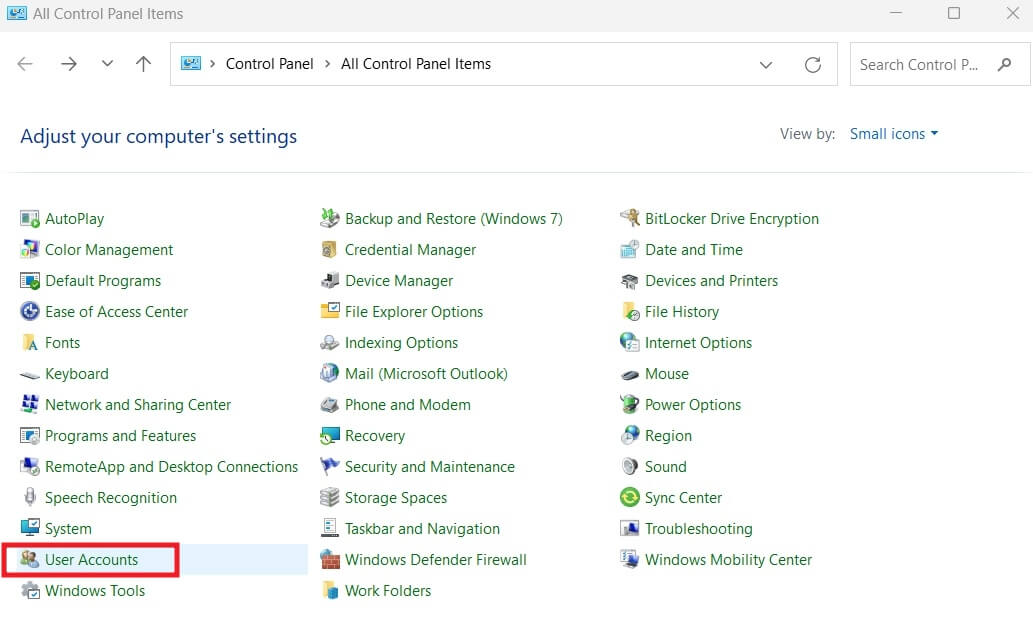
- Click on the “Configure advanced user profile properties” link on the left.
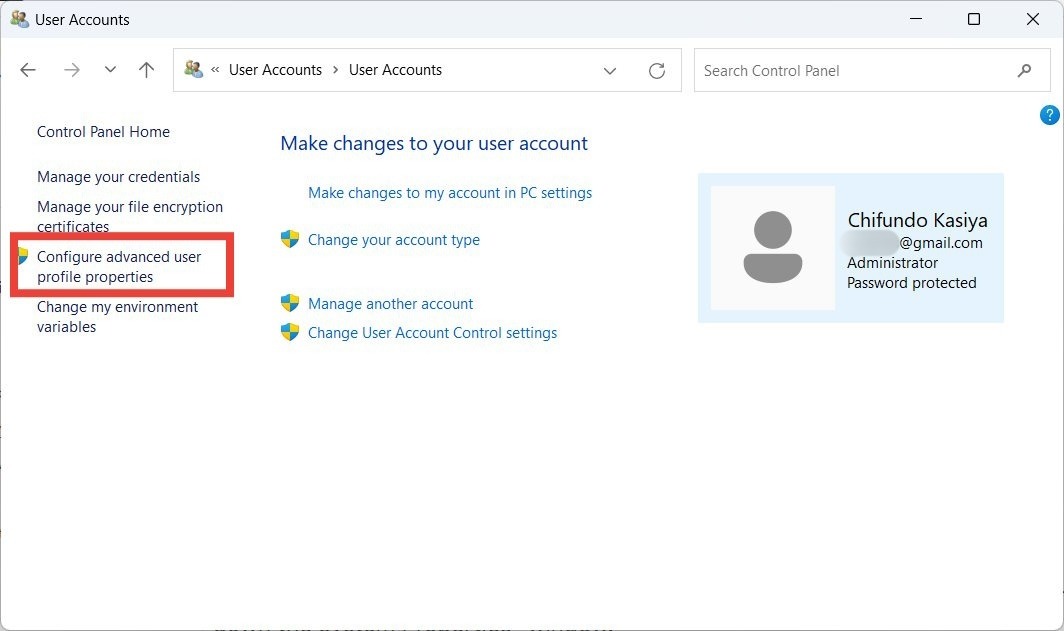
- Take note of the full name of your profile in the “User Profiles” window.
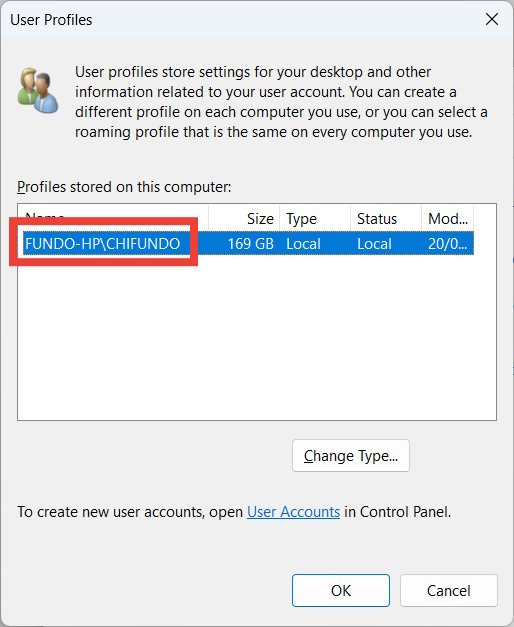
- Press Win + R to bring up the Run window, enter “secpol.msc” in the text box, and click “OK” to open the Local Security Policy Editor.
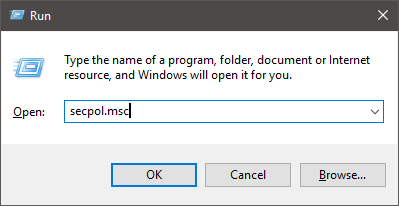
- Go to the “Local Policies -> User Rights Assignment” folder in the left panel, then double-click the “Shut down the system” policy in the right panel.
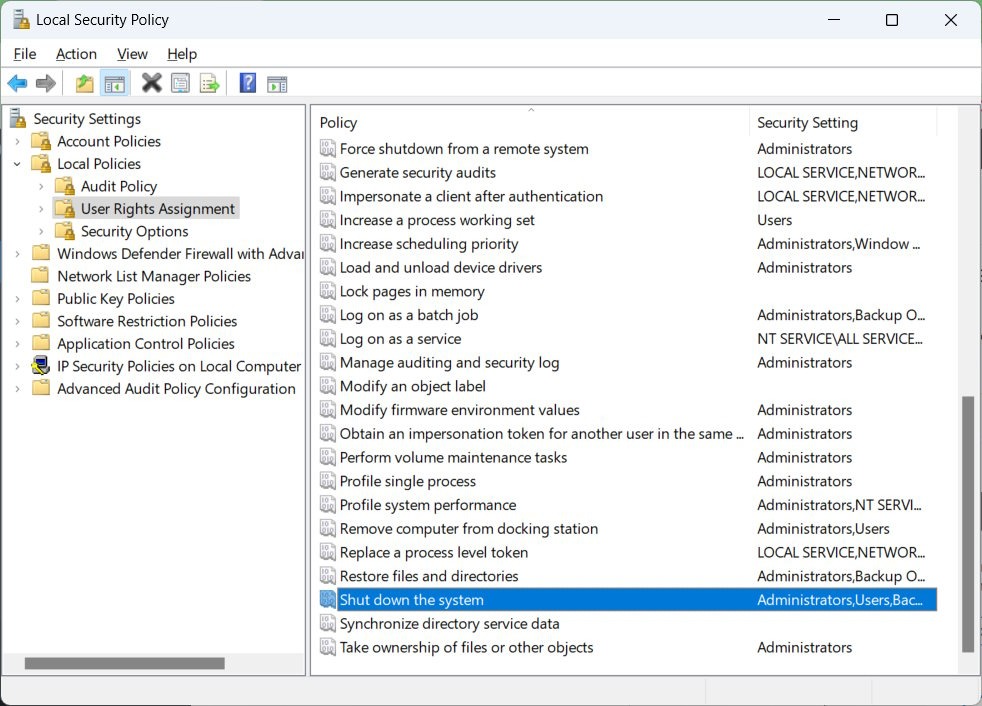
- Select “Backup Operators,” and click “Add User or Group” in the next window.
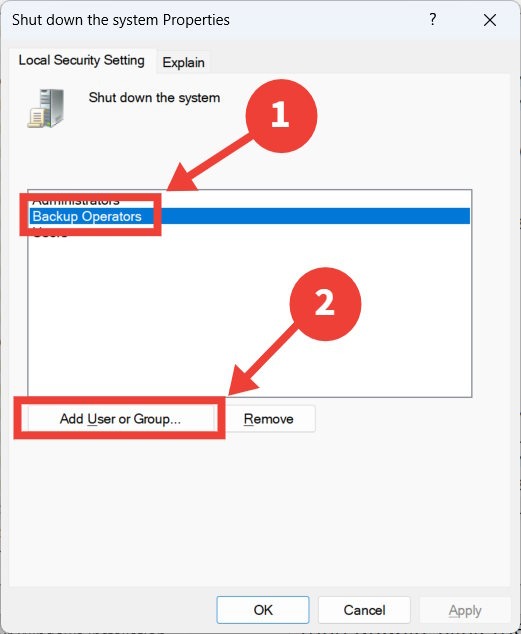
- Enter the full name of your profile, click the “Check Names” button, then click “OK.”
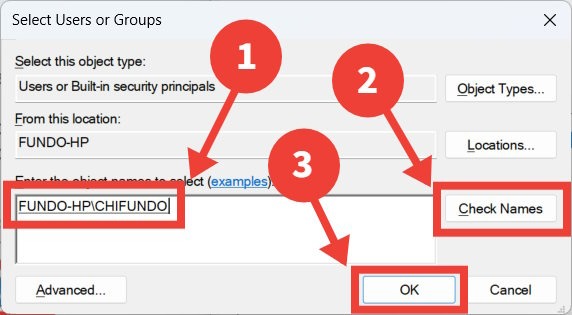
- Click “OK” to close the window.
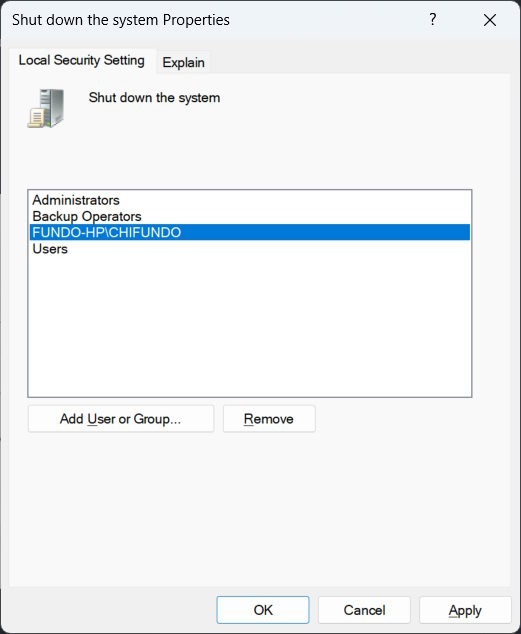
- Restart your Windows PC, and check whether you can access the power options.
FYI: if you get the message “This installation is forbidden by system policy” on your PC, try these fixes.
5. Reset Your Windows Installation
If you have tried all the steps above and still don’t have access to the power options in Start, then resetting your Windows PC may do the trick. This will return Windows to the settings it had when you first installed it.
If you think that’s too drastic, you can opt to do a System Restore instead. This uses a restore point to revert the system’s state to that of a previous point in time when the power options were still available.
Regain Access to Power Options on Windows
If you can’t access the power options in Start, it means you can’t easily shut down, restart, or hibernate your computer, or put it to sleep. The fixes outlined in this guide should help you get to the bottom of the issue to return to normal use of the power options. When they become available again, learn whether it’s better to shut off your PC entirely when you’re done using it or just put it to sleep. Also, learn how to prevent Windows from waking up from sleep.
Our latest tutorials delivered straight to your inbox