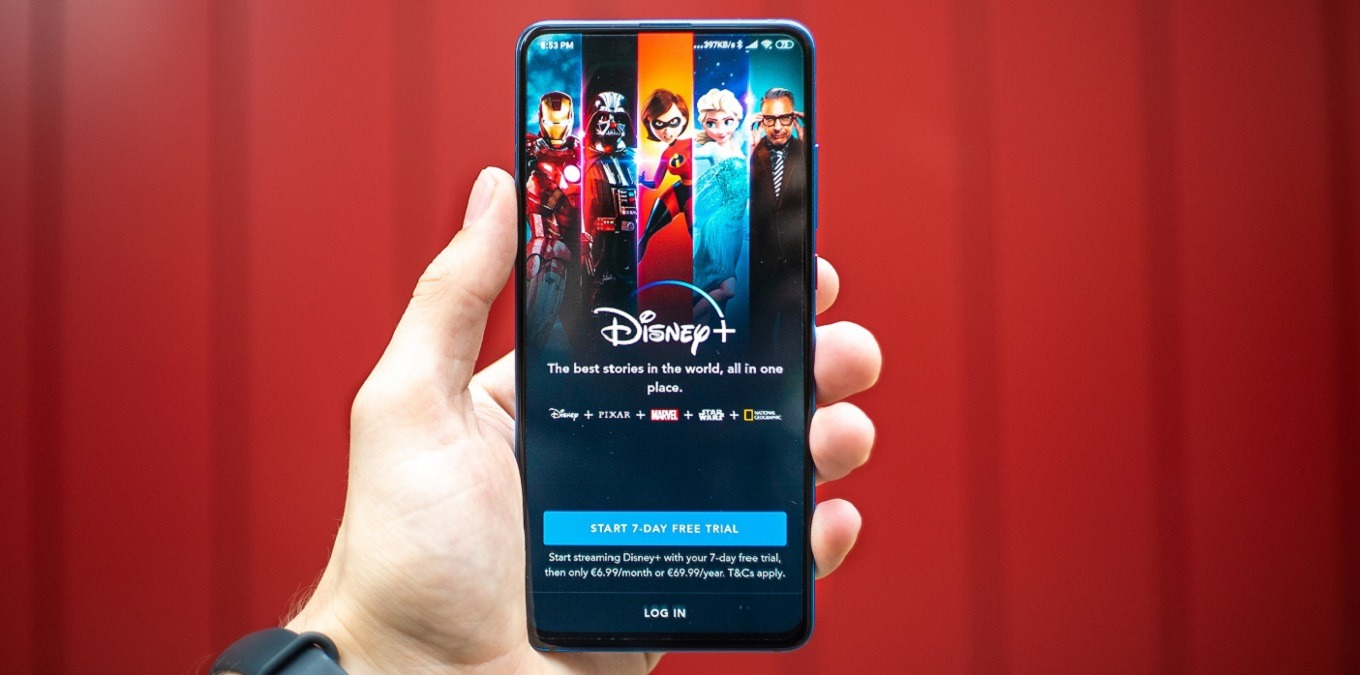
Disney allows its Plus account users to set up six additional profiles (seven total) per subscription, each with its own watch list. If you ever need to delete or edit a Disney Plus profile, this tutorial walks you through the steps needed.
Good to know: is Disney Plus Error Code 83 stopping you from watching your favorite show? Learn how to get rid of it.
How to Edit a Disney Plus Profile on PC
You can access Disney Plus on a PC via your browser or the dedicated Windows desktop client. Follow these steps to get started editing a profile:
Web
- Open Disney Plus in your browser and log in with your account, if you aren’t already logged in.
- Click on your profile picture in the upper-right corner, and select “Edit profiles.”
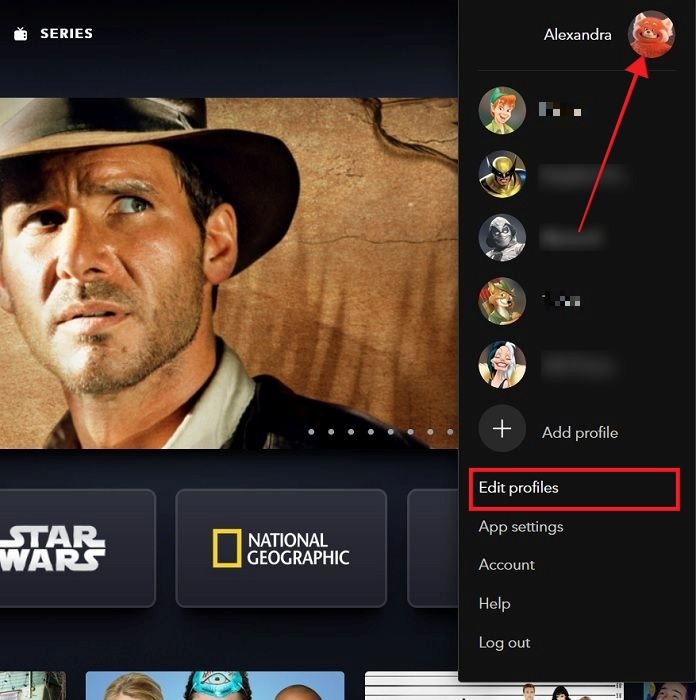
Note: you can edit the settings on any of the profiles that have been created – with one exception. You won’t be able to set the primary profile (for the subscription holder) as a kids profile.
- Click on the pencil icon in the lower right of your profile picture.
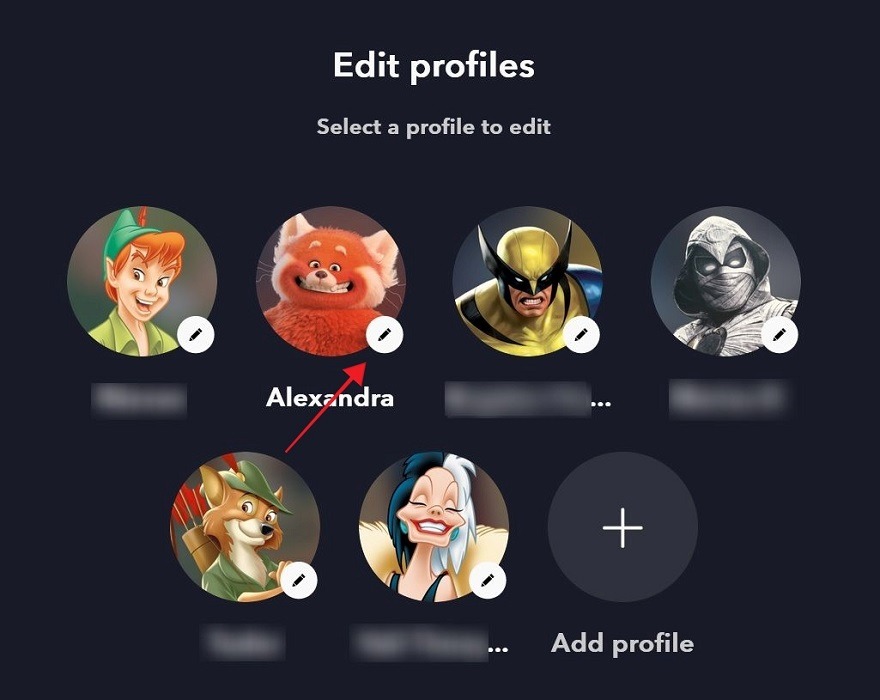
- You’ll be taken to the “Edit profile” screen, where you can modify your profile’s settings on the “Edit profile” screen.
What You Can Edit
Disney offers a number of ways to customize your profile, including:
- Change profile picture: tap on the pencil icon on your profile picture to select another image.
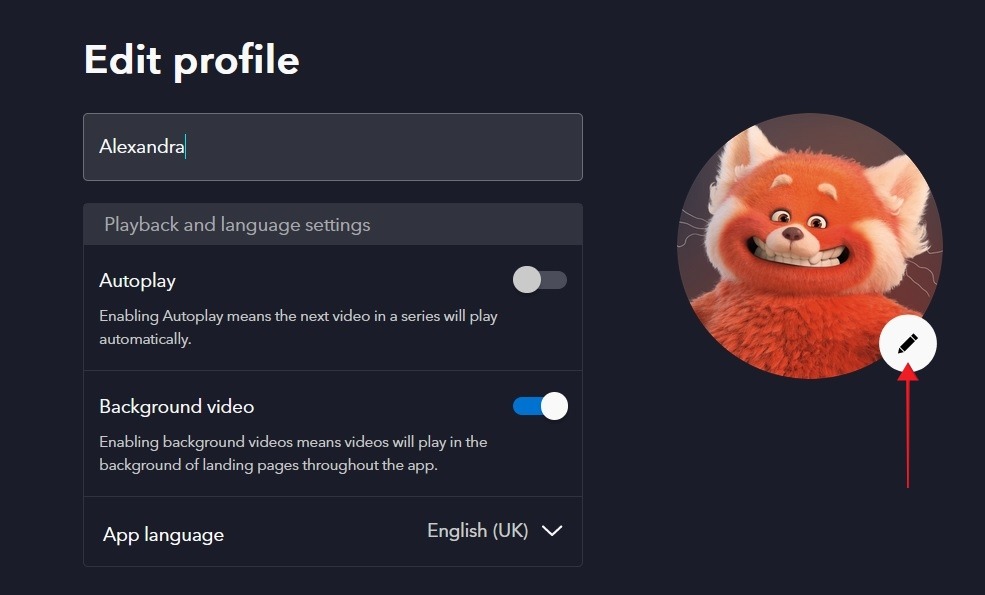
- Change profile name: type your new profile name in the field at the top.
- Enable/disable autoplay: automatically plays the next video in a series.
- Enable/disable background video: plays videos in the background of landing pages throughout the app.
- Set a new app language: allows you to change the language across the entire Disney Plus interface.
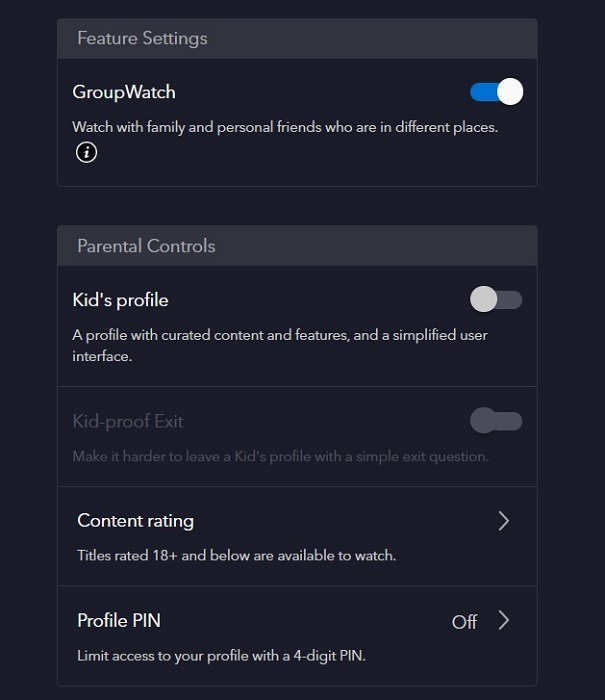
- Enable/disable GroupWatch: allows you to watch with family and friends in different locales.
- Enable/disable parental controls: designate the profile as a kids profile to include curated content and features. However, be aware that kids sometimes know how to get around parental controls.
- Enable/disable content rating: makes titles rated 18+ available to watch.
- Profile PIN: allows you to set a profile PIN so that the profile won’t be accessible without typing in a four-digit code.
Tip: Netflix has finally started cracking down on password sharing. Here’s what you need to know.
Desktop App
- If you want to edit your profile from the desktop app, click on your profile picture.
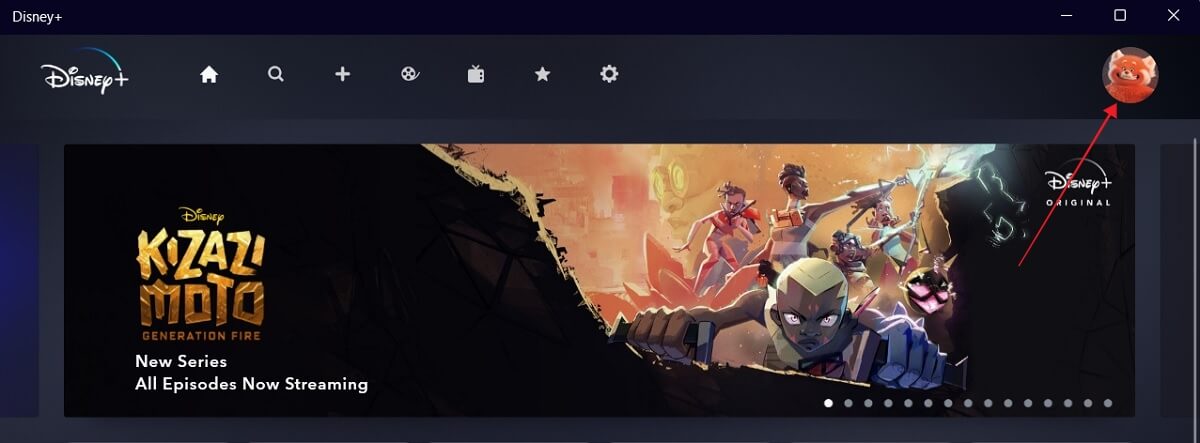
- Click “Edit profiles.”
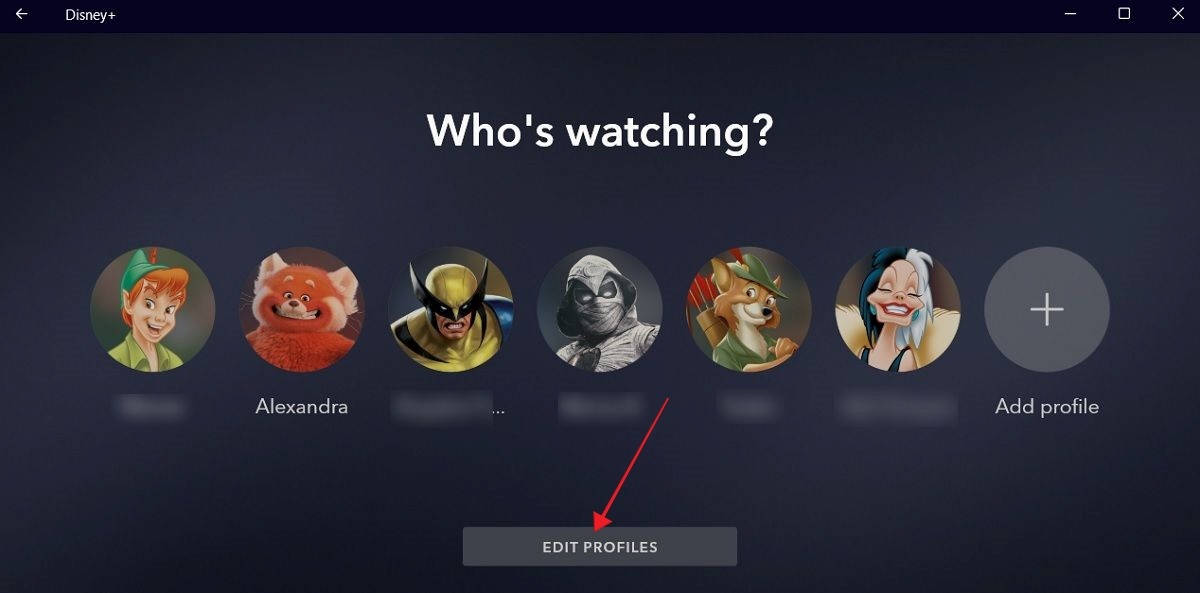
- Click on the profile you wish to edit.
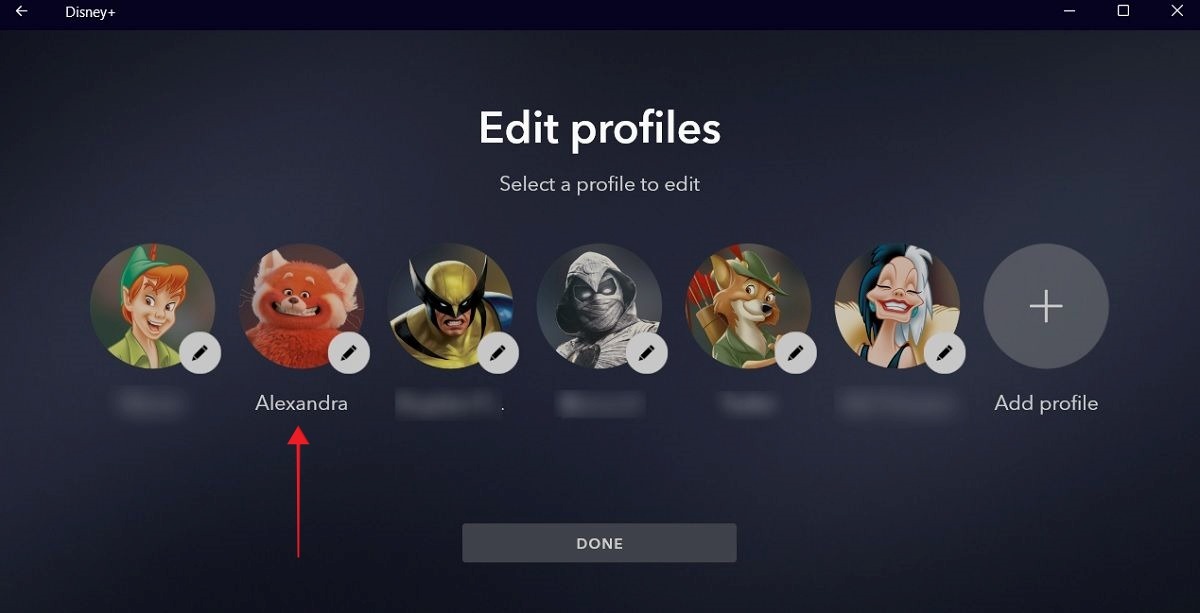
- The app’s “Edit profile” screen is a bit more limited than the Web version.
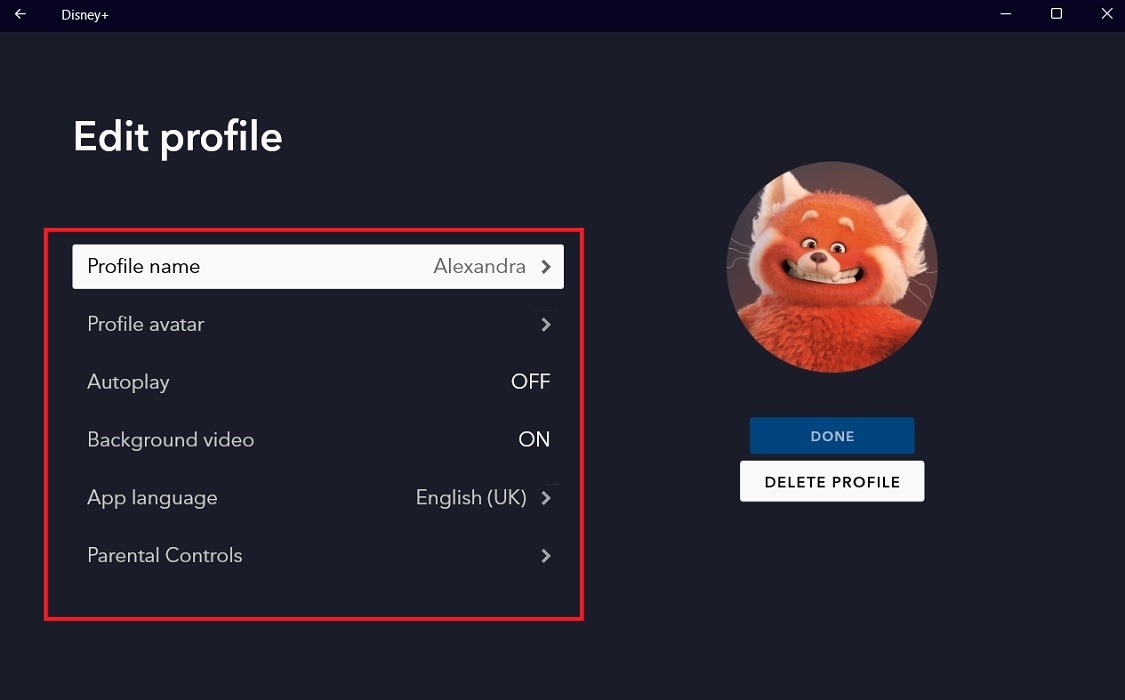
- You can still change your profile name or avatar from here, as well as the language and can also enable/disable background video. But to access “Parental Controls” and the additional options, you’ll need to access Disney Plus on your browser or mobile device.
How to Edit a Disney Plus Profile on Mobile
You can edit a Disney Plus profile from the mobile app as well (Android | iOS). For the purposes of this tutorial, we’re using an Android tablet running Android 12.
- Open the Disney Plus app on your device.
- Tap on the tiny profile picture in the lower-right corner of the display.
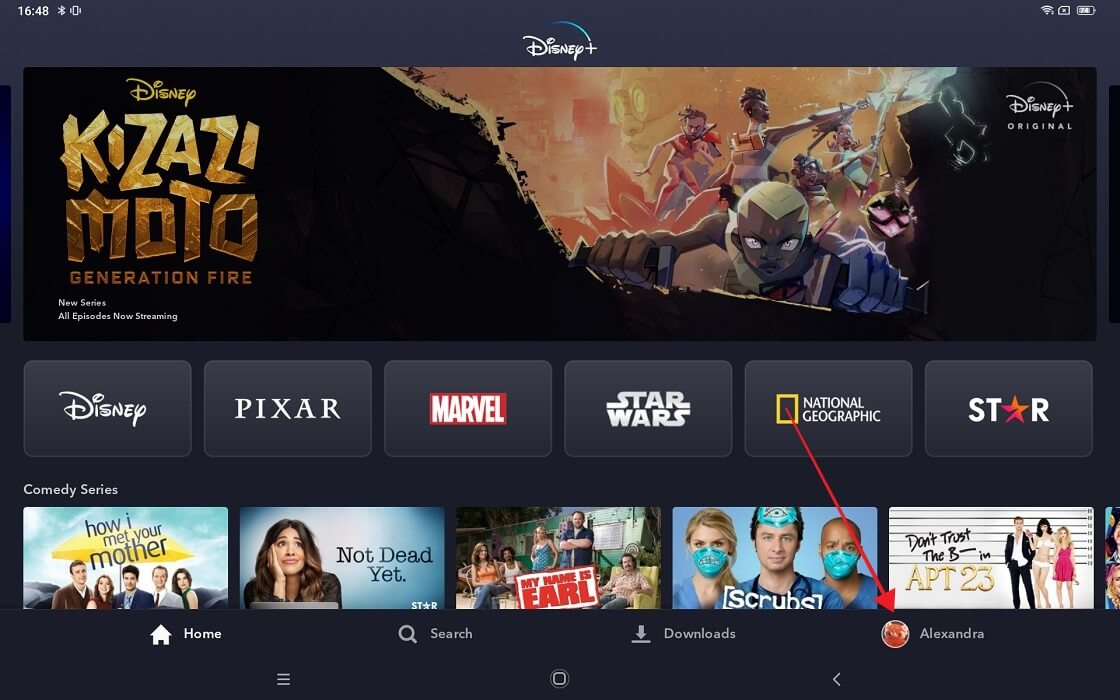
- Press on the “Edit profiles” button at the top.
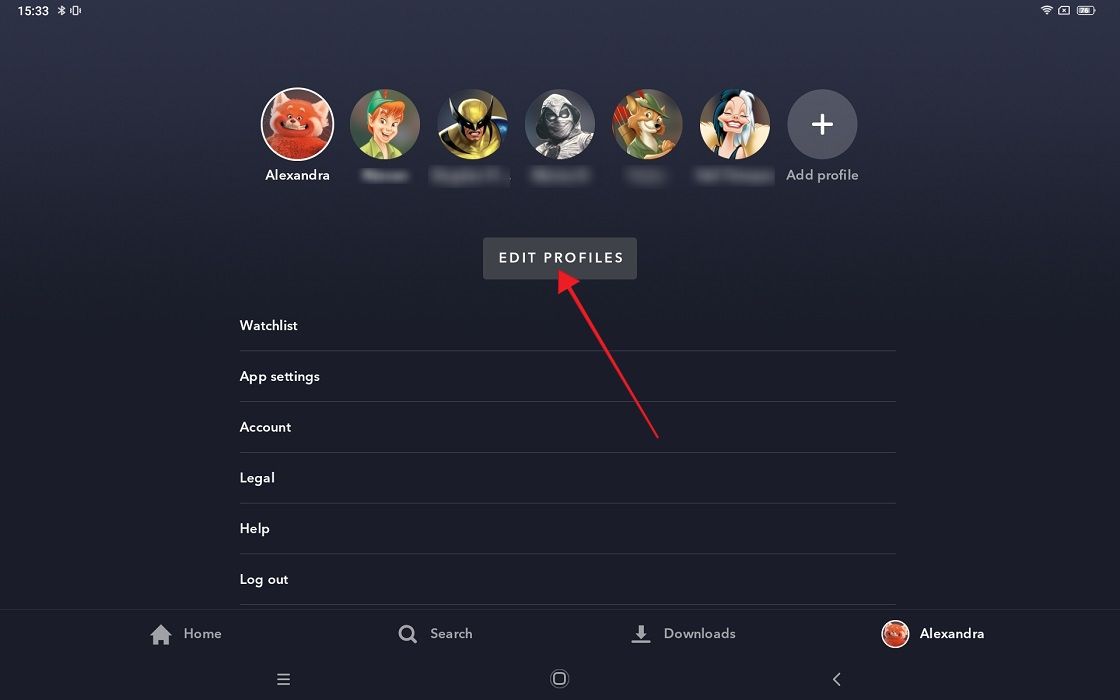
- Tap on the profile you want to edit.
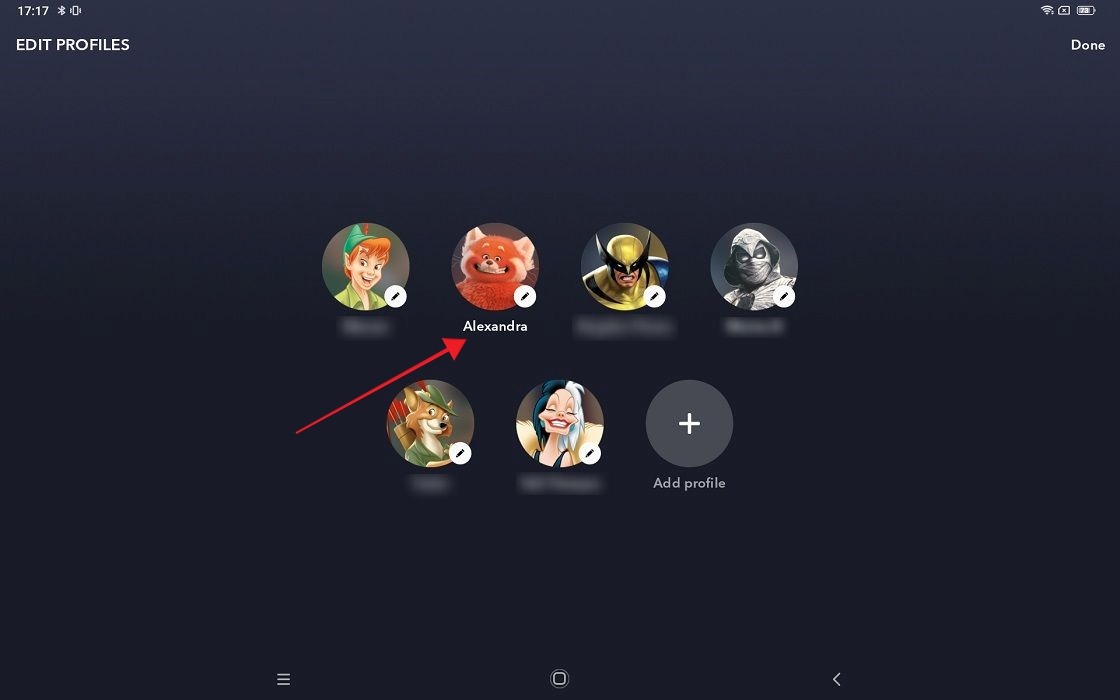
- On the “Edit profile” screen, swipe through the options, and make your modifications. All the settings in the Web version of Disney Plus are also replicated here.
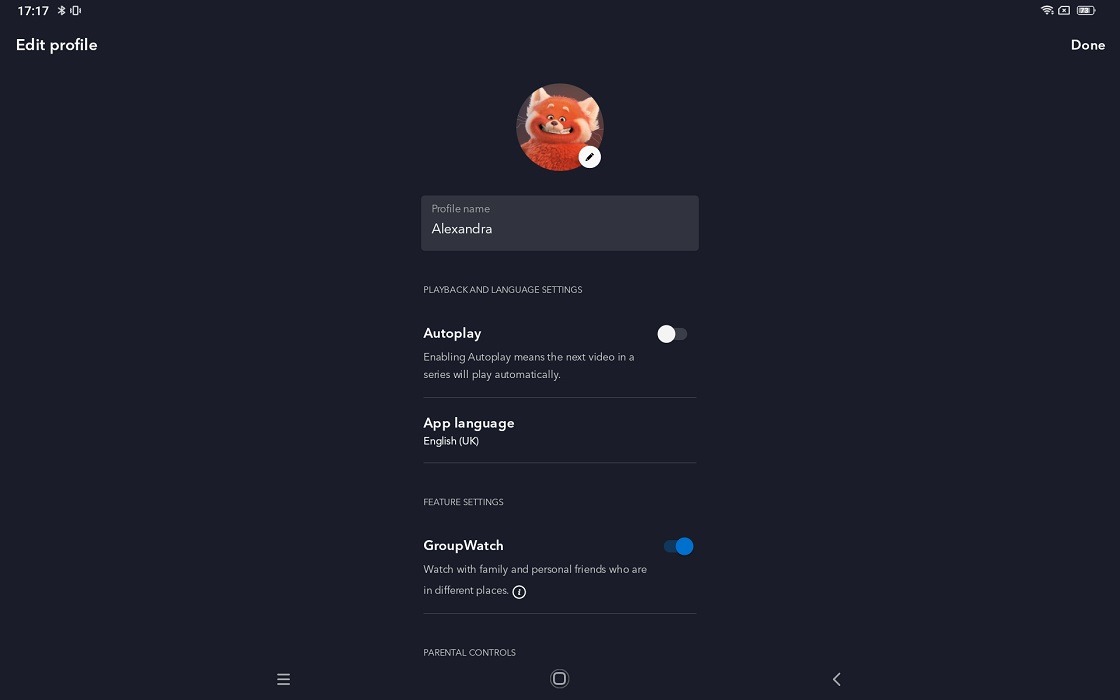
FYI: wondering which streaming service to sign up for next? Check out our comparison between Netflix and Amazon Prime.
How to Delete a Disney Plus Profile on PC and Mobile
To get rid of a profile that was set up on your Disney Plus account, follow these steps:
- Whether you’re accessing Disney Plus on your desktop or mobile app, navigate to the “Edit profile” screen as instructed earlier.
- Scroll down and click on the “Delete Profile” button.
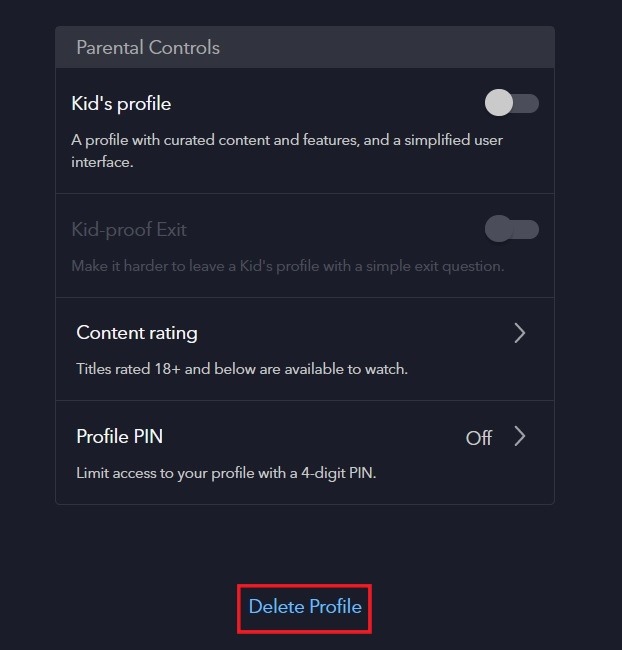
- Click “Delete” on the pop-up asking if you want to delete it.
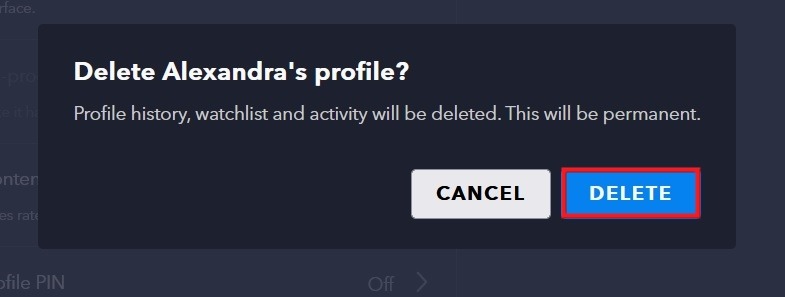
- The profile will be removed from the Disney Plus account.
Note: you can delete any profile from Disney Plus, except for the primary one. Only the primary user can remove it, and must delete the entire Disney Plus account to do so.
Tip: learn how to identify beautiful songs from movies and TV shows.
How to Switch Profiles on Disney Plus
If you’ve edited a profile and want to move on to the next, follow these steps:
Web
- Click your profile picture in the upper-right corner on your browser.
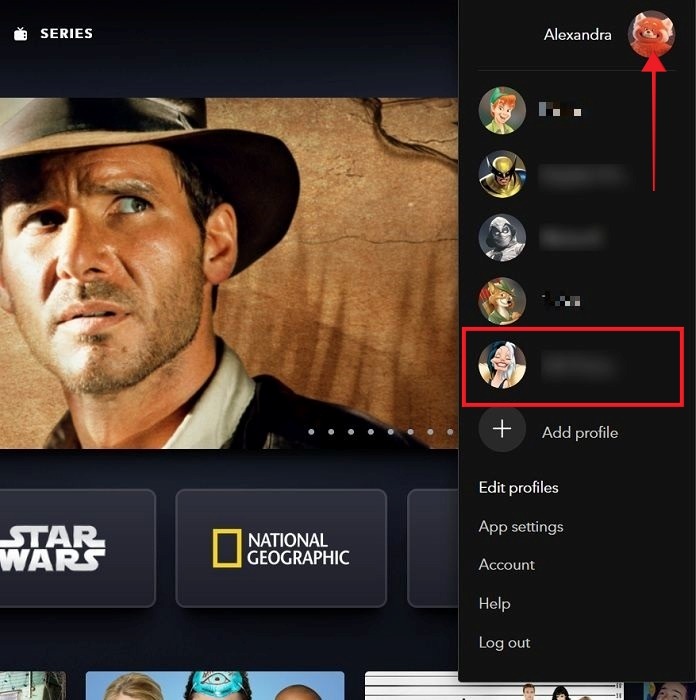
- Click on another profile from the list.
Desktop App
- Click your profile picture in the upper-right corner of the desktop app.
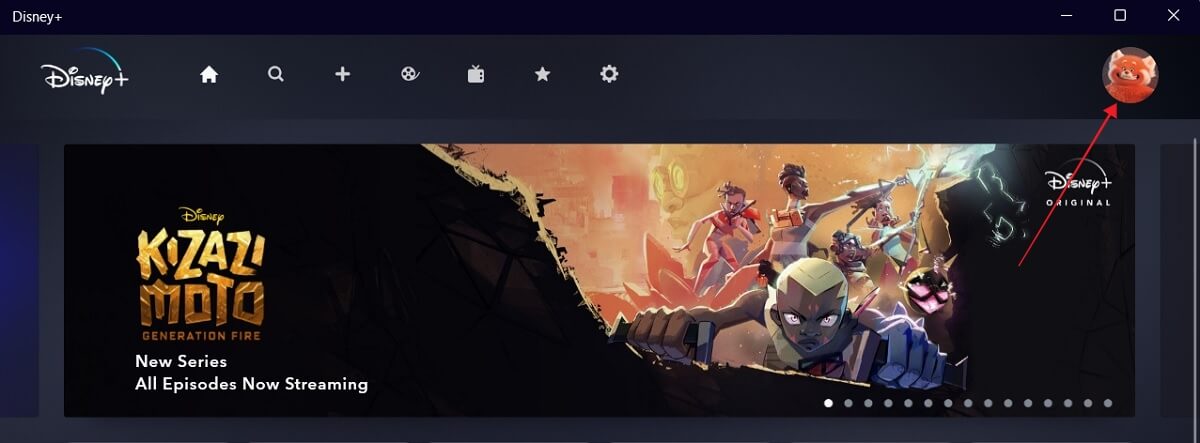
- Select the profile you would like to switch to.
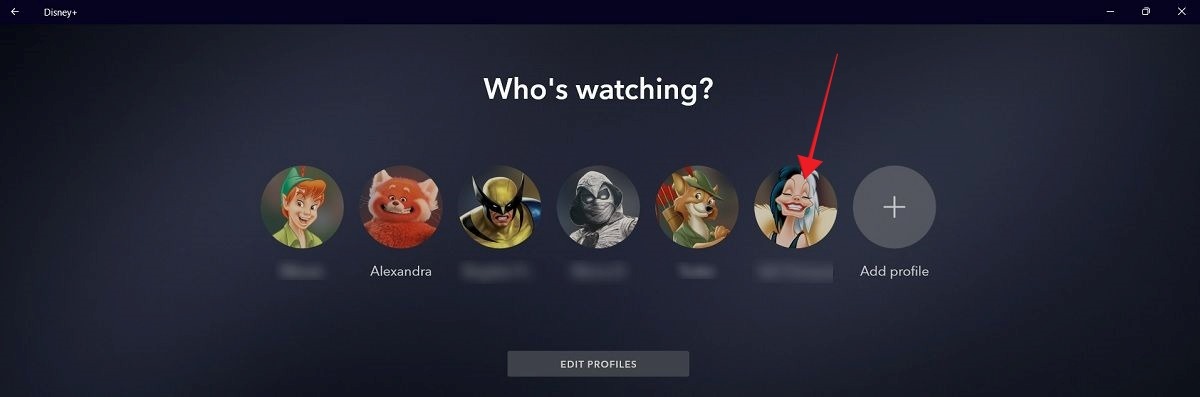
Mobile
- Tap on your profile picture in the lower-right corner of the mobile app.
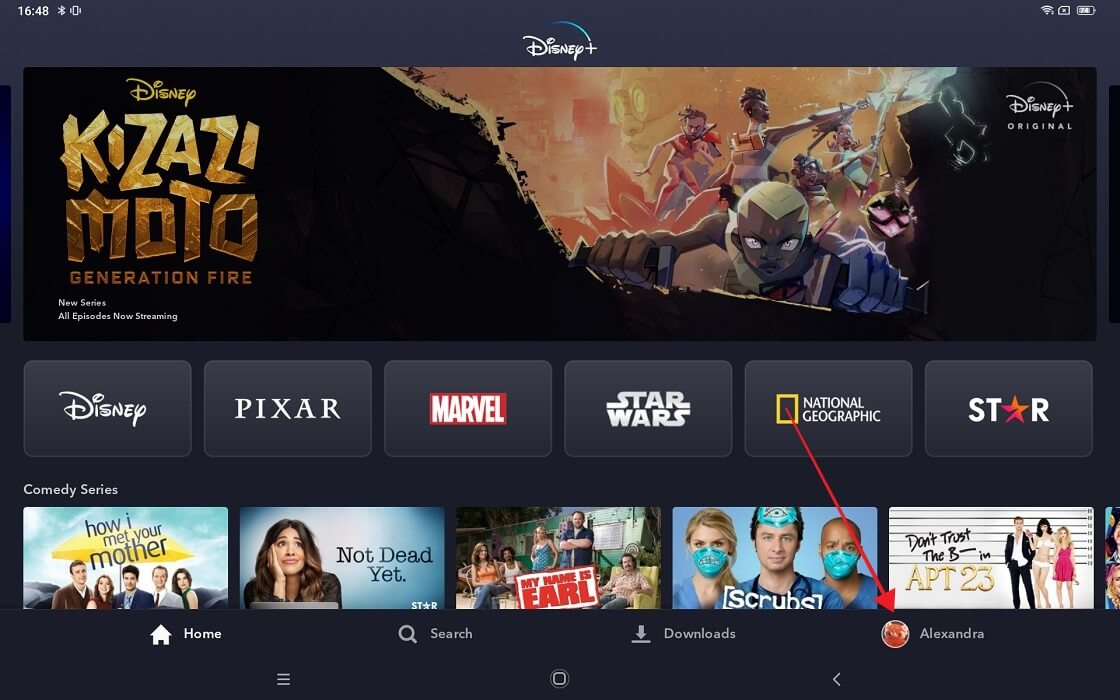
- Select the profile you would like to switch to.
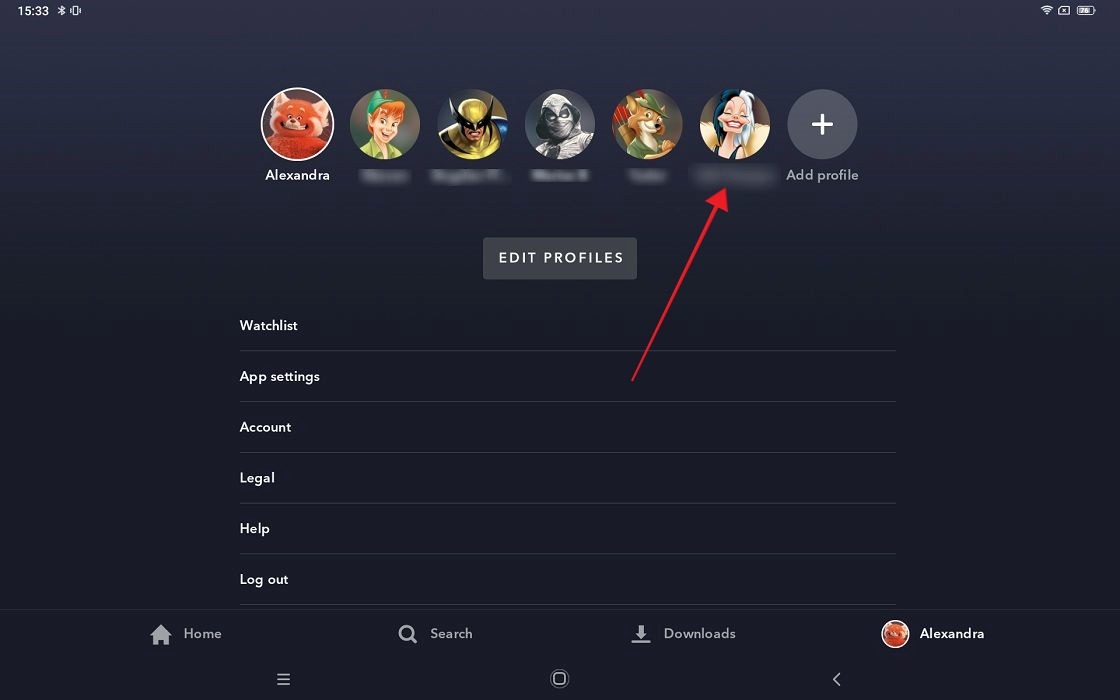
What Happens When You Delete a Disney Plus Profile
Keep in mind that if you decide to delete a Disney Plus profile, all the data associated with it will be deleted, including:
- viewing history (aka Continue Watching)
- watchlist
- recommendations
- settings
Also note that once you delete a profile from a device, it will be deleted on all other devices where you have access to Disney Plus. The change will be visible from all other remaining profiles. Finally, deleting a Disney Plus profile is a permanent affair, which means you won’t be able to bring it back if you change your mind later on.
Tip: check out our list of the best websites to download subtitles for movies and TV shows.
Frequently Asked Questions
How can I add a new profile to Disney Plus?
Add a new profile on any device by pressing your profile picture, then clicking the “(+) Add profile” button. On a browser, this option will show up in the drop-down menu, while in the mobile and desktop apps, it will be visible on a new screen.
How can I add another profile to my Disney Plus account if I already added seven profiles?
The only way to add another profile to an account that already has seven profiles is to delete one profile and add a new one. Check to see which of the seven profiles isn’t active or regularly used, and delete that one. Add a new profile using the instructions above.
Can I use a custom photo as my Disney Plus profile?
Unfortunately, there’s no native way to do so. You can only choose one of the options offered by Disney Plus.
How can I check my viewing history on Disney Plus?
Unlike on Netflix, you can’t access your viewing history on Disney Plus and won’t be able to delete your watch history and reset your profile. The only option would be to delete the entire profile, then create a new one. Still, you can check the “Keep Watching” section to see recent shows and movies you’ve watched, but if you want a more in-depth look at your viewing habits, at the time of writing, you’re out of luck.
Image credit: Unsplash. All screenshots by Alexandra Arici.
Our latest tutorials delivered straight to your inbox