
The Sims 4 has gained immense popularity among gamers, and Mac users can take part in the fun with a few simple clicks. Steam doesn’t offer native support for The Sims 4 on Mac, but you can still enjoy this virtual life simulation game through an app called “Origin,” all without spending a dime. This detailed guide covers the steps you can follow to play The Sims 4 on Mac for free.
Content
- Mac System Requirements for The Sims 4
- How to Play Sims 4 on Mac
- How to Install The Sims 4 Expansion Packs on Mac
- How to Install The Sims 4 on Mac With a PC-Only Disk
- How to Transfer The Sims 4 Save Files From PC to Mac via USB
- How to Transfer The Sims 4 Save Files From PC to Mac via Google Drive
- Conclusion
Mac System Requirements for The Sims 4
While the Steam version of The Sims 4 is formatted for Microsoft Windows, and therefore incompatible with macOS, Mac users can still enjoy the game through the Origin app. Origin also supports Apple Silicon Macs. To ensure smooth gameplay on The Sims 4, your Mac should meet the following system requirements:
- Operating System: macOS 10.11 (El Capitan) or later. macOS Ventura is recommended for maximum compatibility.
- CPU: Intel Core i3 (i3-3225) 3.3 GHz with 2 cores and 4 threads or better. All Apple Silicon Macs are also compatible.
- RAM: requires a minimum of 4GB RAM, though 8GB is recommended.
- Storage: 21GB of available storage space. It’s worth having at least an additional gigabyte or two of free space available for custom content, such as expansion packs or game save files.
- Graphics: requires Intel HD 4000 (Integrated Graphics) or newer. Supports Apple Metal graphics compiler. Supports integrated GPUs found in Apple Silicon Macs.
Despite the availability of ultra graphics mode, The Sims 4 offers lower graphics options, making it a game that is not typically graphics-intensive. Even Macs that are six to seven years old can smoothly run the game. However, the more recent your MacBook and the higher its specs, the better performance you can expect.
Good to know: you can analyze your Mac’s disk space by navigating to Disk Storage Summary on your computer.
How to Play Sims 4 on Mac
You can conveniently download The Sims 4 through Origin on your Mac, but it requires registering with EA Games first. Thankfully, Origin doesn’t keep you from adding your favorite expansion packs to the game, allowing you to easily access in-game features, locations, and other types of content. Follow the steps below:
- Visit EA’s website, click the Person icon on the top, then click “Create Account.”
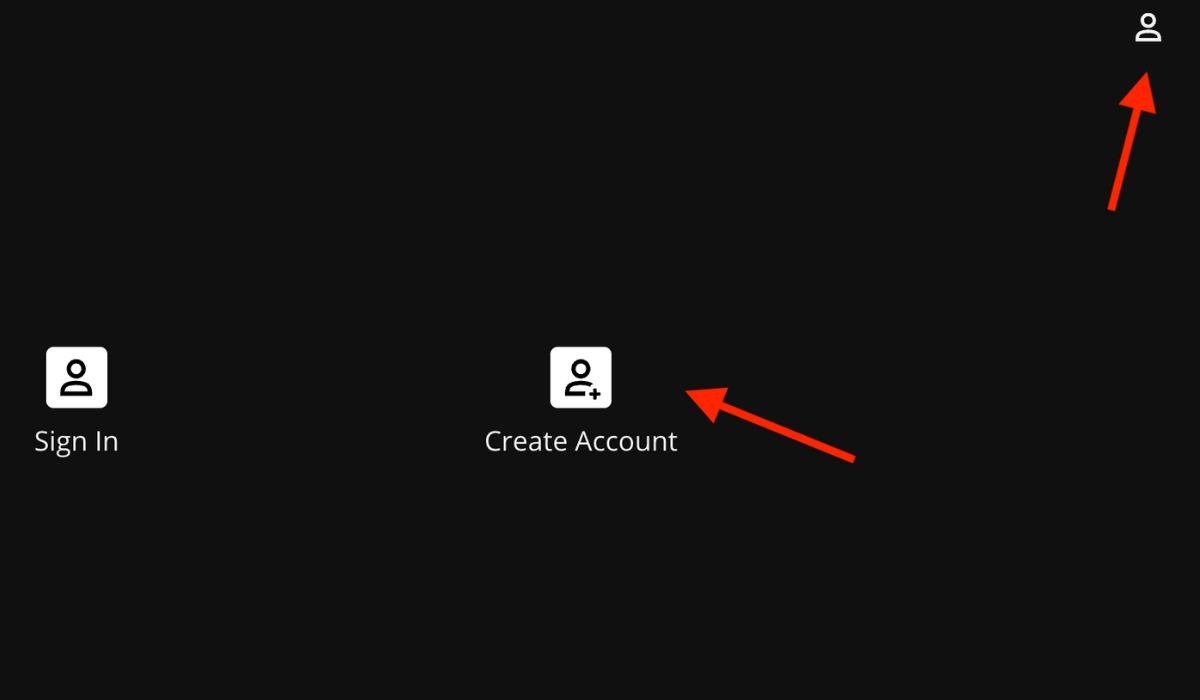
- To create your account, sign in with Google, Sign in with Apple, or any other preferred option.
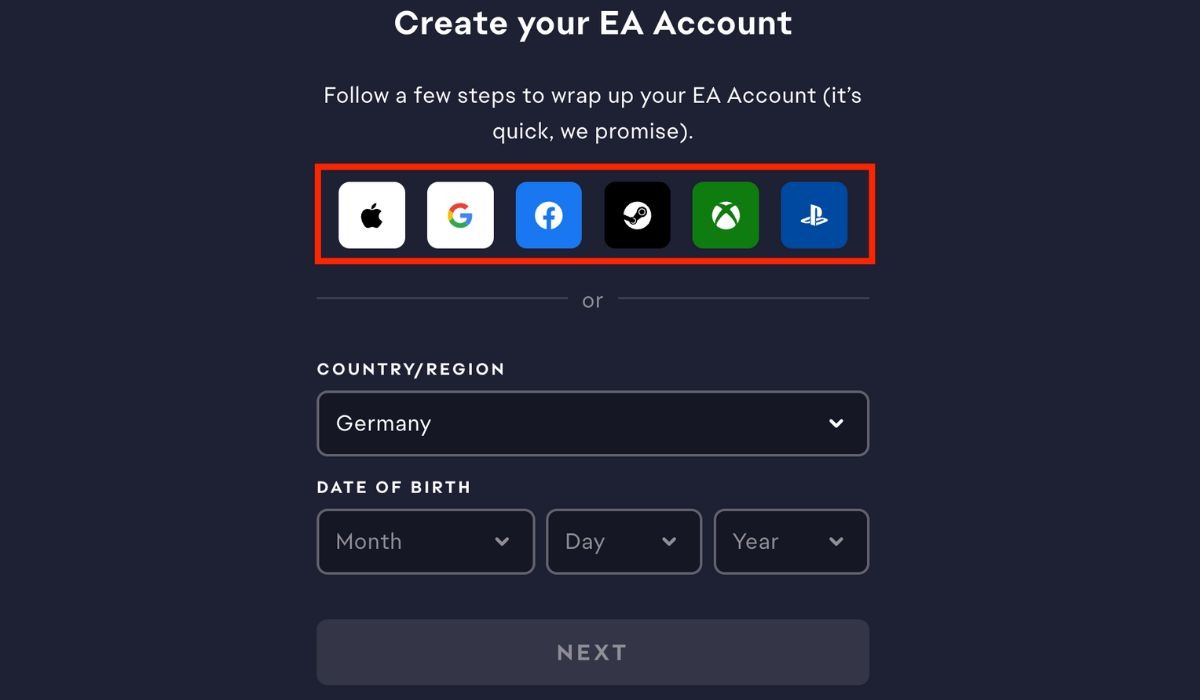
- Visit EA’s Origin for macOS webpage, and click “Download Origin.”
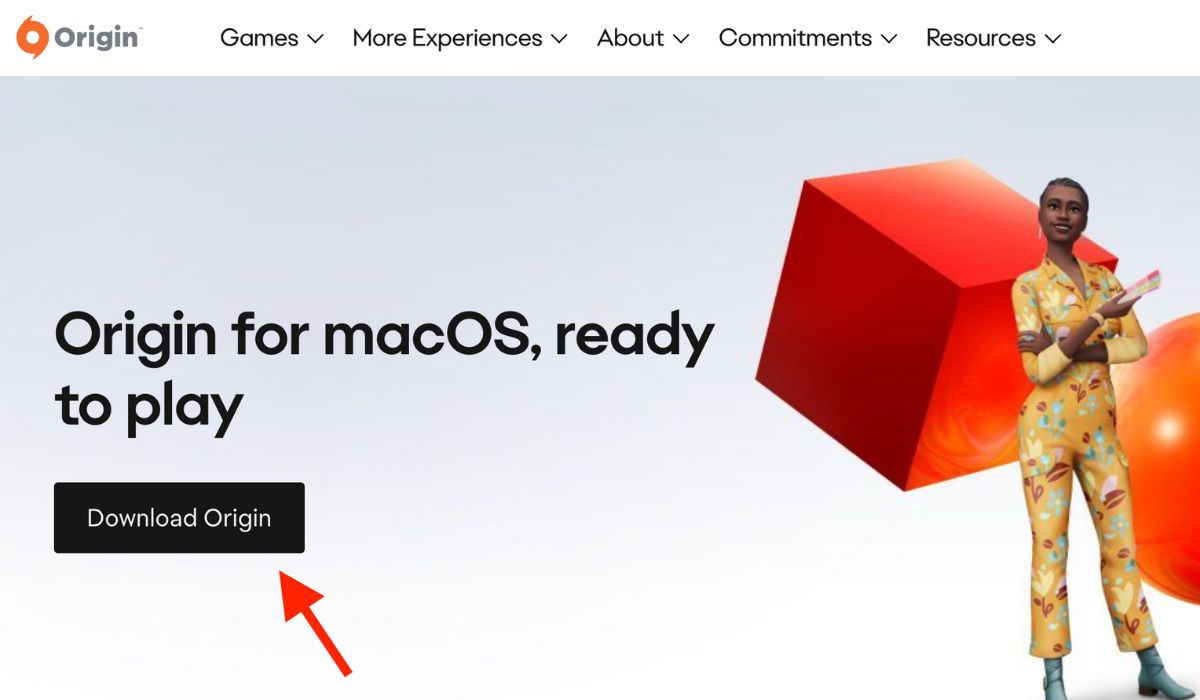
- Once the Origin launcher is downloaded, open it, and log in using your EA account.
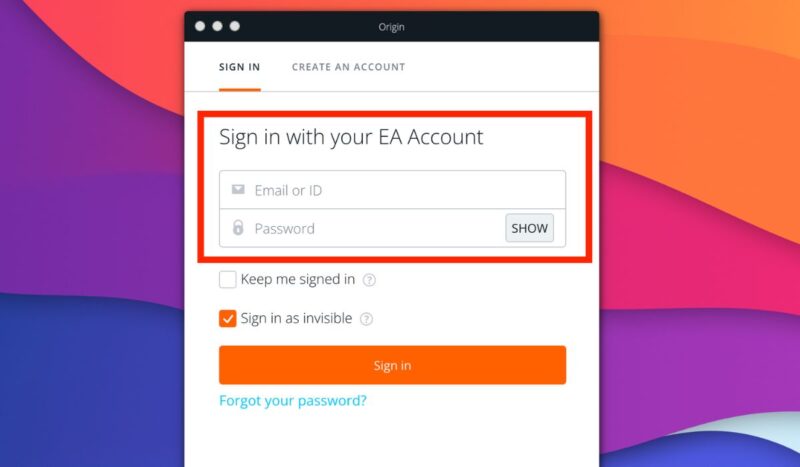
- Search for “The Sims 4” and download it.
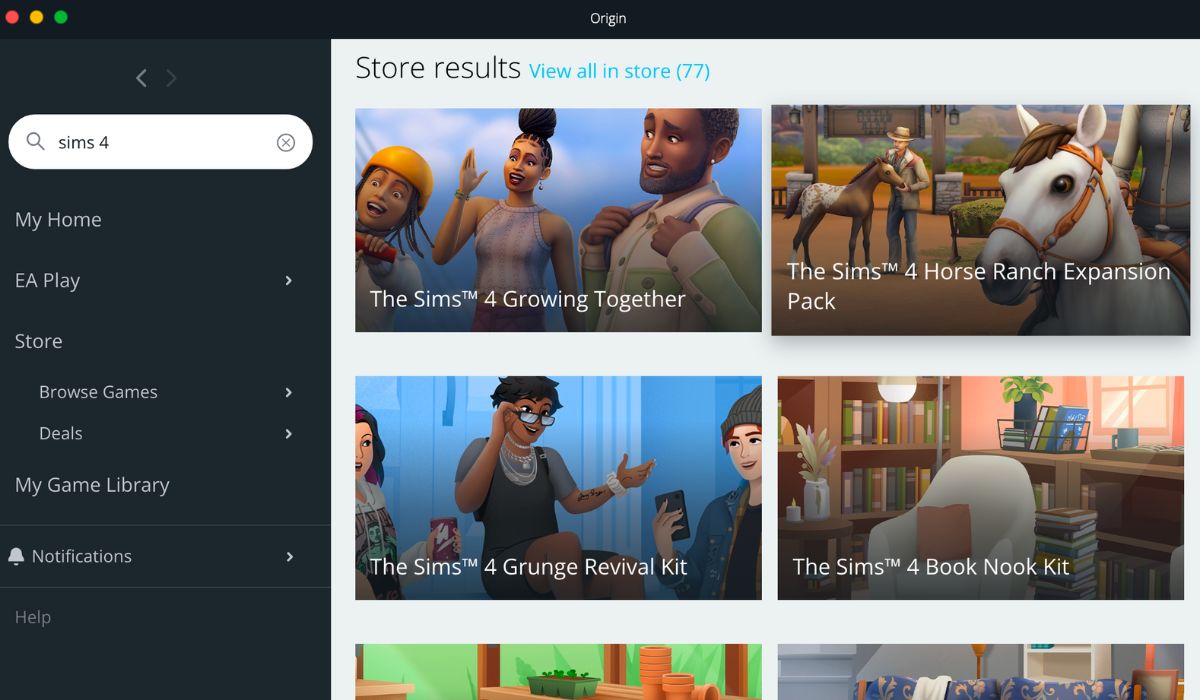
- Once the download process is complete, click “Play” to run The Sims 4 on your Mac. If the game’s resolution misbehaves the first time, give it some time to adjust, or restart the game if necessary.
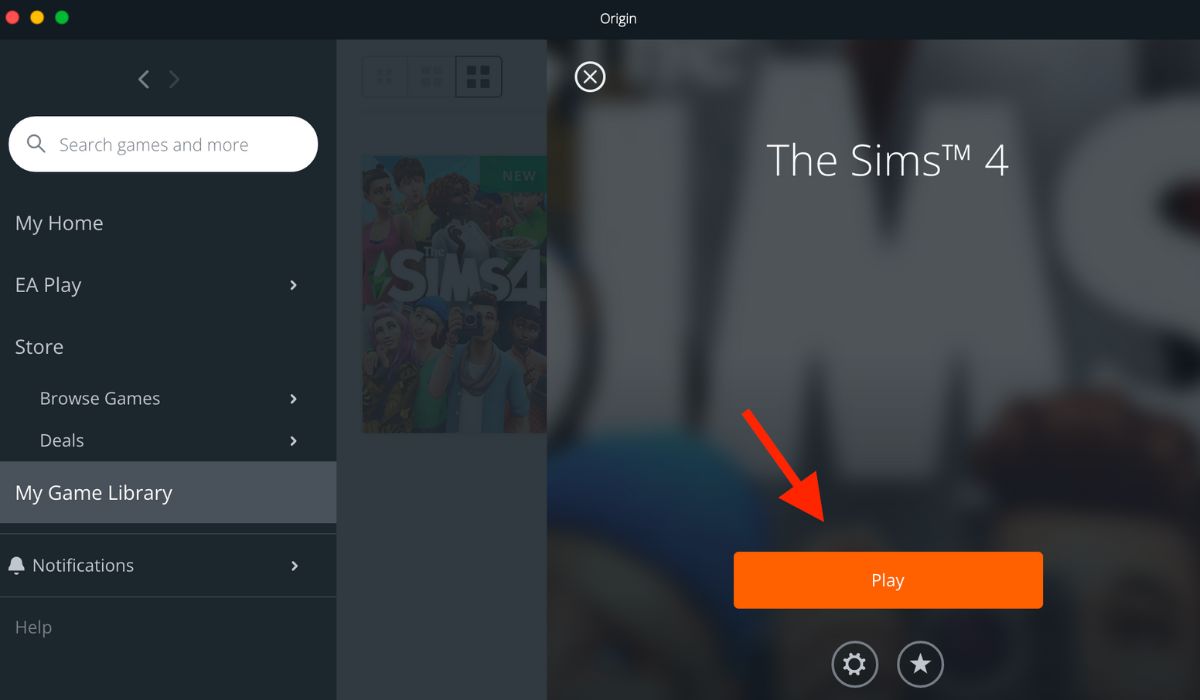
Good to know: if The Sims 4 is running slow or feels unresponsive, follow these tips to speed up your Mac.
How to Install The Sims 4 Expansion Packs on Mac
Expansion packs for The Sims 4 provide additional content, features, and experiences to improve gameplay. Though they’re paid, they offer appealing features, like new worlds, careers, objects, and more. If you’re interested in expanding your Sims 4 experience, follow these steps:
- Open Origin on your Mac, and sign in with your EA account. Click on “Store” in the sidebar, then select “Browse Games -> The Sims -> Expansion Packs.”
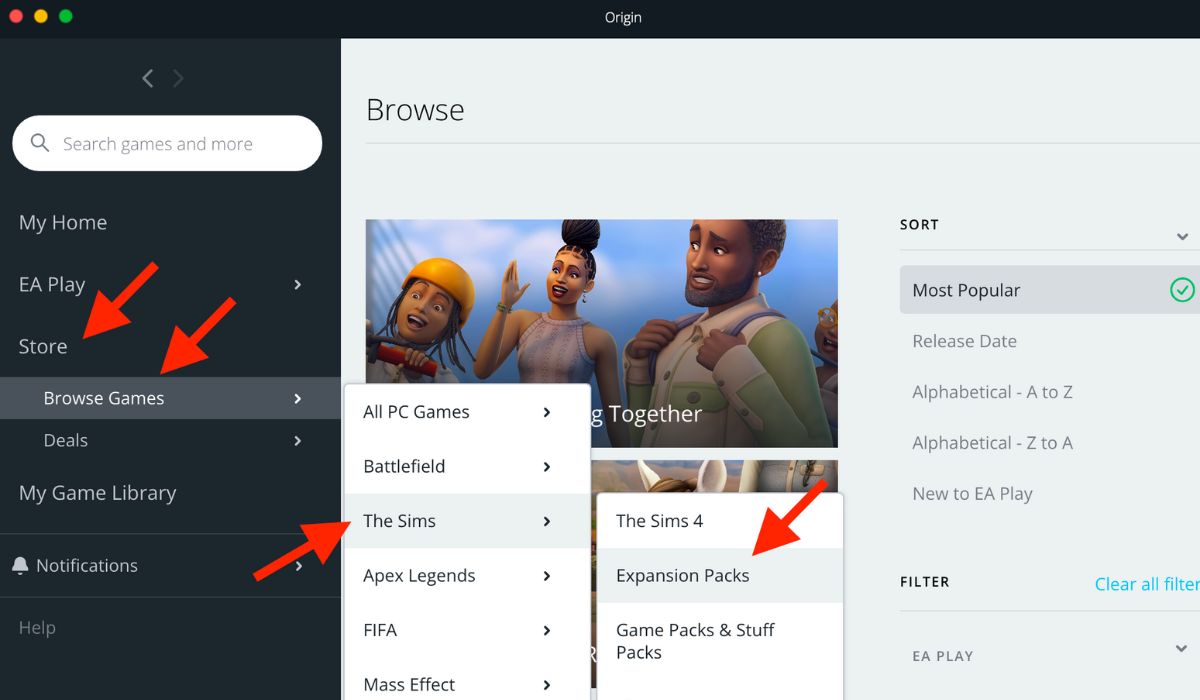
- Scroll down to view the expansion packs, and select the one you want to purchase. Click on the “Buy Now” or “Add to Cart” button, and enter your payment information to purchase the expansion pack. Once the purchase is complete, the expansion pack will be added to your Origin library.
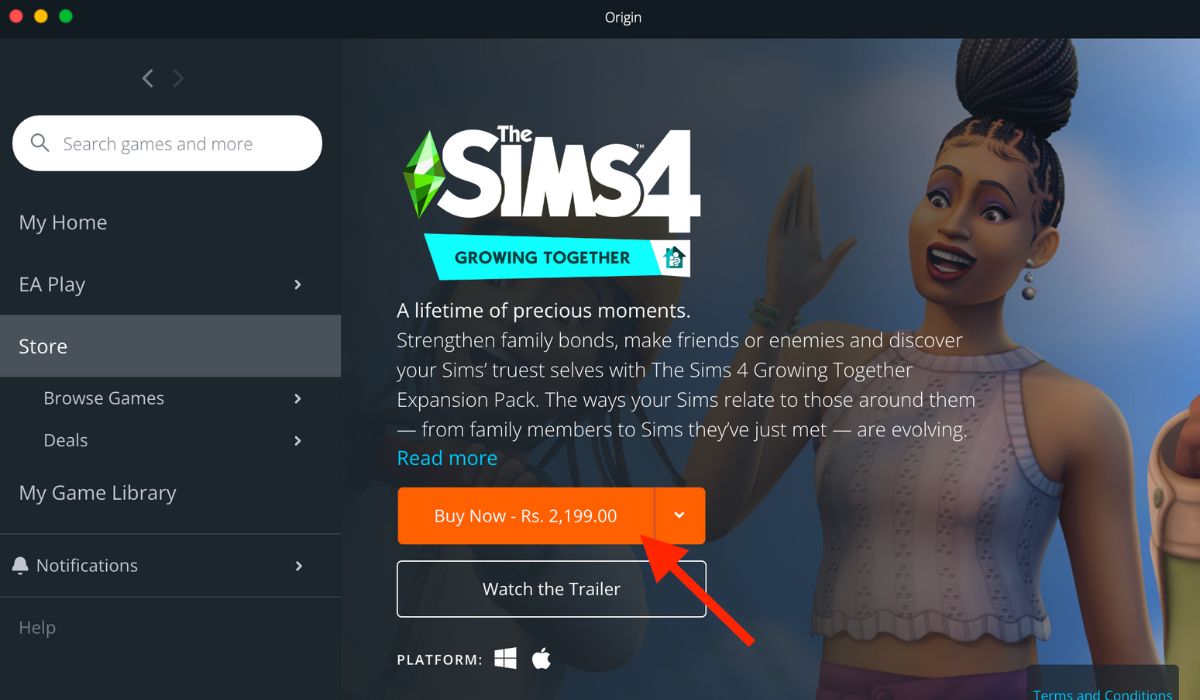
Tip: if you already have a Steam version of The Sims 4 but no longer need it, explore how to refund a game on Steam.
How to Install The Sims 4 on Mac With a PC-Only Disk
If you have a physical PC-only copy of the Sims 4, follow the steps below to redeem its product code to access the Mac version:
- If you have the Origin client for Mac already installed, and an active EA account, click the “Add A Game” button in the Origin window, then select “Redeem Product Code.”
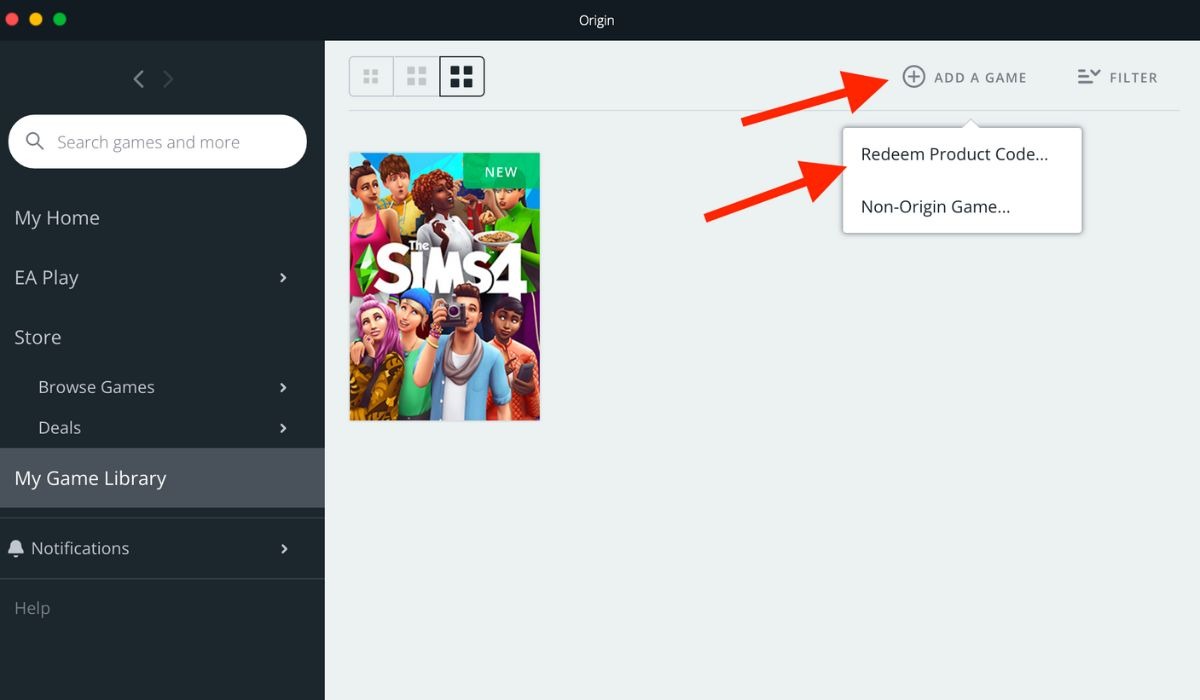
- Enter the product code found either on the packaging or within the provided insert, then click “Next.” Once the code is successfully redeemed, The Sims 4 will start downloading automatically in your Origin Library.
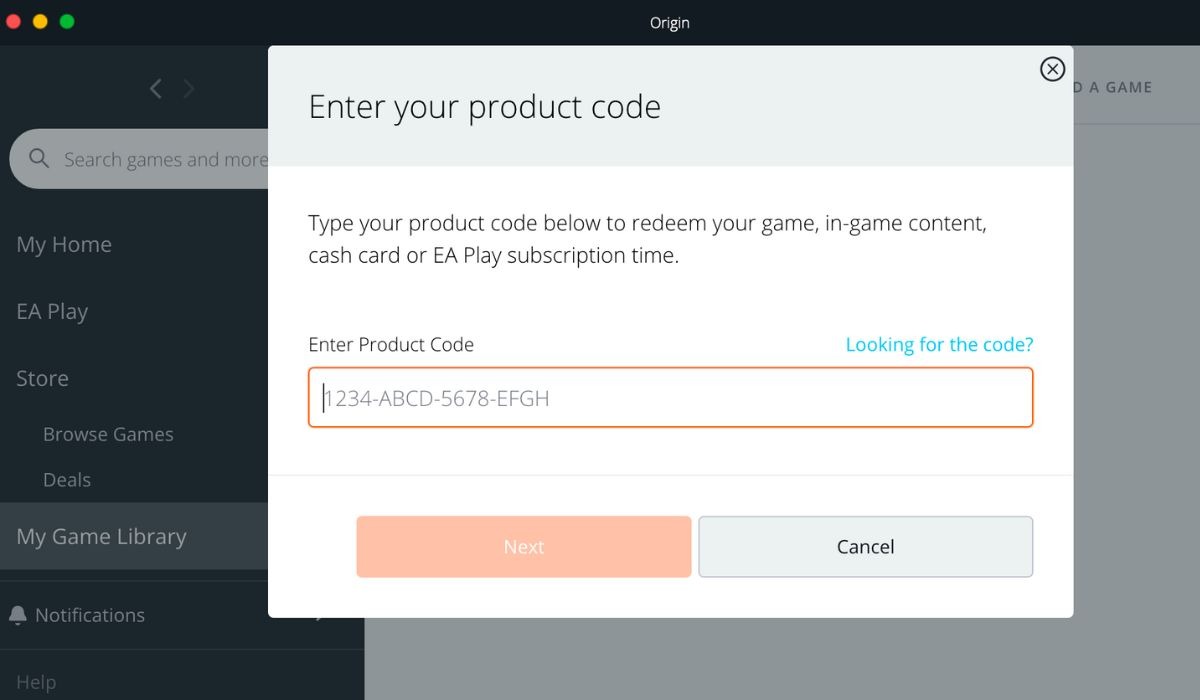
How to Transfer The Sims 4 Save Files From PC to Mac via USB
Since The Sims 4 doesn’t save files in Origin cloud storage, the save files won’t automatically be moved to your Mac from your PC. You can still transfer your save files manually by using another cloud storage service or a USB drive. Learn how to transfer The Sims 4 game saves from PC to Mac using a USB device:
- On your PC, navigate to “Documents -> Electronic Arts -> Sims 4.” Copy the entire “saves” folder, and paste it into your USB storage.
- Insert the flash drive into your Mac, and go to “Finder -> Documents -> Electronic Arts -> The Sims 4.”
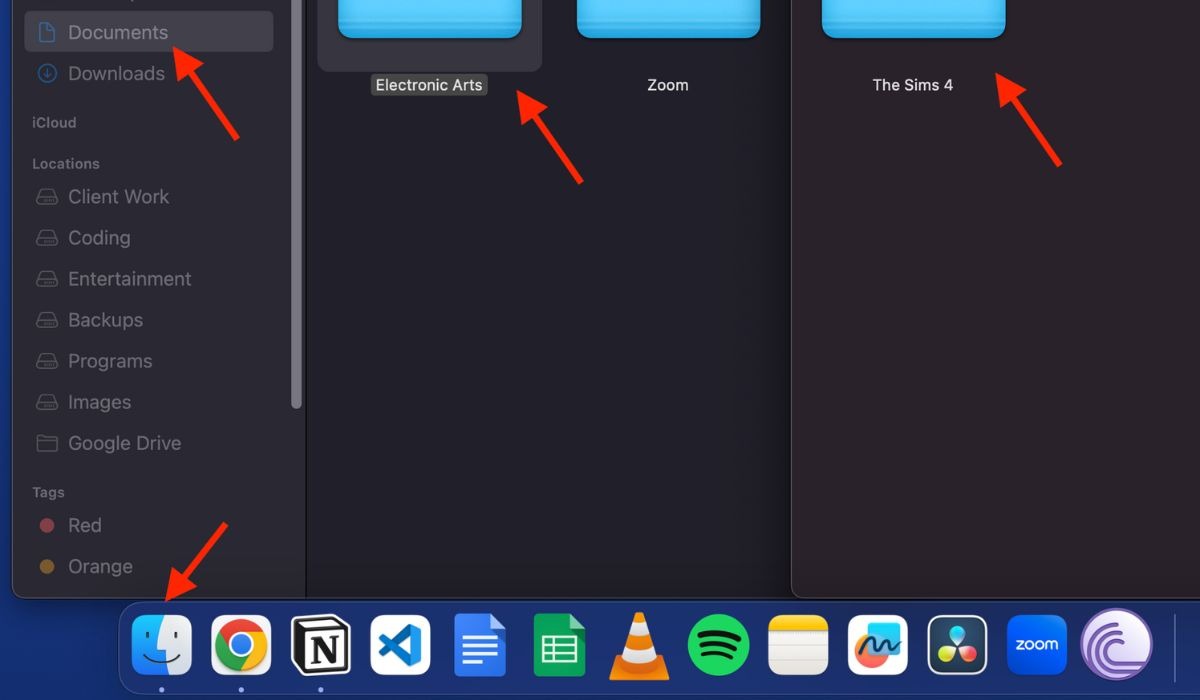
- Copy and paste the “saves” folder from the flash drive into The Sims 4 folder on your Mac. If there’s an existing “saves” folder, you can either delete it or rename it for future use.
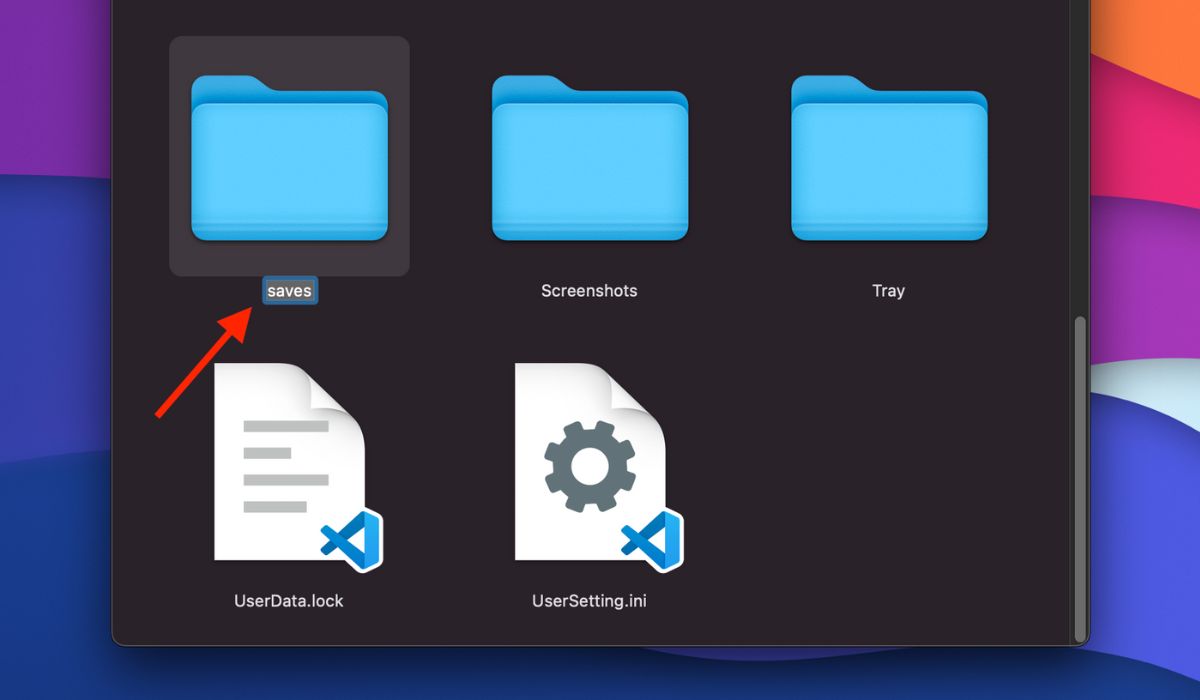
Note: The Sims 4 folder will only appear in your documents after you’ve played the game on your Mac.
How to Transfer The Sims 4 Save Files From PC to Mac via Google Drive
- On your PC, open Google Drive in a browser or with File Explorer, then click “New -> Folder Upload,” and select the “saves” folder. Wait for it to upload to your Drive account.
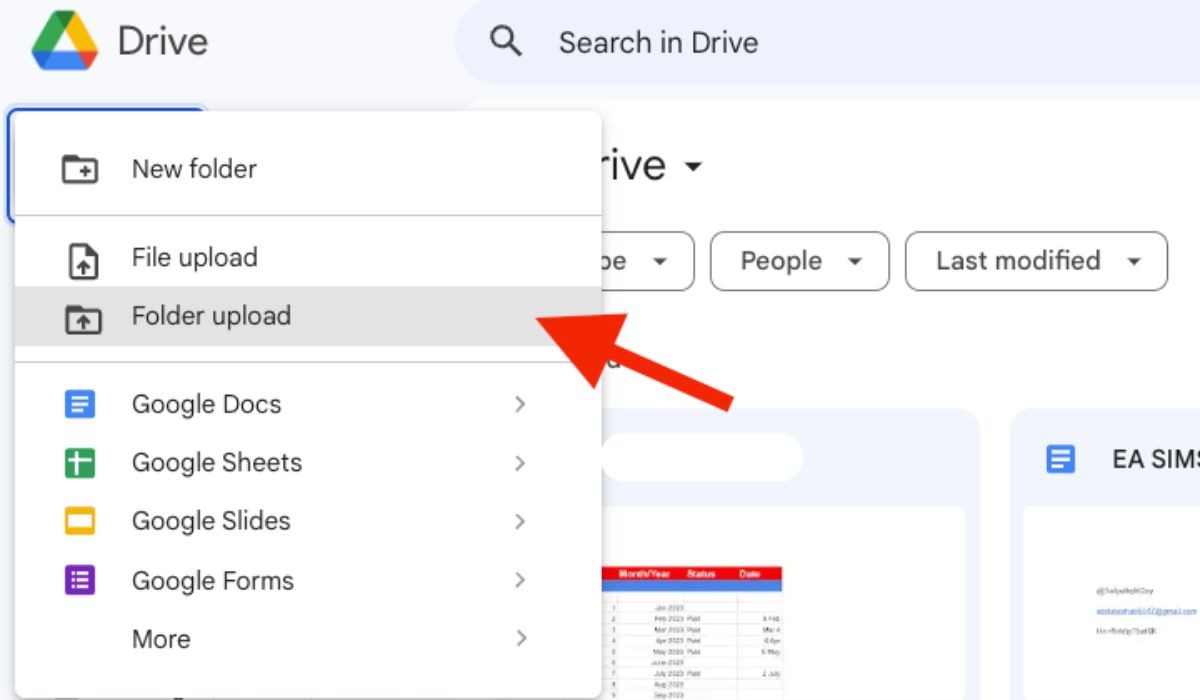
- Open Google Drive on your Mac, click the three dots next to the “saves” folder, and select “Download.”
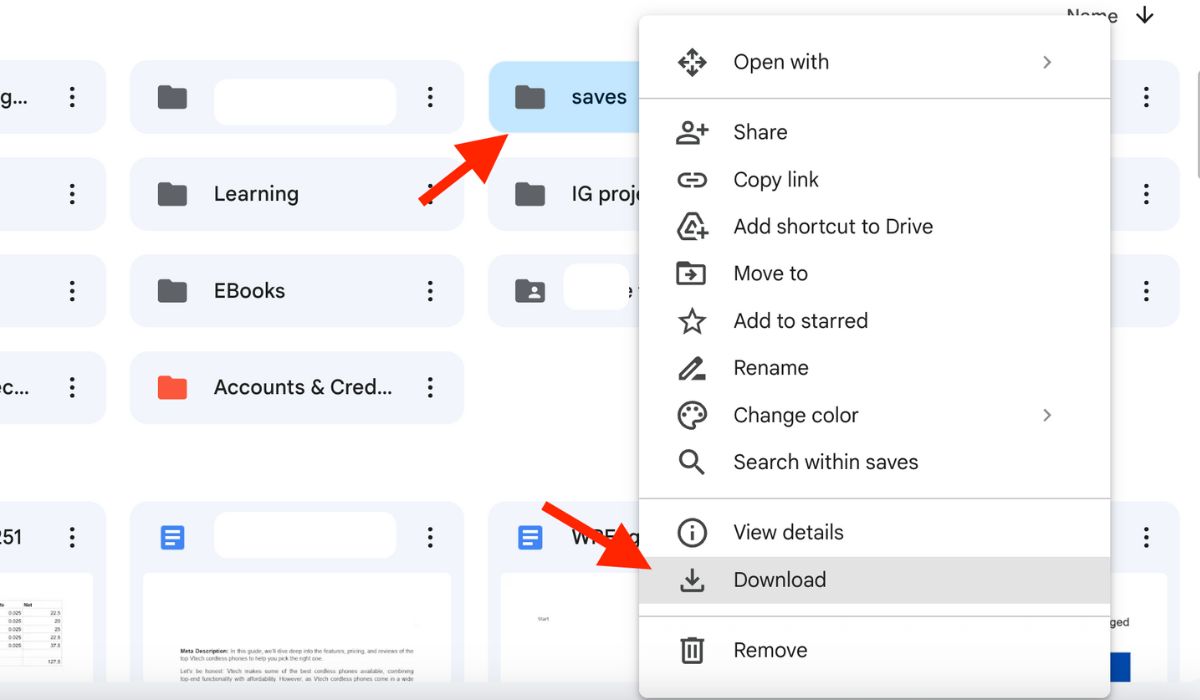
- Copy and paste the downloaded file to “Finder -> Documents -> Electronic Arts -> Sims 4” on your Mac. Again, you can delete or rename the existing “saves” folder.
Note: you don’t need to open Google Drive in a browser if you have its native app.
Conclusion
By following the steps outlined in this guide, you can embark on an exciting virtual journey with The Sims 4 on your Mac for free. Once you’ve confirmed that your Mac meets the requirements, download the game, and you’ll be set to begin your virtual adventures in the world of The Sims 4. Whether you’re a new player or returning after a hiatus, The Sims 4 awaits you, brimming with endless possibilities!
Image credit: Pixabay. All screenshots by Abdul Wahab.
Our latest tutorials delivered straight to your inbox