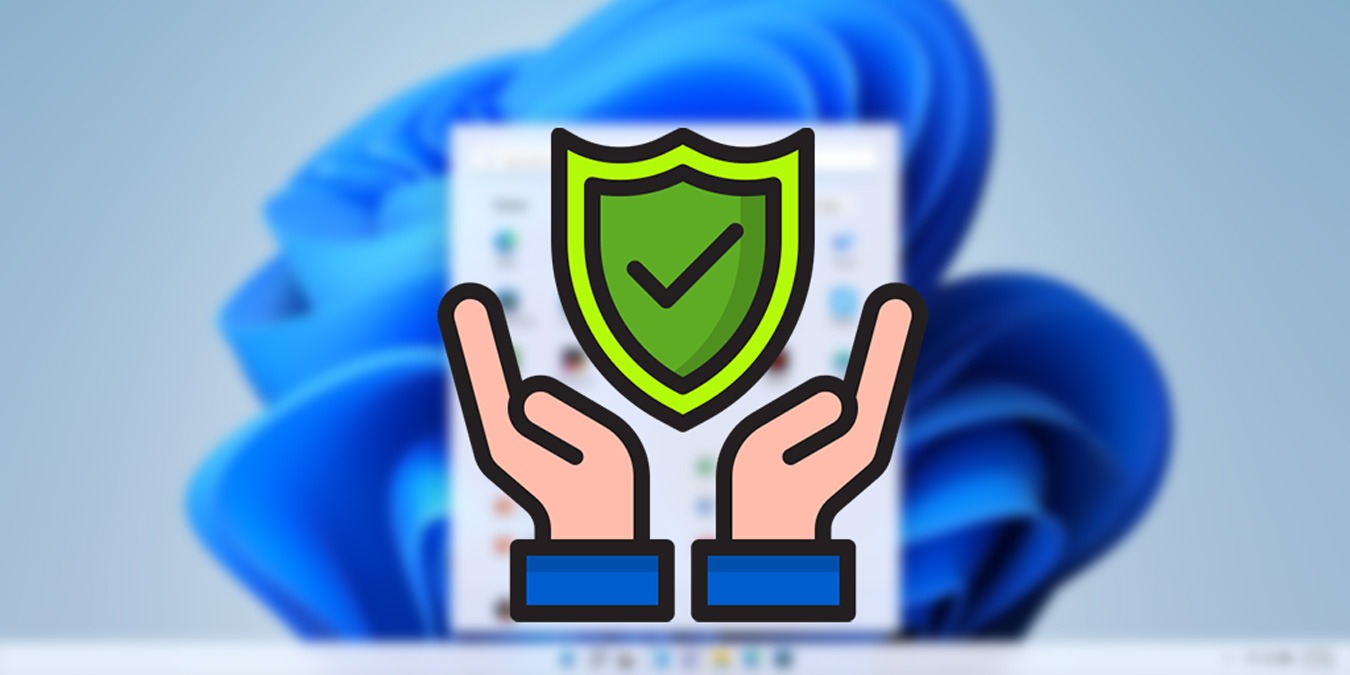
Safe Mode is one of the most important places on your Windows computer. When things go wrong on your PC that you can’t solve through the operating system, then Safe Mode may be the place to go.
But how do you boot to safe mode? It’s certainly a bit different in Windows now than the way it used to be, with the classic “press F8 while your PC is booting” method not working anymore on newer PCs due to how fast they boot.
But there are still several ways to boot to Safe Mode in Windows, and we’ll show you the big ones here. Note that these methods work for both Windows 10 and Windows 11.
Boot from Recovery
If you can’t boot into Windows at all (if you get stuck in an automatic repair loop or just get a blank screen when Windows tries to open, for example), then the best way to boot to safe mode is to use a recovery disk or your original Windows installation disk.
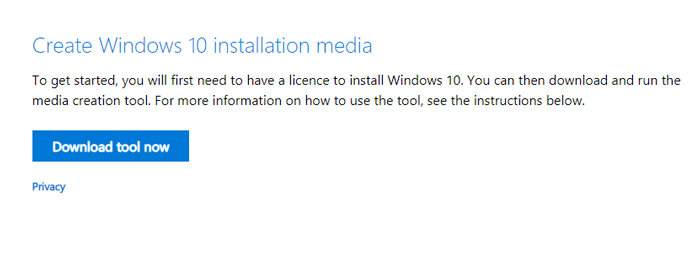
If you don’t have either of these, then don’t panic because they’re both relatively easy to create. (You’ll need to find a working Windows PC to do it, though.) For more info, read our guide on how to create a Windows recovery drive. If you want to create a bootable Windows USB drive, download the Windows installation tool here and follow the instructions.
Once you’ve created your installation or recovery drive, insert it into your USB drive, reboot your PC, then follow these steps:
- On the Windows setup screen, click “Repair your computer.”
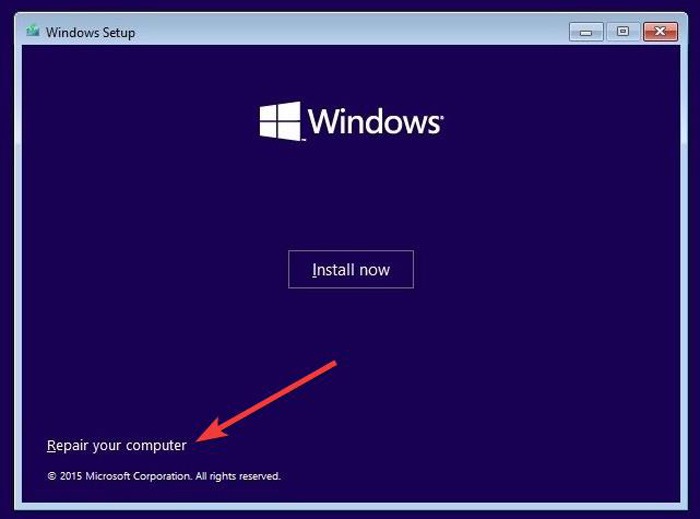
- In the opening “Choose an option” screen, select “Troubleshoot.”
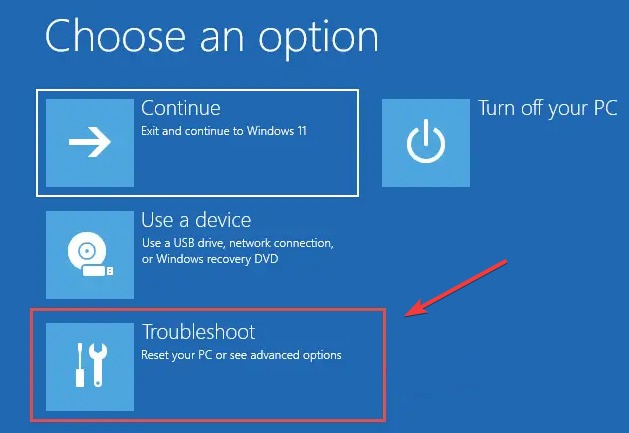
- Choose “Advanced options” in the following window.
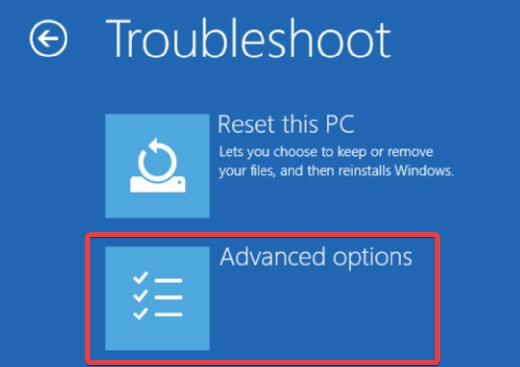
- While in “Advanced options,” pick “Startup settings.”
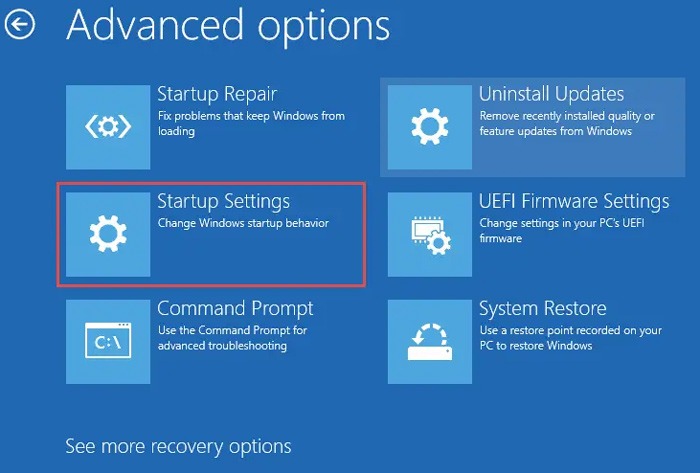
- Click “Restart” to access Startup Settings.
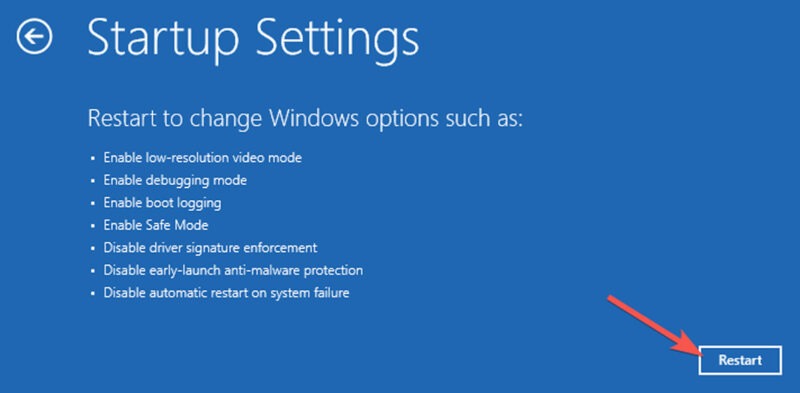
- When the computer reboots, select “Safe Mode.”
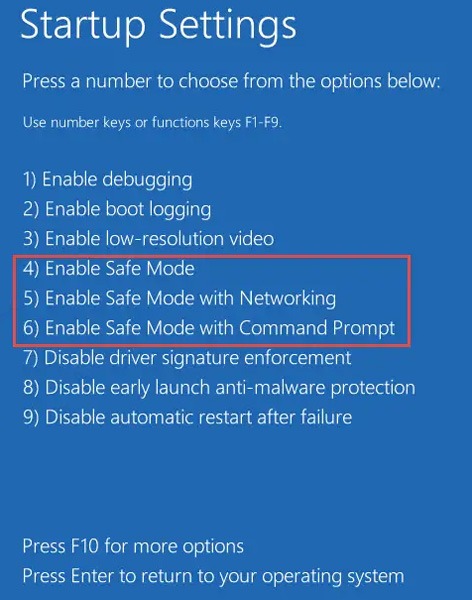
The Shift + Restart Method
If Windows is booting (even just to the sign-in screen), then the quickest way to jump into Safe Mode is probably to use this method.
Open your “Start Menu,” select the “Power” icon, and hold the Shift key while clicking the “Restart” option.
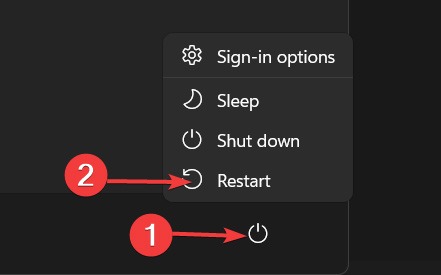
This should boot you to the blue-screen Startup menu we talked about in the first tip. From this point you can follow those instructions to get into Windows Safe Mode.
Good to know: find out the differences between Shutdown, Sleep, Hibernate and Fast Startup and what they did to your Power settings.
Through Windows Settings
Another method of booting to safe Mode from within Windows is accessing it through Settings. Here’s how it goes:
- Right-click your “Start Menu” and select “Settings.”
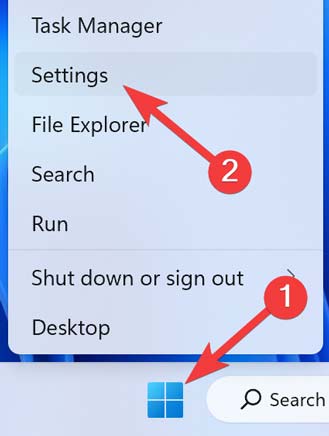
- Go to the “System” tab and click on “Recovery.”
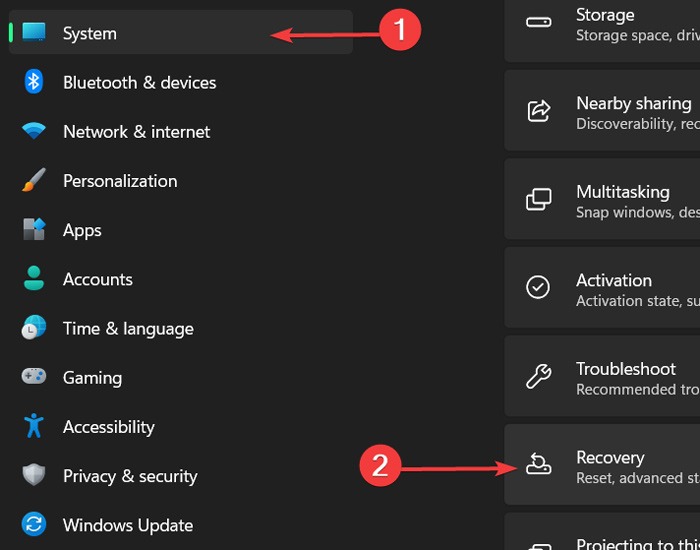
- In the “Advanced startup” section, click on “Restart now.”
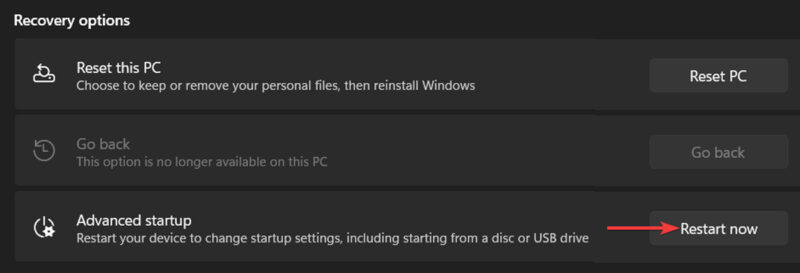
- Follow the steps mentioned in the first method (step 2).
Tip: if the Settings app is not working, we have the fixes here.
Getting Out of Safe Mode
Generally, if you reboot your PC from Safe Mode, then it will boot up again into your regular Windows build. But it’s not uncommon for your PC to get stuck in Safe Mode even after rebooting, in which case, here’s how to stop your PC from booting into Safe Mode:
- Right-click your “Start Menu” and select “Run.”
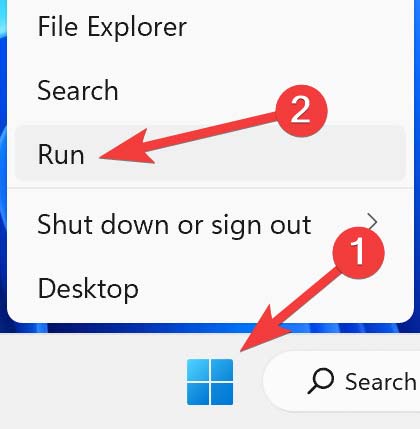
- Type
msconfiginto the Run dialog and click “OK.”
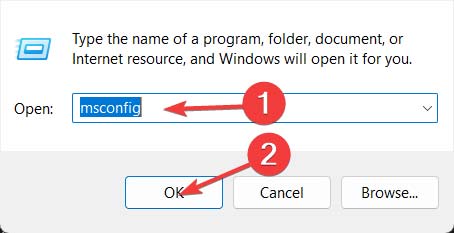
- In the “System Configuration” window, go to the “Boot” tab, then under “Boot options,” uncheck the “Safe boot” box.
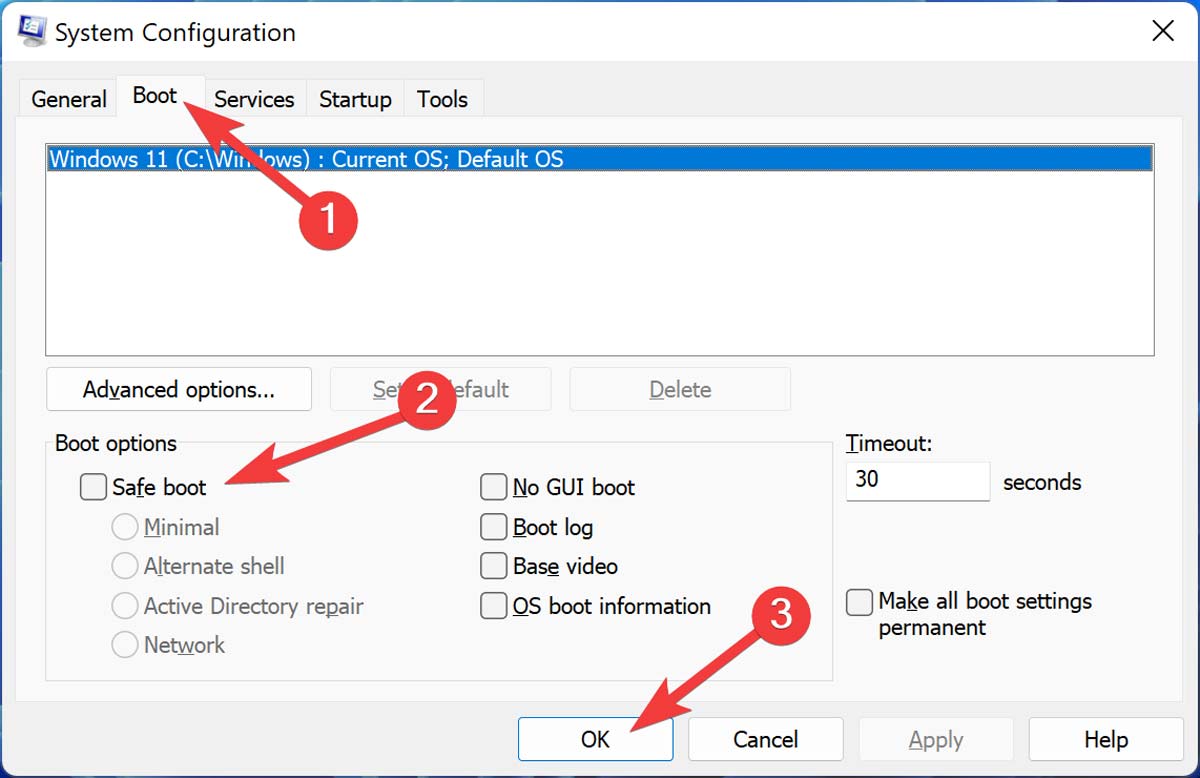
The old methods of booting to Windows Safe Mode are out, and the new ones are in. If you’re still having trouble with your Windows PC then you should get up to speed on the latest Windows update problems (and how to fix them), and it’s always good to know how to fix screen resolution problems too.
Frequently Asked Questions
Can I remove viruses with Safe Mode?
No, Safe Mode does not remove viruses from your system, but it can provide the optimum environment for you to scan your Windows for viruses and malware. Safe Mode runs your Windows without any unessential program, allowing a complete discovery of what might harm your system.
Will Safe Mode delete everything?
Running Safe Mode does not delete any data from your system. It disables any unnecessary startup processes, allowing you to go through complete troubleshooting of your Windows without any hurdle caused by a program while running your OS. It is important to note that if you delete any data in Safe Mode, it will be permanently removed from your system.
Is Safe Mode good for gaming?
No. Windows Safe Mode runs your Windows with no unessential programs. That means it runs on the most basic graphic driver with rudimentary 3D support, and most games with 3D graphics cannot run in Safe Mode.
Does Safe Mode affect performance?
Basically, Yes. While running on Safe Mode, your computer might run slower than usual because it does not prioritize performance over the safety of Windows. As specific drivers cannot run, you might experience a drop-off in your screen resolution or face some applications unable to launch or perform subpar to what you expect of them.
Our latest tutorials delivered straight to your inbox