
Error code 0xc00000e9 is an issue that’s often encountered during the Windows boot process. Unlike other errors that you can diagnose and fix within the regular Windows environment, error code 0xc00000e9 may not allow you to do that. More often than not, it will prevent you from booting into Windows because of faulty hardware, corrupted files, damaged boot files, or even a malware infection. We’ve compiled a list of the most useful fixes that, in all likelihood, will resolve error code 0xc00000e9 on your system.
Good to know: has Task Manager been disabled by the administrator on your PC? Learn what to do to start using it again.
1. Check Your Hardware
Error code 0xc00000e9 is accompanied by the description “An unexpected I/O error has occurred.” This usually indicates that the issue is directly related to your system’s hardware – peripherals or components.
Devices like keyboards, mice, printers, and scanners could be at fault here. Similarly, the issue could lie with internal components, like the RAM, graphics card, and storage drives. To locate the faulty device, follow the steps below:
- Turn off your system, and unplug each of your peripheral devices, like the mouse, keyboard, printer, etc.
- Restart your computer and see whether you’re able to boot to the desktop. If you can, one of the devices you disconnected is behind the error.
- Turn off your computer, and start reconnecting each device one after the other, rebooting your computer every time. Check which device causes the error to resurface.

- If the error didn’t disappear even after removing all the peripherals, you’ll need to move on to the internal components of your system. If you’re comfortable opening up your PC case or laptop, try disconnecting your RAM sticks, storage drives, and graphics card one by one, and proceed with the troubleshooting. If you don’t want to do it yourself, try reaching out to an expert or repair service.

- If you weren’t able to find fault with the hardware, move on to the next set of fixes.
Tip: did you create a new user profile in Windows? Learn how to easily migrate all your data to the new profile.
2. Fix Corrupted System Files
Corrupted Windows system files are behind many different Windows errors, including error code 0xc00000e9. You can use built-in Windows diagnostics tools, like SFC and DISM scans, to fix any corrupted Windows files. If you’re able to boot into Windows, run SFC, then DISM scans, using the Command Prompt.
However, if you’re stuck in a blue screen loop, you’ll need to boot into the Advanced Startup environment to access the Command Prompt:
- Reboot your computer and hold the power button to force shutdown three to four times in a row. On the next reboot, Windows will automatically boot into the Advanced Startup environment.
- Select “Troubleshoot” to view the advanced troubleshooting options.
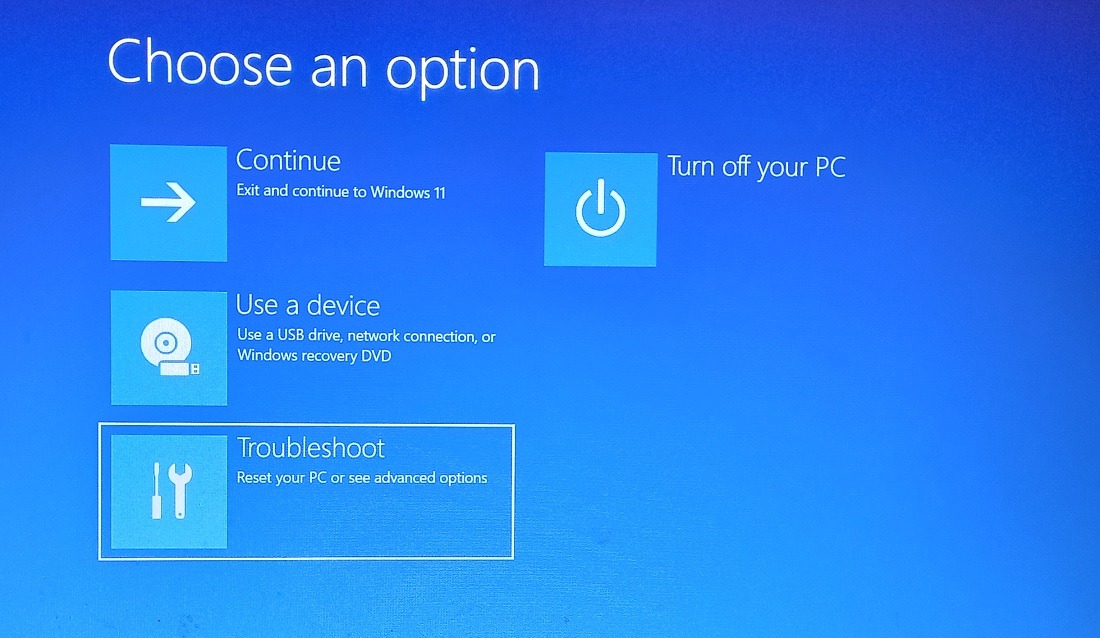
- Select “Advanced options” on the next screen.
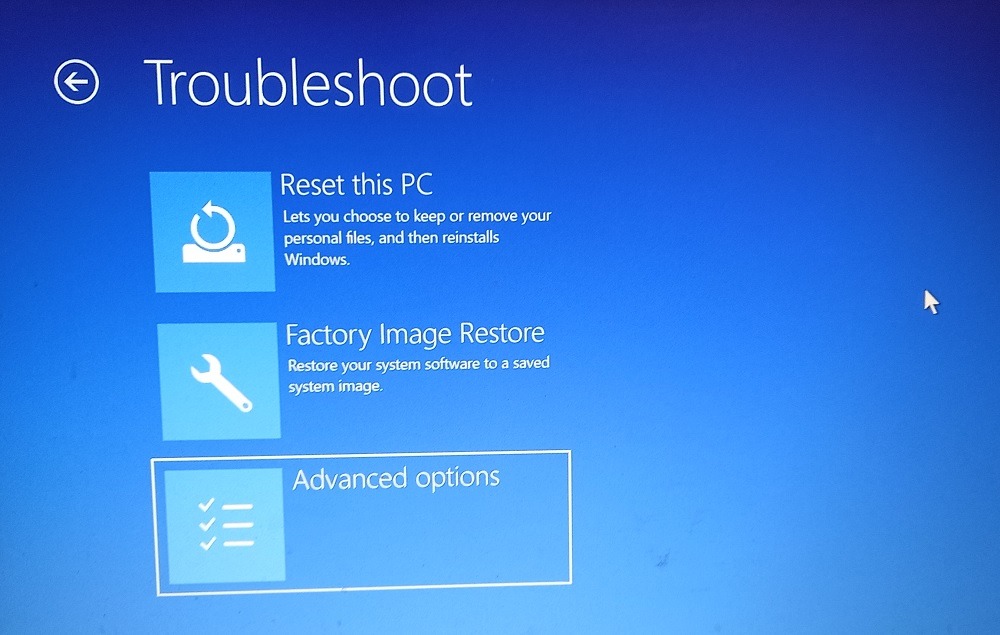
- Select “Command Prompt” on the next screen, then follow the instructions shown in the link above.
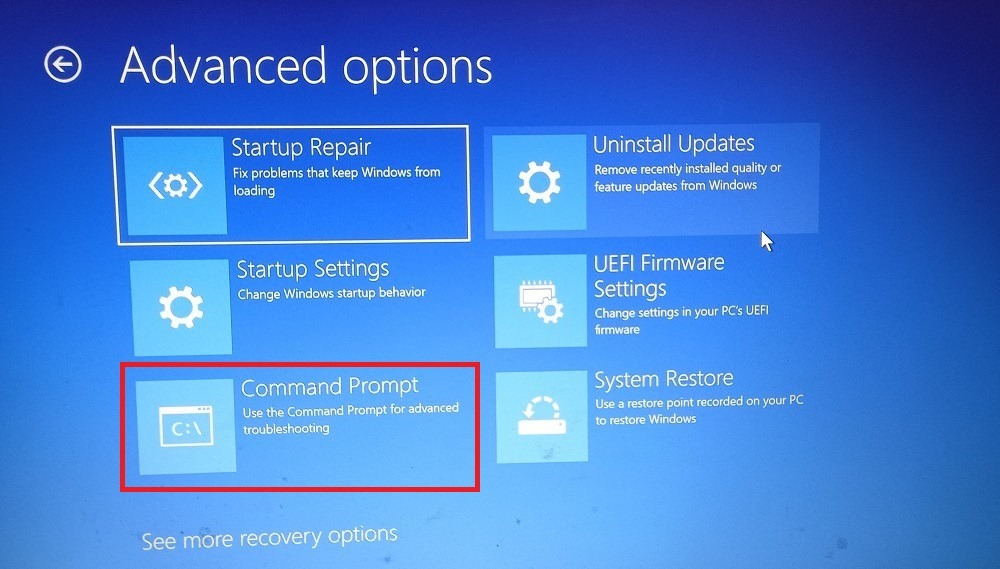
- If running the SFC and DISM scans doesn’t fix the error, move on to the next fix.
3. Update Device Drivers
Considering error code 0xc00000e9 is closely related to I/O devices, it’s important to eliminate driver issues as one of the possible causes behind the error. You can update the drivers for each of your devices, such as the mouse, keyboard, cameras, printers, and more from the Device Manager.
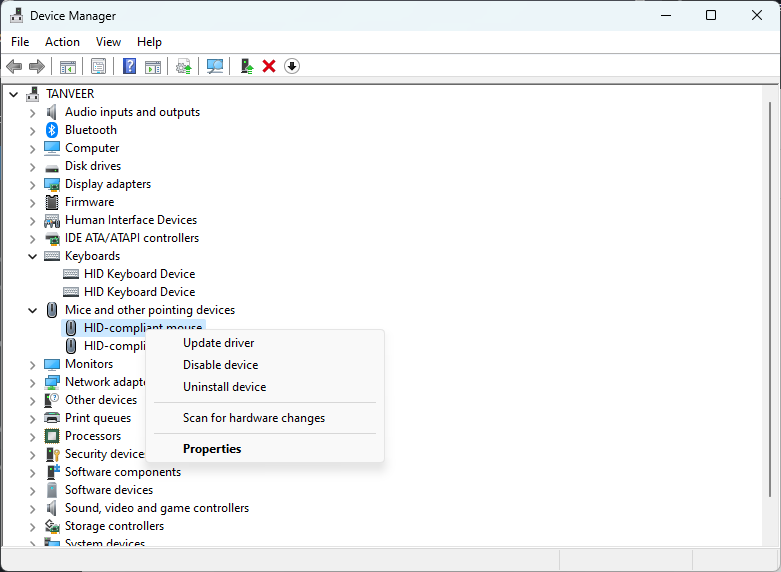
Once this is done, restart your computer for the changes to take effect, and check whether the 0xc00000e9 error still appears.
If you aren’t able to boot into Windows normally, you’ll need to boot into Safe Mode, then follow the above instructions.
FYI: ready for a cleaner experience while working on your PC? Learn how to remove ads in Windows.
4. Roll Back Drivers
Updating device drivers may not fix your problem. Sometimes a recent driver update can create issues that cause error code 0xc00000e9. In such cases, try rolling back your drivers. If you start experiencing the error after a recent driver update, rolling back to the last driver version can get rid of it.
Check out our guide on how to roll back a driver in Windows for detailed instructions on the same.
5. Update the Volume Boot Code
The Windows volume boot code (VBC) is a set of data contained in the volume boot record (VBR) and is responsible for the proper boot process of Windows. Sometimes it can become associated with another bootloader instead of the default Windows bootloader, e.g., BOOTMGR. This can cause serious issues with your boot process and result in BSOD errors, like error code 0xc00000e9.
Updating the VBC can resolve this issue by associating it with BOOTMGR. Follow the instructions below:
- Boot into the Advanced Startup environment using the steps shown in section 2 above.
- Select “Troubleshoot -> Advanced options -> Command Prompt,” and execute the following command:
bootsect nt60 /sys.
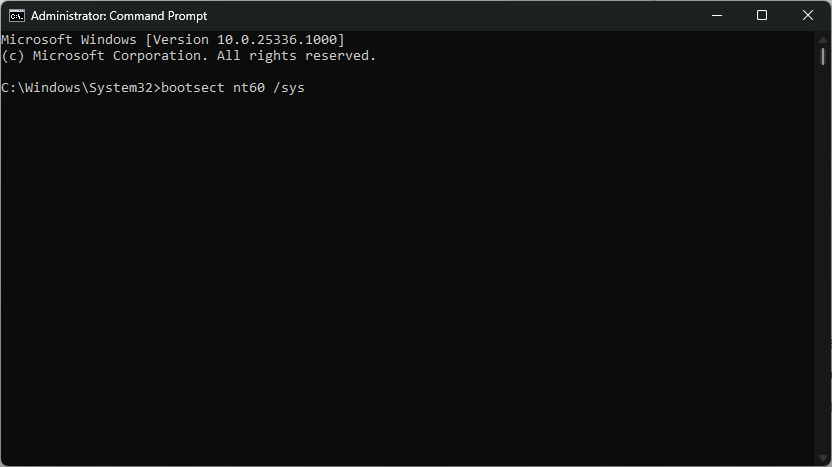
- Close the window and restart your computer. Check whether the error persists.
6. Repair the MBR
The master boot record (MBR) is contained within the VBR and holds the necessary partition and boot information required to boot into Windows. Similar to the VBR, the MBR can also become corrupted and lead to errors such as the 0xc00000e9 error.
To repair the MBR, boot into the Advanced Startup environment, and execute a set of commands. Follow the steps below:
- Boot into the Advanced Startup environment using the steps shown in section 2 above.
- Select “Troubleshoot -> Advanced options -> Command Prompt,” and execute the following commands:
bootrec /fixmbr bootrec /fixboot
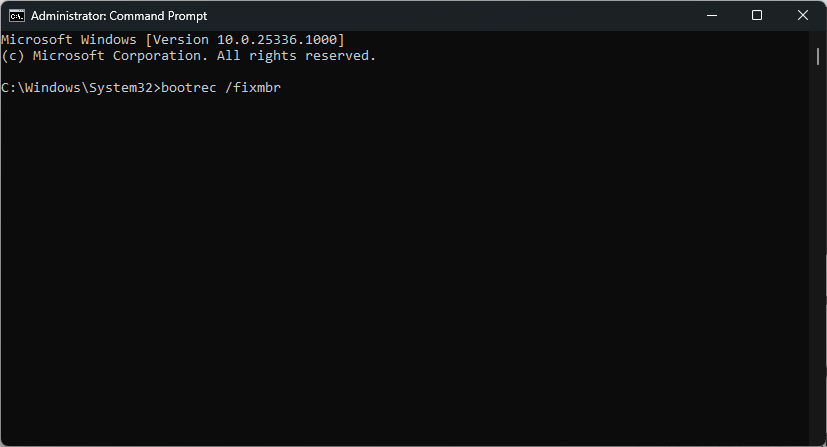
- Restart your computer and check whether error 0xc00000e9 is resolved.
Tip: check out our list of the best free antivirus programs you can download to your PC.
7. Run a Malware Scan
Chances are, you have your Microsoft Defender (formerly Windows Defender) turned on and configured correctly to keep all malware at bay. But sometimes it can be mistakenly turned off or misconfigured, leading to a malware infection. If none of the above fixes worked for you, run a malware scan to eliminate any malware from your system using Microsoft Defender via the Command Prompt.
Once the scan is finished, restart your computer, and check whether the error persists.
8. Use System Restore
Sometimes, if nothing else works, using System Restore can get rid of errors like the 0xc00000e9 error by reverting your system to a state where things were working normally. Try restoring your system to a date before the time you started seeing the error code.
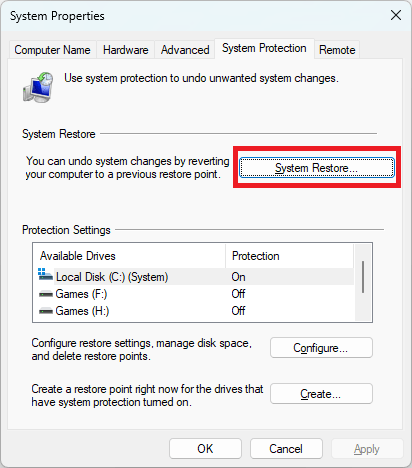
Once the process is complete, restart your computer, and check whether the 0xc00000e9 error still appears.
9. Reset or Reinstall Windows
The fixes listed above should be able to fix error code 0xc00000e9. But if none of the solutions worked for you, there may be deeper issues with your Windows installation. In such cases, resetting Windows may be your only option.
You can reset Windows to its factory settings and remove all root causes behind the error in the process. This should ideally be a permanent fix to the problem. Reset/reinstall Windows without losing your files if you’re worried about losing your important data during this process.
Tip: missing taskbar icons is another pesky Windows error. Learn how to bring them back.
Frequently Asked Questions
Why I am getting a blue screen boot loop?
A blue screen boot loop is a common occurrence on Windows systems, indicative of corrupt system files, buggy Windows updates, outdated drivers, or even faulty hardware. Users often get stuck experiencing the same BSOD error, even after restarting their systems multiple times. Check out our guide on how to fix a Windows infinite reboot loop problem for blue screen boot loop fixes.
Will System Restore delete my files?
System Restore reverts your system files and settings to an earlier, more stable state. This does involve the removal of some system files and settings. But your personal files and media – like photos, videos, and music – are not deleted. However, any programs you installed after the creation of the restore point, and files/folders that were saved on the desktop, will be removed.
Why do I keep getting blue screen errors?
Frequent Blue Screen errors could be a sign of a dying disk drive. Recurring BSODs could also be caused due to other faulty hardware, such as RAM and the graphics card. Although you can get rid of the occasional BSOD with common fixes, frequent Blue Screen errors mean you should get your storage drives checked before you lose important data. Similarly, you should always inspect other components to rule out any fundamental hardware faults.
Image credit: Unsplash. All screenshots by Tanveer Singh.
Our latest tutorials delivered straight to your inbox