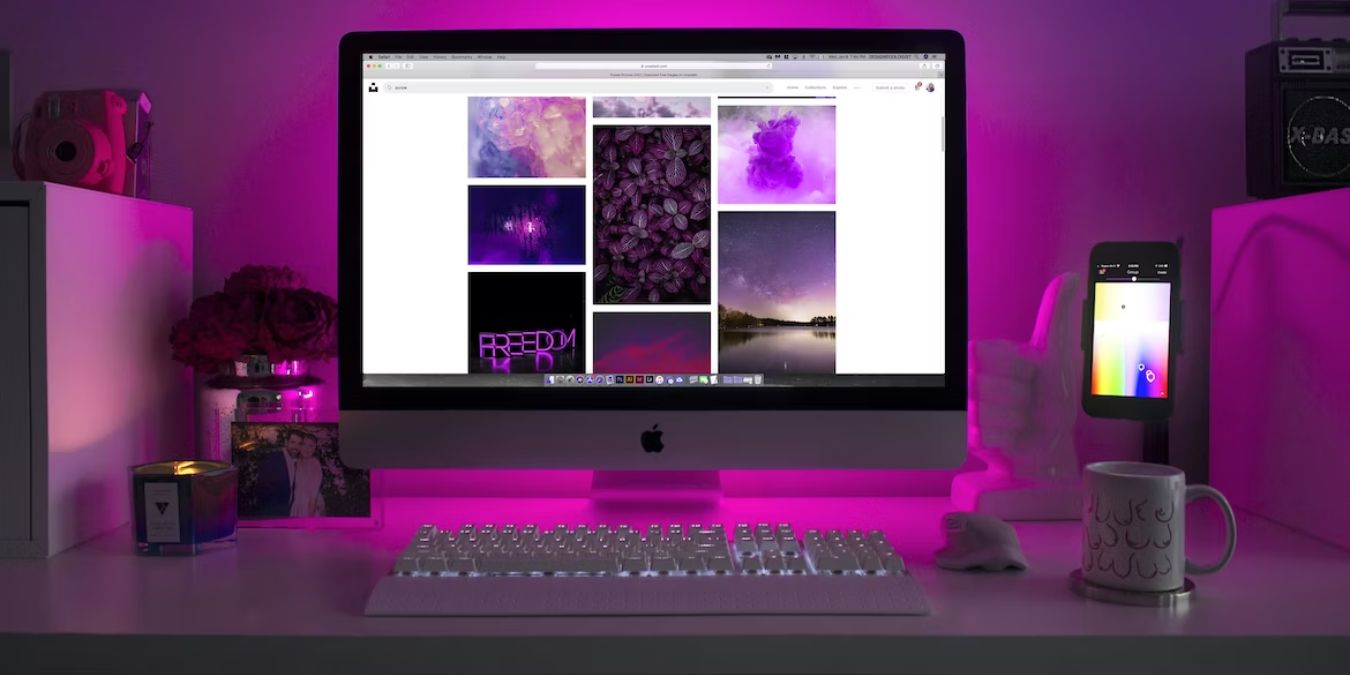
If you’ve ever customized your Mac’s wallpaper, only to find it mysteriously changing back to the default image after every restart, you know how frustrating it can be. It’s a common issue among Mac users, mostly caused by the “Dynamic Wallpaper” or “Change picture” features being enabled by mistake. This guide covers four practical and effective ways to stop your Mac wallpaper changing after a restart.
Why the Wallpaper on Your Mac Changes After a Restart
Dynamic Wallpapers: if you have a Dynamic wallpaper set as your default, it will change frequently throughout the day, often correlating with the sunrise and sunset, based on your current location. Built-in Dynamic Wallpapers feature natural landscapes and abstract images.
Multi-Monitor Setups: when you connect an external display to your Mac, the wallpaper settings may adjust to accommodate the different screen resolutions or configurations. To resolve this, disconnect the external display from your Mac, and choose your preferred wallpaper. Reconnect the external display and restart the Mac.
Outdated Version of macOS: running older versions of macOS can result in software glitches that can contribute to wallpaper issues. Keep your Mac’s operating system up to date by updating to macOS Ventura.
Memory Issues: resetting your Mac’s NVRAM and PRAM can remedy unexpected wallpaper behavior.
Tip: not sure how to reset your Mac’s NVRAM and PRAM? Check out our guide on fixing unresponsive apps and system freezes on your Mac.
1. Disable “Dynamic Wallpaper”
To stop the wallpaper from changing after a restart on your Mac, disable the Dynamic Wallpaper setting, and opt for a static wallpaper instead. In macOS, wallpapers are categorized as either static or dynamic.
By default, dynamic wallpapers may automatically switch between light and dark modes or change at specific intervals. But if you prefer a consistent desktop background, you can easily resolve this issue by following these steps:
- Click the Apple menu in the top-left corner of your screen and select “System Settings.” On older versions of macOS, this item will be labeled “System Preferences.”
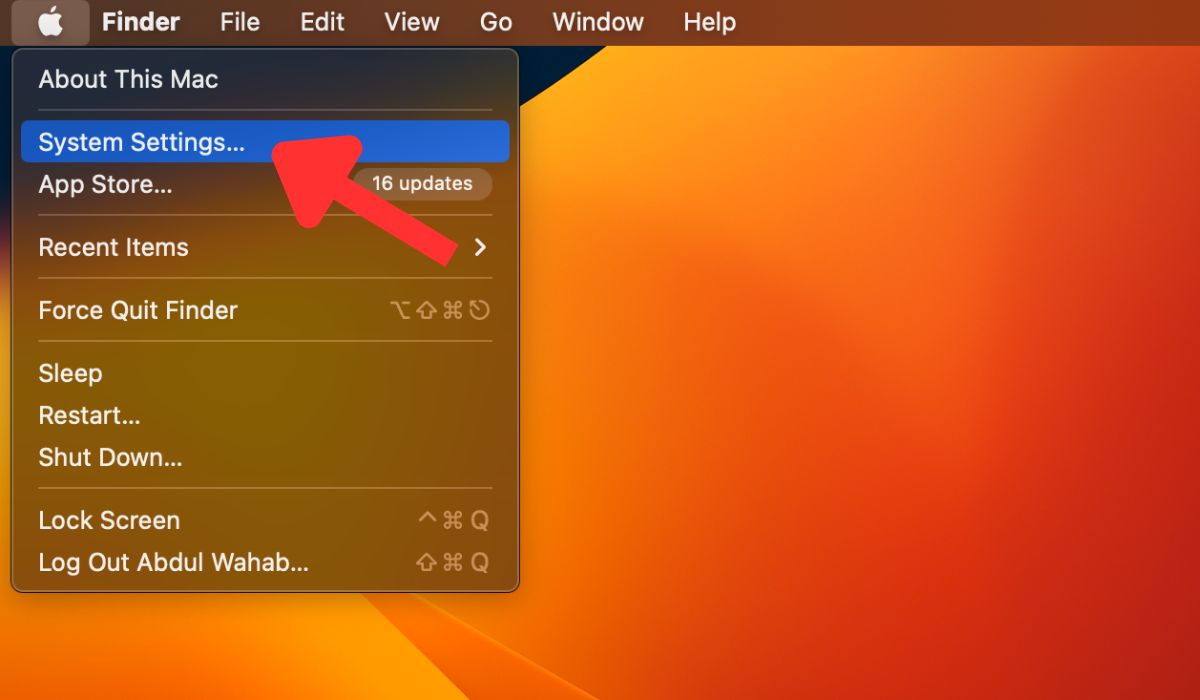
- In the Settings window, click “Wallpaper.”
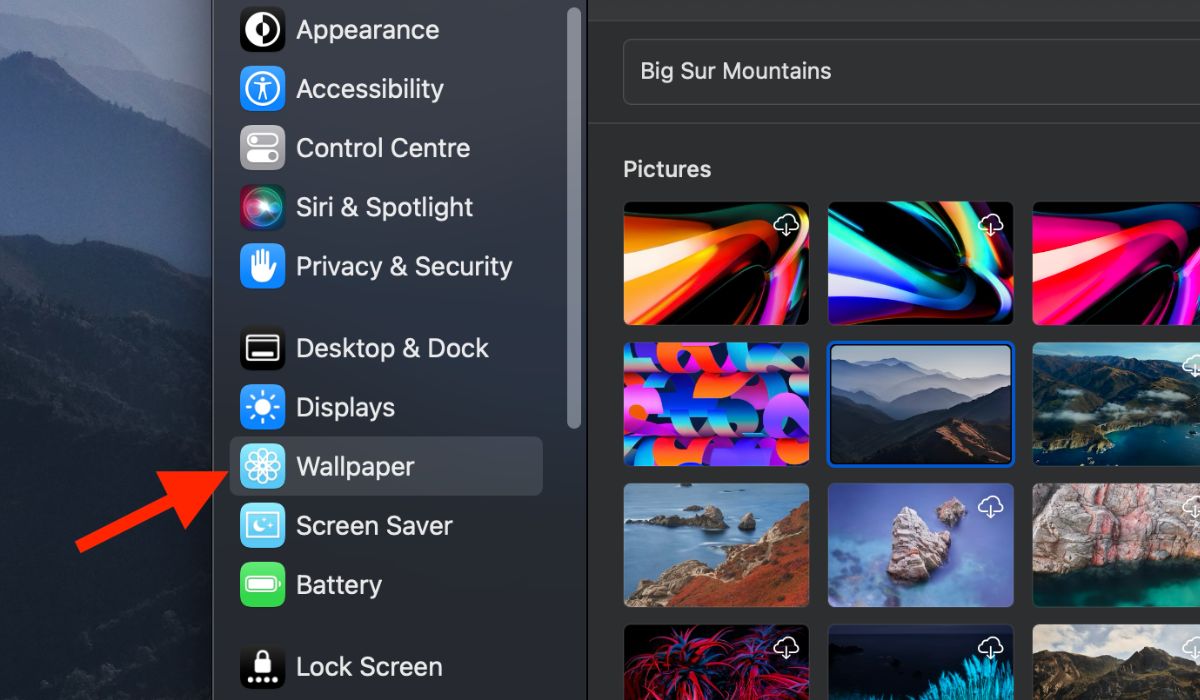
- Select a wallpaper from the “Pictures” tab. It contains static wallpapers that won’t change automatically.
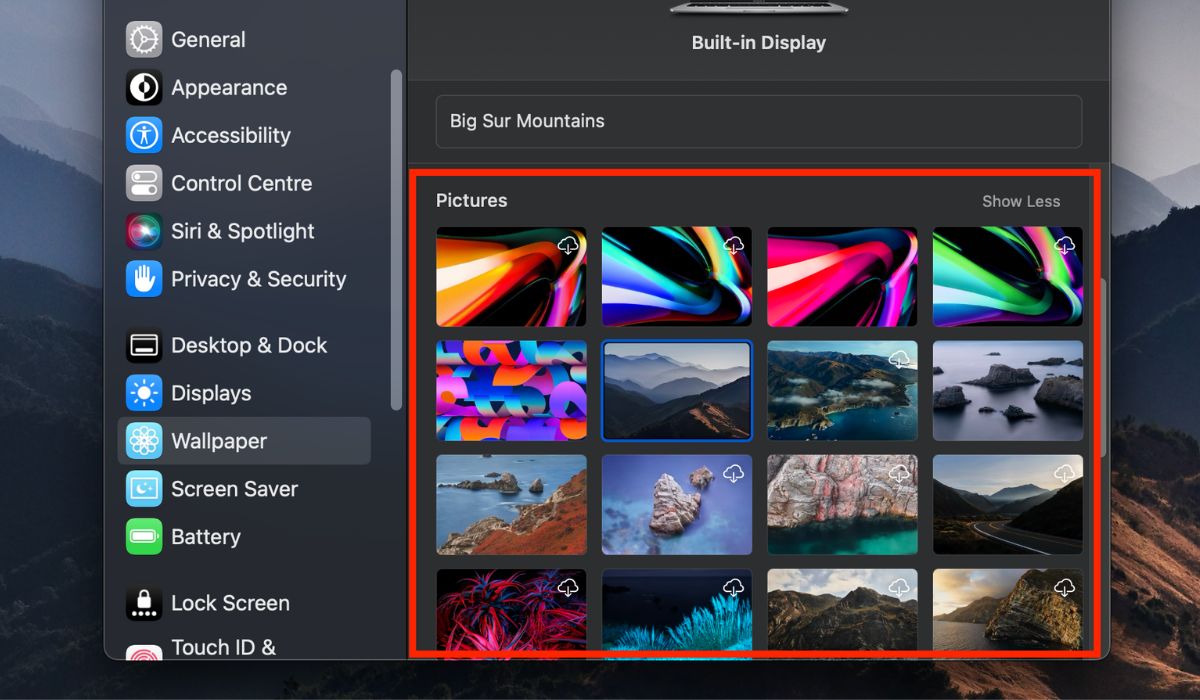
2. Disable the “Auto-Rotate” Feature
To prevent your wallpaper from changing on a Mac, you may need to disable the “Auto-Rotate” feature. Even if you have a static wallpaper selected, this setting can still cause the background to change after a restart. To disable this feature, follow these steps:
- Open System Settings and go to “Wallpaper -> Colors.”
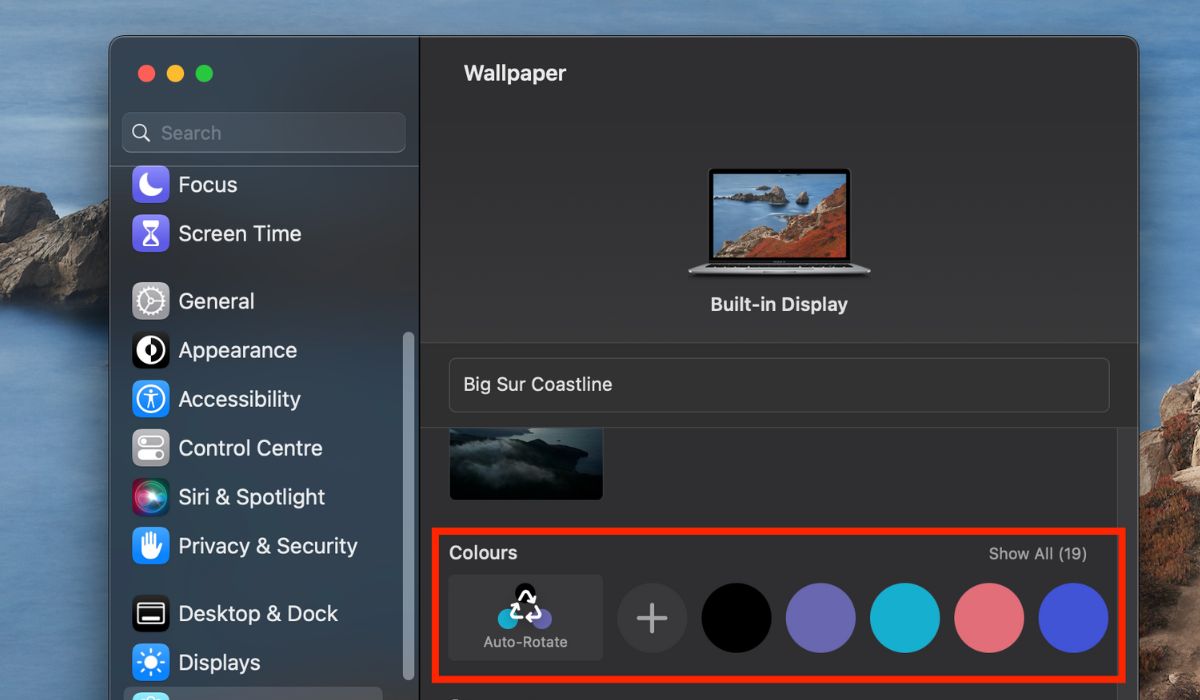
- Look for the “Auto-Rotate” option in the “Colors” tab. If its borders are highlighted, it means this feature is enabled on your Mac. Click to disable it.
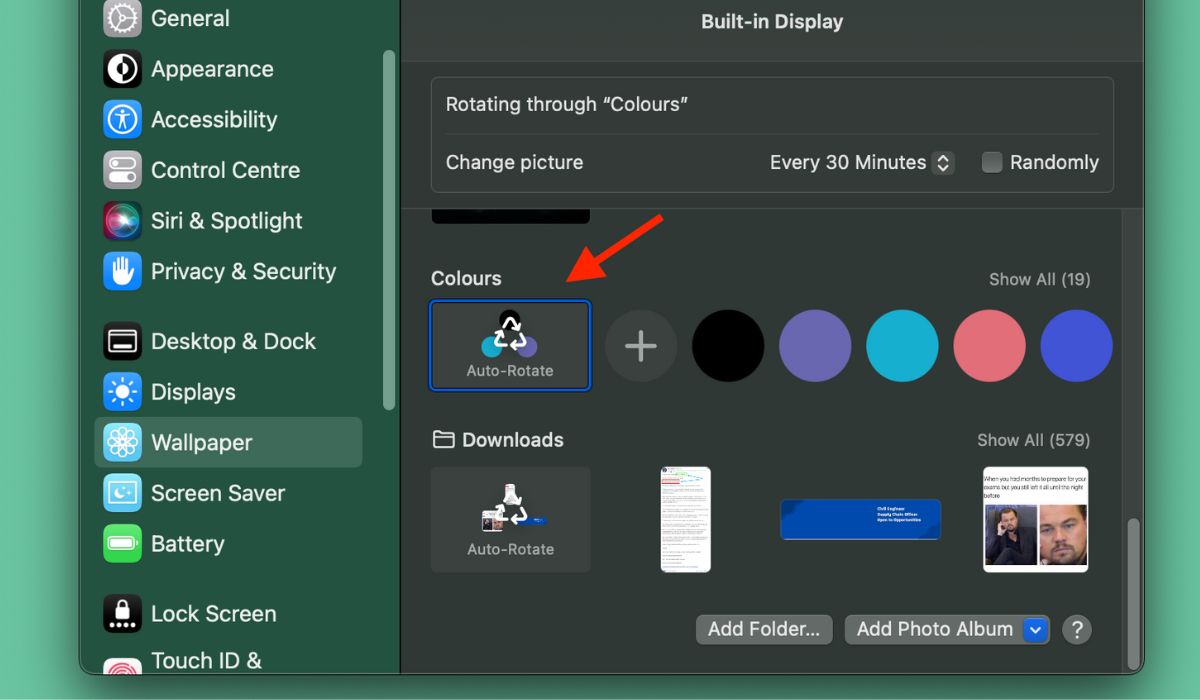
- Alternatively, select an option to have it change according to your desired routine.
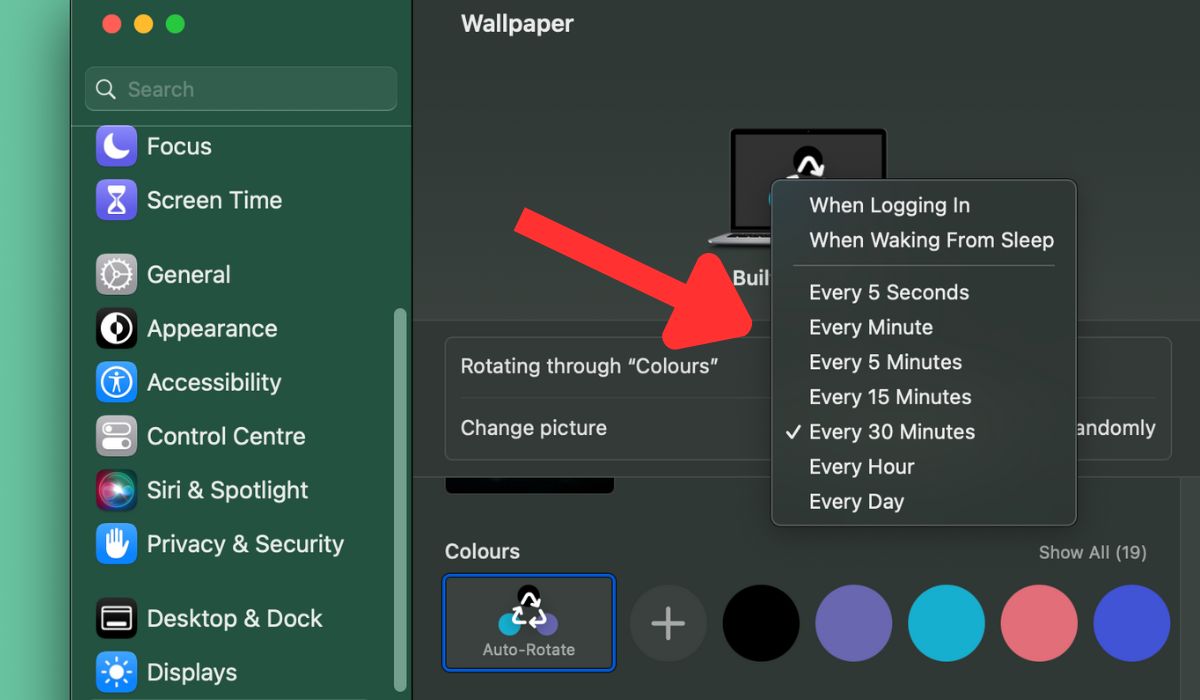
Good to know: if you are running macOS Ventura on your Mac, you can select any static wallpaper from the “Wallpaper” window to disable the “change picture” feature. Learn more by discovering options to improve your Mac experience with macOS Ventura.
3. Store a Wallpaper Locally on Your Mac
Using an online or built-in Mac wallpaper may seem convenient, but it can lead to your wallpaper changing back to a default setting after a restart. This happens because the system refreshes the wallpaper settings during startup, and if it fails to locate the wallpaper, it reverts to the default option.
However, there’s a simple solution to this issue. By storing the wallpaper offline on your Mac, you can ensure that it remains unchanged, even after a restart. Follow these steps to store the wallpaper on your Mac:
- Find the desired wallpaper image you want to use. An easy way is to use a free stock image website, such as Unsplash.
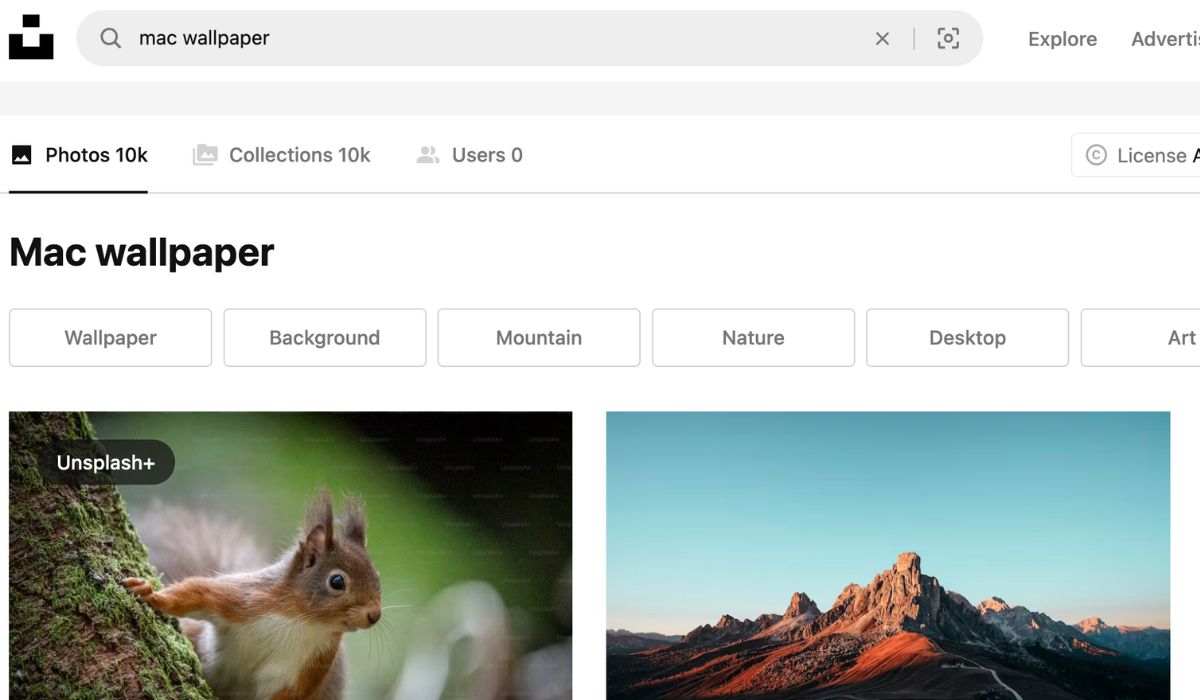
- Download the image to your Mac, and save it in your Downloads folder. You can also select another download location, but that will require you to manually add that folder in the “Wallpaper” settings.
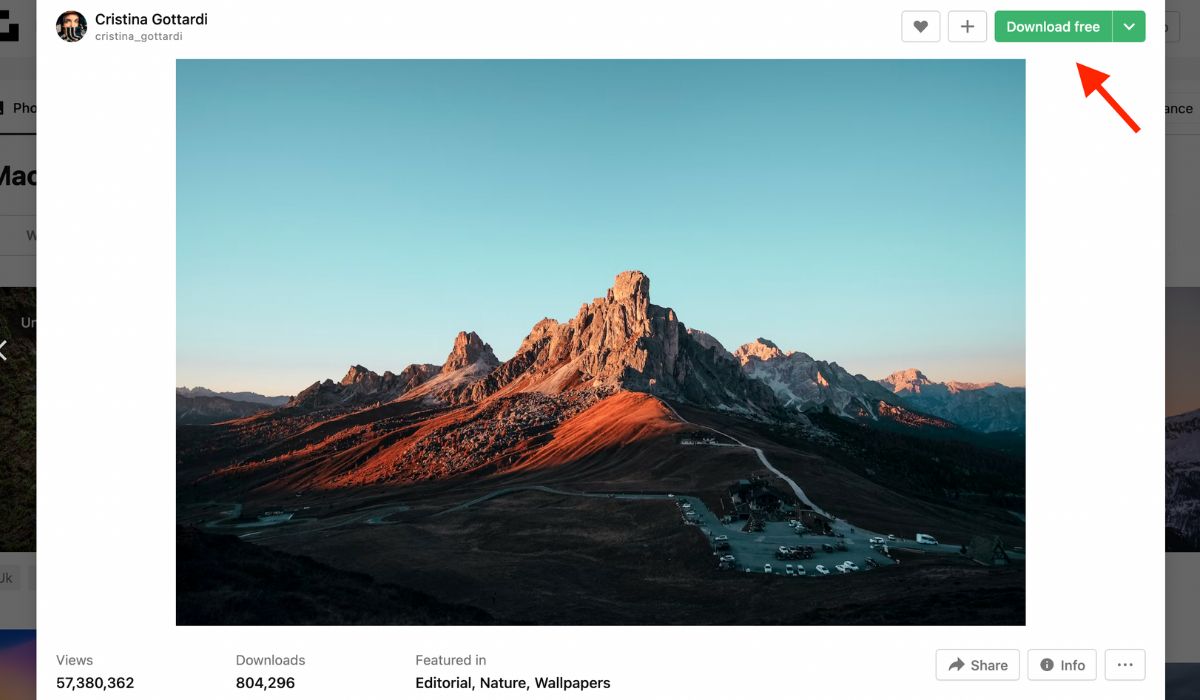
- Go to “System Settings -> Wallpaper ” on your Mac, and select the image you want to use as wallpaper. Click “Show All” to see all images in your “Downloads” folder.
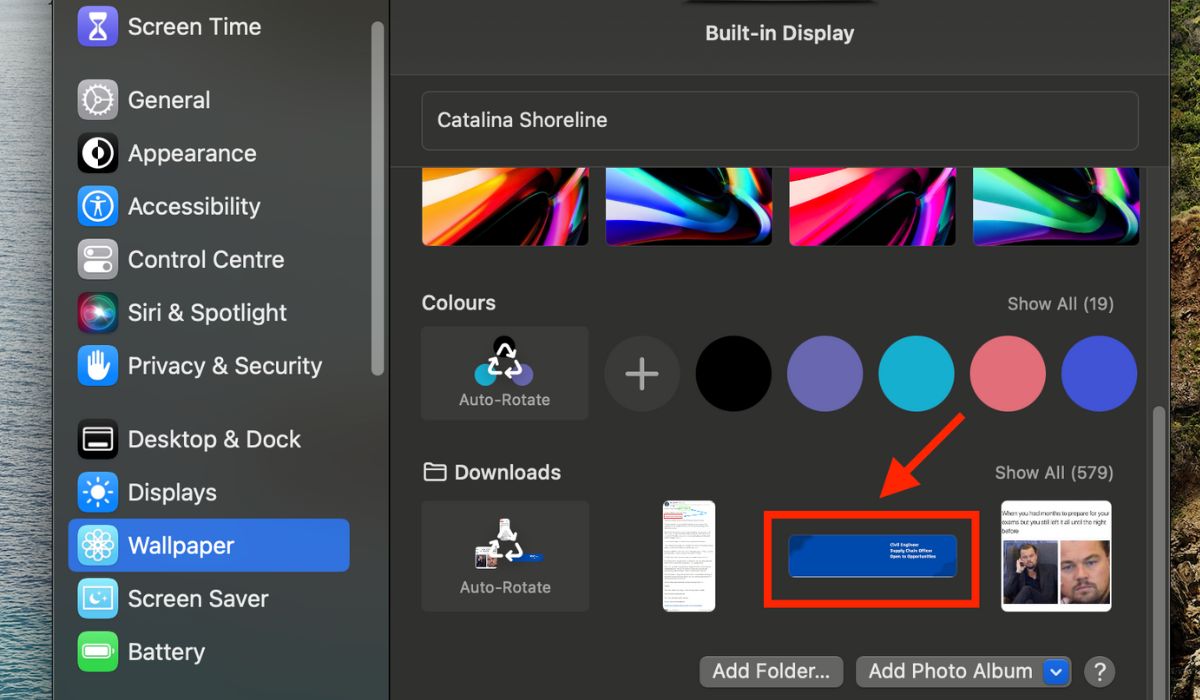
4. Delete the Picture Database File
Another effective way to address the issue of wallpaper changing on a Mac is to move the picture database file to the trash. The database file, known as “desktoppicture.db,” is responsible for storing your Mac’s wallpaper configuration. If it becomes corrupted, your Mac may struggle to load the wallpaper after a reboot and default to the standard wallpaper. Follow these steps to resolve the issue.
Delete the Picture Database File Using Terminal
- Launch the “Terminal” app on your Mac. You can find it in the “Utilities” folder in the “Applications” tab in Finder, or search for it using “Spotlight.” Hit command + space, type “Terminal,” then hit return.
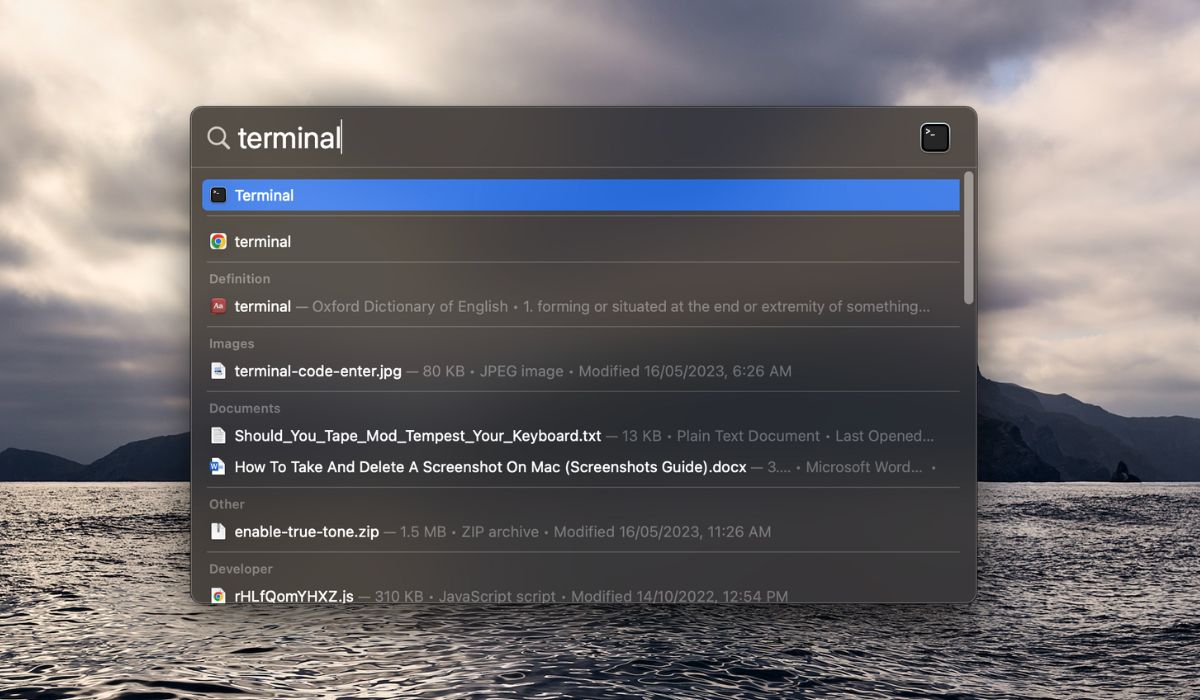
- In the Terminal window, type the following command:
rm ~/Library/Preferences/com.apple.desktop.plist
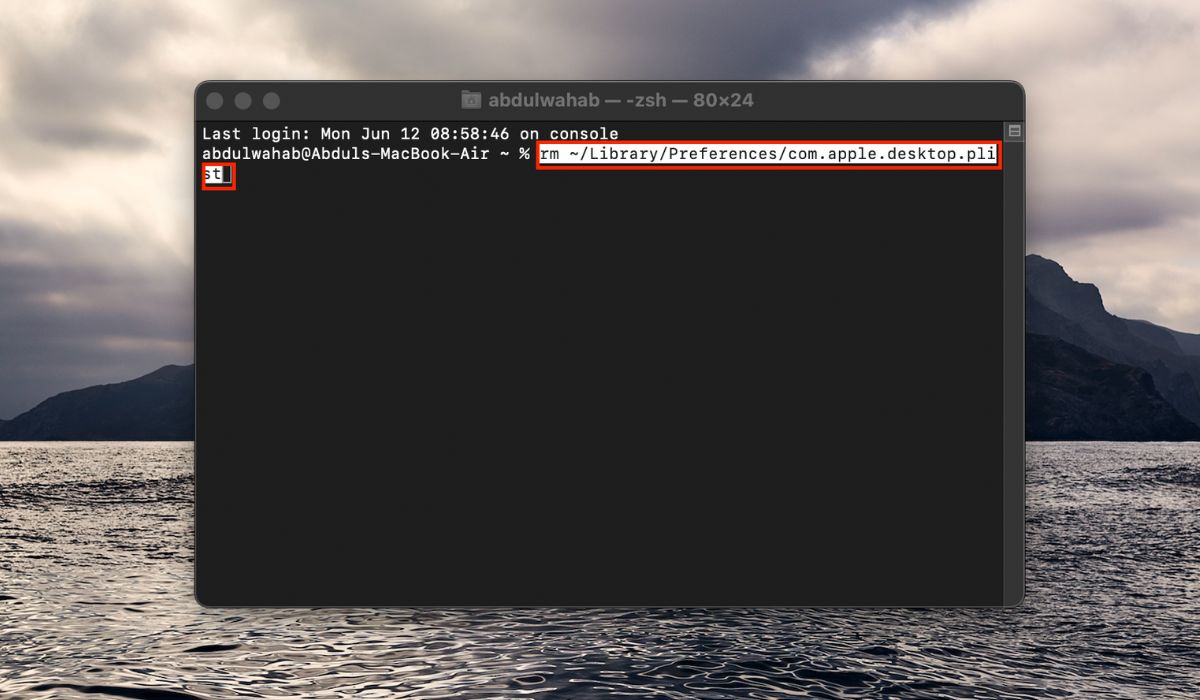
- Press enter to execute the command. This will delete the picture database file responsible for wallpaper configuration.
- Choose a static wallpaper of your choice, and restart your Mac. Upon reboot, macOS will create a new database file for the selected wallpaper, ensuring it remains unchanged after every restart.
Delete the Picture Database File Using Finder
If Terminal’s command-line interface seems tough, follow these steps to manually delete the picture database file on your Mac:
- Open Finder by clicking on the Finder icon in your Dock or by selecting “Finder” in the top menu.
- Use the keyboard shortcut shift + command + G to open a “Go to Folder” dialog box on your desktop screen. Alternatively, click on the “Go” menu in the top menu bar and select “Go to Folder.”
- In the dialog box, paste the following path: “~/Library/Application Support/Dock/desktoppicture.db”, then press enter.
- Finder will navigate to the folder that contains your wallpaper’s database file. Right-click (or Control-click) on the “Desktop Picture” database file, and select “Move to Bin” to delete the file.
- Choose a static wallpaper, and restart your Mac to create a new database file for your chosen wallpaper.
Frequently Asked Questions
How do I change the restart screen on my Mac?
To change the restart screen on your Mac, modify the boot logo. It requires advanced knowledge and access to system files. We don’t recommend it, as the slightest errors can lead to system compatibility or loss of data.
Do changing wallpapers drain my Mac's battery?
The “Changing wallpapers” feature on Mac doesn’t significantly affect battery life. The power consumption associated with wallpaper changes is negligible compared to other factors, like screen brightness or active applications.
Image credit: Unsplash. All screenshots by Abdul Wahab.
Our latest tutorials delivered straight to your inbox