
Creating a guest account on a Mac is helpful when an individual needs to use your computer temporarily. It prevents them from having access to your personal files or applications and provides a restricted environment for your guest while maintaining your privacy. This tutorial will guide you through the step-by-step process of creating and managing a guest account on a Mac.
Key Factors to Keep in Mind for Guest Accounts on a Mac
Access to Files: the person will not have any access to your personal files, applications, and computer settings.
Use Case: a guest account is useful when you want to grant temporary or short-term access to your Mac. If you plan to provide access to your computer for an extended period, it is recommended that you create a separate user account.
Files Created by Guest User: all files and folders created on a guest account will be deleted from the computer as soon as the user logs out of the system.
How to Create a Guest Account in macOS Ventura
Let’s delve into the process of creating a guest account on a Mac machine running macOS Ventura.
- Click on the Apple icon in the top-left corner of the menu bar.
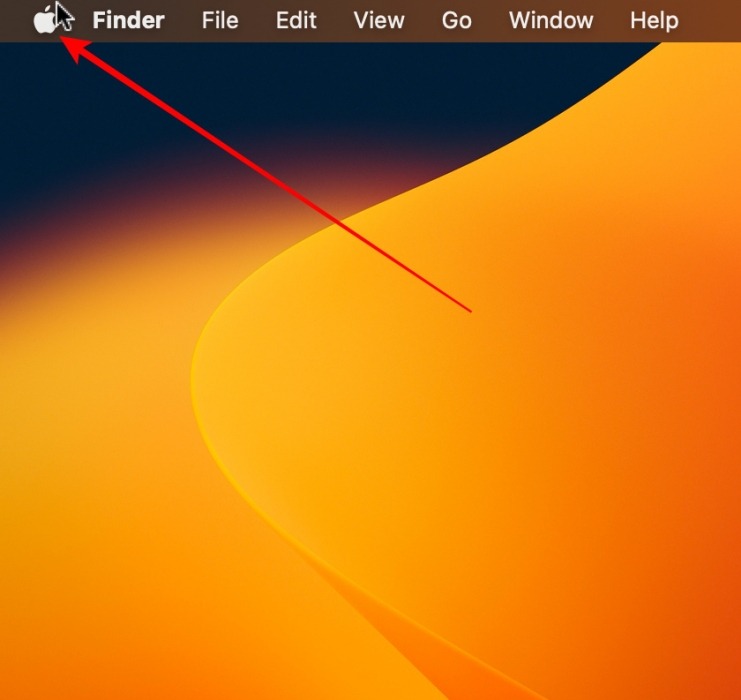
- Click on “System Settings.”
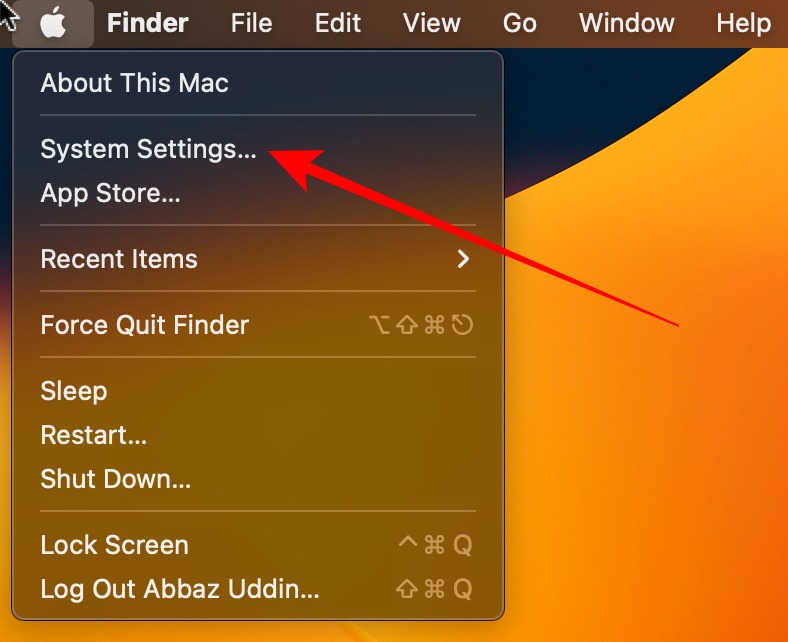
- Scroll down and click on “Users & Groups.”
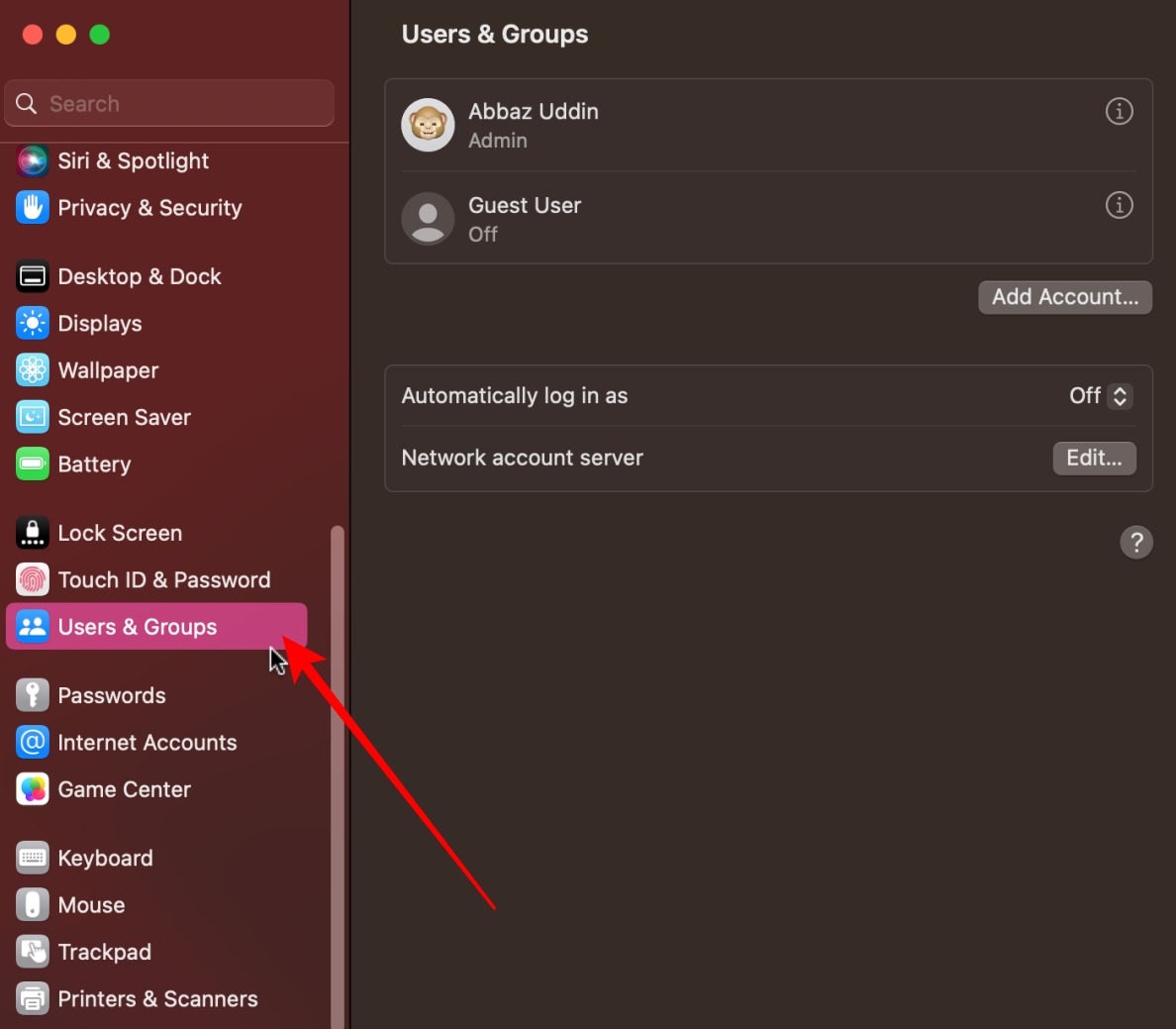
- Click on the information (i) icon to the right of “Guest User.”
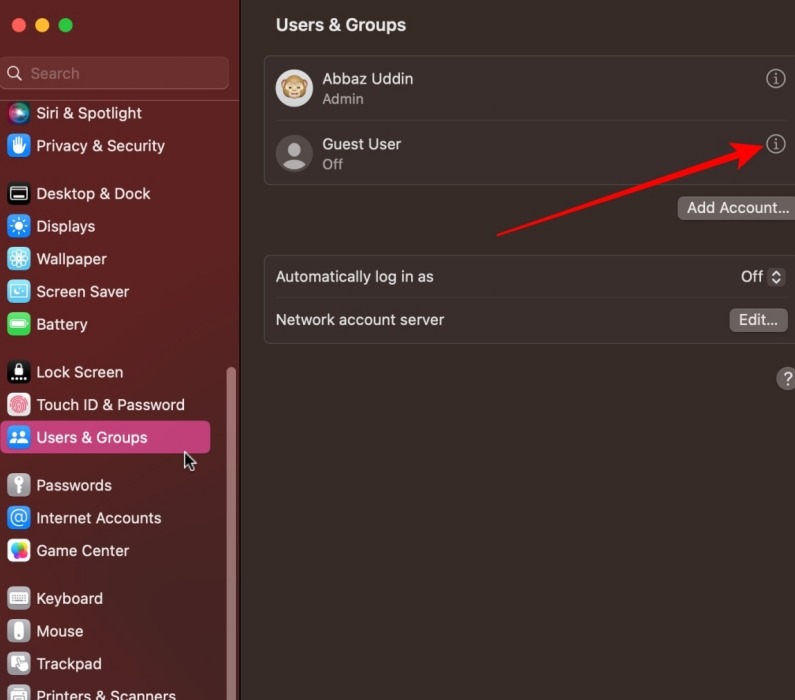
- Toggle on the “Allow guests to log in to this computer” option.
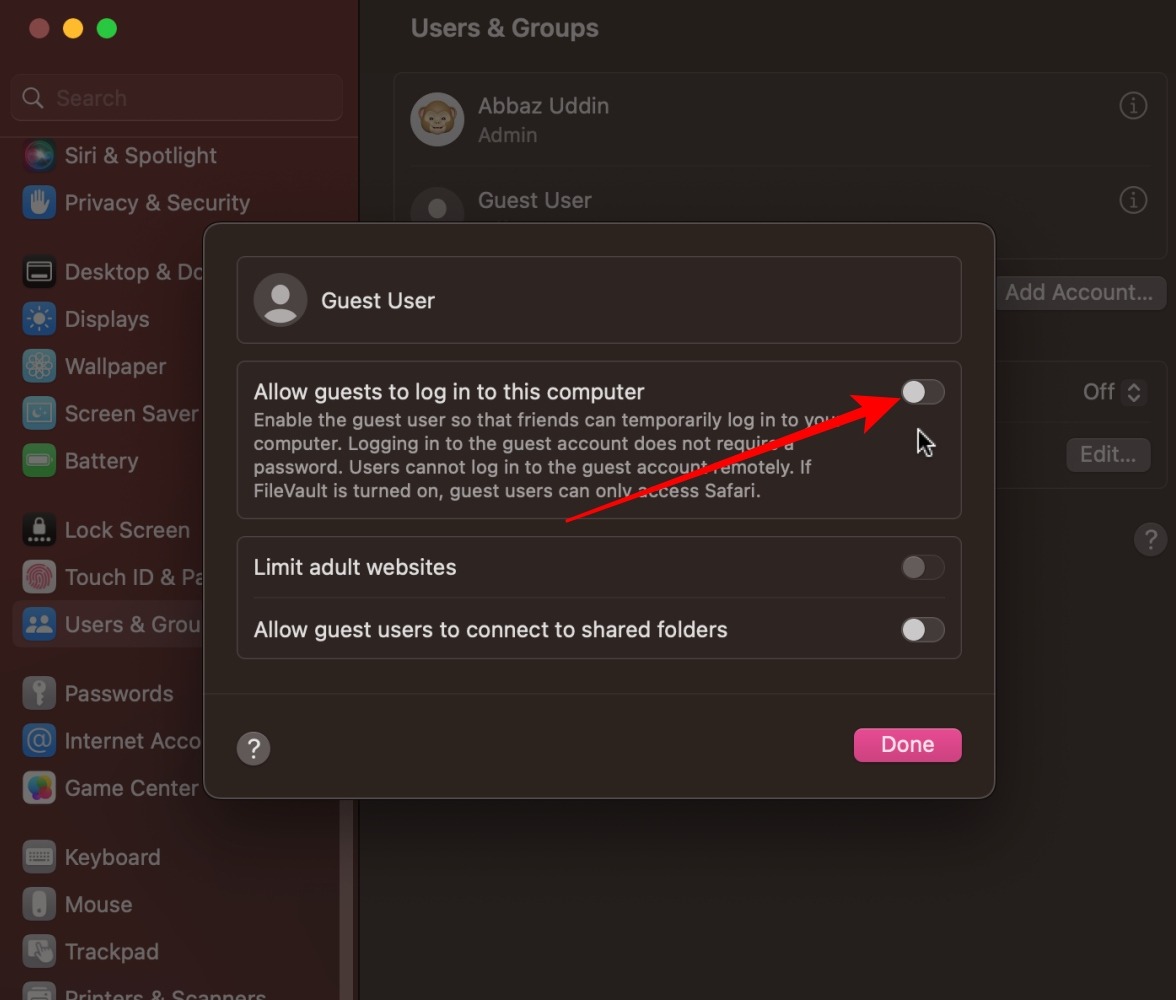
- When you are asked to enter the admin password, enter it and hit “Unlock” to finish setting up the guest account.
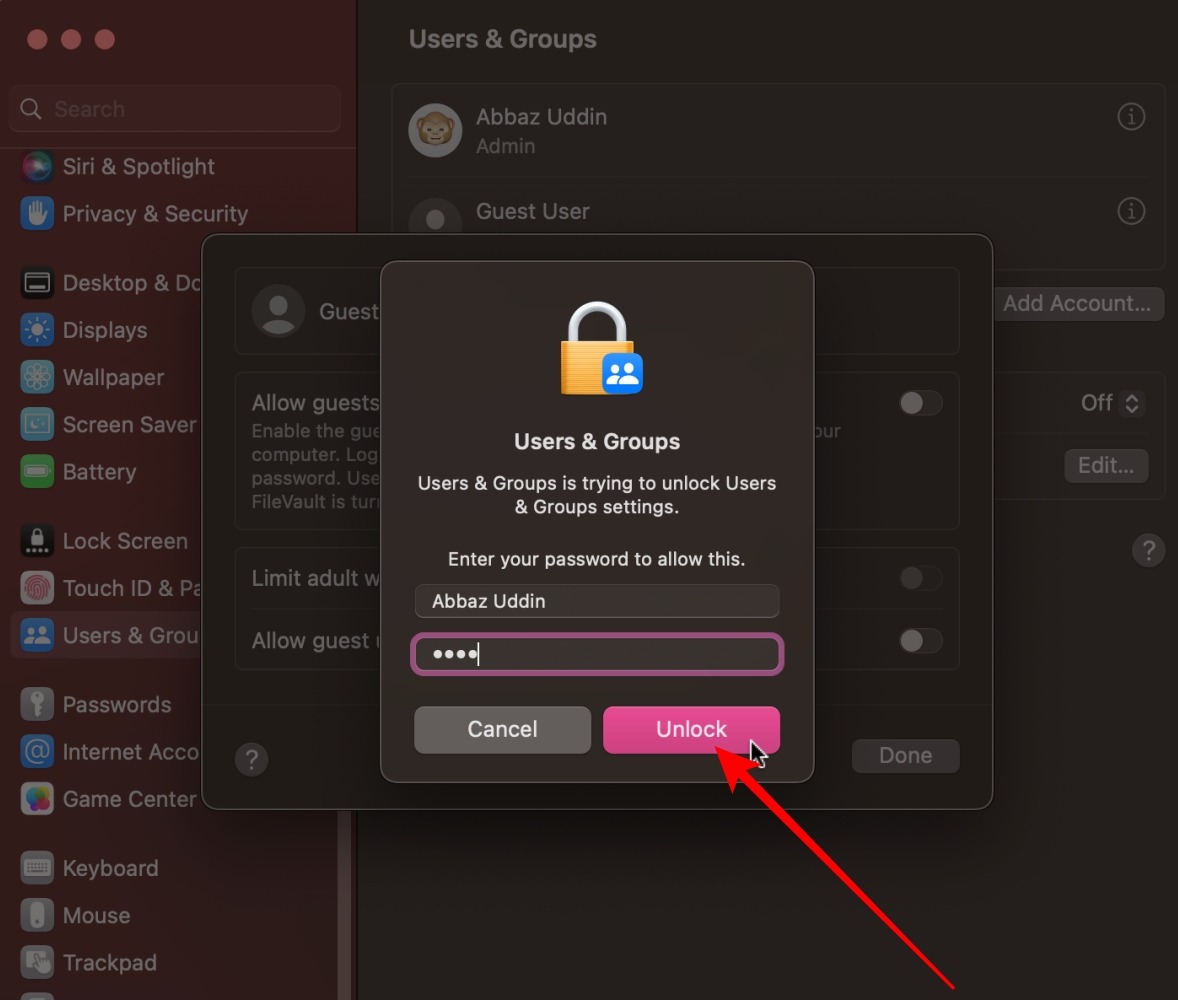
Good to know: learn how to view passwords saved in iCloud Keychain on Mac.
How to Log in to a Guest Account
If the guest user is new to macOS, logging in to a guest account may look a bit confusing, though it is actually quite easy. Follow the steps outlined below.
- Click on the Apple icon in the top-left corner of the menu bar.
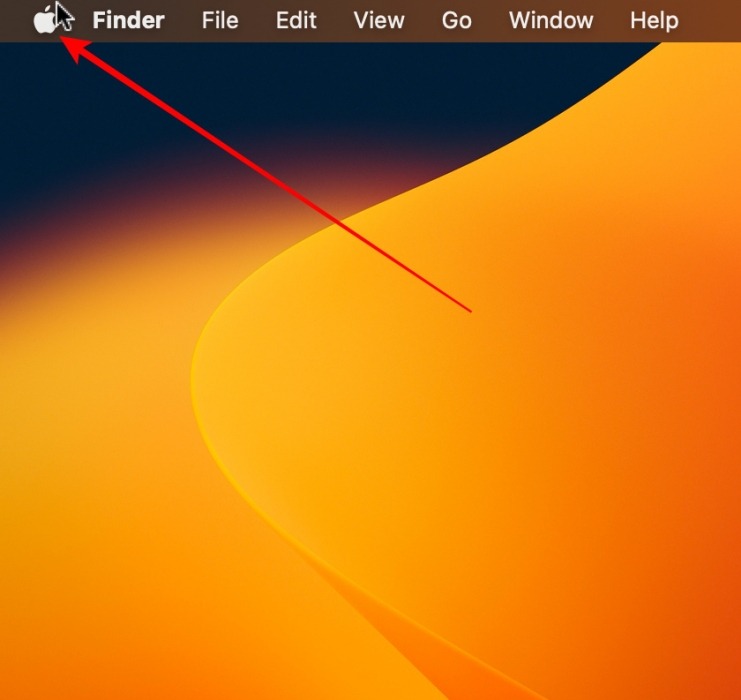
- Select the option that says, “Log Out,” followed by your user name.
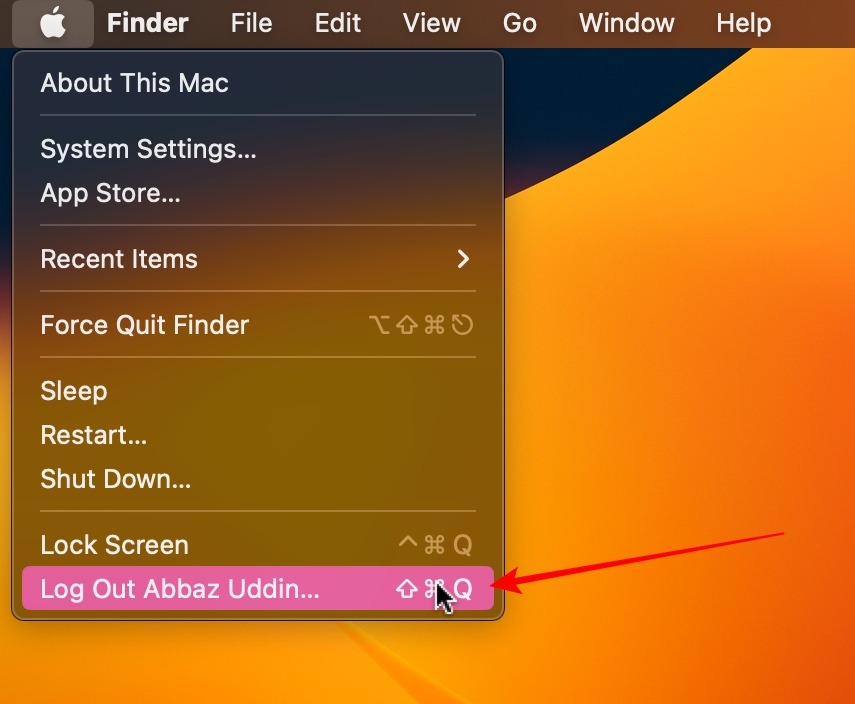
- Click on the “Log Out” button.
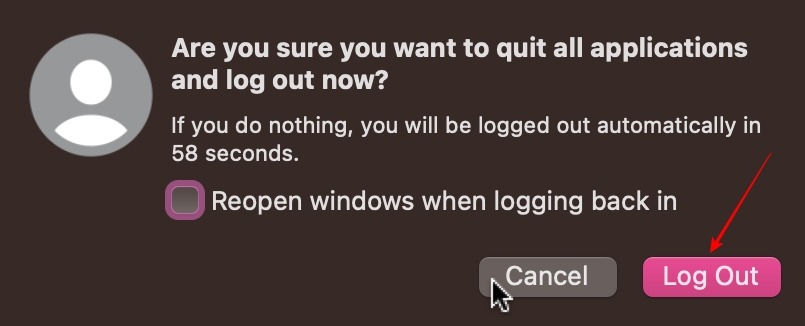
- A guest user only needs to click “Guest User” to enter your Mac.
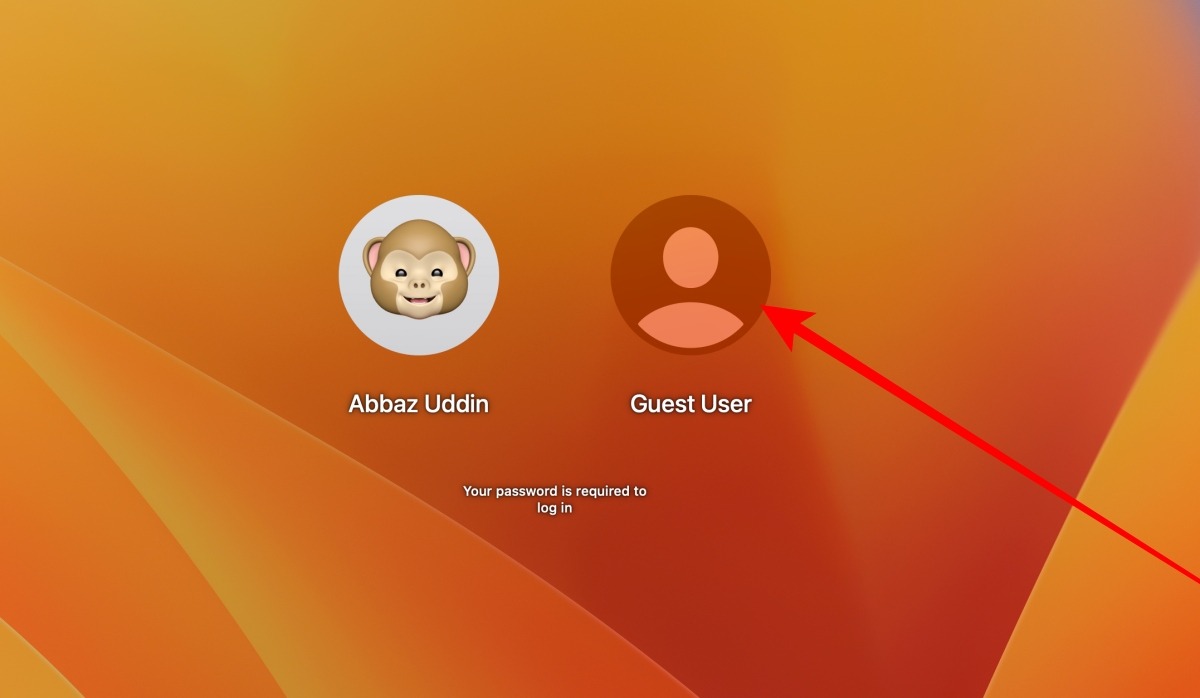
Tip: want to add Parental Controls to another account on your Mac? This guide shows you how.
How to Log Out of a Guest Account
Logging out of a guest account on a Mac is extremely easy. Follow the steps below.
- Click on the Apple icon in the top-left corner of the menu bar.
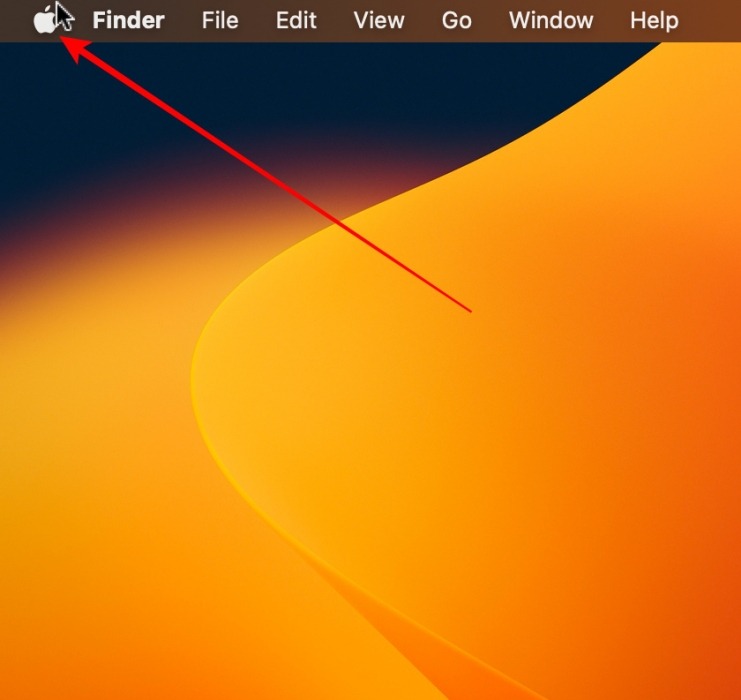
- Click on “Log Out Guest User.”
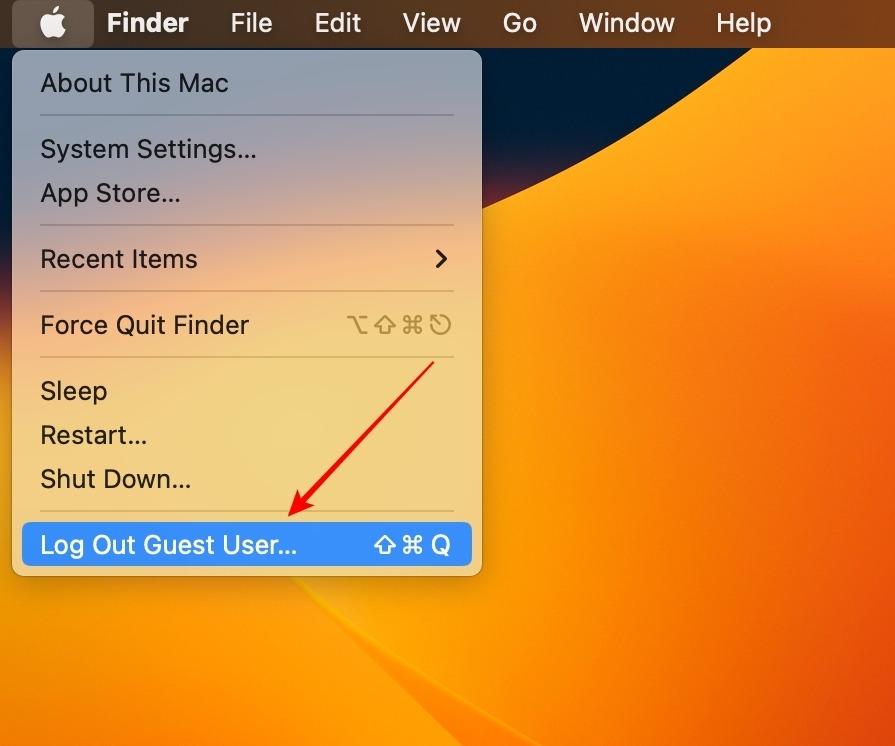
- Click “Delete Files & Log Out.”
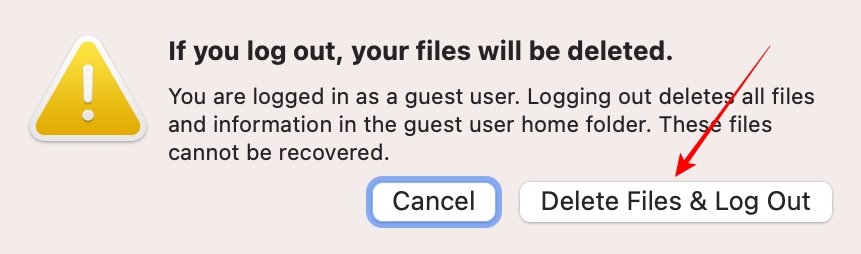
Additional Tips for Using a Guest Account on a Mac
Handing Over Your Computer to the Guest: even though the guest user will not have any access to your files and settings, before you hand over your Mac to them, it is recommended to log out from the menu bar. This will ensure that all applications you currently use will be closed once you log out.
Block Access to Adult Websites: while unlocking your Mac to guests, you will see a “Limit Adult Websites” option. Toggling this option “on” will block the vast majority of the adult websites on the Internet.
Access to Shared Folder: depending on your situation, toggle on or off the “Allow guest to connect to shared folders.” This option will allow the guest user to have access to shared folders on the same network.
Frequently Asked Questions
Do I have to manually delete a guest user when it is not needed anymore?
No. Once the guest user logs out of your system, all files and folders will be deleted. However, once you no longer feel you need a guest user account, toggle off the “Allow guest to log in to this computer.”
Are there any security risks involved in allowing guests to use my computer?
Guest accounts on macOS are completely isolated from the admin’s account and other user accounts, significantly minimizing the security risks involved. However, it is not recommended to hand over your computer to people you have just met or do not completely trust. If you feel your system has been compromised, you should invest some time in securing your Mac.
I have multiple user accounts on my Mac. Should I delete the ones I don't want?
Yes, you should ideally not have multiple user accounts if you don’t necessarily need them. In most cases, you should just have one user account, but there can be exceptions. If you feel you have some important data on other accounts, you can merge your user accounts.
Image credit: Unsplash. All screenshots by Abbaz Uddin.
Our latest tutorials delivered straight to your inbox