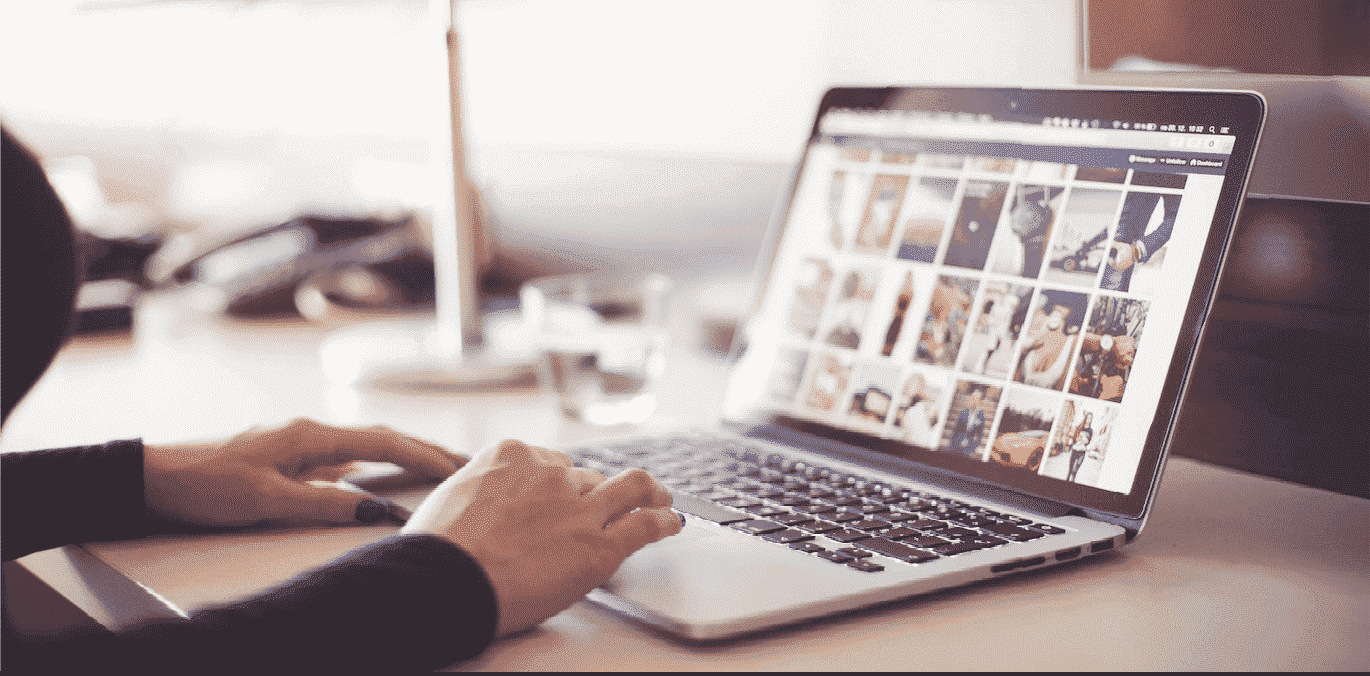
Quick Look is an incredible macOS feature that is often overlooked. Simply put, it enables you to preview a file in the Finder without actually opening it. The tool is an excellent addition to a typical workflow, as it allows users to view multimedia files in a fast and accessible manner.
Quick Look also supports various file types, including images, documents, audio files, and video files. You can even use Quick Look to preview files attached to emails or messages. Discover eight ways to get the most out of Quick Look on your Mac!
1. Resize Windows
Getting started using Quick Look couldn’t be easier. Select one or more items you want to preview in Finder, then hit the space bar. This should immediately prompt a Quick Look tab to open. From here, resize the window to an appropriate size by dragging its corners.
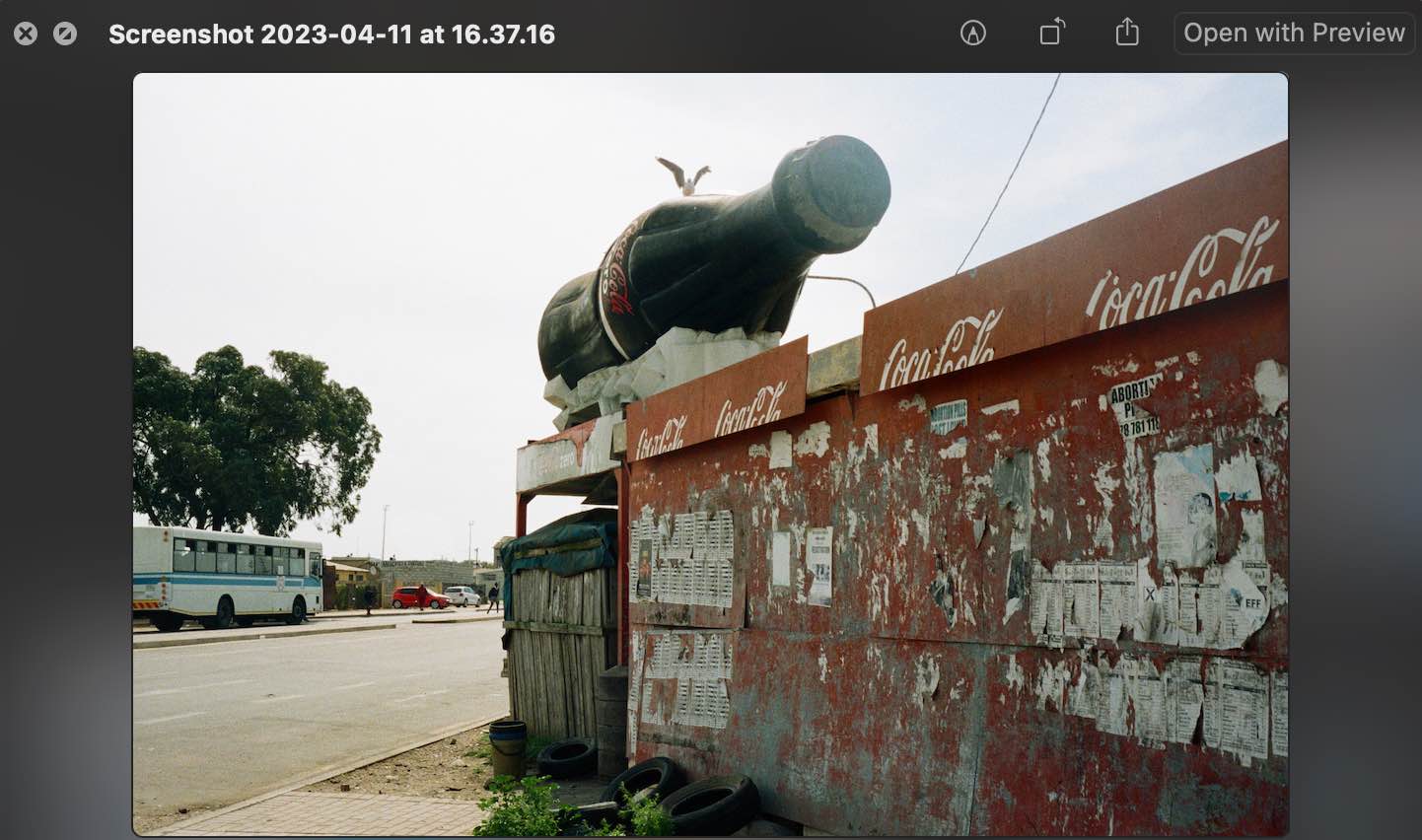
Enter full-screen by hitting the Expand icon in the top-left corner of your window. To exit the entire screen, move your mouse to the bottom and click the Exit Fullscreen icon. You can also place a Quick Look tab on either the right or left side of the screen using the Split View feature, which is incredibly useful if you want to compare two separate images side by side.
Good to know: itching for more space on your screen? Learn how to use Sidecar on Mac.
2. Trim a Video or Audio File
The most remarkable feature available in Quick Look is the ability to trim a video or audio item, a tool that would prove incredibly efficient for quick editing and sharing content. To achieve this, use the Trim button, then drag the yellow handles in the trimming bar. If you’d like to review your changes, click the Play arrow.
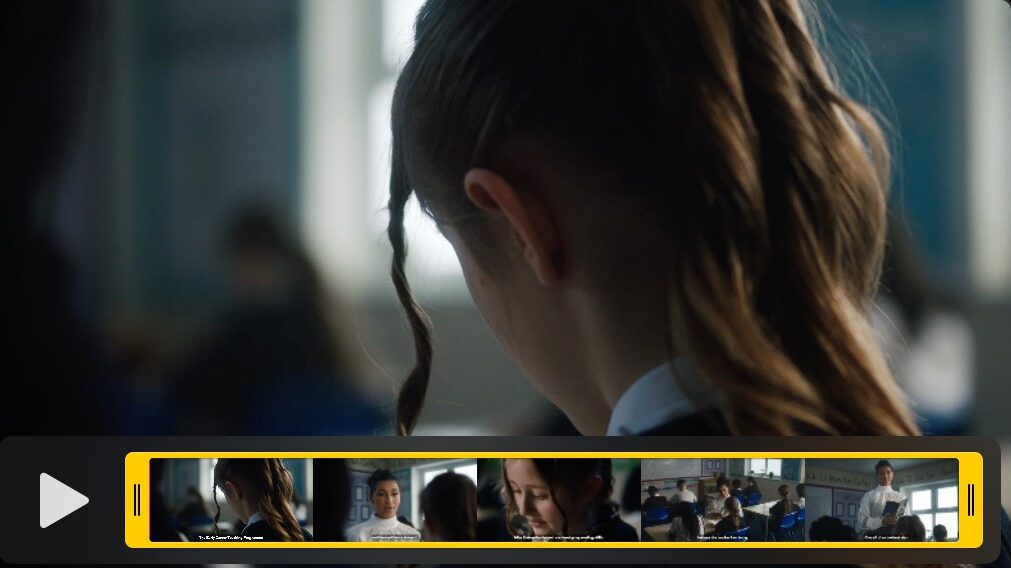
To undo the adjustments, click the revert option, similar to editing a photo on an iPhone. Save your changes by clicking “Done,” then create a new file or replace the original item.
Tip: want to access the latest software features on your Mac? Upgrade to macOS Ventura.
3. Mark Up an Image
Just as you can edit audio and video files in Quick Look, macOS allows you to mark up your images and files.
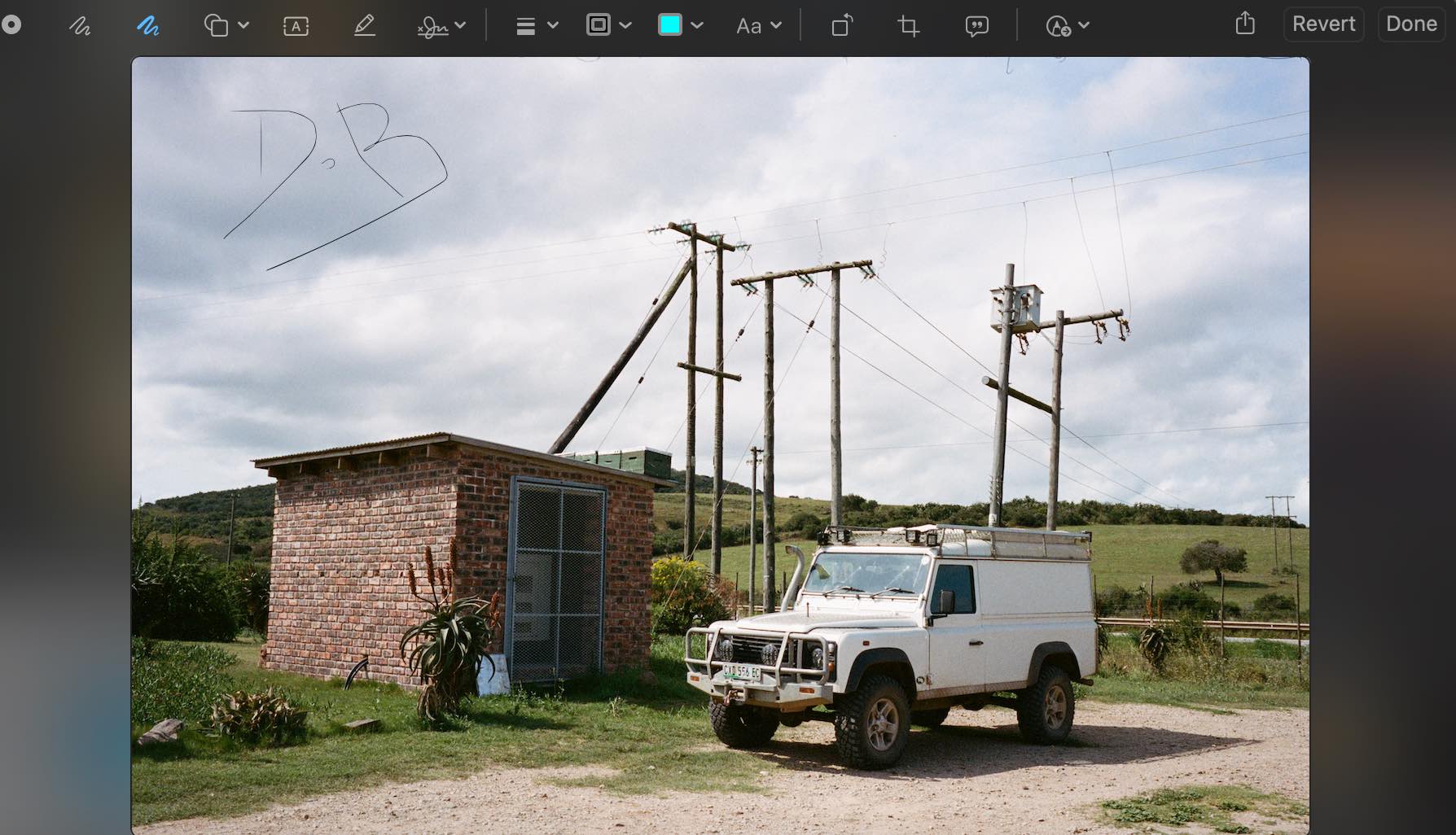
Hit the Markup button (looks like a pen) to access the Edit menu. The options will seem endless. Draw on the image, add a digital signature, or add shapes and text to your image. You can even give your image a description, if you would like.
4. Crop or Rotate a File
One of the most beneficial features of Markup within Quick Look is the option to crop or rotate a file. This tool is helpful if you need to upload a file quickly that is oriented the wrong way. Simply click the Crop tool.
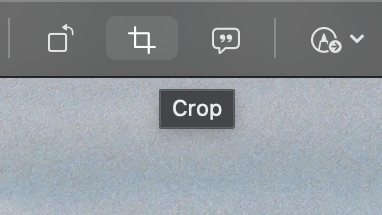
Access to this feature removes the need to bring your files into additional software applications like Photoshop, which may take a while to boot up and export your photos.
Tip: looking to apply more extensive edits to your photos? Discover five of the best free photo editors for Mac.
5. Share an Item
Picture this: you’ve just downloaded your holiday photos to your Mac and would like to share them with your friends or family. Instead of uploading all to an external drive or going through them individually, use Quick Look to preview multiple files, then share them via the Share icon. This will open a drop-down menu.
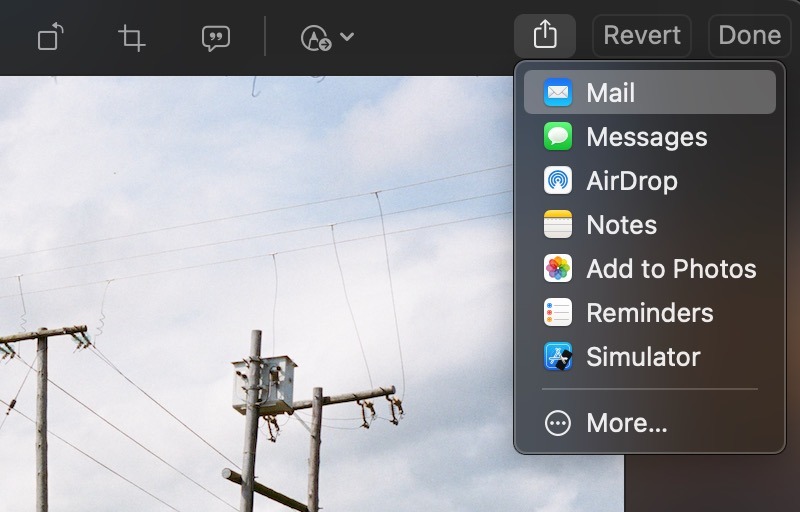
Share the photos through any of the available extensions, including AirDrop, Messages, or the Mail app.
Tip: need to quickly batch-name your files before sharing them? Learn how to batch-rename files on Mac.
6. Activate Slideshow to Browse Items
If you’ve selected multiple items to view in Quick Look, you’ll be pleased to hear that you can browse the selected files with ease.
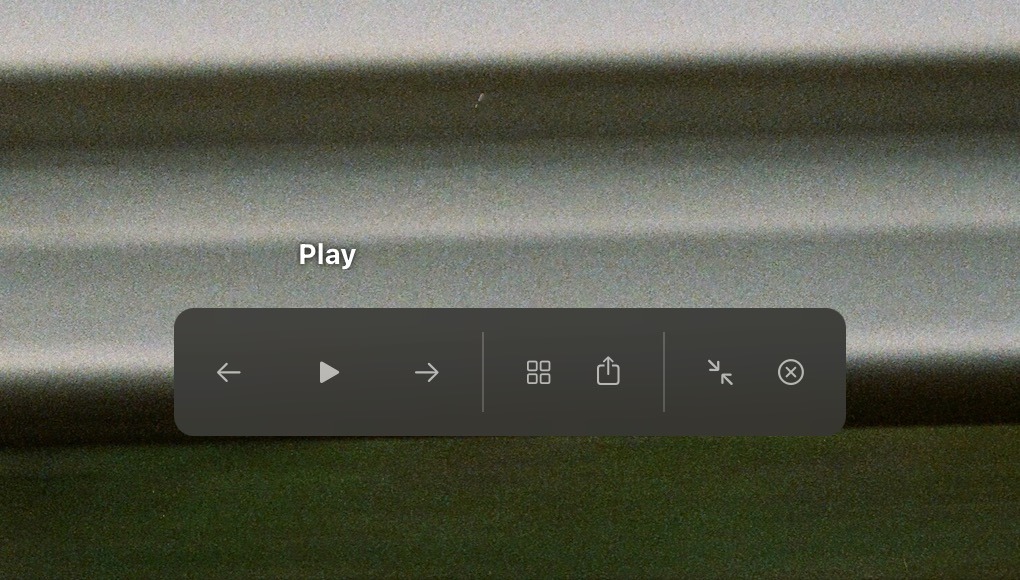
Use your right or left arrow keys, or click the arrows near the bottom of the window to browse. This tool will help organize and streamline your workflow, as you won’t have to spend ages searching for individual files. You can also enable a slideshow feature for your selected items by pressing the Play icon that appears on fullscreen.
7. Zoom In and Zoom Out
Most assuredly, everyone knows how to zoom in and out on their Mac: use command + + (plus sign) to make the image bigger or command + – (minus sign) to make it smaller. Combining this tool with Quick Look allows you to quickly review the small details from within your images.
8. View Items in a Grid
If you’ve selected multiple items and want to view them in a grid format, it’s as simple as hitting the Index Sheet icon while in Quick Look. Another way to do this is by simultaneously hitting command and return on your keyboard.
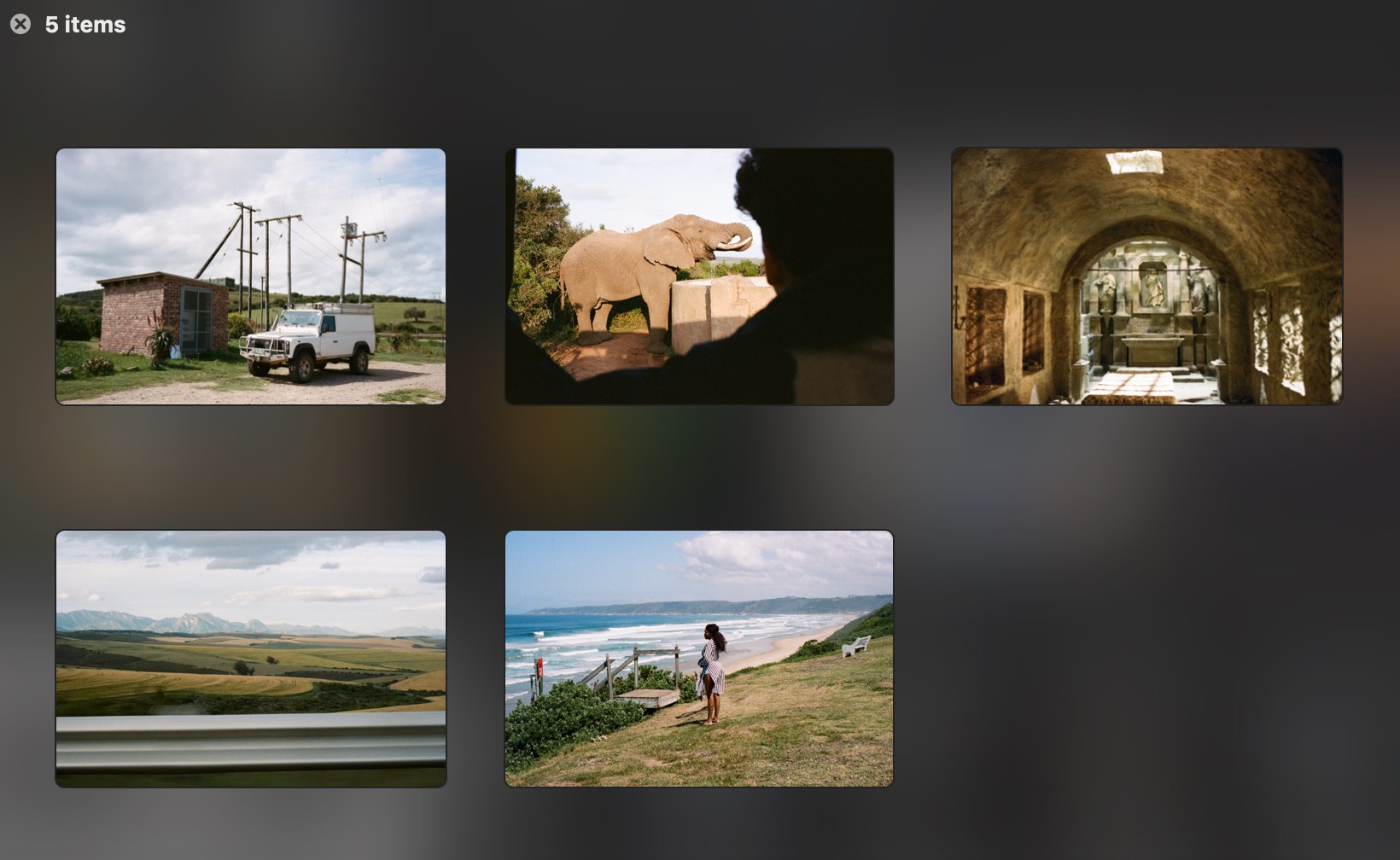
While this feature isn’t as groundbreaking as some of the others on this list, you never know when it could come in handy. For example, viewing a collection of files in the Finder is sometimes restrictive, as you can’t completely resize the icons to see things more clearly. The Quick Look grid feature, however, solves this inconvenience and presents your selected files in a more convenient way.
Frequently Asked Questions
What types of applications can I use Quick Look with?
Quick Look is incredibly versatile. The application most commonly used with this feature is Finder, as it is used the most when browsing files. Other applications that are compatible with Quick Look include Mail, Messages, and even the Desktop.
Does Quick Look work with Live Photos?
Yes, it does. You can preview live photos using Quick Look. When you click to open a live photo in the Quick Look window, the video portion of the photo will play automatically. To view it again, click “Live Photo” in the bottom-left corner of the photo. It also works with PDF files, text files, and augmented reality objects that use the USDZ file format (iOS and iPadOS only). That’s pretty impressive.
Can I download plugins for Quick Look?
Yes, you can expand the range of Quick Look options by downloading additional plugins or extensions. You can preview unknown files, preview source code files, display image size and resolution, and view all video file types and cover art using QL video.
Image credit: Pexels. All screenshots by Daniel Bott.
Our latest tutorials delivered straight to your inbox