
Mac users can resize and organize windows with the built-in window manager. However, third-party apps offer more features and deeper customization. These apps provide a variety of features, so you can choose the one that best suits your needs, allowing you to become more efficient and productive. Browse through this list of the best Mac window managers and choose the one that’s best for you.
1. BetterSnapTool
Price: $2.99
BetterSnapTool is a macOS window manager that provides easy window resizing and organization. It could be viewed as the best on this list, as it is easy to use, with an option to snap windows to the top, left, or side of the desktop.
Create custom predefined positions to snap windows automatically for more customization. It also allows you to set up custom keyboard shortcuts and snap windows by double-clicking the window title bar and right-clicking the options in the customizable menu bar. The best part is that it works if you have multiple monitors and your Dock hidden.
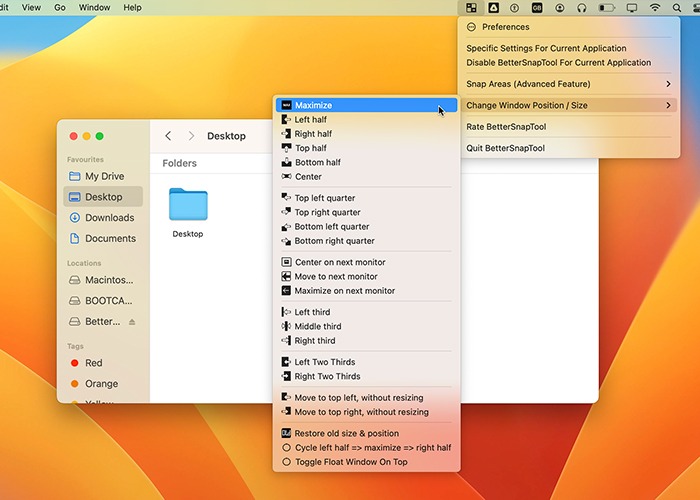
Pros
- Extremely customizable
- Support for keyboard shortcuts
- Works with multiple monitors and a hidden Dock
- Multiple custom presets
- Works with almost every application
Cons
- The overview menu is a bit cluttered
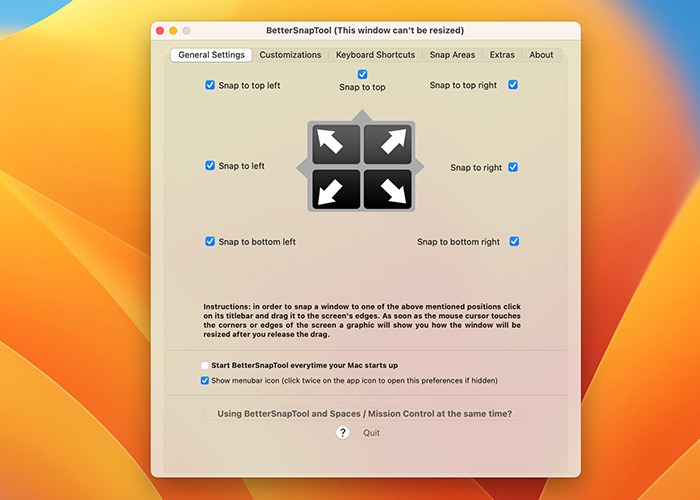
Tip: learn how to set up and use Apple’s Focus Mode on your Mac to improve your productivity.
2. Divvy
Price: $13.99
Divvy is another Mac window manager with excellent grid presets, custom layouts, and a drag-and-drop interface. With the ability to save and recall custom layouts, Divvy is ideal for ultra-wide or multiple monitor setups. Thanks to the grid layout, it allows you to take advantage of extra screen real estate.
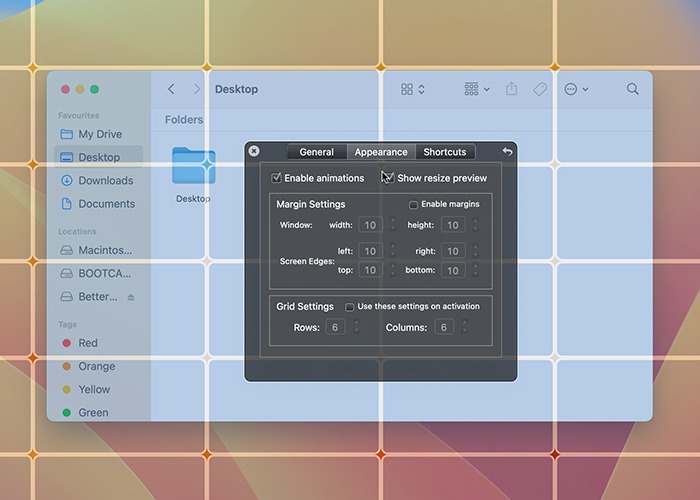
Compared to BetterSnapTool, Divvy has a different approach. While you can simply snap to any corner of the screen, you can also set up multiple rows and columns for various applications. It divides the screen into different grid sizes, and you can customize the layout.
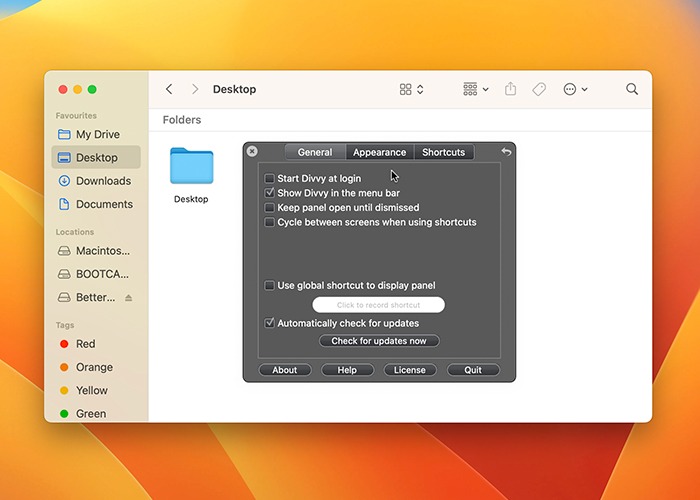
The ability to open up to 20 windows with custom grid sizes makes this one unique.
Pros
- Excellent for ultra-wide monitors
- Easy to access with a global hotkey
- Support for multiple monitors
- Customizable grid sizes
- Also available for Windows
Cons
- Pricier than other options
Tip: looking to quickly organize your windows and switch apps with one click? Discover how to use Stage Manager on your Mac and iPad.
3. Swish
Price: $15.99
In all honesty, Apple should take notes, considering how Swish implements macOS window management. What sets this one apart from others is how it relies on the Magic Trackpad or Magic Mouse gestures for snapping windows.
For example, if you swipe down on a window with two fingers, that will minimize it. If you swipe to the right corner, that will snap the window to the top-right corner of the screen. The app has 30 similar features that can be customized from the menu. If you love the trackpad on your MacBook, then you’ll instantly start to appreciate this app. It also allows you to set up multiple grids with the modifier keys.
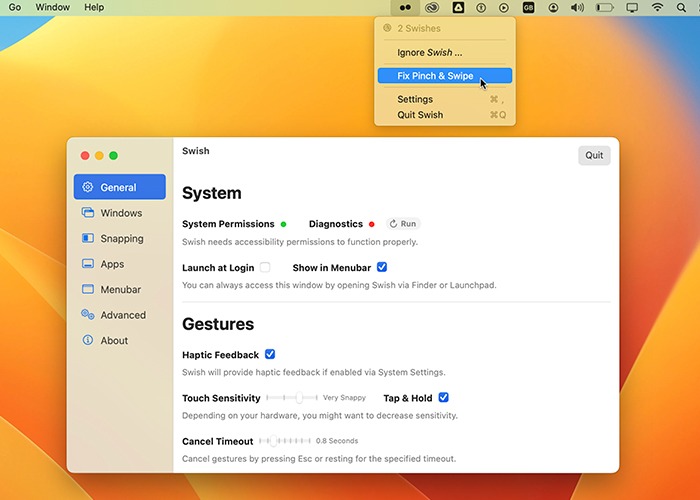
Pros
- Superb implementation of gestures
- Works with trackpad, Magic Mouse, and keyboard shortcuts
- Fast and convenient
- Gestures also work with multiple monitors
Cons
- Could use more presets
- Lacks the ability to save positions
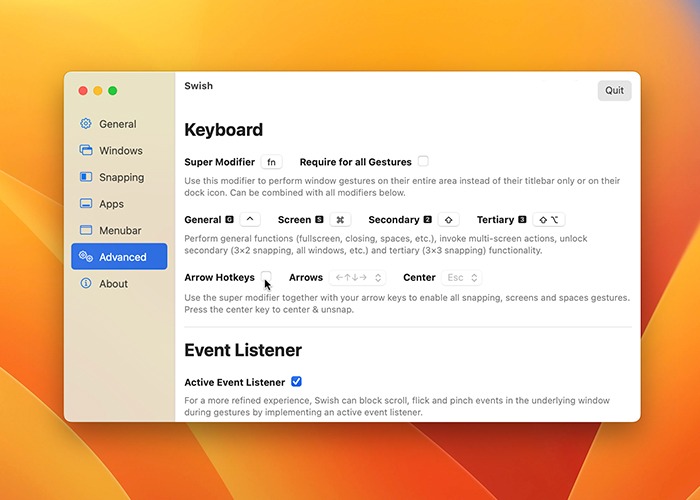
Tip: is your MacBook trackpad not working? We have the fixes!
4. Magnet
Price: $7.99
Magnet is a highly intuitive and accessible Mac window manager. It features drag-and-drop functionality and custom keyboard shortcuts, and is also controllable from the menu bar. The presets are what sets this app apart from others.
For example, dragging a window to the top of the screen will maximize it. If you pull it to the bottom, it will split the window into one-third the size of the screen. For ultra-wide monitors, it will split windows into sixths if you drag them to the bottom.
It’s also one of the few apps on this list that work well with vertical monitors. Unfortunately, it does have a few bugs with macOS Ventura.
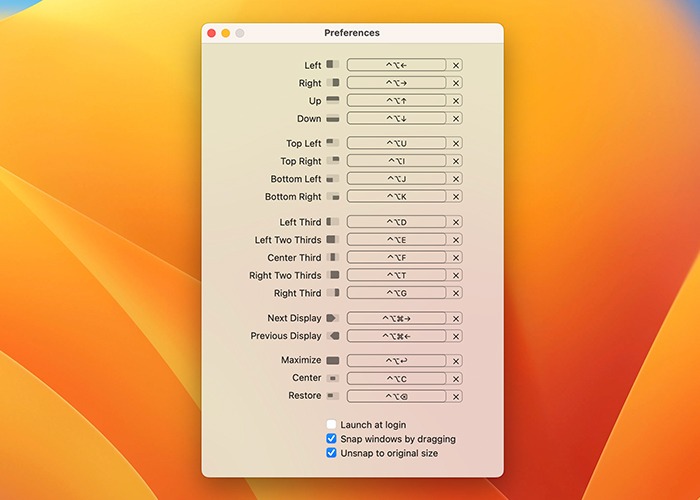
Pros
- Highly accessible and intuitive
- Works well on nearly all applications
- Ability to ignore specific windows completely
- The best option for vertical monitors
Cons
- It needs to be updated for macOS Ventura
- A bit light on features, such as grid customization
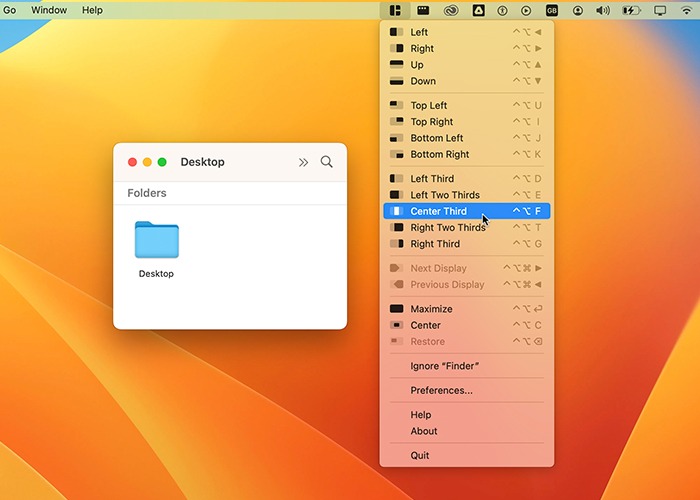
Good to know: did you just update to macOS Ventura? Browse through these tips and tricks to improve your experience.
5. Rectangle
Price: $9.99 (Includes free trial)
Rectangle is a tiling window manager that primarily relies on your Mac’s keyboard shortcuts rather than a drag-and-drop interface. If you’re someone who is more efficient with multiple keyboard shortcuts, this may be a better alternative.
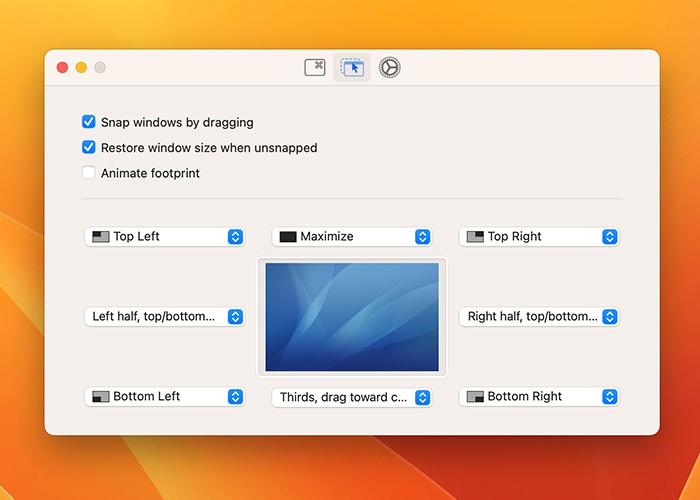
For example, in any window, you can press cmd opt -> to quickly snap it to the left side of your screen. Similarly, if you press cmd opt K, it will snap to the bottom-right corner. Of course, you can customize all of these keyboard shortcuts from the app’s preferences menu. Apart from that, you can also snap windows by dragging them and cycle commands across multiple displays.
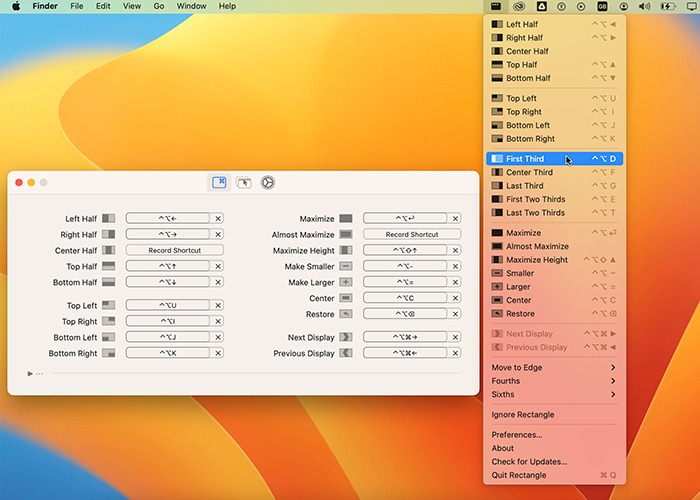
Pros
- Superb keyboard shortcuts
- Fast and intuitive
- It also features drag-and-drop functionality
- Does not get in your way with cluttered menus
Cons
- Minor bugs with macOS Ventura
- No custom presets
6. Moom
Price: $9.99
While Moom is similar to other apps on this list, it does have a few tricks up its sleeve. First, there are several ways to use the app. You can either set it up in your Dock, have it stay in the Menu Bar, or use it as an invisible app running in the background.
As usual, you can snap windows to all four corners of the screen, but you can also save custom presets. When you click on the green zoom button on any window, you can access these presets from the drop-down menu. On top of all that, you can resize windows to a custom size, such as 1280 x 720. This is helpful if your workflow involves recording screen captures for different projects.
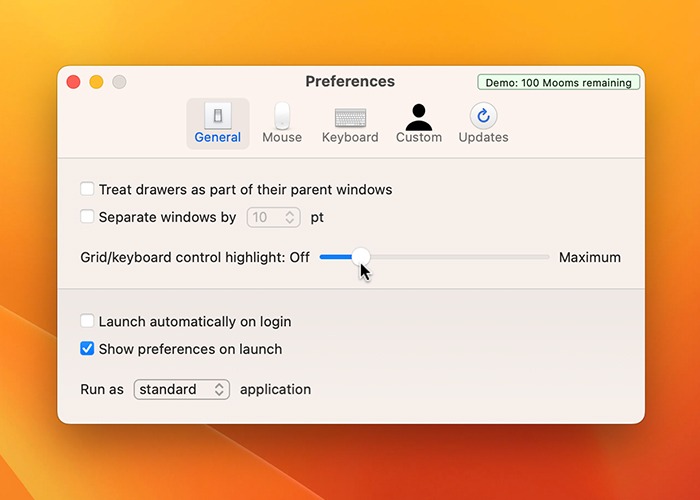
Pros
- Saves custom settings
- Excellent for screen captures
- Multiple ways to use the app
- Easy to use and stays out of your way
Cons
- A bit finicky with multiple displays
- Preset keyboard shortcuts can be confusing
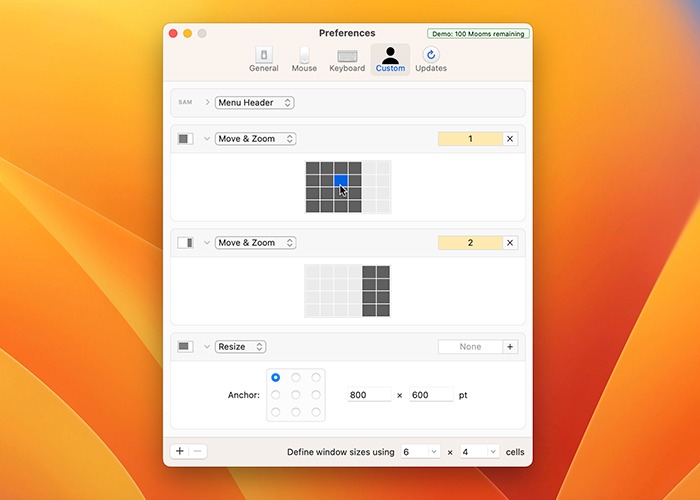
Tip: learn how to capture better screen recordings on macOS.
Frequently Asked Questions
Does macOS have a window manager?
Yes, macOS does have a built-in window manager that allows you to snap windows to either the left or right side of the screen. This enables split-screen functionality, allowing you to use two apps simultaneously while in full-screen. Apart from that, the window manager is a bit lackluster in terms of features.
Can I use a window manager app with multiple monitors?
Most window manager apps for Mac support multiple monitors. They can help you move windows between screens and create custom layouts for each monitor. Many window manager apps – such as BetterSnapTool, Magnet, and Rectangle – offer this functionality.
How do I manage multiple Windows on my Mac?
You can manage multiple windows on your Mac using various built-in features and third-party tools. For example, you can use Mission Control to view all open windows, Split View to divide the screen into two windows, or a third-party window manager, such as Swish or BetterSnapTool.
Can I use keyboard shortcuts to manage windows on my Mac?
Yes, macOS provides several keyboard shortcuts to manage windows. For example, press cmd tab to quickly switch between open windows on your desktop. This only works if the window is already open, and the app is not minimized to the Dock. Also, press cmd ` (backtick) to quickly switch between open windows within the same application.
Image credit: Unsplash. All screenshots by Hashir Ibrahim.
Our latest tutorials delivered straight to your inbox