
Video content is quite popular, and being unable to watch videos online can prove quite frustrating. Several issues can prevent you from watching an online video: an outdated browser, faulty plug-in, disruptive extension, or even malware. This guide discusses several ways to troubleshoot online video playback issues on your Mac.
Quick Ways to Fix Online Videos Not Playing on Mac
Before jumping to the more advanced solutions, try one of the quick fixes listed below. Your online video playback issue may not be that complicated to resolve after all.
- Restart your browser: your browser may be facing a glitch or a bug. Simply closing and reopening the browser may be just what you need to fix it.
- Update your browser: ensure that your outdated browser is not preventing you from watching videos online by installing the latest version.
- Watch the video in a private window: your playback issue may be the result of your extensions. Opening the video in a private window can solve the problem.
- Use a VPN: sometimes the problem emerges because your IP address or the video you are trying to watch is unavailable in your location. Using a secure VPN on your Mac can help solve the inline video playback issue.
Tip: experiencing long buffer times and choppy video streaming online? It could be an issue with your network! Discover how to fix Mac Wi-Fi problems and dropped connections.
1. Clear Browser Cache
Most websites you visit are locally saved or, in other words, “cached” on your system. The new changes you make to your browser may not take effect immediately and, therefore, obstruct online video playback on your Mac.
In such cases, you have to clear your browser cache files to refresh the websites you frequent. Depending on your browser, you can remove your cache files using one of the following methods.
How to Clear Browser Cache in Safari
- Open the Safari browser, then click on “Safari” in the menu bar on your Mac and select “Preferences.”
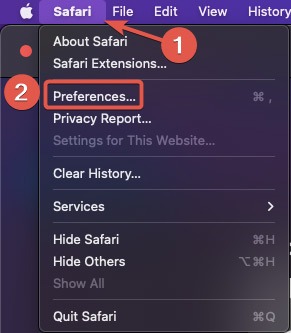
- Head to the “Advanced” tab, and check the “Show Develop menu in menu bar” option.
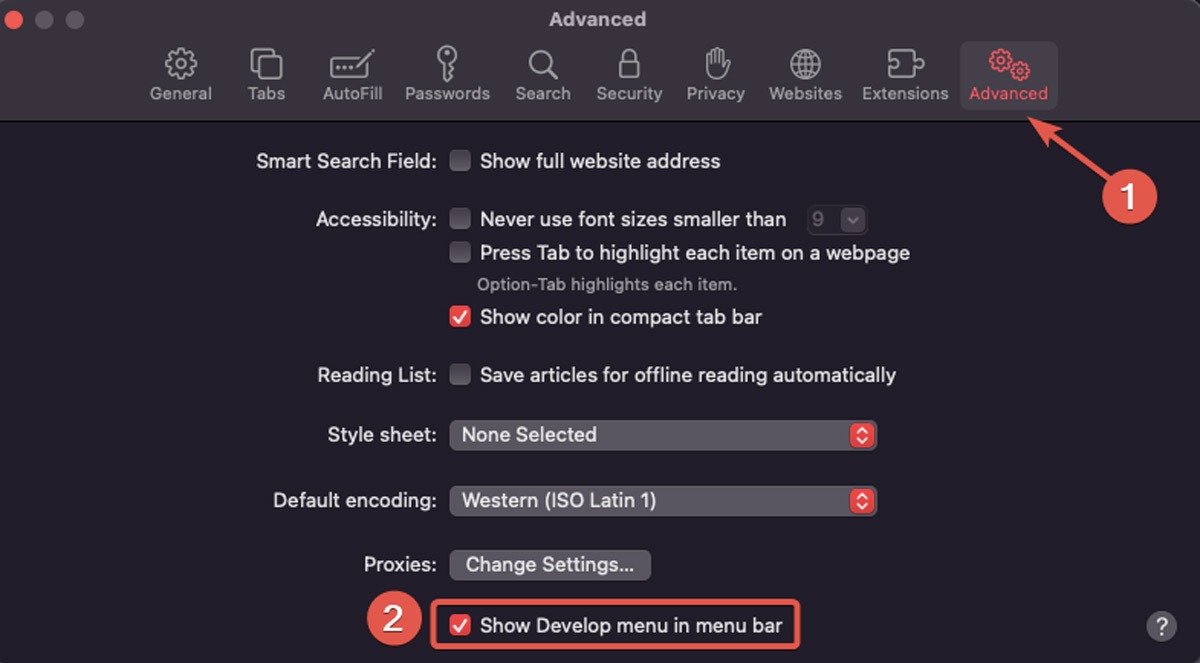
- From the menu bar, open the “Develop” menu and choose the “Empty Caches” option. (You can also use the keyboard shortcut Option + ⌘ + E), then close Safari.
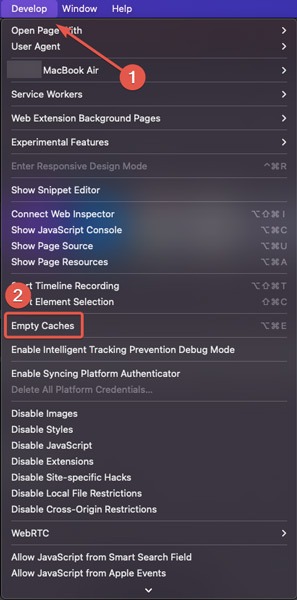
How to Clear Browser Cache in Chrome
- Open Chrome and go to the following URL: chrome://settings/clearBrowserData
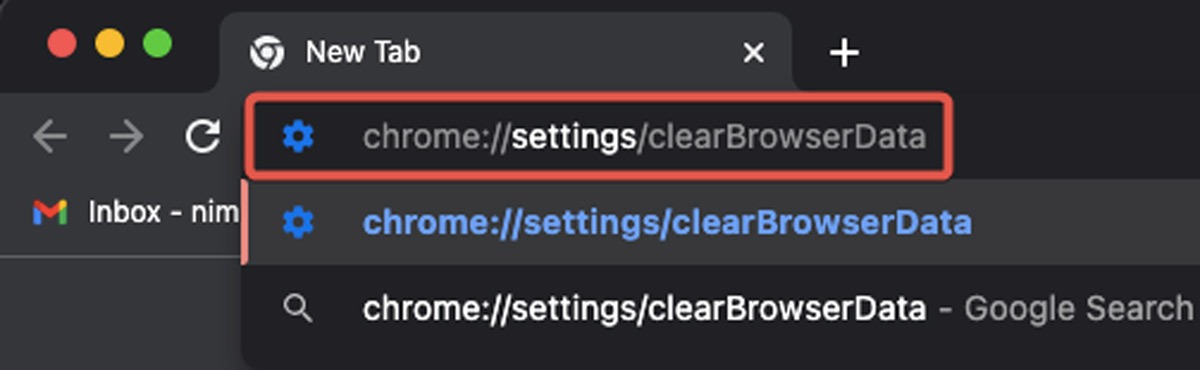
- Set the time range to “All time,” check the box for “Cached images and files,” then click “Clear data.”
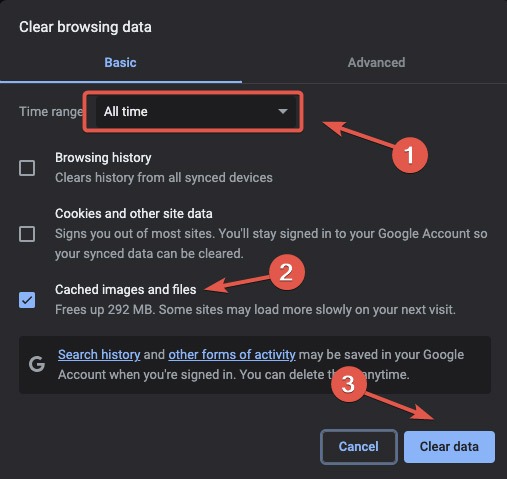
How to Clear Browser Cache in Firefox
- Run “Firefox” and go to “Settings” from the three-line icon.
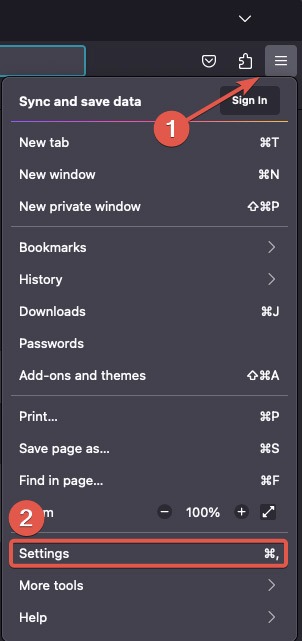
- Open the “Privacy & Security” tab, then click “Clear Data” under the “Cookies and Site Data” section.
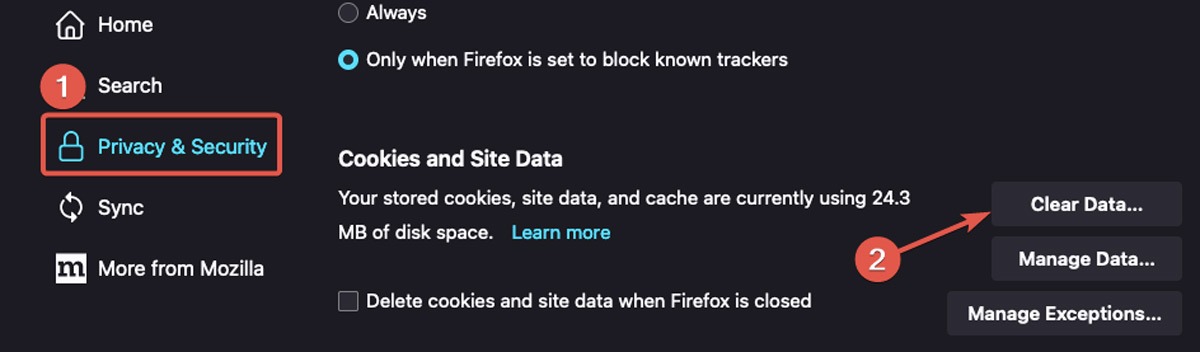
- Select “Cached Web Content” and click “Clear Data.”
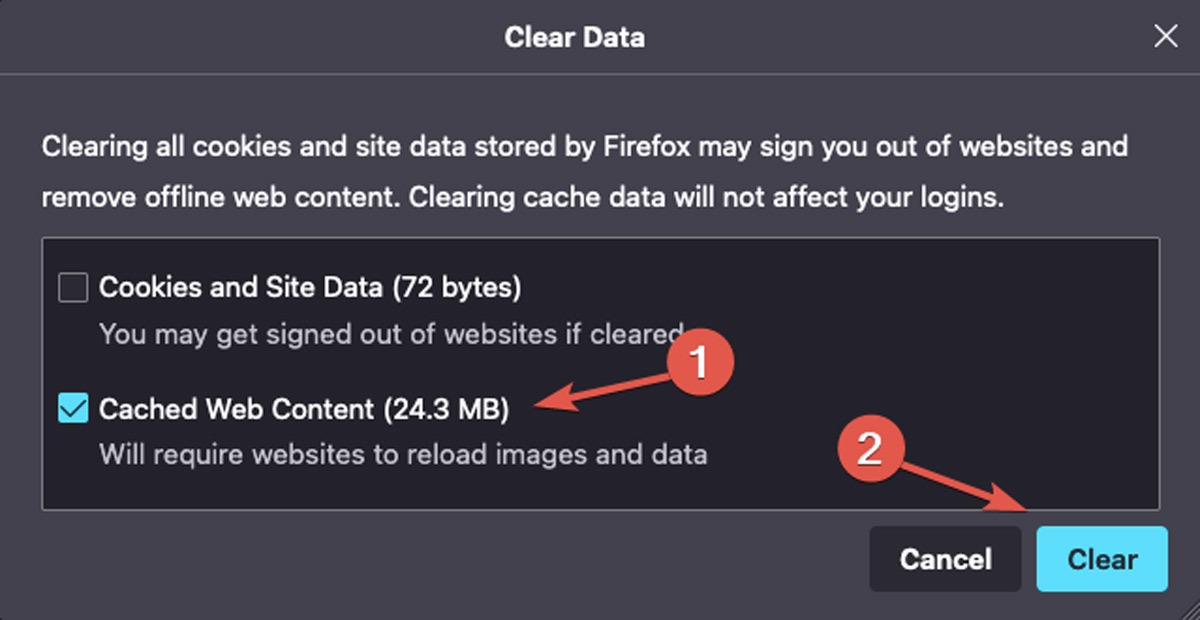
Good to know: Looking for a more seamless browsing experience between your Apple devices? Learn how to switch from Chrome to Safari on your Mac in six easy steps.
2. Enable JavaScript
When it comes to online video playback, JavaScript is a critical aspect. Problems with loading or playing an online video may result from issues with your browser’s JavaScript. You will want to ensure your browser’s JavaScript is enabled by following the steps below.
How to Enable JavaScript in Safari
- Run the Safari browser and click on “Safari” in the menu bar. Open “Settings.”
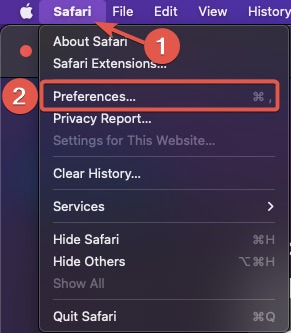
- Under the “Security” tab, check the box for “Enable JavaScript.”
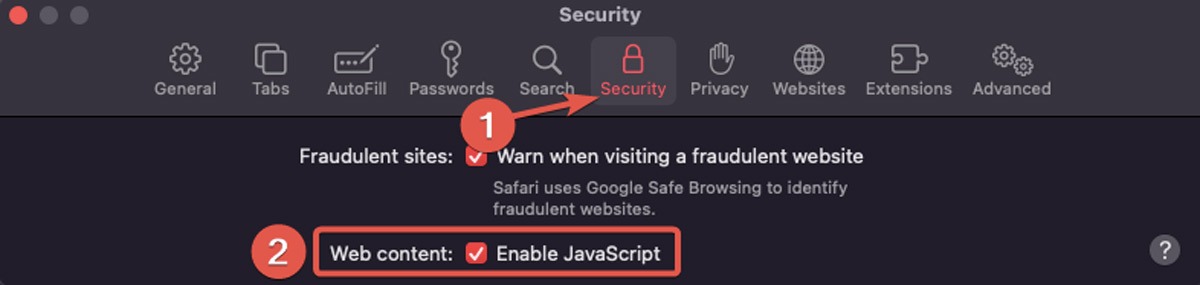
How to Enable JavaScript in Chrome
- Open “Chrome” and click on the three-dot menu in the top-right corner of the browser window. From there, head to “Settings.”
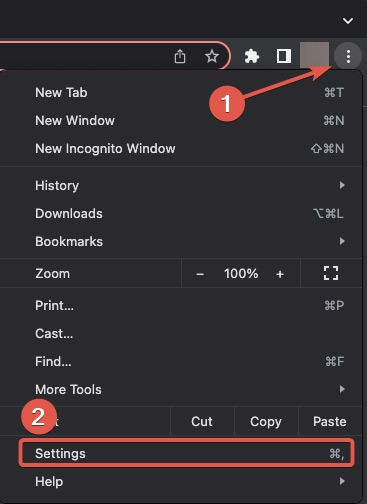
- From the “Privacy & Security” tab, select “Site settings.”
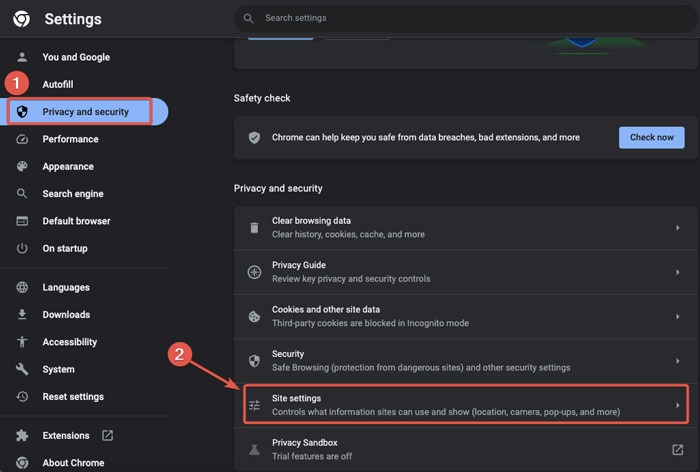
- Click on the “JavaScript” bar in the “Content” section.
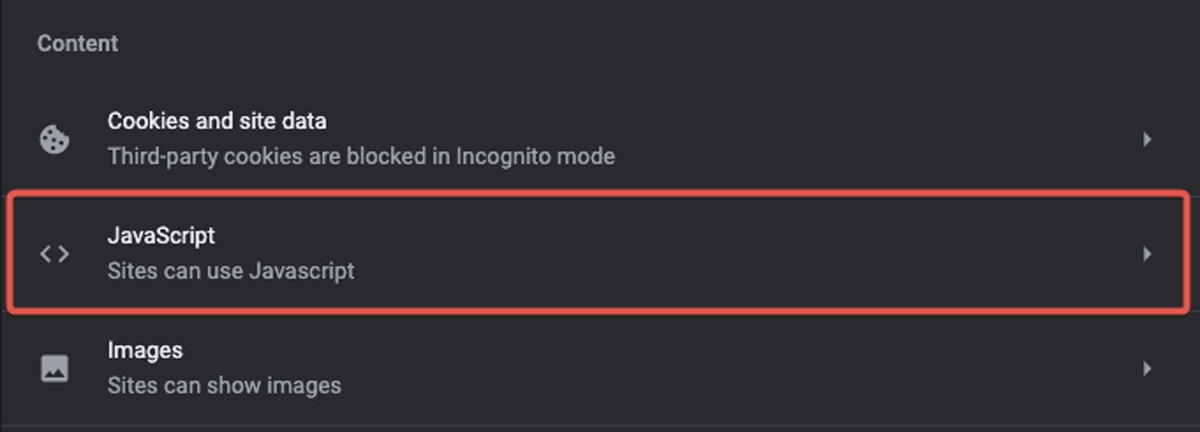
- Check the radio button for “Sites can use JavaScript.”
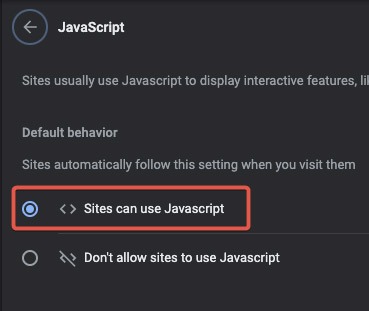
How to Enable JavaScript in Firefox
- Run Mozilla Firefox, type about:config into the address bar and hit Enter.
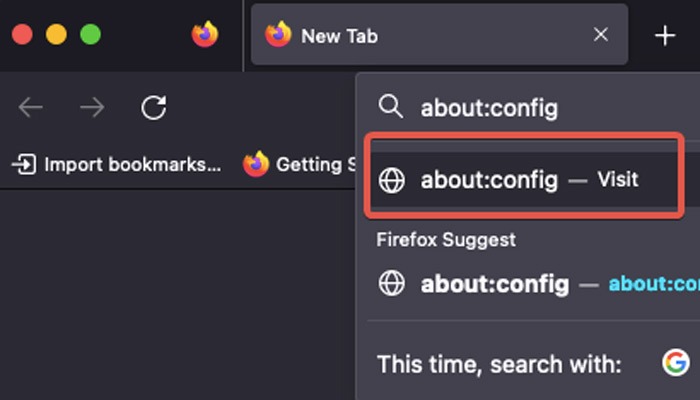
- When the warning message appears, click “Accept the Risk and Continue.”
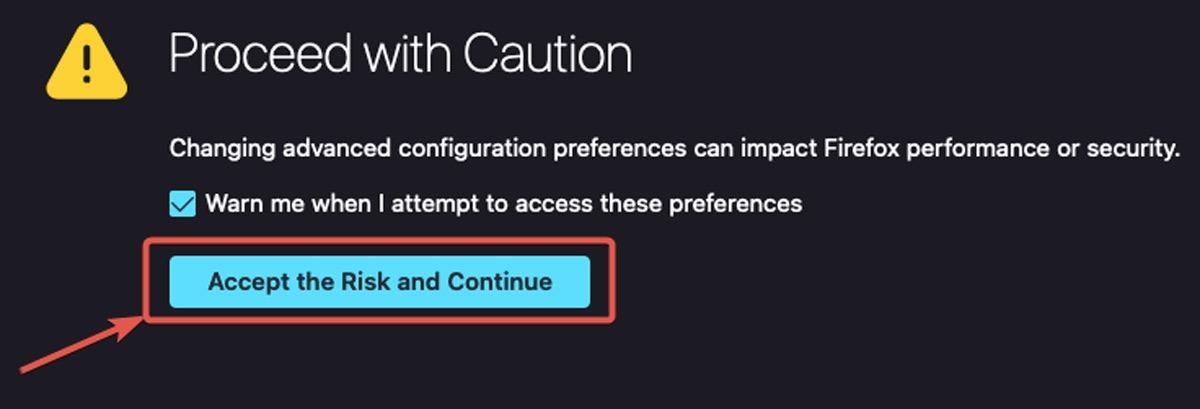
- Type the phrase
javascript.enabledinto the search bar. After the search result appears, toggle JavaScript on or off. When the value in front of the search result indicates “true,” it means JavaScript is enabled.

3. Delete Unused and Unknown Browser Extensions
Your browser extensions sometimes interfere with online video playback on your Mac. In such instances, disabling or deleting unused or unknown extensions can help solve your issue. Depending on your browser, you can do so in one of the following ways.
How to Clear Browser History in Safari
- Open the “Safari” browser. From the menu bar, click on “Safari” and select “Preferences.”
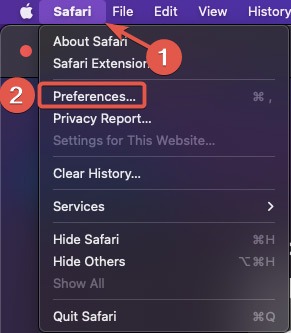
- Click on the “Extensions” tab. You can disable or delete your browser’s extensions.
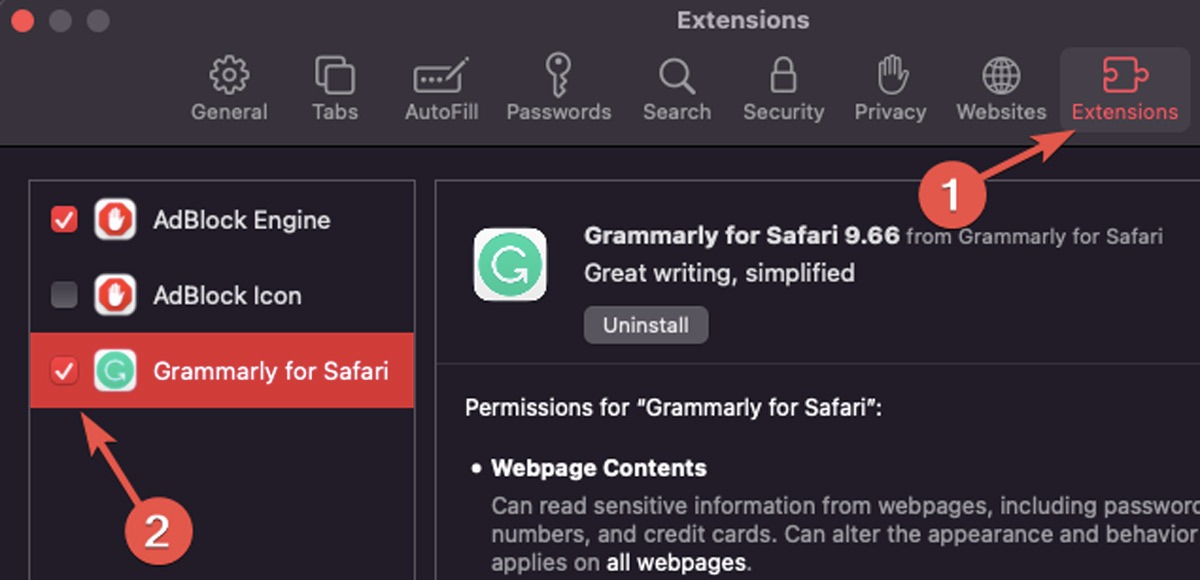
How to Clear Browser History in Chrome
- Open Chrome and click on the “Extensions” icon on the top-right corner of your browser window.
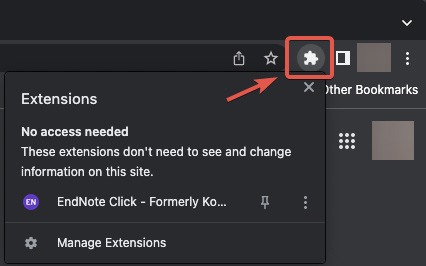
- Click on the three-dot menu next to the extension’s name and select “Remove from Chrome” or “Manage Extension.”
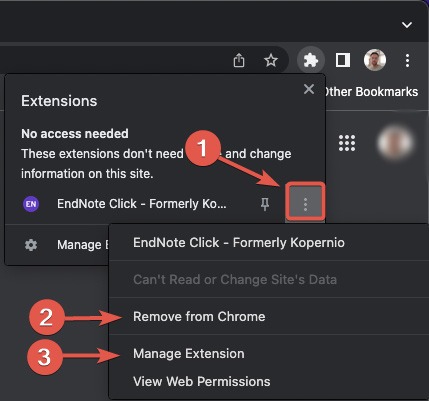
- To disable the extension without removing it, click “Manage Extension” to see all the information about the extension, then click on the slider to disable the extension.
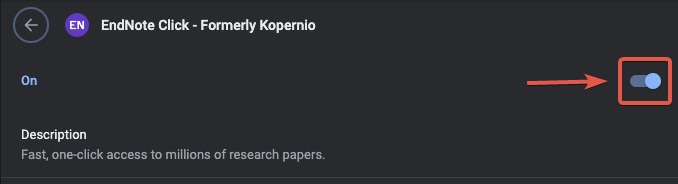
If you can’t find the extension’s icon, access the extensions from your browser settings by following the steps below:
- Run Chrome and click on the three-dot menu in the top-right corner of your browser window. Select “Settings.”
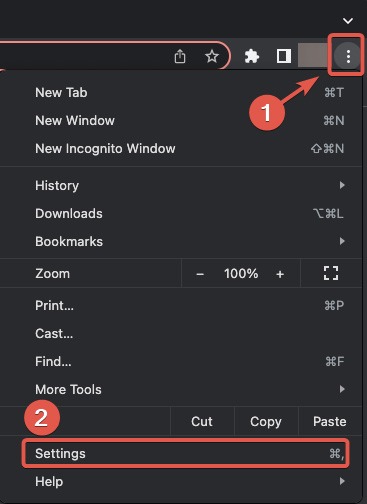
- Open the “Extensions” tab from the sidebar.
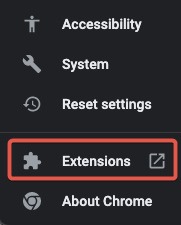
- Disable or delete any of your extensions.
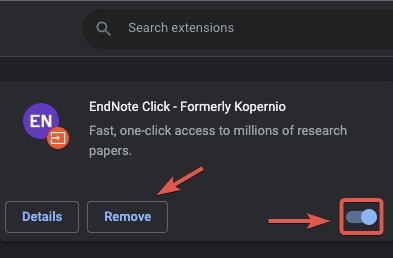
Tip: looking for a way to share a screenshot of a webpage? Discover how to use browser extensions and built-in macOS features to take scrolling screenshots on your Mac.
How to Clear Browser History in Firefox
- Open Firefox and click on the Extensions icon in the top-right corner.
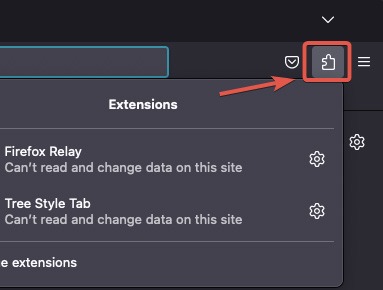
- Click the Settings icon next to the extension’s name to remove or manage the extension.
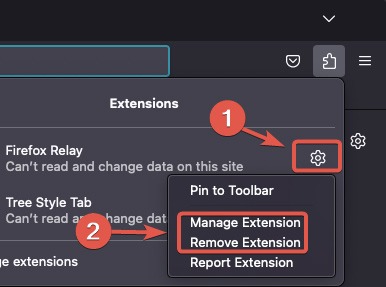
Move on to these steps if you cannot find the extension icon:
- Open Firefox, and from the three lines in the upper-right corner, go to “Settings.”
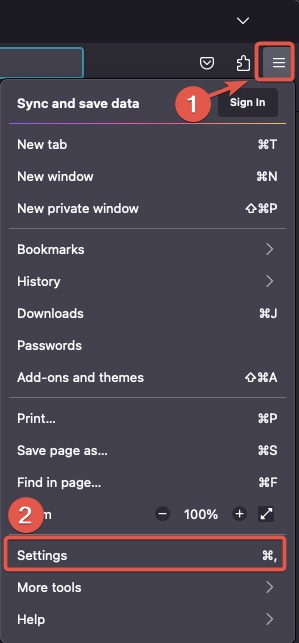
- Choose “Extensions & Themes” from the sidebar.
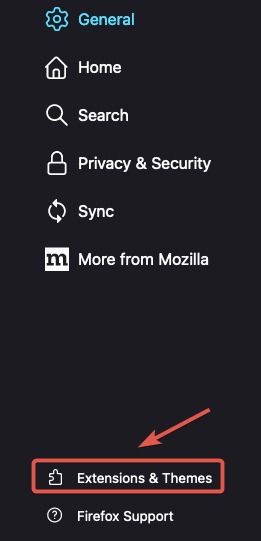
- In the “Extensions” tab, you can see your browser’s extensions. Click on the three horizontal dots next to each extension’s name to activate or deactivate it.
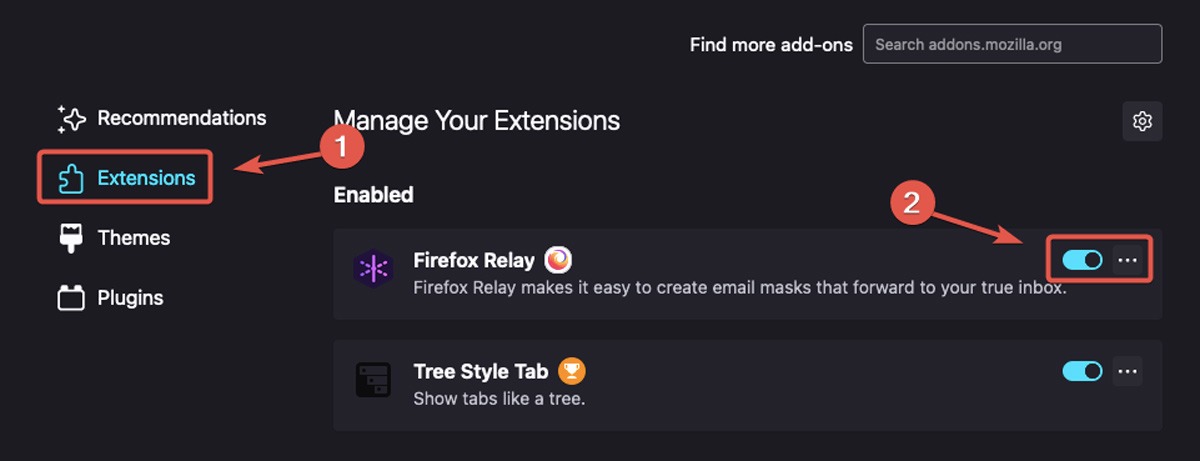
Note: you don’t have to delete or deactivate all your extensions. You can disable them one by one to see which one is interfering with video playback on your macOS.
4. Scanning for Malware
Your troubles with online video playback on your Mac may have emerged due to malware infection. For instance, one of your previous downloads may have introduced adware, spyware, or ransomware to your system. Fortunately, there are ways to identify and get rid of viruses and malware.
How to Detect Malware Using Mac Built-in Tools
Every Mac system features a built-in antivirus technology that can detect malware according to a database of virus signatures constantly updated by Apple. However, this database is limited and may not be able to detect all the threats. Moreover, you can’t use Mac’s built-in protection system to run a malware scan manually. To overcome these disadvantages, install a third-party antivirus.
How to Identify Malware from Activity Monitor on Mac
Another method for detecting malware on your Mac is using the Activity Monitor. To do so, follow these steps:
- Open a Finder window and click on “Applications.”
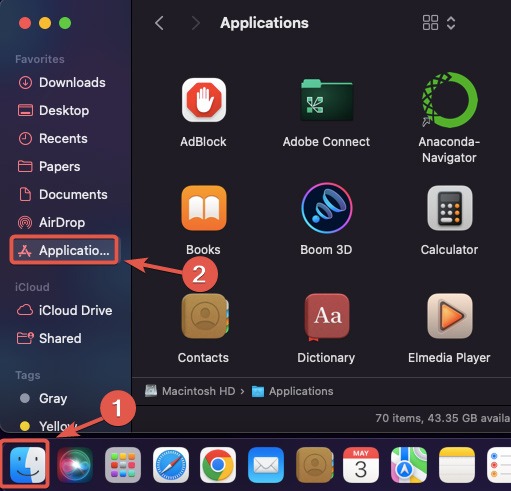
- Find and open “Activity Monitor” by searching for it in the search bar.
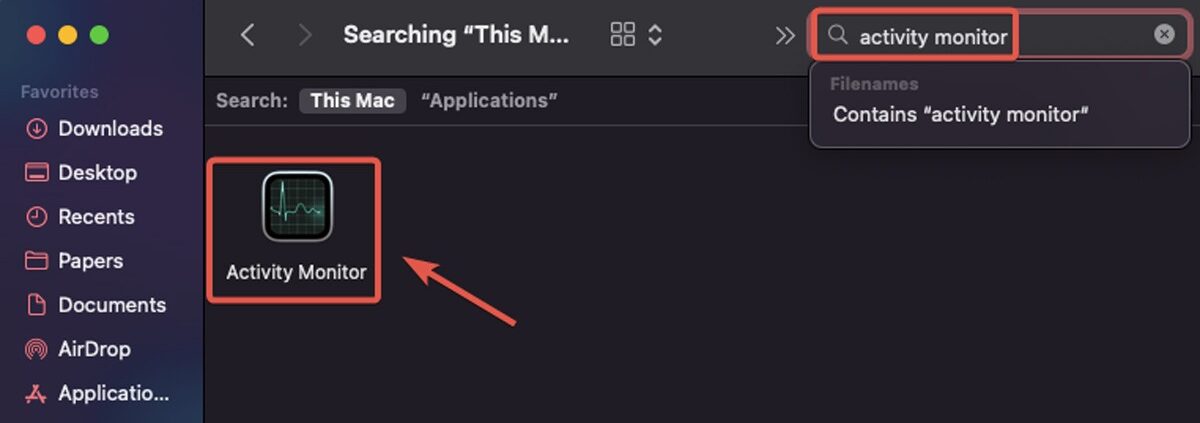
- Click on the “CPU” tab in the Activity Monitor.
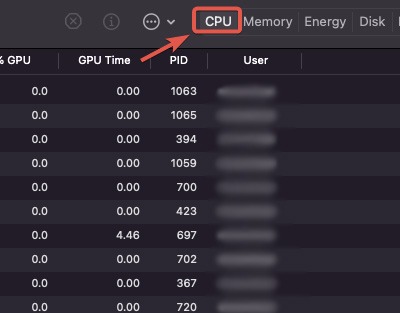
- Look for high CPU consumption in the “% CPU” column. If you find a suspicious process, Google it, as it could be malware.
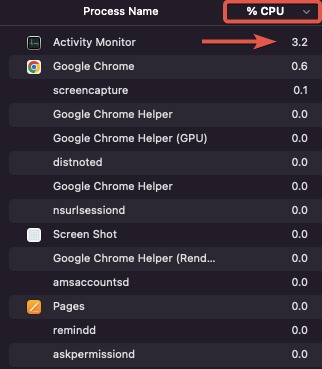
Good to know: learning how to prevent malware is just one of the ways to improve your Mac experience with macOS Ventura.
How to Search for Malware in Your Applications on Mac
Checking your Mac’s Applications folder may prove beneficial when your system is infected with trojans. Look for unknown or suspicious apps you don’t remember installing, and Google them to see whether they are authentic. Follow these steps:
- Click on Launchpad in the Dock.
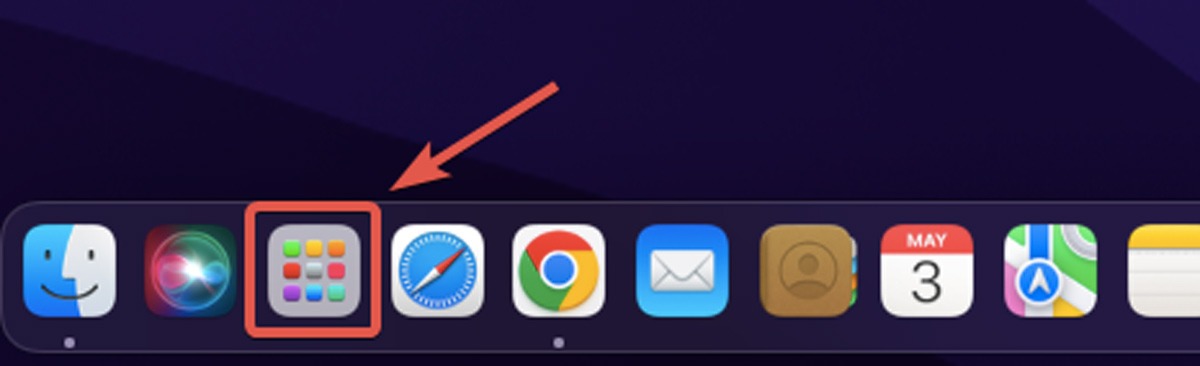
- Browse through your apps to see whether there are any suspicious programs you don’t remember installing.
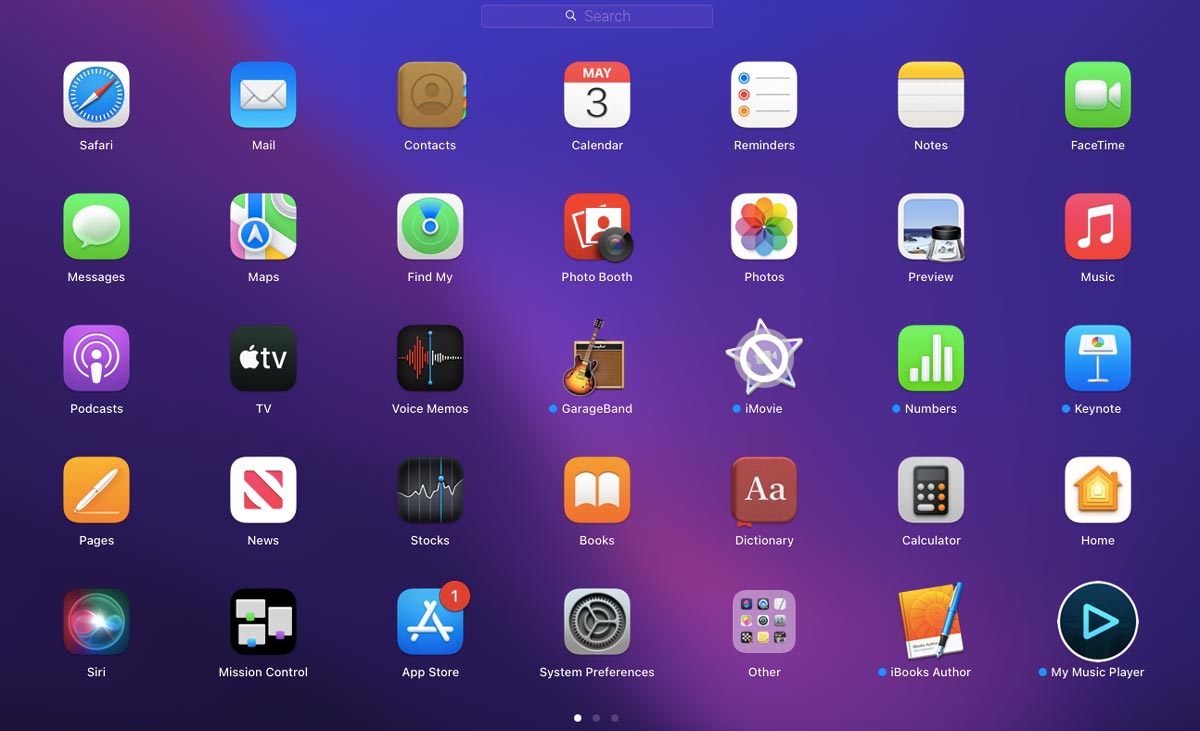
Frequently Asked Questions
What are the causes of online video playback issues on Mac?
There are many possible reasons you are unable to play a video online on your Mac. Your browser may be outdated, or you could have a poor Internet connection. Moreover, malware or specific browser extensions may actively block you from watching videos on your Mac. In any case, you should be able to solve these issues following the methods discussed in this guide.
Do I need to install the latest codecs to solve problems with online video playback on Mac?
Not necessarily. If your browser is up to date, it has all the tools you need to watch a video online. However, when you have trouble watching an offline video using a video player such as QuickTime Player on Mac, updating your macOS or installing the latest codec package may help.
What causes glitches in YouTube videos on Mac?
An outdated YouTube app or low system storage can result in glitches in online video playback on Mac. To fix this, update the app and check to see whether you have a stable Internet connection.
Image credit: Pexels. All screenshots by Farhad Pashaei.
Our latest tutorials delivered straight to your inbox